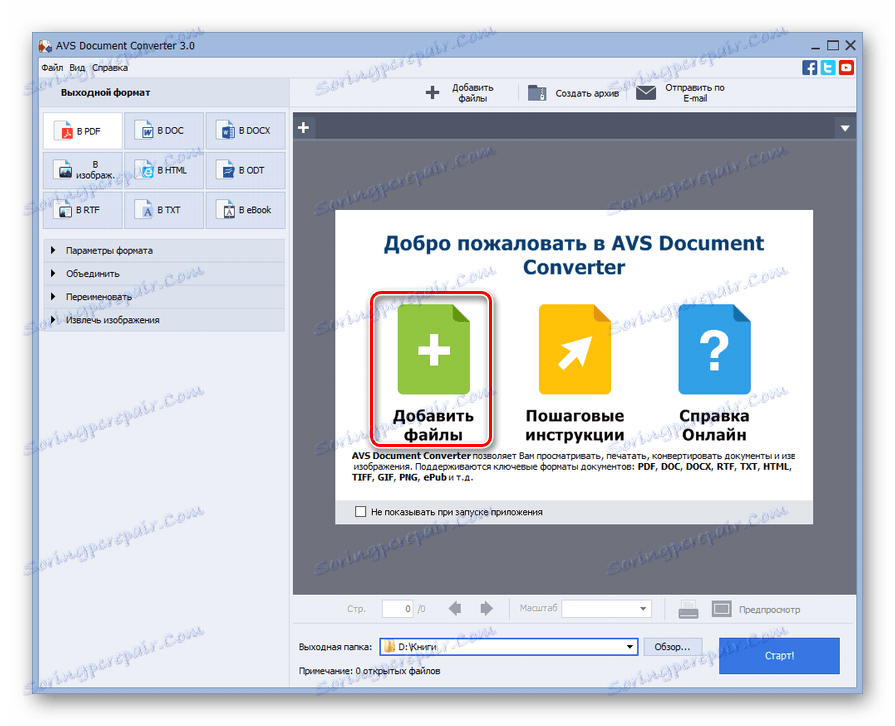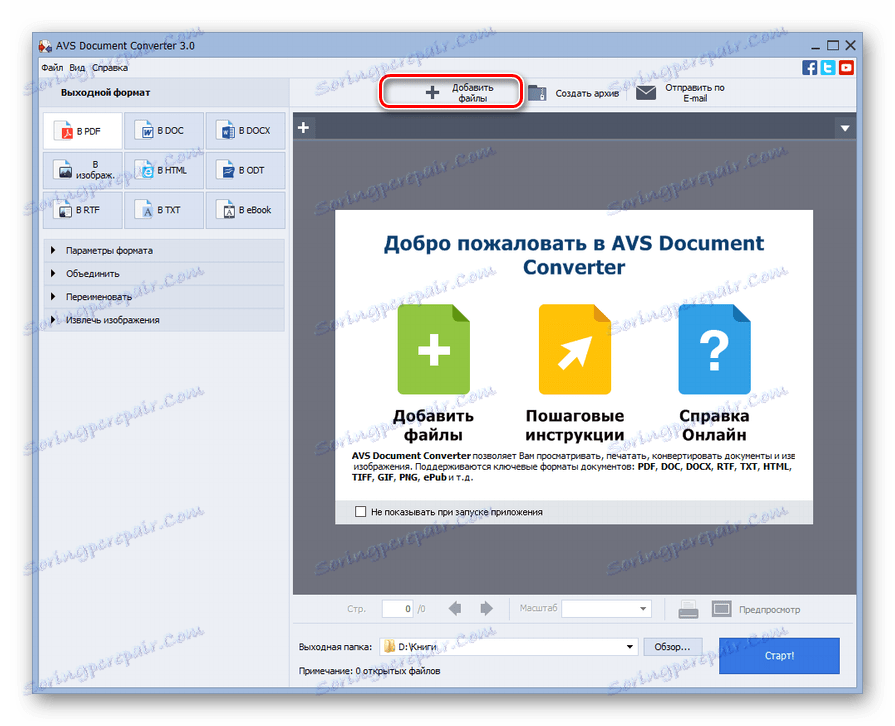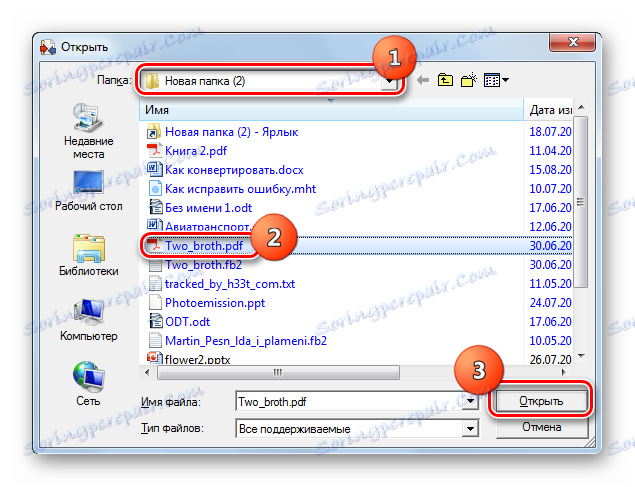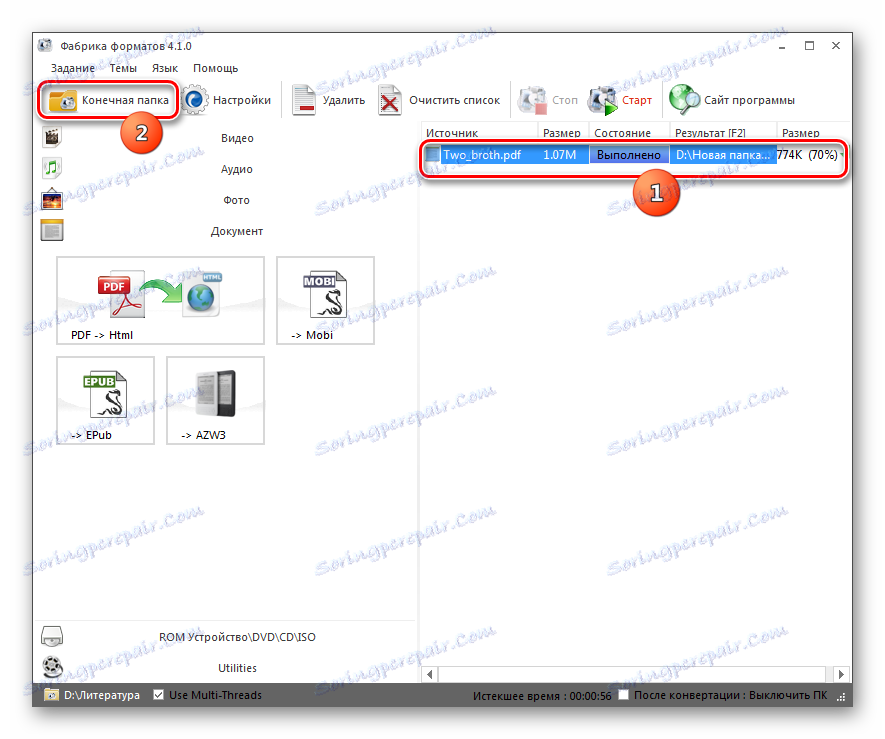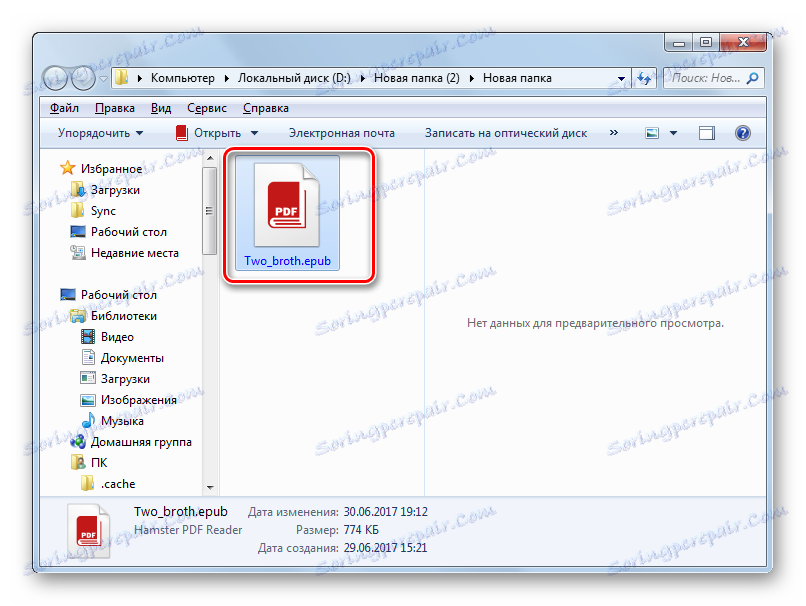Konwertuj PDF na ePub
Niestety, nie wszystkie czytniki i inne urządzenia przenośne obsługują czytanie w formacie PDF, w przeciwieństwie do książek z rozszerzeniem ePub, które są zaprojektowane specjalnie do otwierania na podobnych urządzeniach. Dlatego dla użytkowników, którzy chcą zapoznać się z zawartością dokumentu PDF na takich urządzeniach, warto pomyśleć o przekonwertowaniu go na ePub.
Czytaj także: Jak przekonwertować FB2 na ePub
Spis treści
Metody konwersji
Niestety żaden program do czytania nie może bezpośrednio przekształcić pliku PDF w ePub. Dlatego, aby osiągnąć ten cel, komputer musi korzystać z komputera usługi online do ponownego formatowania lub programów konwertujących zainstalowanych na komputerze. Ostatnia grupa narzędzi, które omówimy dokładniej w tym artykule.
Metoda 1: Kaliber
Po pierwsze, rozwiążmy ten program Kaliber , który łączy funkcje konwertera, aplikacje do czytania i biblioteki elektronicznej.
- Uruchom program. Zanim zaczniesz ponownie formatować dokument PDF, musisz go dodać do funduszu biblioteki Calibre. Kliknij Dodaj książki .
- Zostanie wyświetlone narzędzie wyboru książki. Znajdź obszar lokalizacji pliku PDF i po jego zaznaczeniu kliknij "Otwórz" .
- Teraz wybrany obiekt jest wyświetlany na liście książek w interfejsie Kalibruj. Oznacza to, że został on dodany do skarbca dedykowanego bibliotece. Aby przejść do transformacji, podaj jej nazwę i kliknij "Konwertuj książki" .
- Okno ustawień w sekcji "Metadane" jest aktywne. Najpierw wybierz element "EPUB" w elemencie "Format wyjściowy" . Jest to jedyne obowiązkowe działanie, które należy wykonać tutaj. Wszystkie inne manipulacje odbywają się wyłącznie na żądanie użytkownika. Również w tym samym oknie możesz dodać lub zmienić kilka metadanych w odpowiednich polach, a mianowicie nazwę książki, wydawcy, nazwisko autora, tagi, notatki i inne. Tutaj możesz zmienić okładkę na inny obraz, klikając ikonę w formie folderu po prawej stronie elementu "Zmień obraz okładki" . Następnie w otwartym oknie wybierz wstępnie przygotowany obraz okładki przechowywany na dysku twardym.
- W sekcji "Projekt" możesz skonfigurować wiele opcji graficznych, klikając karty w górnej części okna. Przede wszystkim możesz edytować czcionkę i tekst, wybierając żądany rozmiar, wcięcia i kodowanie. Możesz także dodać style CSS.
- Teraz przejdź do zakładki "Heurystyczne przetwarzanie". Aby aktywować funkcję, która nadała nazwę sekcji, zaznacz pole wyboru "Włącz Heurystyczne przetwarzanie" . Ale zanim to zrobisz, musisz wziąć pod uwagę, że chociaż to narzędzie koryguje szablony zawierające błędy, ale jednocześnie ta technologia nie jest jeszcze doskonała, a jej aplikacja może w niektórych przypadkach nawet pogorszyć wynikowy plik po konwersji. Ale sam użytkownik może określić, które parametry będą podlegały przetwarzaniu heurystycznemu. Elementy, które odzwierciedlają ustawienia, do których nie chcesz zastosować powyższej technologii, musisz usunąć zaznaczenia. Na przykład, jeśli nie chcesz, aby program kontrolował zawijanie wierszy, odznacz pole obok "Usuń podziały wierszy" itp.
- W zakładce "Ustawienia strony" można przypisać profil wyjściowy i wejściowy, aby dokładniej wyświetlać wychodzące ePub na określonych urządzeniach. Pola natychmiastowe i wcięte.
- W zakładce "Definiuj strukturę" możesz określić wyrażenia XPath, aby e-book poprawnie wyświetlał lokalizację rozdziałów i ogólnie strukturę. Ale to ustawienie wymaga pewnej wiedzy. Jeśli ich nie masz, ustawienia w tej karcie nie powinny być zmieniane.
- Podobna możliwość korekty wyświetlania struktury spisu treści za pomocą wyrażeń XPath jest reprezentowana w zakładce, która nazywa się "Spis treści" .
- W zakładce "Wyszukaj i zamień" możesz wyszukiwać, wpisując słowa i wyrażenia regularne i zastępując je innymi opcjami. Ta funkcja jest używana tylko do edycji głębokich tekstów. W większości przypadków nie ma potrzeby korzystania z tego narzędzia.
- Po przejściu do zakładki "Dane wejściowe PDF" możesz dostosować tylko dwie wartości: współczynnik rozmieszczenia linii i określić, czy chcesz przesyłać obrazy podczas konwersji. Domyślnie obrazy są przesyłane, ale jeśli nie chcesz, aby były obecne w ostatecznym pliku, musisz umieścić znak w pobliżu pozycji "Brak obrazów" .
- W zakładce "Wydanie EPUB" , ustawiając znaczniki wyboru obok odpowiednich pozycji, możesz dostosować kilka parametrów więcej niż w poprzedniej sekcji. Wśród nich są:
- Nie dziel według podziałów strony;
- Brak domyślnej ochrony;
- Brak okładek SVG;
- Płaska struktura pliku EPUB;
- Zachowaj proporcje okładki;
- Wstaw wbudowany spis treści itp.
W oddzielnym elemencie, jeśli to konieczne, możesz przypisać nazwę dodawanego spisu treści. W obszarze "Podziel pliki więcej niż" można przypisać, kiedy rozmiar osiągnie ostateczny obiekt zostanie podzielony na części. Domyślnie ta wartość wynosi 200 KB, ale można ją zwiększyć lub zmniejszyć. Szczególnie istotna jest możliwość podziału na kolejne odczyty przekształconego materiału na urządzeniach mobilnych o niskiej mocy.
- Na karcie Debugowanie można wyeksportować plik debugowania po zakończeniu procesu konwersji. Pomoże to zidentyfikować, a następnie wyeliminować błędy konwersji, jeśli takie istnieją. Aby przypisać lokalizację pliku debugowania, kliknij ikonę na obrazie katalogu iw oknie, które zostanie otwarte, wybierz żądany katalog.
- Po wprowadzeniu wszystkich wymaganych danych możesz rozpocząć procedurę konwersji. Kliknij OK .
- Rozpoczęto przetwarzanie.
- Po jego zakończeniu, gdy nazwa książki zostanie wybrana na liście bibliotek w grupie "Formaty" , oprócz napisu "PDF" , wyświetli się również napis "EPUB" . Aby przeczytać książkę w tym formacie bezpośrednio przez wbudowany czytnik Calibri, kliknij ten element.
- Uruchomiony zostaje czytnik, w którym można czytać bezpośrednio na komputerze.
- Jeśli chcesz przenieść książkę na inne urządzenie lub wykonać inne manipulacje, powinieneś otworzyć katalog dla swojej lokalizacji. W tym celu, po podświetleniu nazwy książki, należy kliknąć "Kliknij, aby otworzyć" obok opcji "Ścieżka" .
- "Explorer" rozpocznie się dokładnie w miejscu, w którym znajduje się skonwertowany plik ePub. Będzie to jeden z katalogów wewnętrznej biblioteki Calibri. Teraz za pomocą tego obiektu można wykonywać dowolne manipulacje.
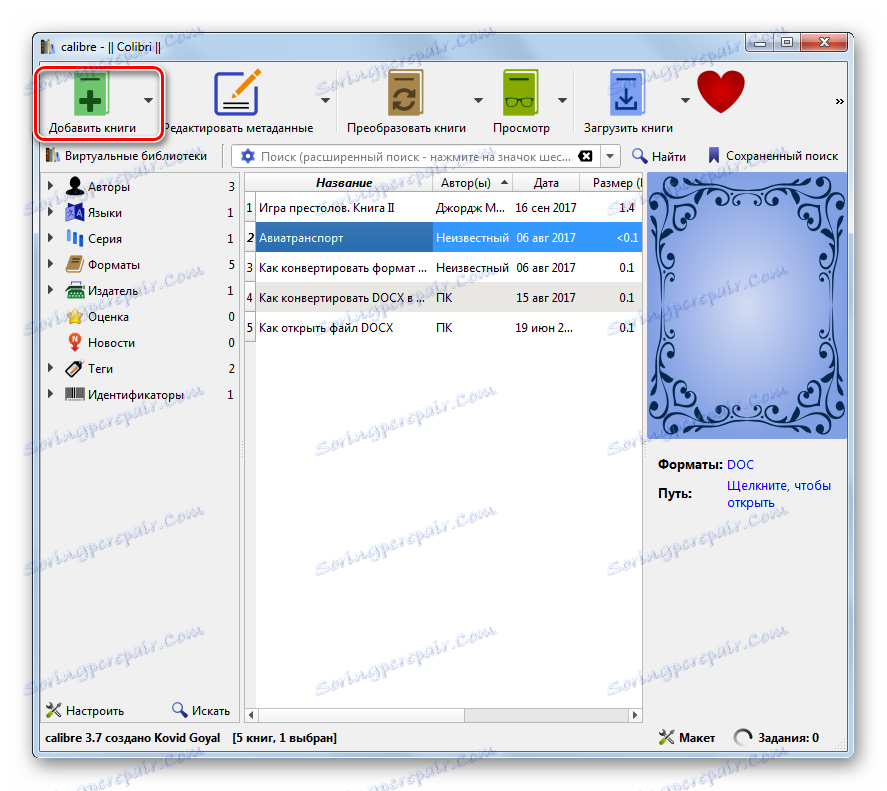
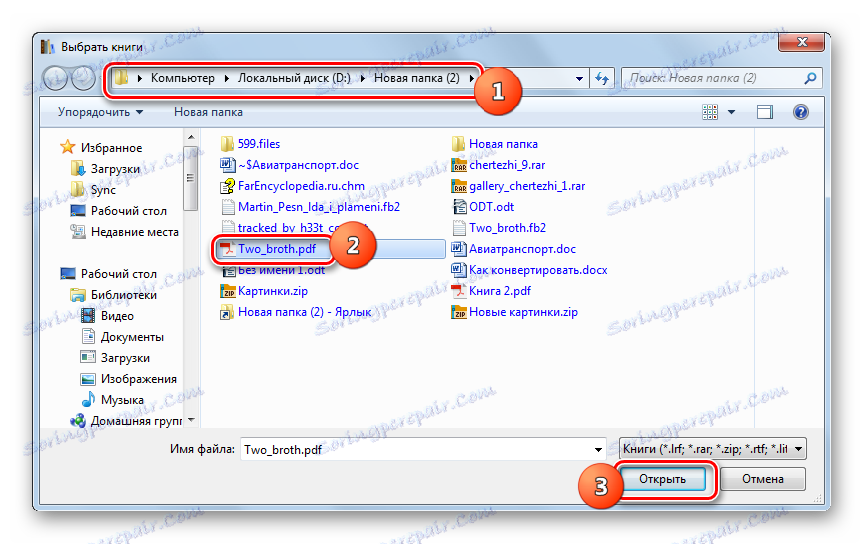
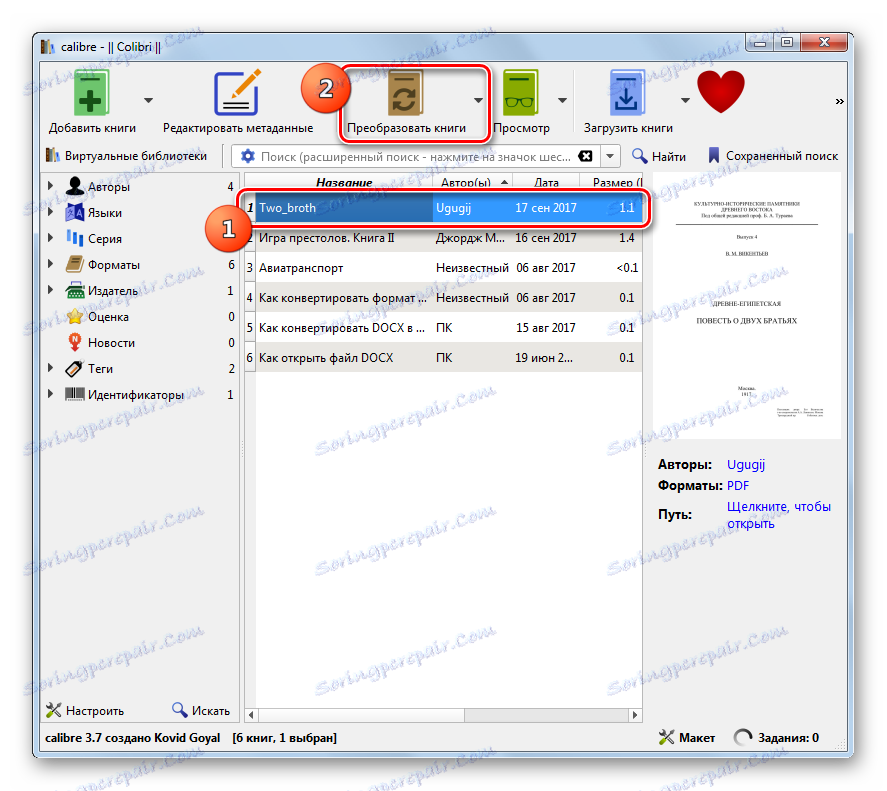
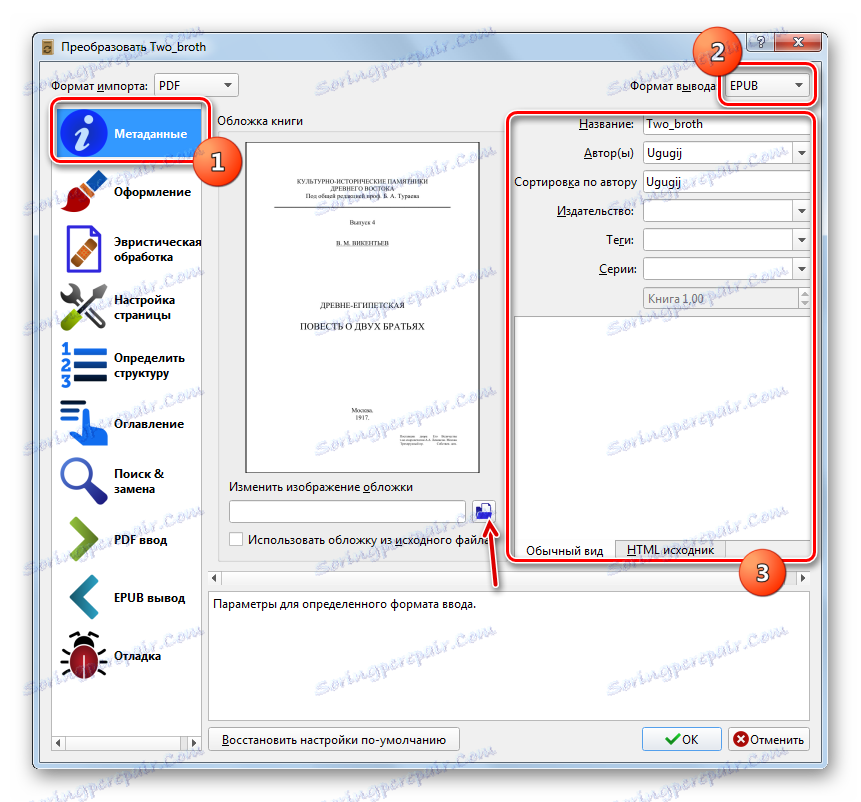
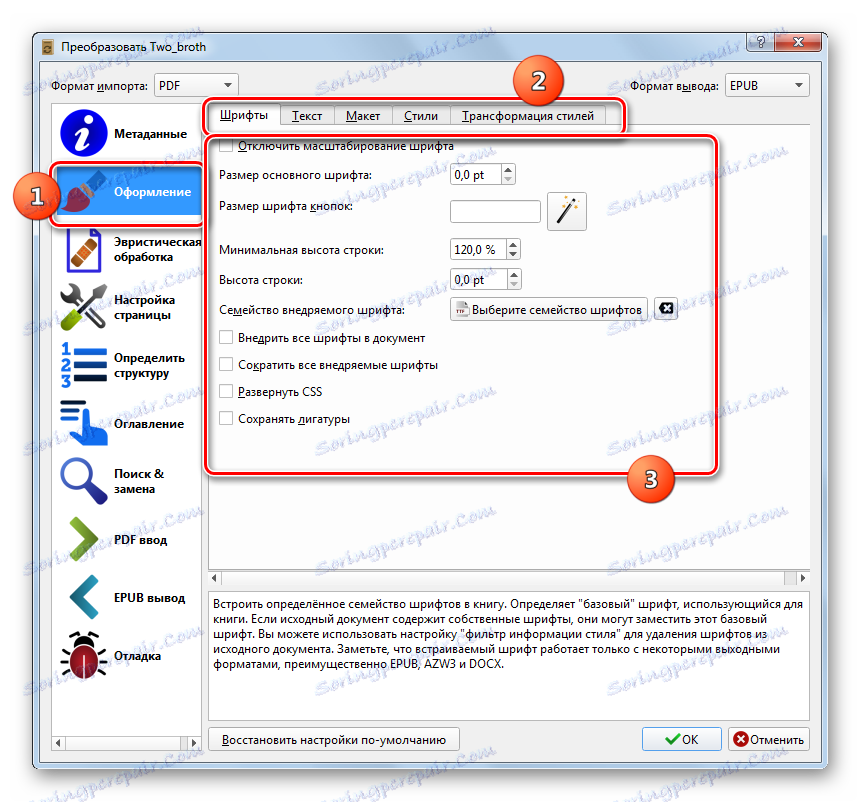
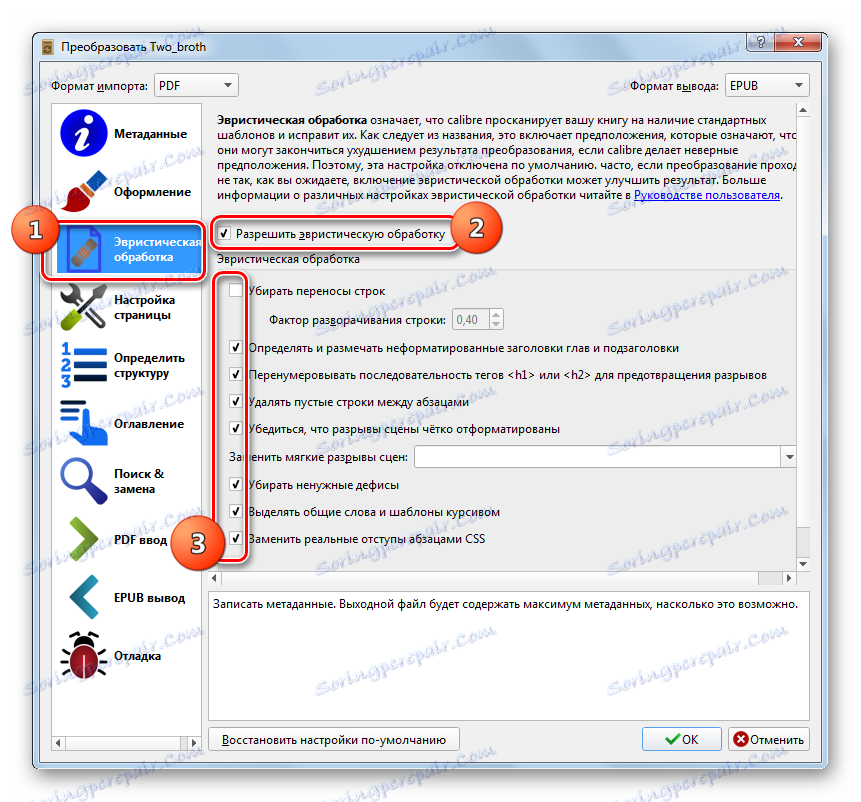
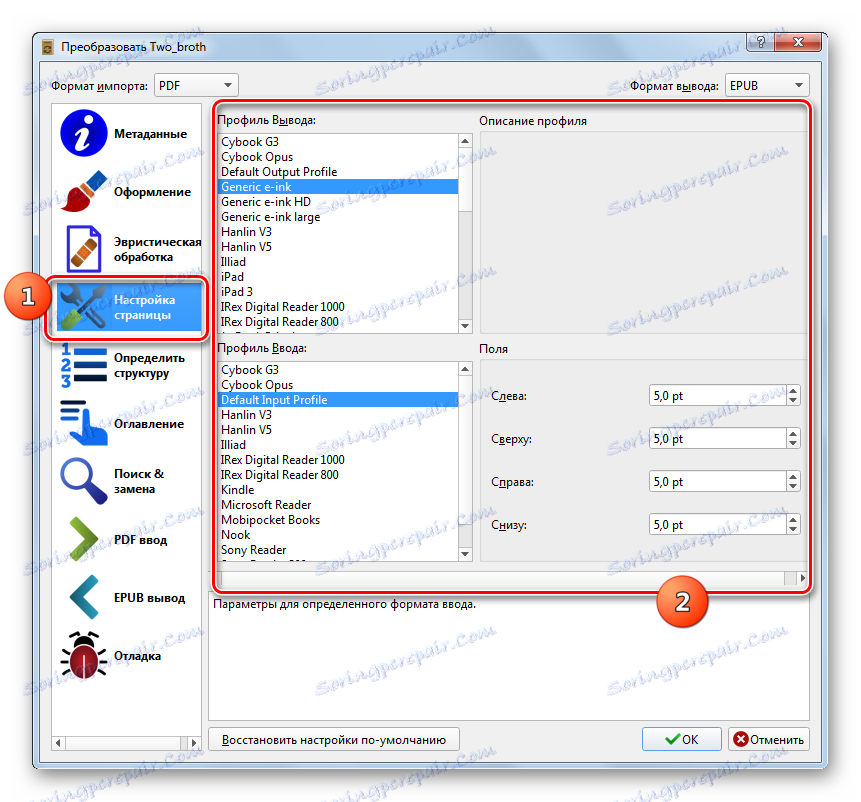
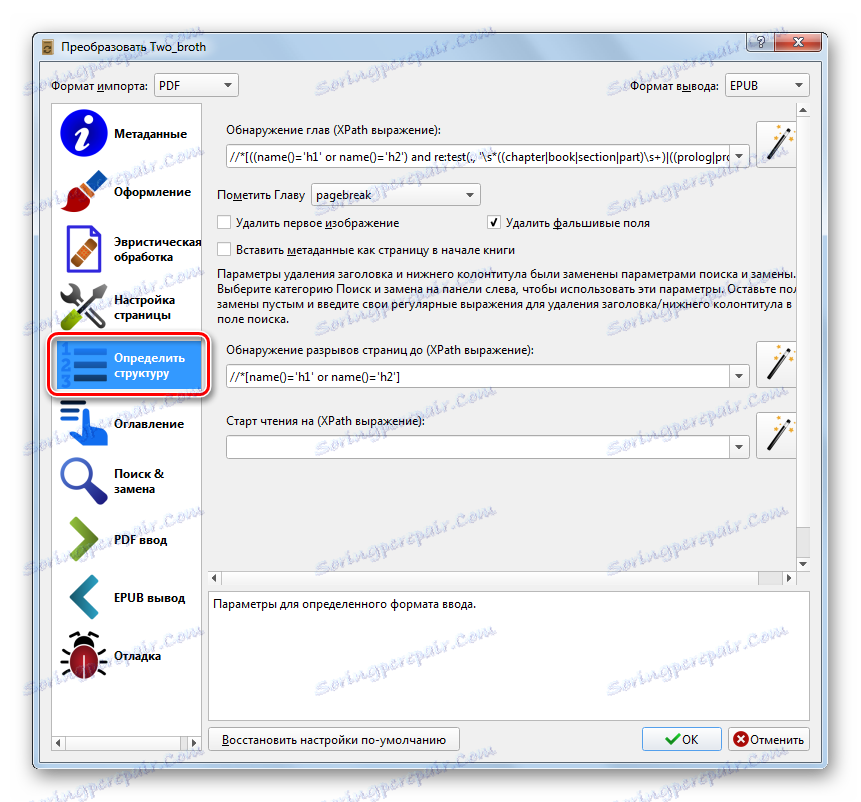
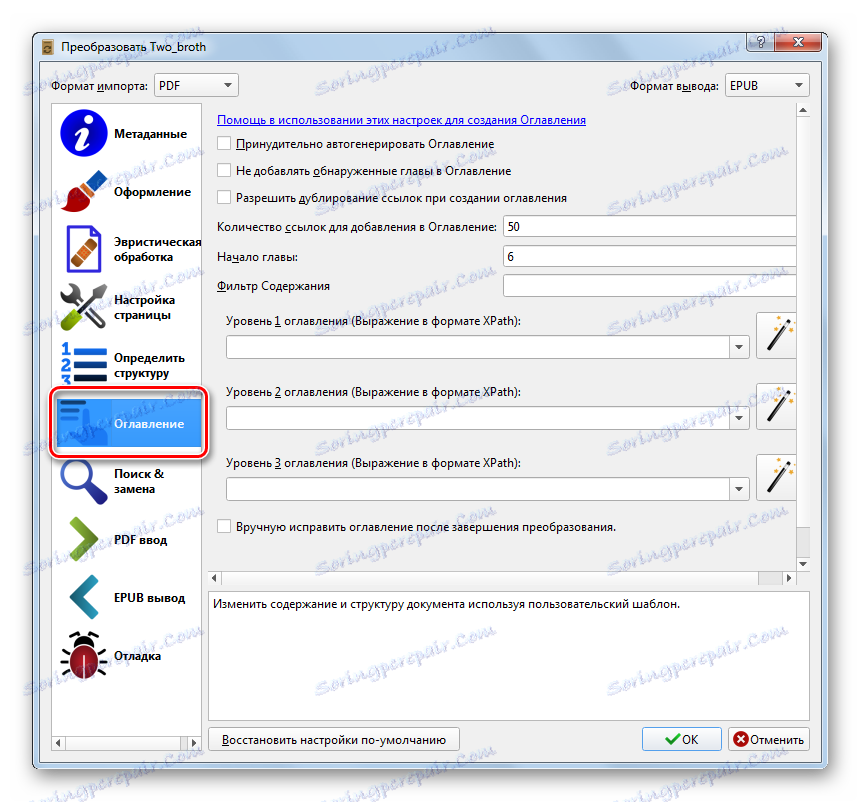
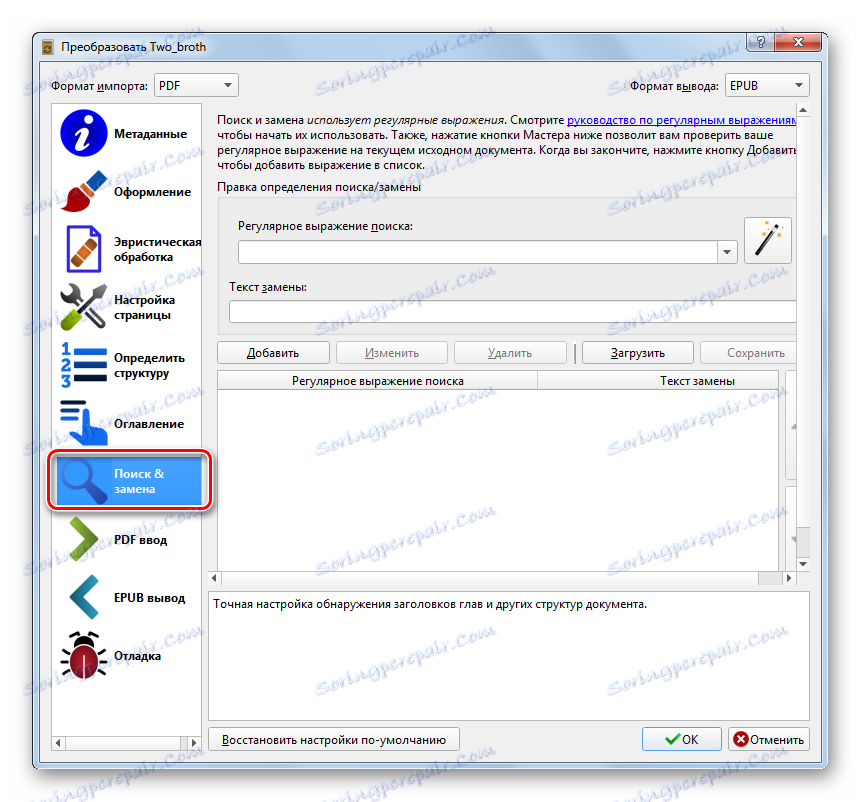
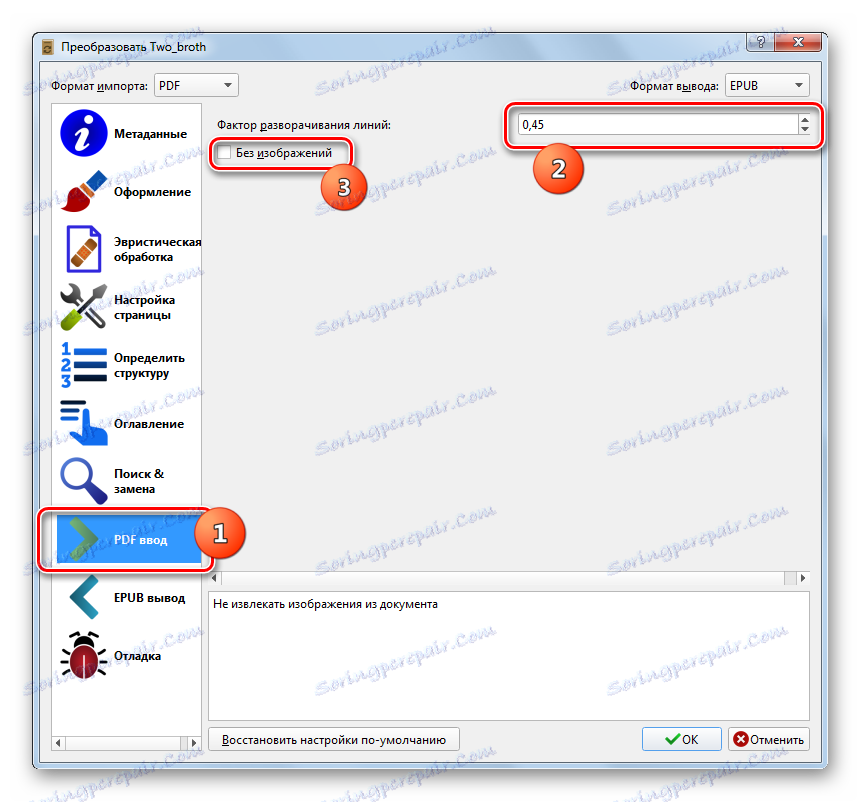
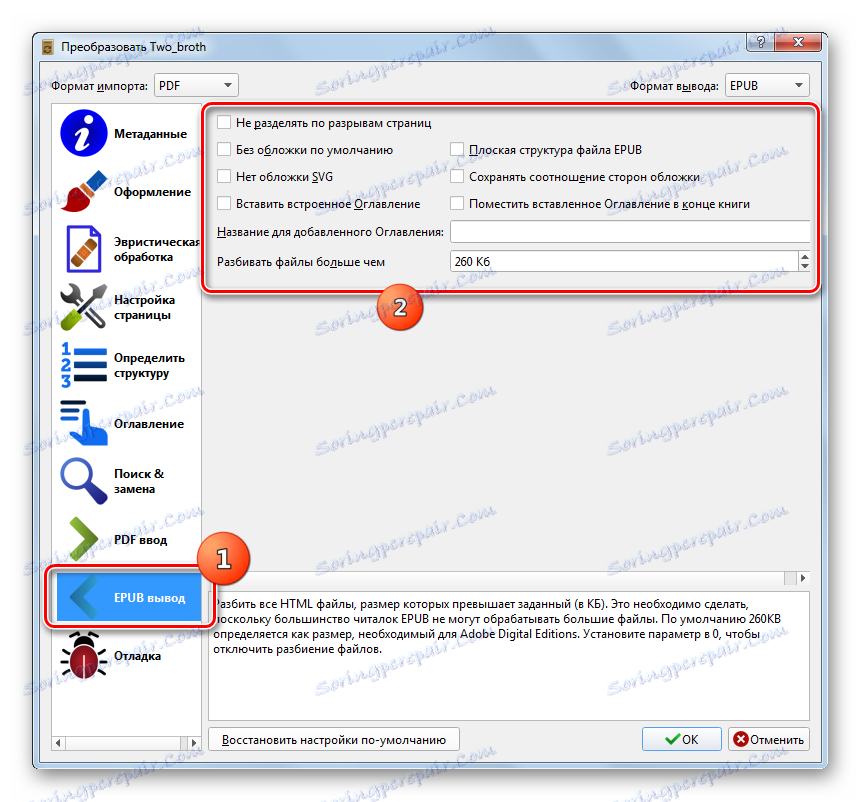
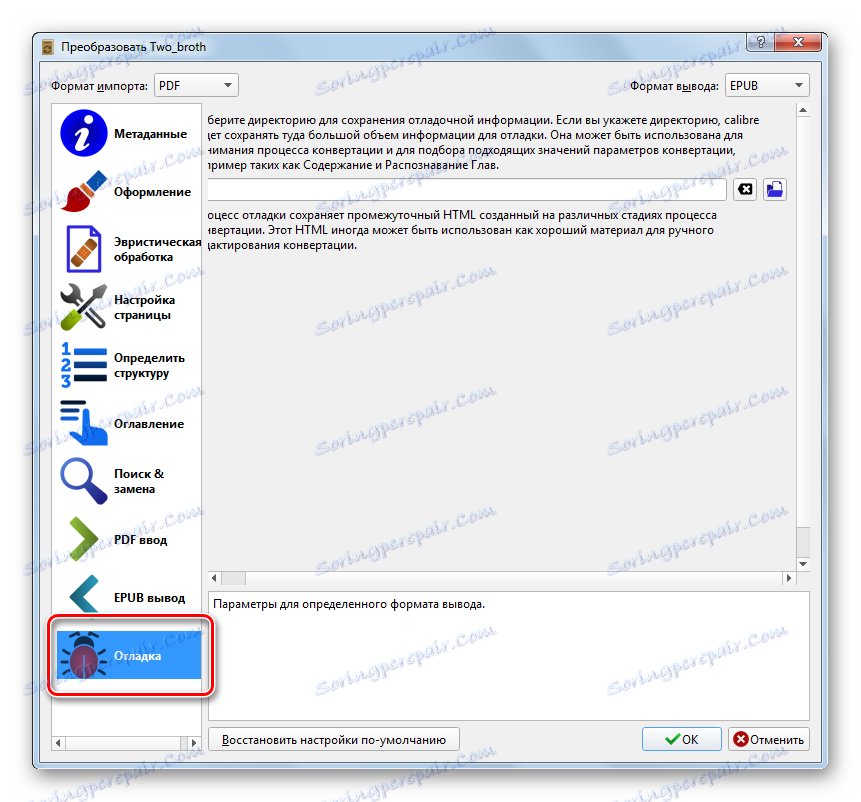
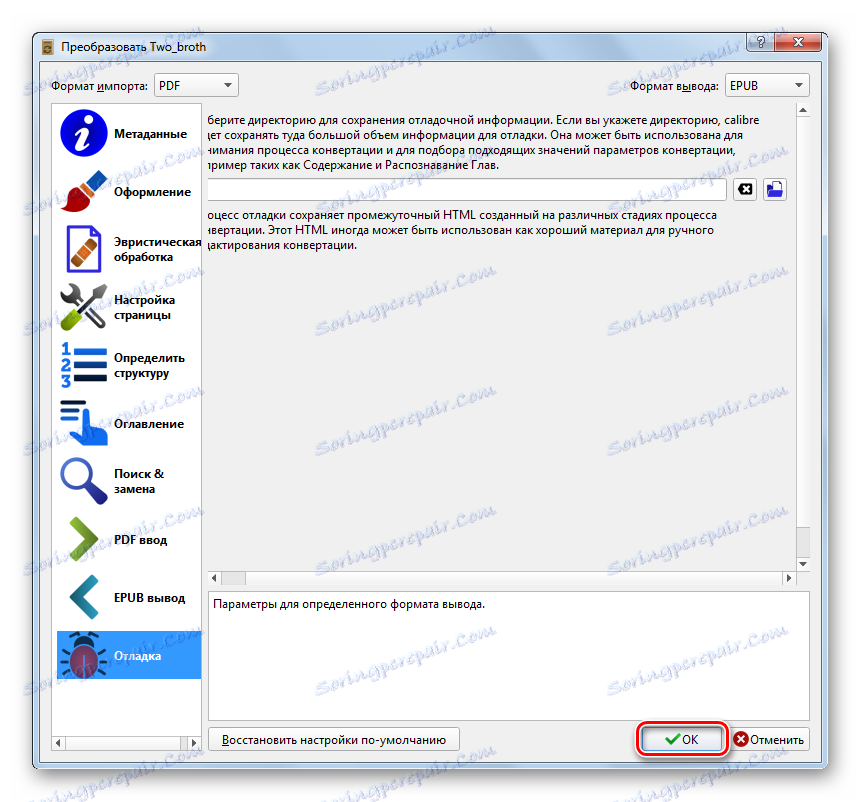
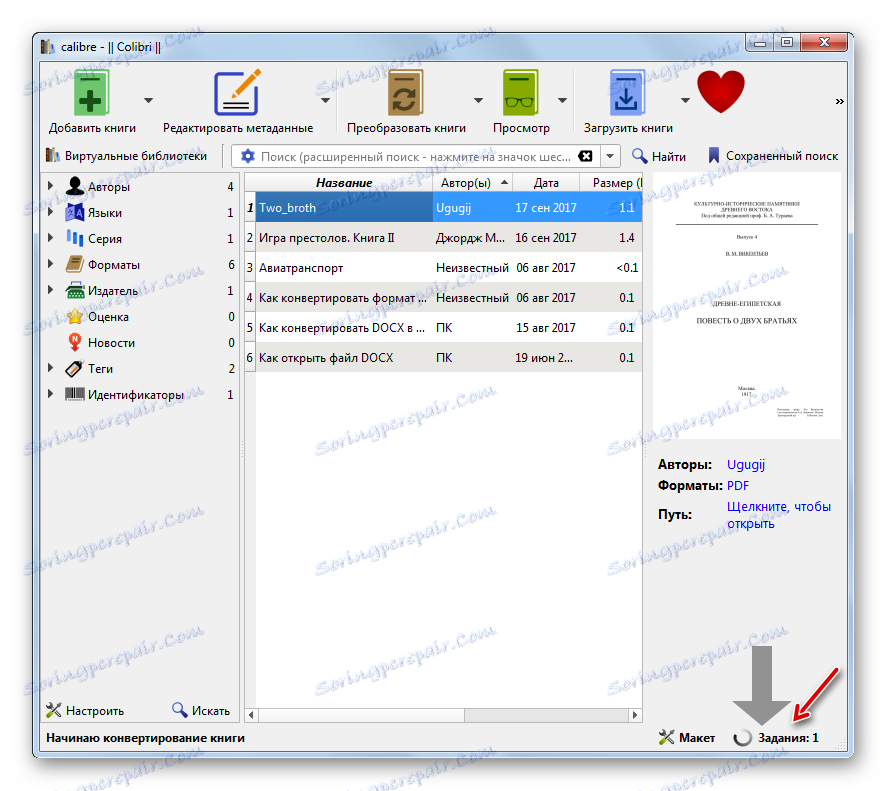
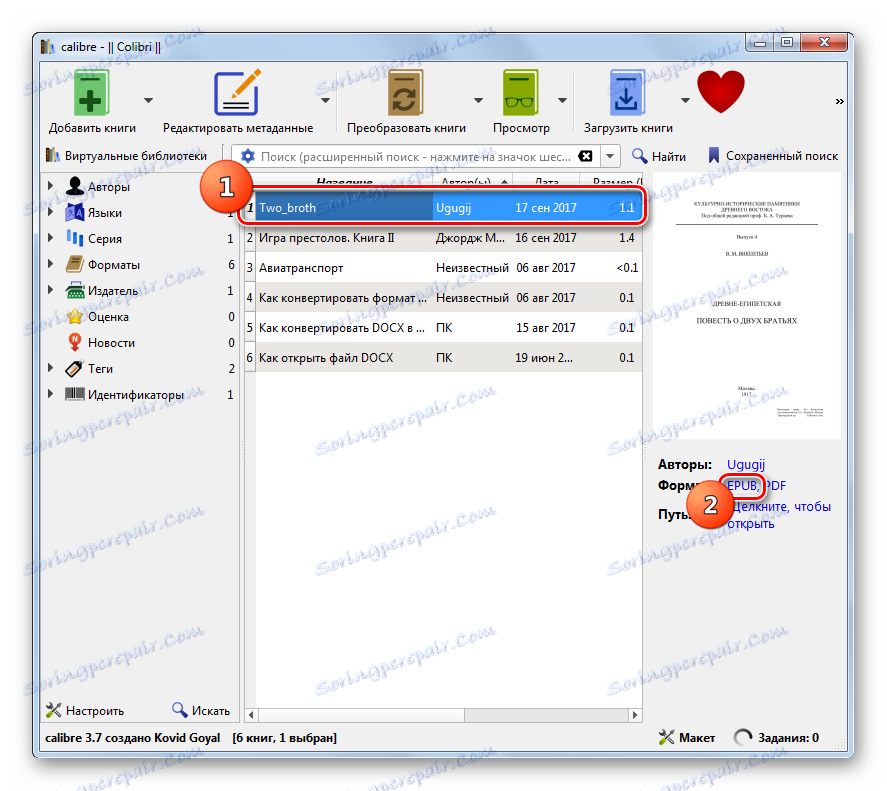
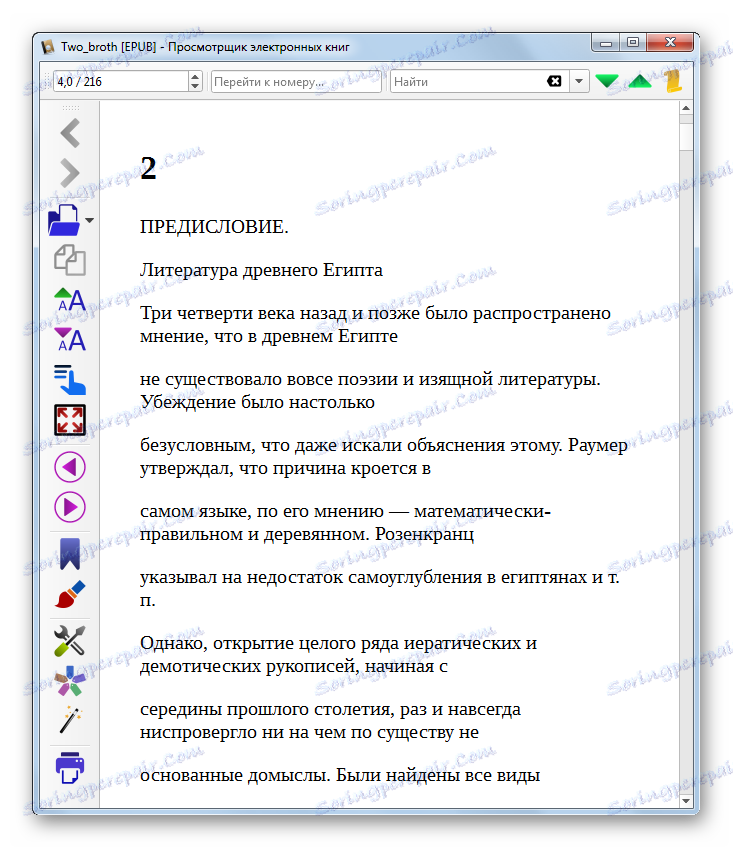
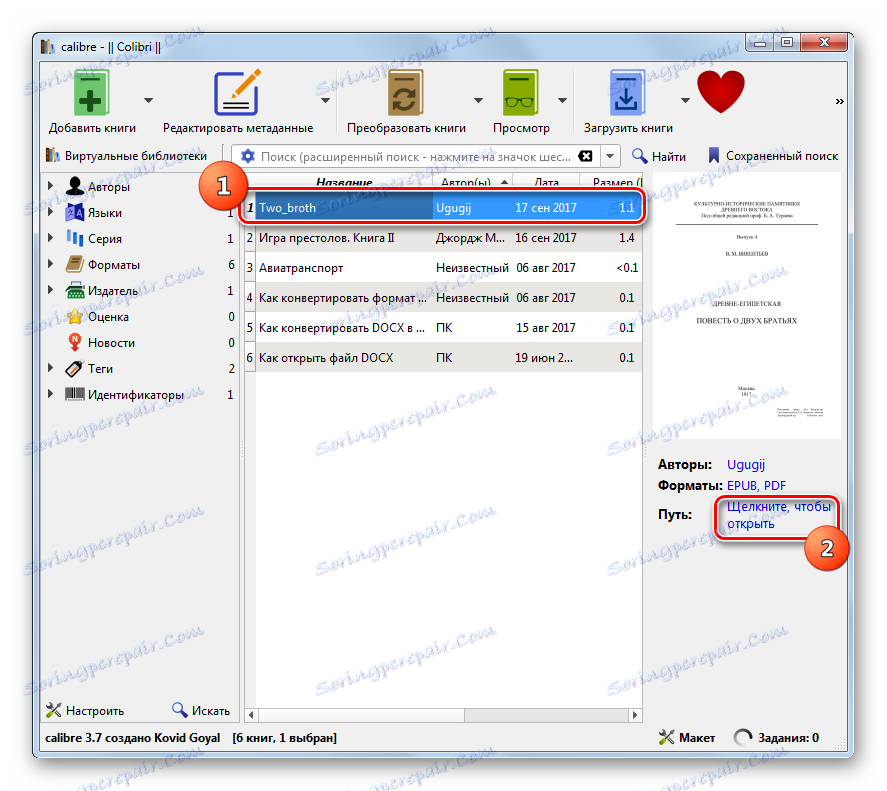
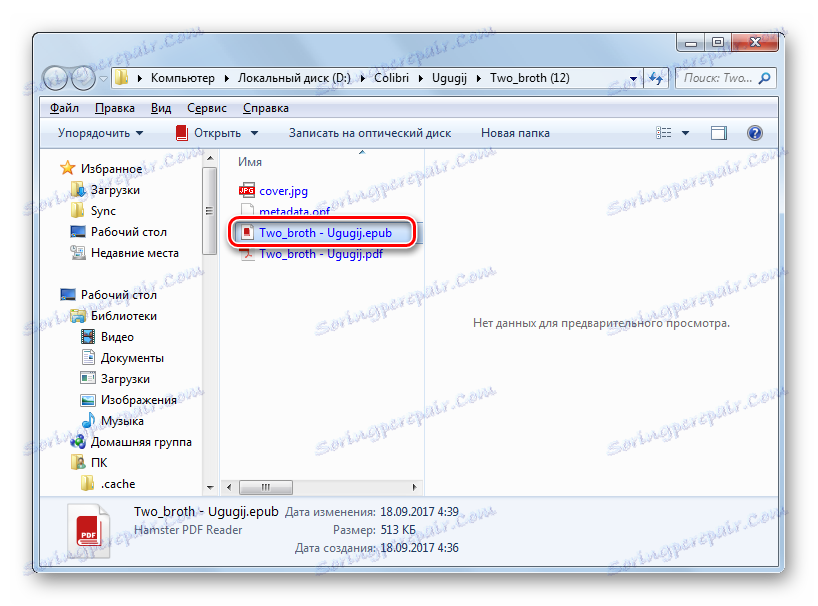
Ta metoda formatowania oferuje bardzo szczegółowe ustawienia parametrów formatu ePub. Niestety, Calibre nie ma możliwości określenia katalogu, w którym będzie konwertowany plik, ponieważ wszystkie przetworzone książki są wysyłane do biblioteki programu.
Metoda 2: Konwerter AVS
Następnym programem, który pozwala wykonać operację ponownego formatowania dokumentów PDF w ePub, jest AVS Converter.
- Otwórz konwerter AVS. Kliknij "Dodaj plik" .
![Przejście do dodawania pliku w AVS Document Converter]()
Użyj również przycisku o tej samej nazwie na panelu, jeśli ta opcja wydaje się bardziej do zaakceptowania.
![Idź do dodawania pliku za pomocą przycisku na pasku narzędzi w AVS Document Converter]()
Możesz także użyć pozycji menu "Plik" i "Dodaj pliki" lub użyć Ctrl + O.
- Standardowe narzędzie do dodawania dokumentów jest aktywne. Znajdź obszar lokalizacji pliku PDF i wybierz element. Kliknij "Otwórz" .
![Okno do dodawania pliku w AVS Document Converter]()
Istnieje inny sposób dodania dokumentu do listy obiektów przygotowanych do konwersji. Umożliwia przeciągnięcie książki PDF do okna Konwertera AVS z poziomu "Eksploratora" .
- Po wykonaniu jednej z powyższych czynności zawartość pliku PDF pojawi się w obszarze podglądu. Musisz wybrać ostateczny format. W elemencie "Format wyjściowy" kliknij prostokąt "W e-booku" . Wyświetlane jest dodatkowe pole z określonymi formatami. W tym miejscu z listy należy wybrać opcję "ePub" .
- Ponadto możesz podać adres katalogu, w którym zostaną przeformatowane dane. Domyślnie jest to folder, w którym dokonano ostatniej konwersji, lub katalog "Dokumenty" bieżącego konta systemu Windows. Dokładną ścieżkę można zobaczyć w elemencie "Folder wyjściowy" . Jeśli to ci nie pasuje, to warto to zmienić. Musisz kliknąć "Przeglądaj ..." .
- Pojawi się "Przeglądaj foldery" . Wybierz żądany folder do przechowywania sformatowanego folderu ePub i kliknij "OK" .
- Podany adres pojawia się w elemencie interfejsu "Folder wyjściowy" .
- W lewym obszarze konwertera w polu wyboru formatu można przypisać kilka dodatkowych ustawień konwersji. Kliknij "Opcje formatu" na raz. Otwiera się grupa ustawień, składająca się z dwóch elementów:
- Zapisz okładkę;
- Czcionki osadzone.
Obie te opcje są uwzględnione. Jeśli chcesz wyłączyć obsługę czcionek osadzonych i usunąć okładkę, usuń znaki z odpowiednich elementów zamówienia.
- Następnie otwórz blok "Scal" . Tutaj, jeśli jednocześnie otwierasz kilka dokumentów, możesz połączyć je w jeden obiekt ePub. Aby to zrobić, wybierz opcję "Połącz otwarte dokumenty" .
- Następnie kliknij nazwę bloku Zmień nazwę . Na liście "Profil" musisz wybrać opcję zmiany nazwy. Początkowo ustawiana jest tam wartość "Oryginalna nazwa" . Jeśli użyjesz tego parametru, nazwa pliku ePub pozostanie dokładnie taka sama jak nazwa dokumentu PDF, z wyjątkiem rozszerzenia. Jeśli trzeba to zmienić, należy zaznaczyć jedną z dwóch pozycji na liście: "Tekst + Licznik" lub "Licznik + Tekst" .
W pierwszym przypadku wprowadź żądaną nazwę w elemencie tekstowym poniżej. Nazwa dokumentu składa się w rzeczywistości z tej nazwy i numeru seryjnego. W drugim przypadku numer sekwencji będzie poprzedzał nazwę. Ta liczba jest przydatna, szczególnie gdy grupa konwertująca pliki na ich nazwy różniła się. Ostateczny wynik zmiany nazwy pojawi się w pobliżu etykiety "Nazwa wyjściowa" .
- Istnieje jeszcze jeden blok parametrów - "Wyodrębnij obrazy". Służy do wyodrębniania obrazów ze źródłowego pliku PDF do osobnego katalogu. Aby skorzystać z tej opcji, kliknij nazwę bloku. Domyślnie katalog docelowy, w którym będą wysyłane zdjęcia, to "Moje dokumenty" twojego profilu. Jeśli chcesz to zmienić, kliknij pole i wybierz "Przeglądaj ..." na liście.
- Zostanie wyświetlone narzędzie Przeglądaj foldery . Zaznacz w nim obszar, w którym chcesz przechowywać zdjęcia, i kliknij "OK" .
- Nazwa katalogu pojawi się w polu "Folder docelowy" . Aby pobrać obrazy do niego, po prostu kliknij "Wyodrębnij obrazy" .
- Po określeniu wszystkich ustawień możesz przejść do procedury formatowania. Aby go aktywować, kliknij "Start!" .
- Rozpoczęto procedurę transformacji. Dynamikę jego przejścia można ocenić na podstawie danych wyświetlanych w obszarze podglądu jako wartość procentowa.
- Pod koniec tego procesu pojawi się okno wskazujące pomyślne zakończenie formatowania. Możesz odwiedzić katalog, w którym znaleziono ePub. Naciśnij "Otwórz. folder " .
- "Explorer" otworzy się w folderze, którego potrzebujemy, w którym znajduje się przekonwertowany ePub. Teraz można go przenieść stąd na urządzenie mobilne, odczytać bezpośrednio z komputera lub wykonać inne czynności.
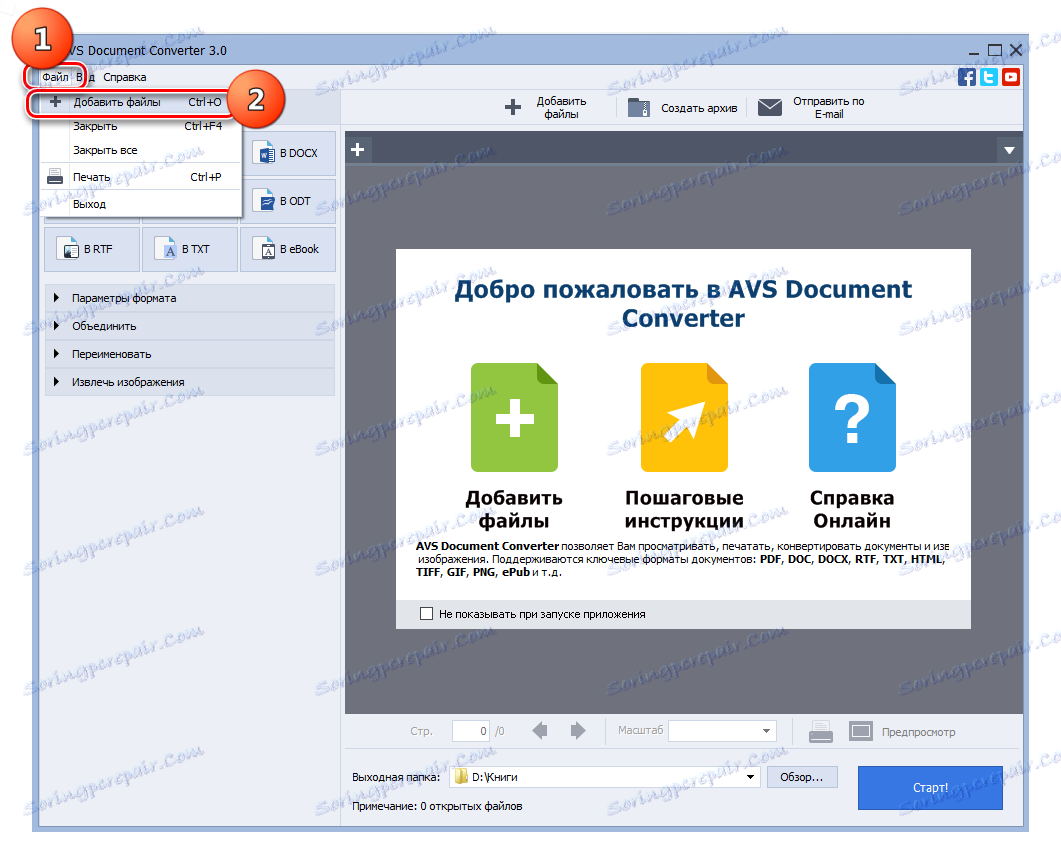
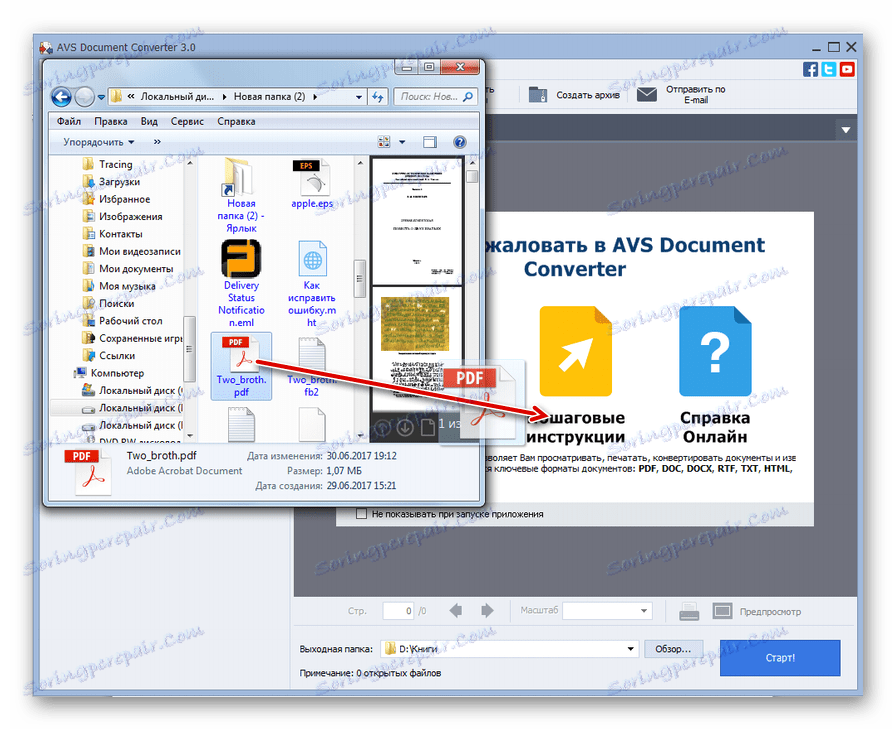
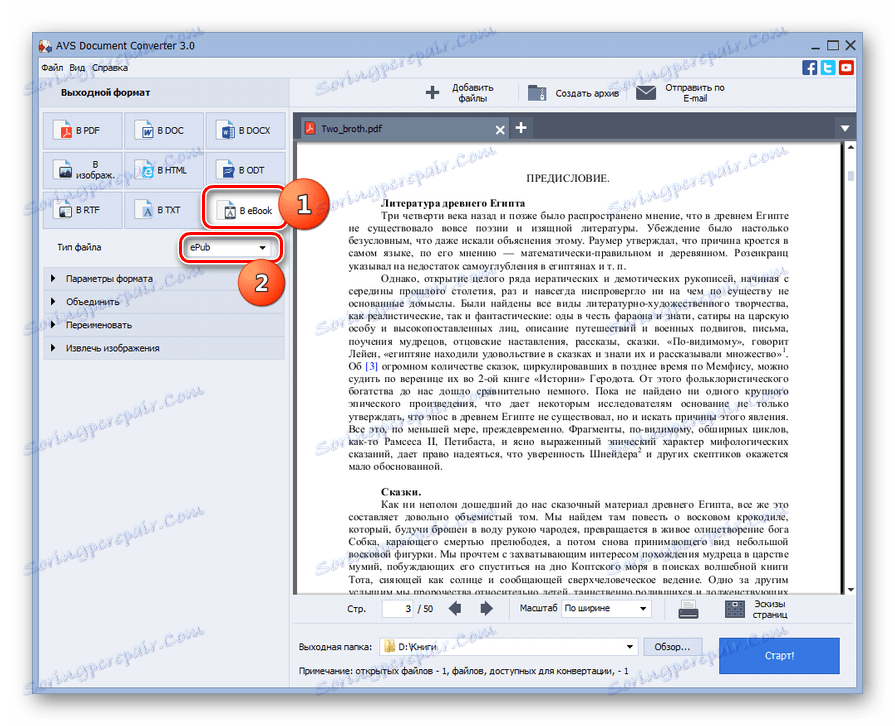
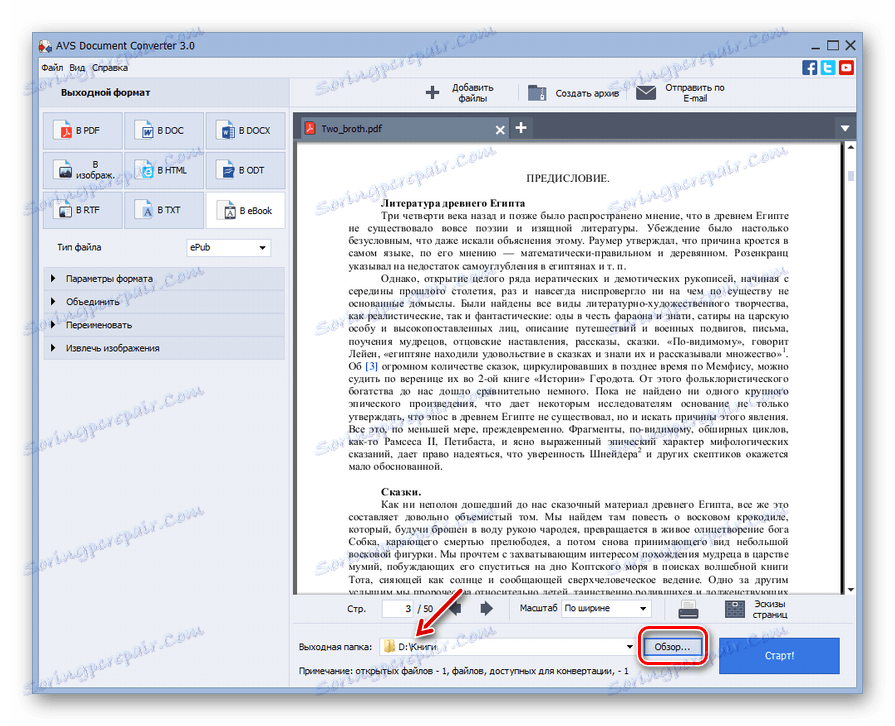
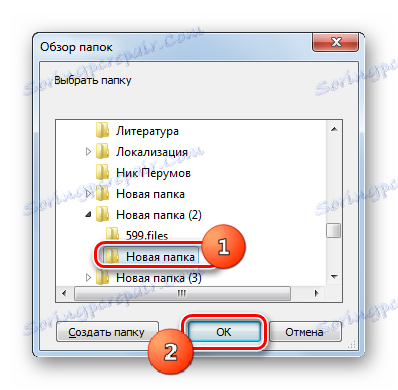
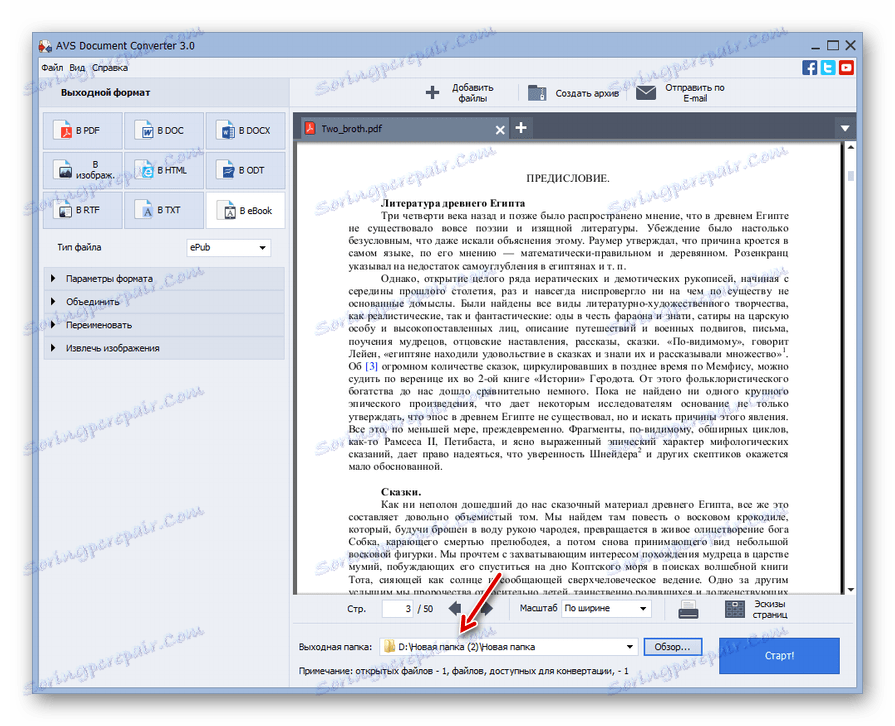
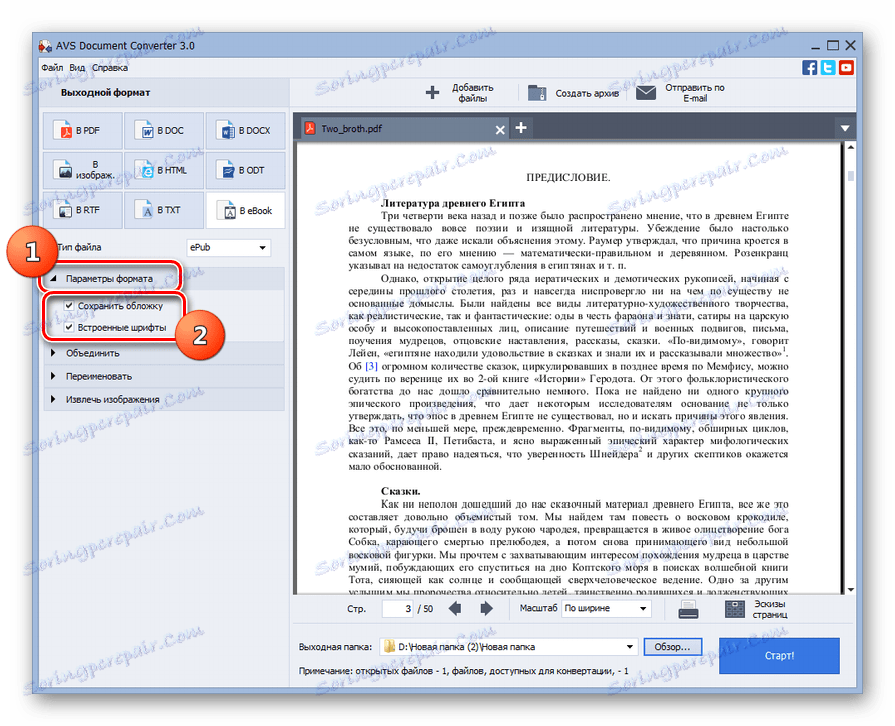
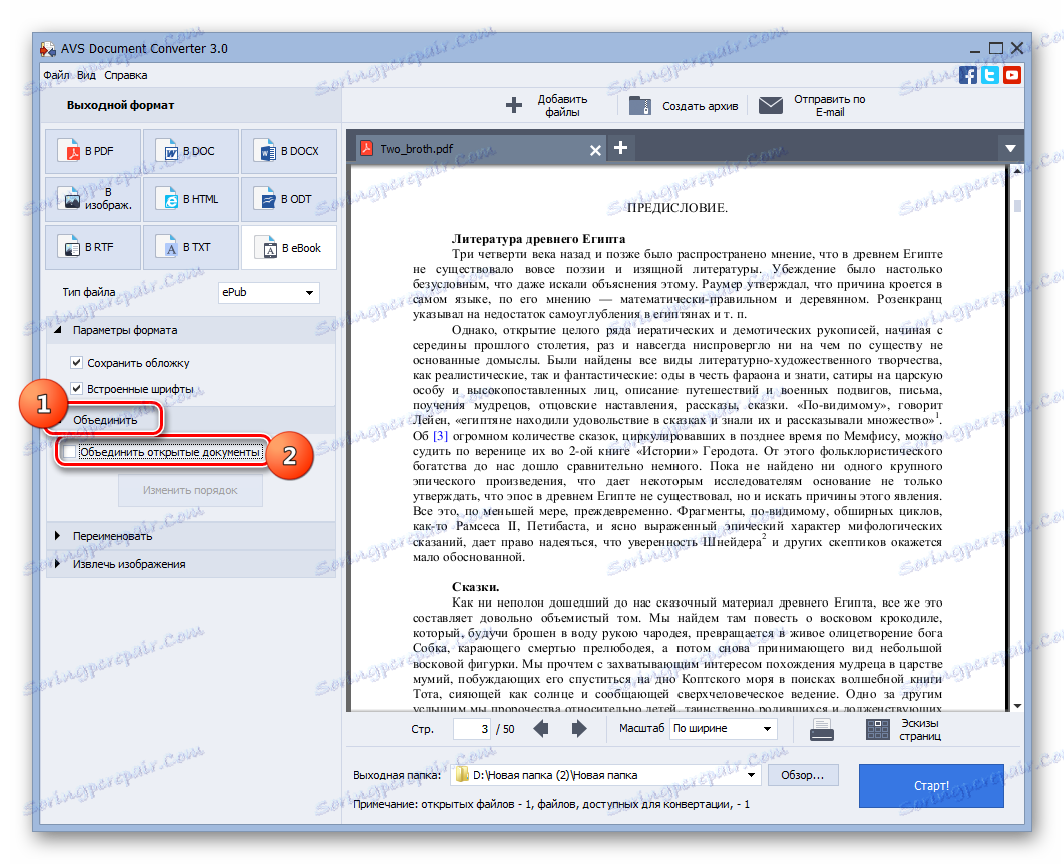
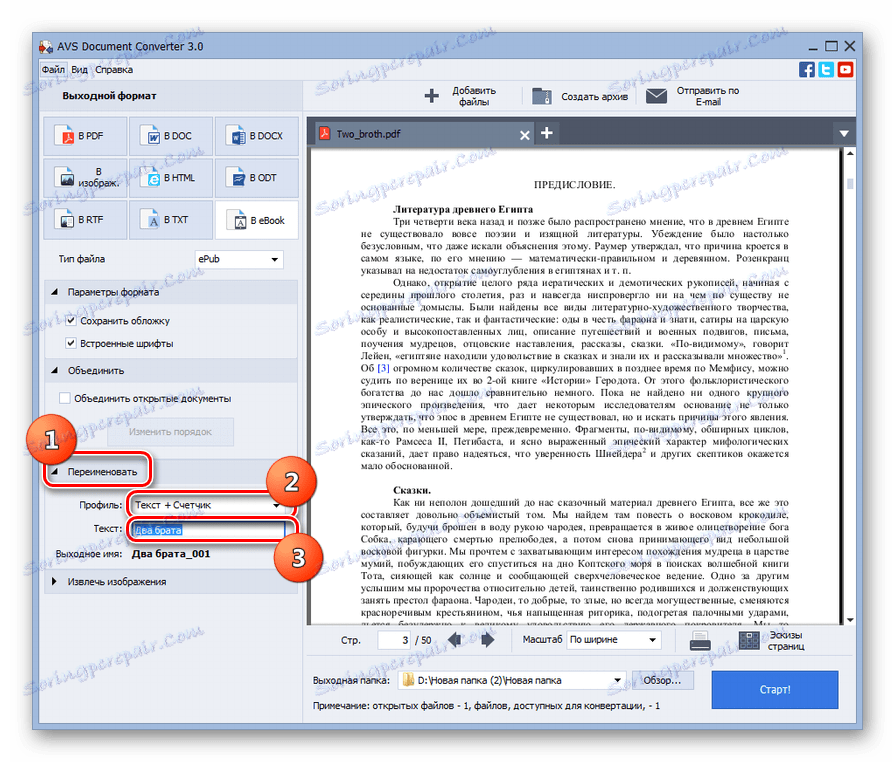
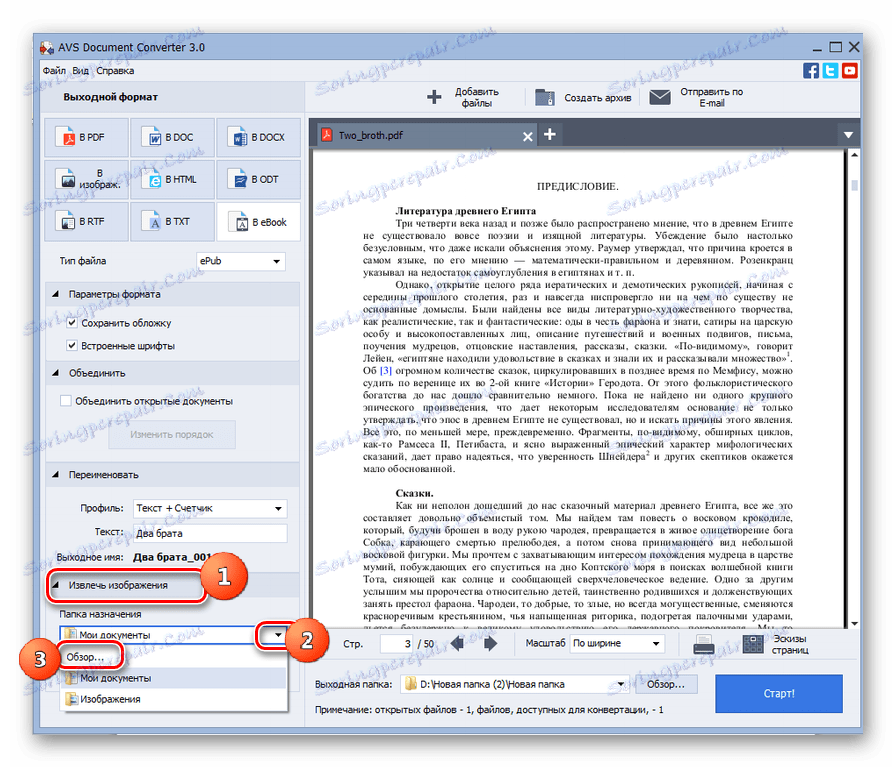

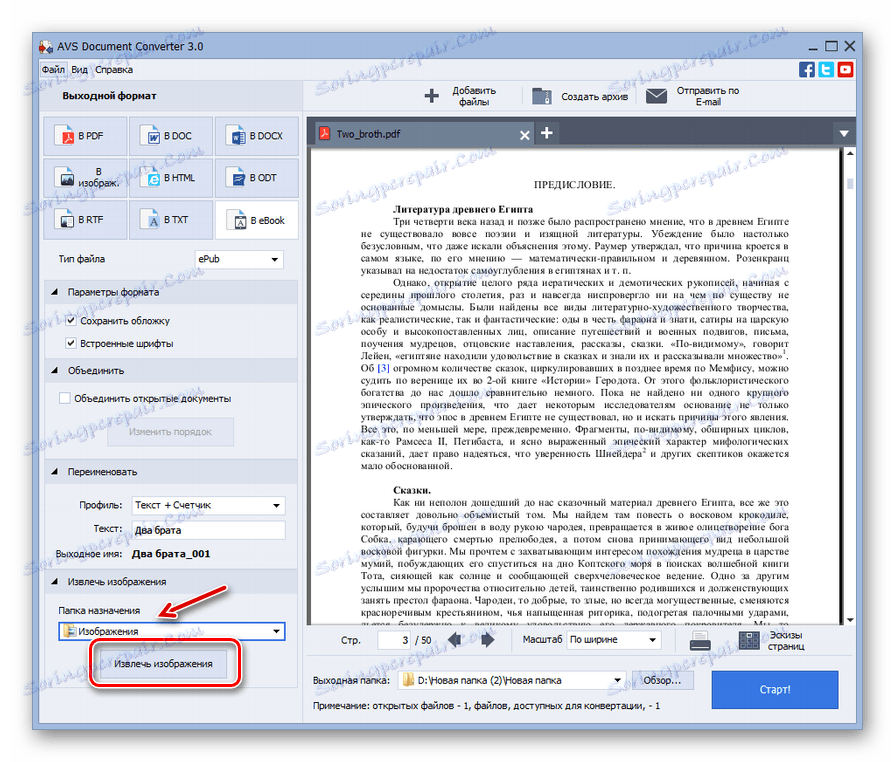
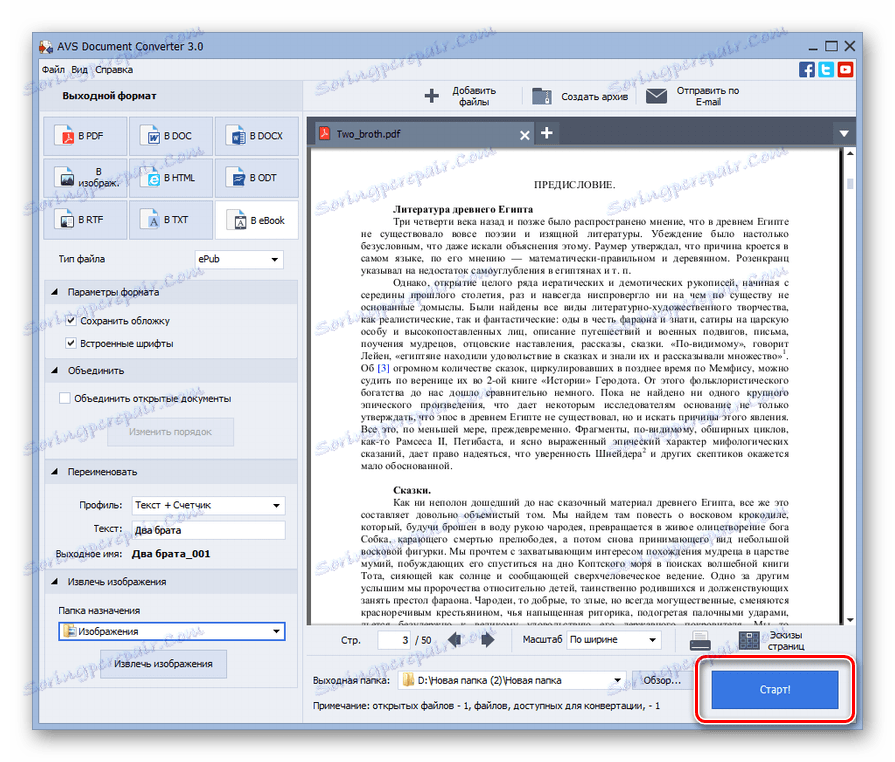
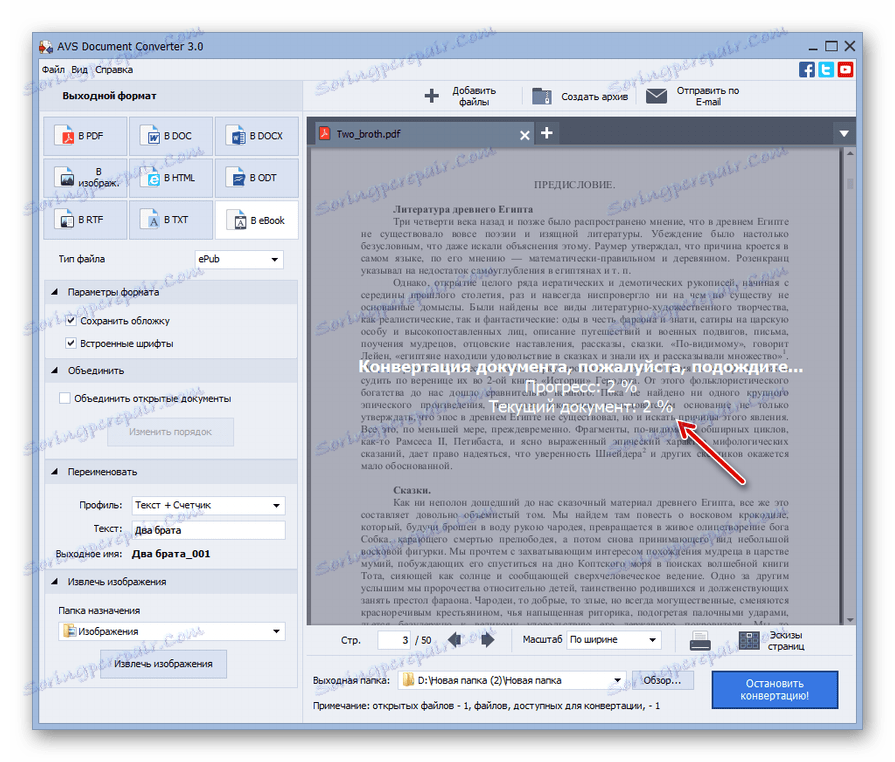
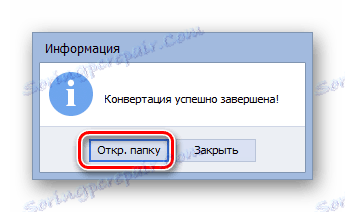
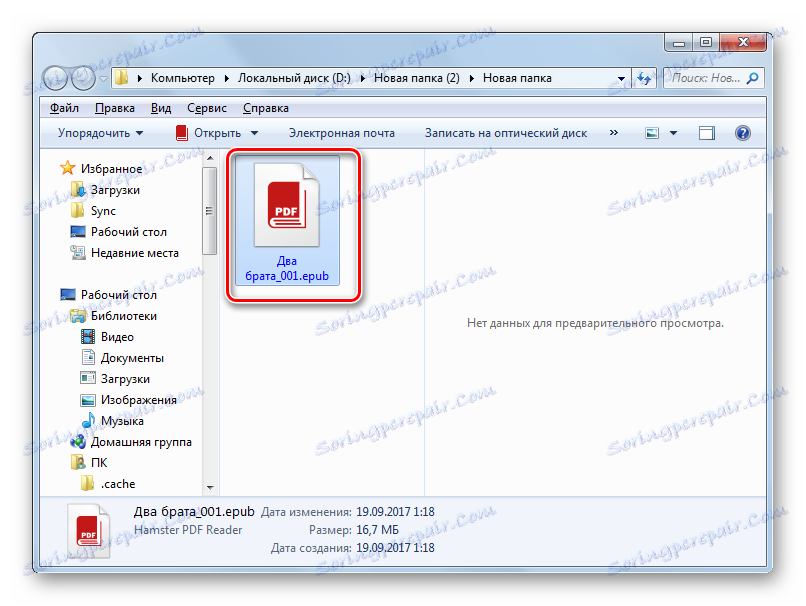
Ta metoda konwersji jest dość wygodna, ponieważ pozwala na jednoczesną konwersję dużej liczby obiektów i pozwala użytkownikowi przypisać folder pamięci odebrany po konwersji danych. Głównym "minusem" jest naliczanie opłat AVS.
Metoda 3: Formaty fabryczne
Kolejny konwerter, który może wykonywać akcje w określonym kierunku, jest wywoływany Formaty fabryczne .
- Otwórz Format Factory. Kliknij nazwę "Dokument" .
- Na liście ikon wybierz "EPUB" .
- Okno warunków konwersji zostanie aktywowane w przypisanym formacie. Przede wszystkim musisz określić plik PDF. Kliknij "Dodaj plik" .
- Pojawi się okno do dodania standardowego formularza. Znajdź obszar przechowywania pliku PDF, zaznacz ten plik i kliknij "Otwórz" . Możesz jednocześnie wybrać grupę obiektów.
- Nazwa wybranych dokumentów i ścieżka do każdego z nich pojawiają się w powłoce parametrów transformacji. Katalog, w którym skonwertowany materiał zostanie wysłany po zakończeniu procedury, jest wyświetlany w elemencie "Folder docelowy" . Zwykle jest to obszar, w którym dokonano ostatniej konwersji. Jeśli chcesz to zmienić, kliknij "Edytuj" .
- Otworzy się "Przeglądaj foldery" . Po znalezieniu katalogu docelowego wybierz go i kliknij "OK" .
- Nowa ścieżka zostanie wyświetlona w elemencie "Folder docelowy" . W rzeczywistości na tym wszystkie warunki można uznać za ustawione. Kliknij OK .
- Wróć do głównego okna konwertera. Jak widać, nasze zadanie przekształcania dokumentu PDF w ePub pojawiło się na liście konwersji. Aby aktywować proces, zaznacz ten element listy i kliknij "Start" .
- Istnieje proces konwersji, którego dynamika jest wskazana jednocześnie w formie graficznej i procentowej w kolumnie "Stan" .
- Zakończenie w tej samej kolumnie jest sygnalizowane przez wartość "Gotowe" .
- Aby odwiedzić lokalizację otrzymanego ePub, wskaż nazwę zadania na liście i kliknij "Zakończ folder" .
![Przejdź do katalogu lokalizacji przekonwertowanego pliku w formacie ePub za pomocą przycisku na pasku narzędzi w programie Format Factory]()
Istnieje również inna wersja tego przejścia. Kliknij prawym przyciskiem myszy nazwę zadania. Na wyświetlonej liście wybierz "Otwórz folder docelowy" .
- Po wykonaniu jednego z tych kroków, katalog, w którym znajduje się ePub, jest natychmiast otwierany w Eksploratorze . W przyszłości użytkownik może zastosować dowolne przewidywane działania z określonym obiektem.
![Директория размещения преобразованного документа в формате ePub в Проводнике Windows]()
Этот метод преобразования является бесплатным, как и использование Калибри, но в то же время он позволяет точно указать папку назначения, как в AVS Конвертер. А вот по возможностям указания параметров исходящего ePub Фабрика форматов значительно уступает Calibre.
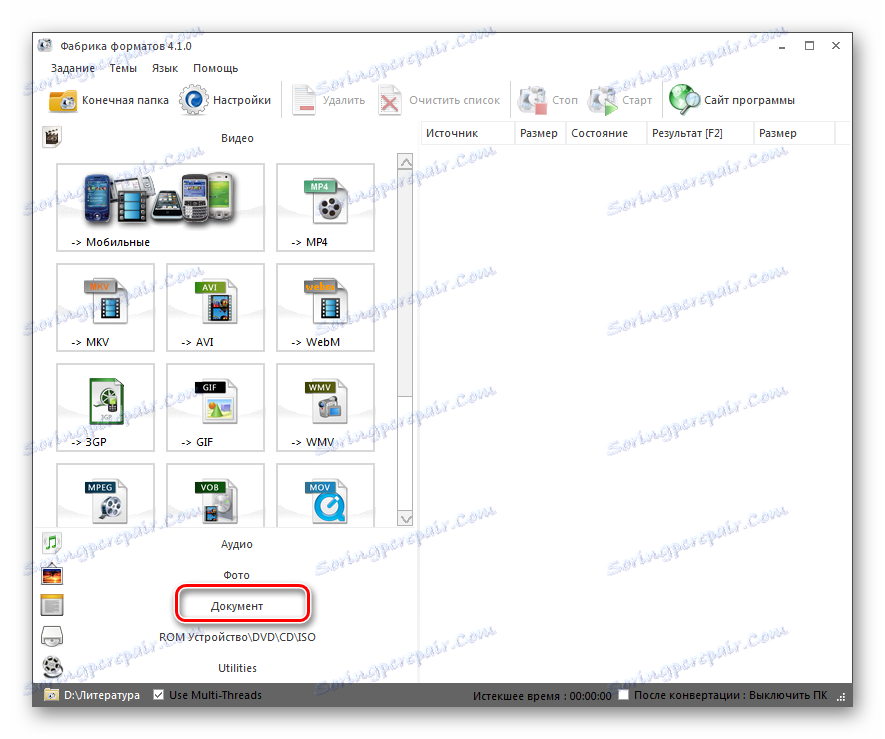
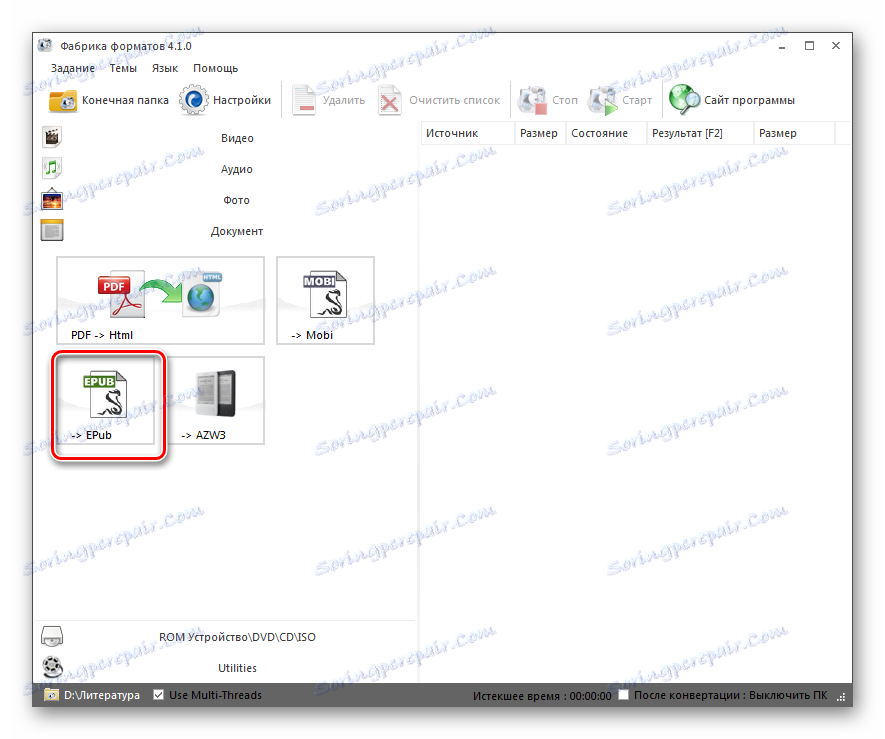
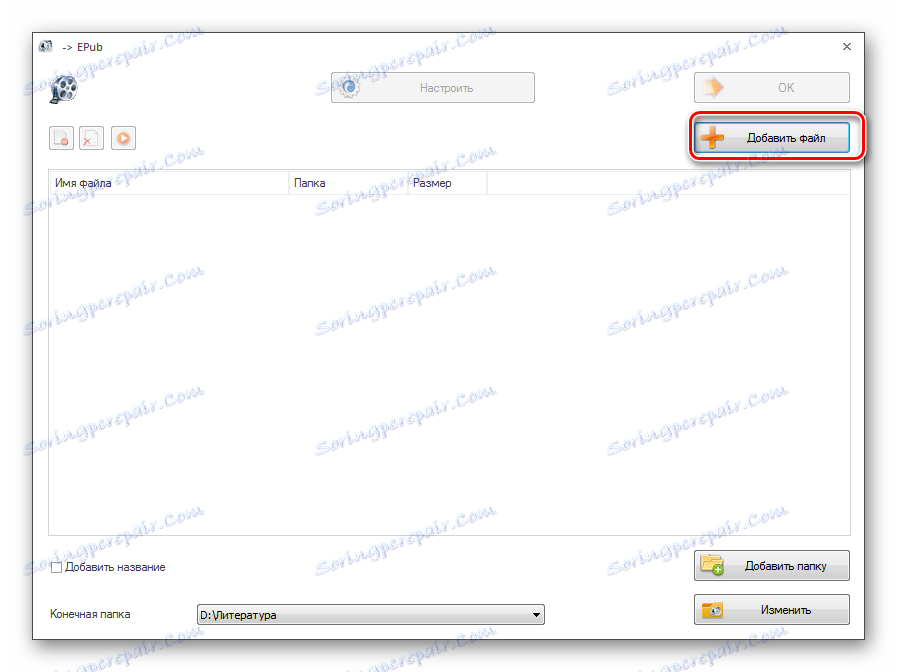
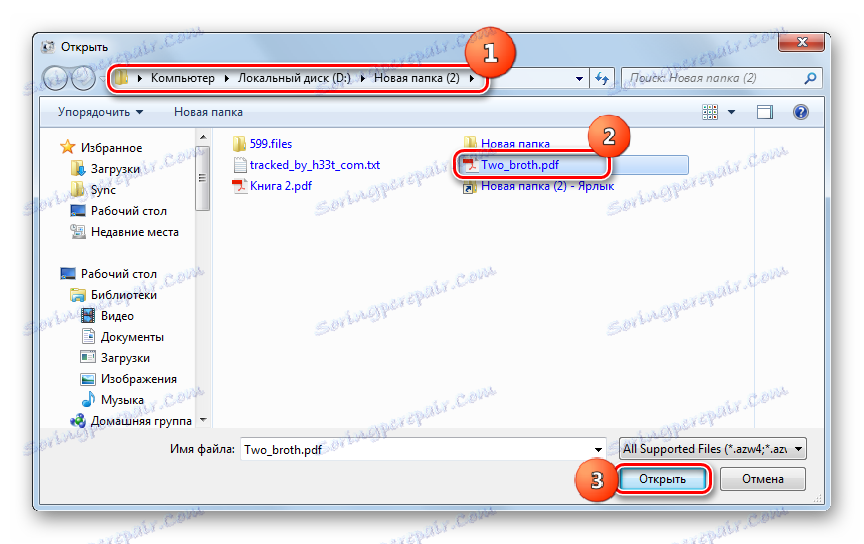
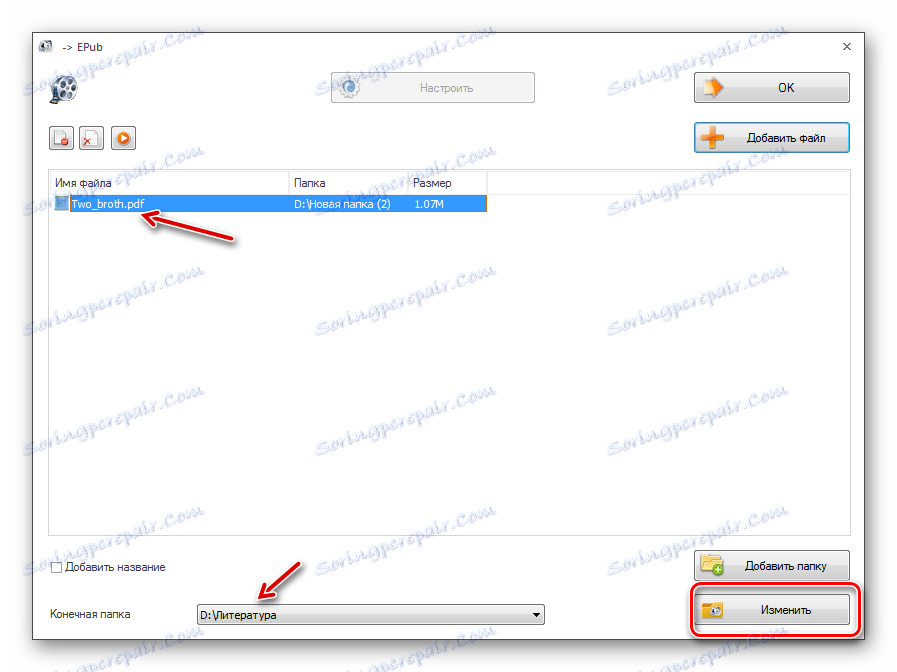
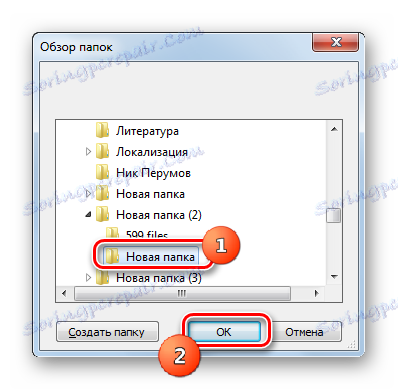
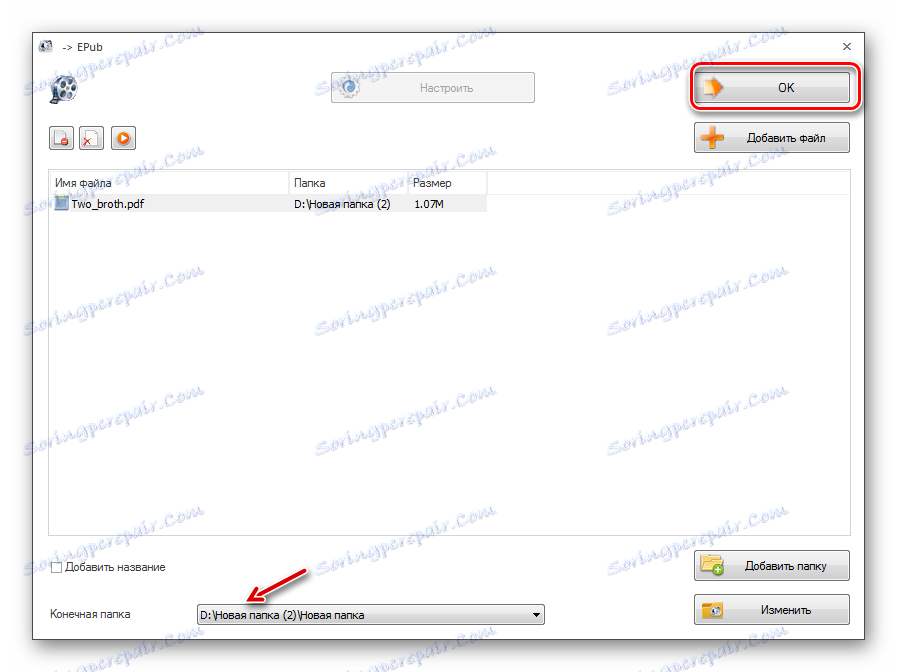
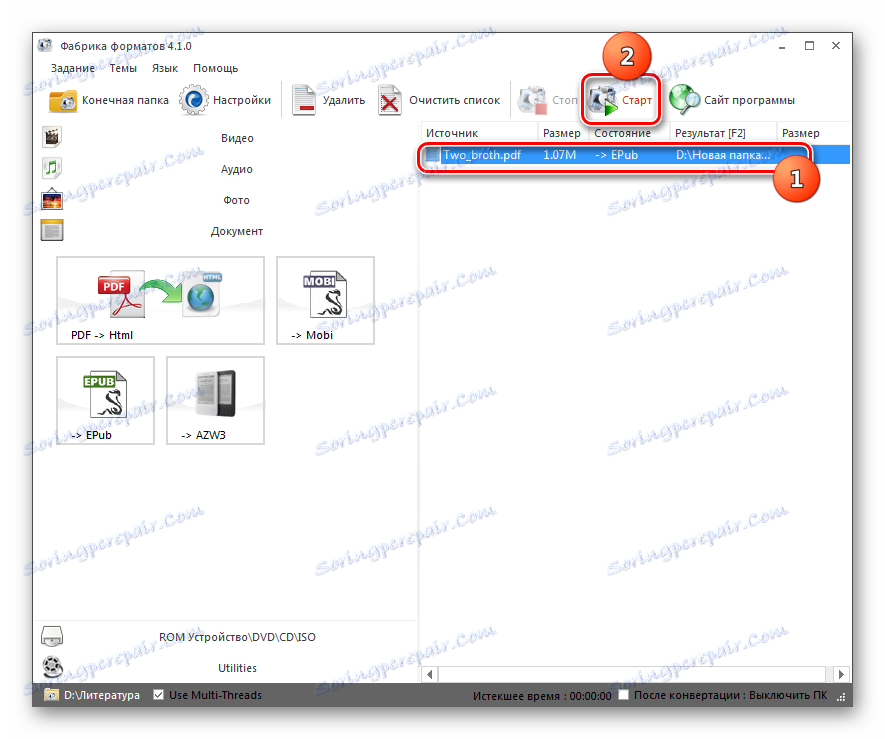
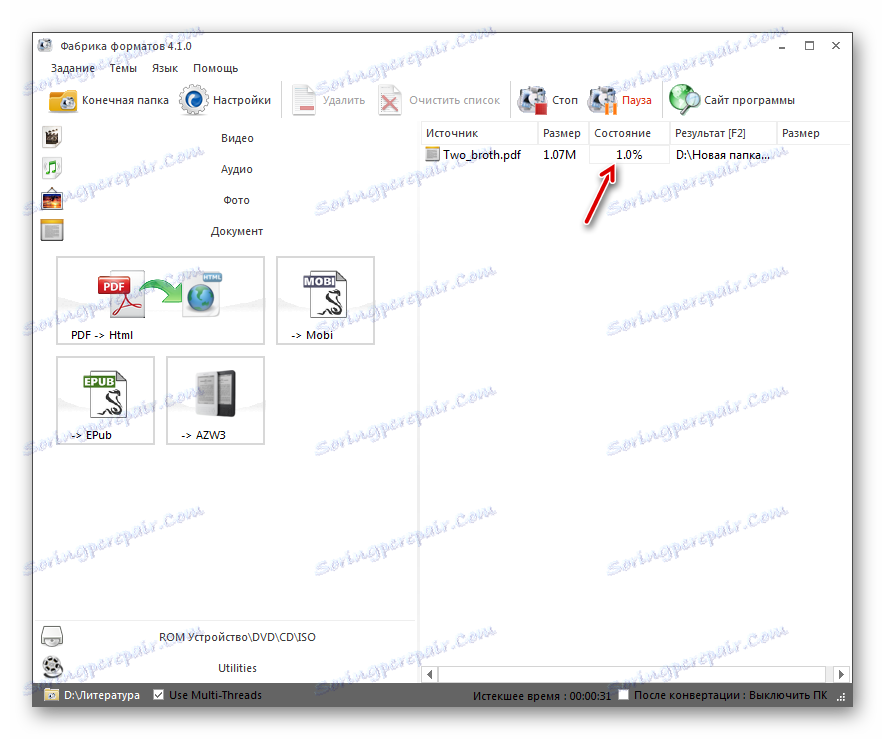
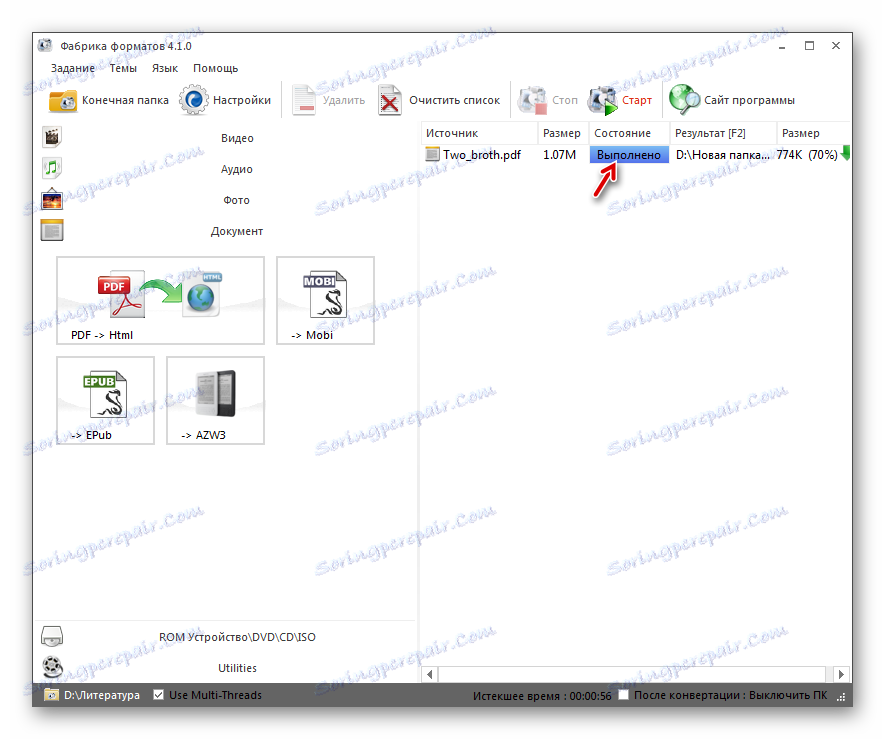
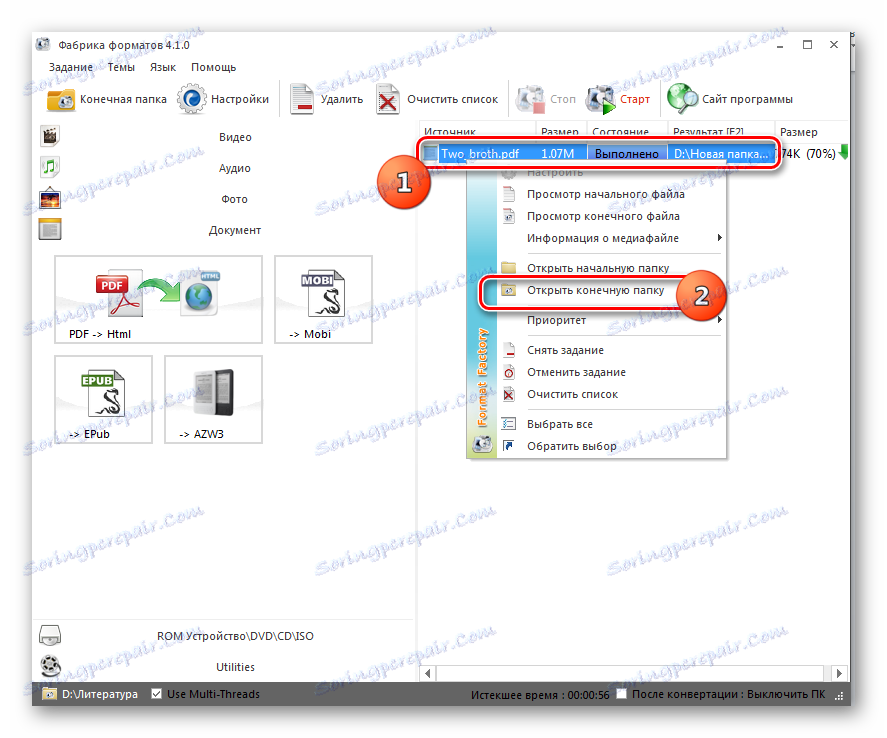
Существует целый ряд конвертеров, которые позволяют переформатировать документ PDF в формат ePub. Определить наилучший из них довольно непросто, так как у каждого варианта есть свои преимущества и недостатки. Но можно избрать подходящий вариант для решения конкретной задачи. Например, для создания книги с максимально точно заданными параметрами более всего из перечисленных приложений подойдет Калибри. Если вам требуется задать месторасположение исходящего файла, но мало волнуют его настройки, то тогда можете применить AVS Converter или Format Factory. Последний вариант даже предпочтительнее, так как не предусматривает оплату за его использование.