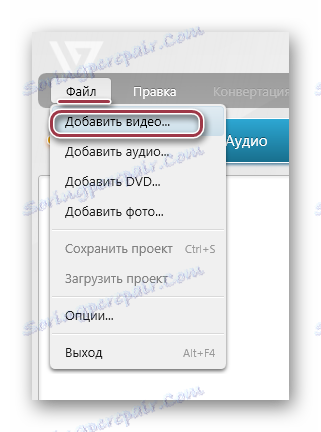Konwertuj MP4 na 3GP
Pomimo szerokiej dystrybucji potężnych smartfonów, format 3GP jest nadal poszukiwany, który jest używany głównie w telefonach komórkowych i odtwarzaczach MP3 z małym ekranem. Dlatego konwersja MP4 do 3GP jest pilnym zadaniem.
Spis treści
Metody konwersji
Do transformacji wykorzystywane są specjalne aplikacje, z których najbardziej znane i dogodne omówimy poniżej. W takim przypadku należy wziąć pod uwagę fakt, że ostateczna jakość klipu zawsze będzie niższa ze względu na ograniczenia sprzętowe.
Czytaj także: Inne konwertery wideo
Metoda 1: Formatuj fabrykę
Formatuj fabrykę Jest to aplikacja dla systemu Windows, której głównym celem jest konwersja. Od niego i rozpocznij naszą recenzję.
- Po uruchomieniu Format factor rozwiń kartę "Wideo" i kliknij prostokąt oznaczony "3GP" .
- Otworzy się okno, w którym skonfigurujemy parametry konwersji. Najpierw należy zaimportować plik źródłowy, który odbywa się za pomocą przycisków "Dodaj plik" i "Dodaj folder" .
- Pojawi się okno widoku folderu, w którym przechodzimy do lokalizacji z plikiem źródłowym. Następnie wybierz film i kliknij "Otwórz" .
- Dodane wideo jest wyświetlane w oknie aplikacji. Po lewej stronie interfejsu dostępne są przyciski do odtwarzania lub usuwania wybranego klipu, a także do wyświetlania informacji o multimediach na ten temat. Następnie kliknij "Ustawienia" .
- Otworzy się karta Odtwarzanie, w której oprócz prostego podglądu można ustawić początkowy i końcowy zakres pliku wideo. Te wartości określają czas trwania rolki wyjściowej. Zakończ proces, klikając "OK" .
- Aby określić właściwości wideo, kliknij "Konfiguruj" .
- Rozpocznie się "Konfiguracja wideo" , w której jakość wyjściowego wideo zostanie wybrana w polu "Profil" . Również tutaj możesz zobaczyć takie parametry jak rozmiar, kodek wideo, szybkość transmisji i inne. Różnią się one w zależności od wybranego profilu, a poza tym te elementy są dostępne do samodzielnej edycji, jeśli to konieczne.
- Na otwartej liście pokazujemy "Najwyższa jakość" i klikamy "OK" .
- Kliknięcie "OK" kończy konfigurację konwersji.
- Następnie pojawia się zadanie z nazwą pliku wideo i formatu wyjściowego, który rozpoczyna się po wybraniu "Start" .
- Na końcu dźwięk jest odtwarzany i wyświetlany jest wiersz "Gotowe" .
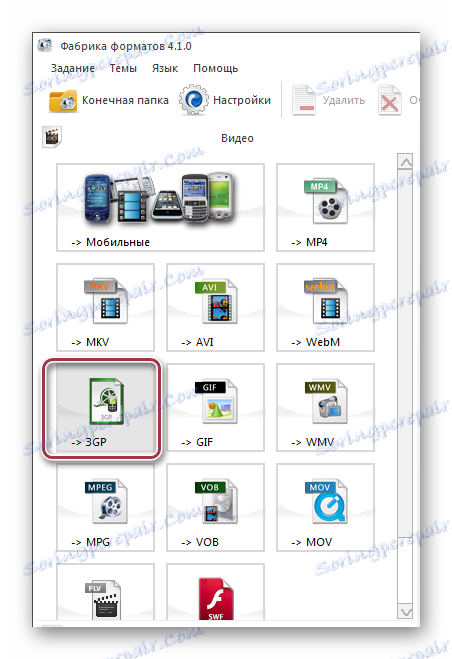



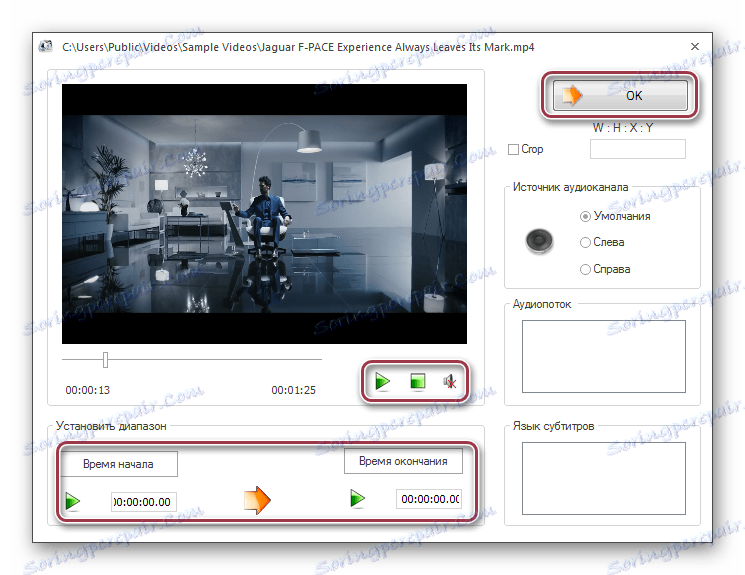
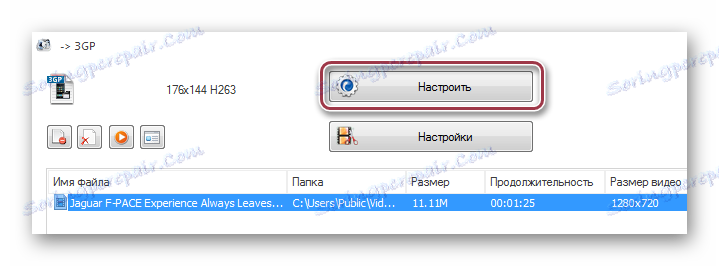
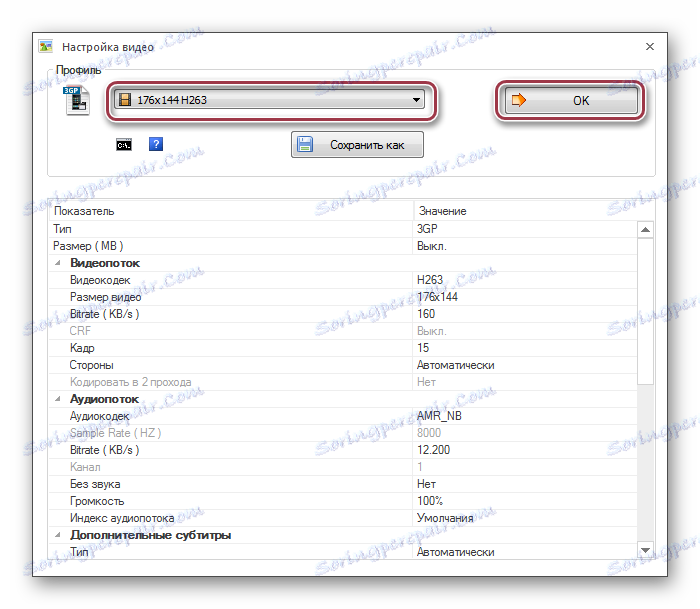

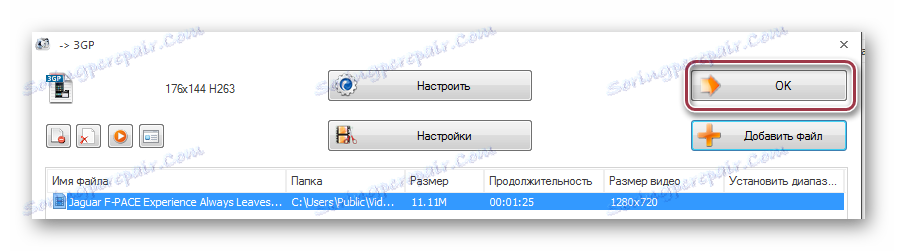


Metoda 2: Freemake Video Converter
Następna decyzja jest Freemake Video Converter , który jest dobrze znanym konwerterem formatów audio i wideo.
- Aby zaimportować źródłowe wideo do programu, kliknij Dodaj wideo w menu Plik .
![otwórz menu plików w Freemake Video Converter]()
Ten sam wynik osiąga się, klikając element "Wideo" , który znajduje się na górze panelu.
- W rezultacie otworzy się okno, w którym należy przejść do folderu z filmem MP4. Następnie zaznacz to i kliknij przycisk "Otwórz" .
- Wybrane wideo pojawi się na liście, a następnie kliknij dużą ikonę "w 3GP" .
- Pojawi się okno "Ustawienia konwersji w 3GP" , w którym możesz zmienić ustawienia wideo i katalog zapisu odpowiednio w polach "Profil" i "Zapisz w" .
- Profil jest wybierany z listy lub tworzysz własny. Tutaj musisz sprawdzić, jakie urządzenie mobilne zamierzasz odtworzyć w tym filmie. W przypadku nowoczesnych smartfonów można wybrać maksymalne wartości, natomiast w przypadku starych telefonów komórkowych i odtwarzaczy - minimum.
- Wybierz ostatni folder zapisu, klikając ikonę w kształcie wielokropka na zrzucie ekranu przedstawionym w poprzednim kroku. W razie potrzeby możesz edytować nazwę, na przykład, zapisać ją w języku rosyjskim zamiast angielskim i na odwrót.
- Po określeniu głównych parametrów, kliknij "Konwertuj" .
- Otworzy się okno "Konwersja do 3GP" , które pokazuje postęp procesu w procentach. Dzięki opcji "Wyłącz komputer po zakończeniu procesu" możesz zaprogramować zamknięcie systemu, które jest przydatne podczas konwersji filmów zliczanych w gigabajtach.
- Po zakończeniu procesu interfejs okna zmienia się na "Konwersja zakończona" . Tutaj możesz zobaczyć wynik, klikając "Pokaż w folderze" . Na koniec zakończ konwersję, klikając "Zamknij" .
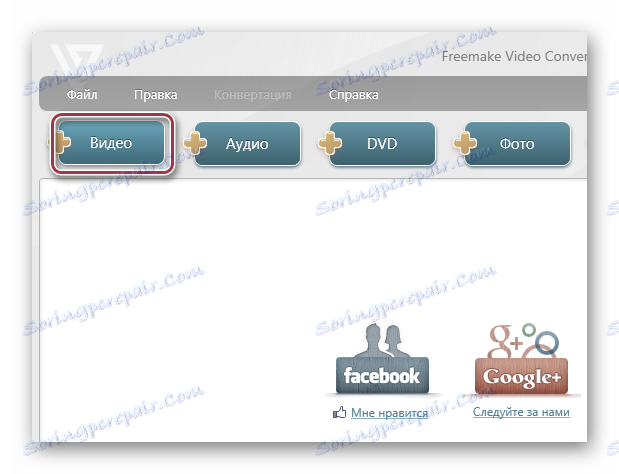
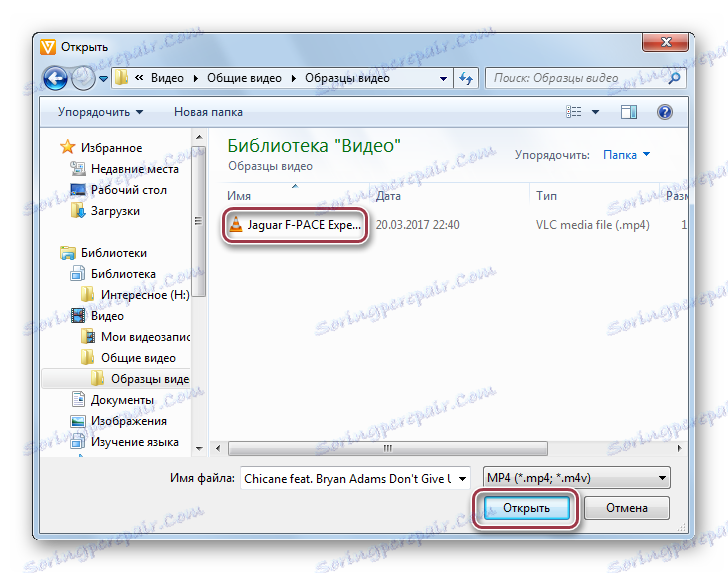
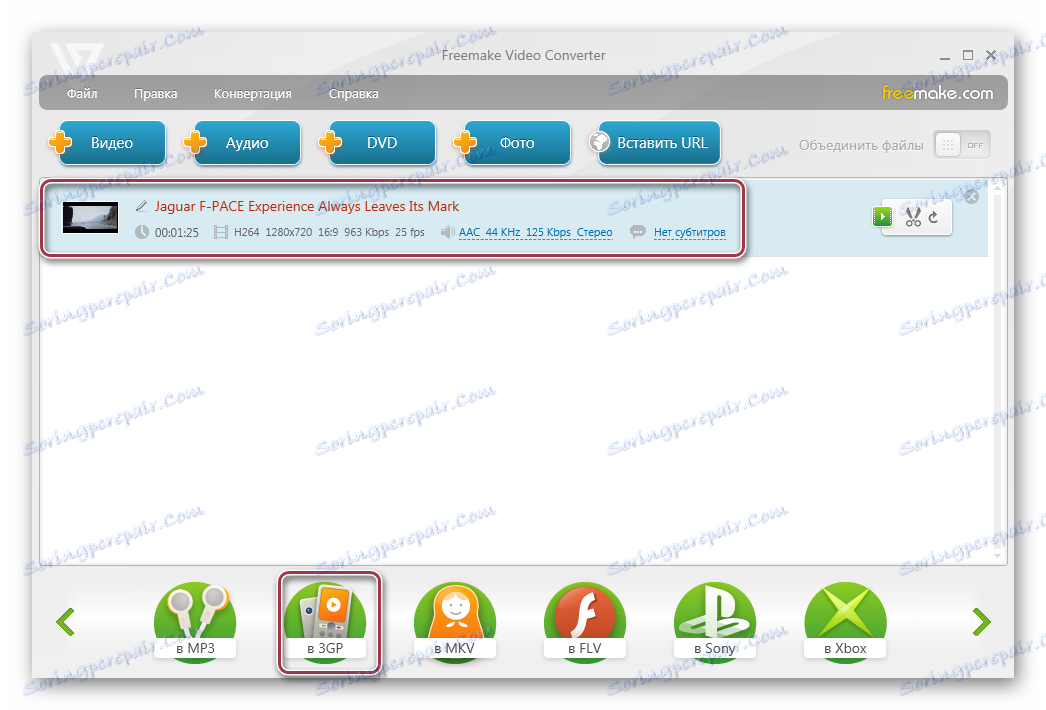


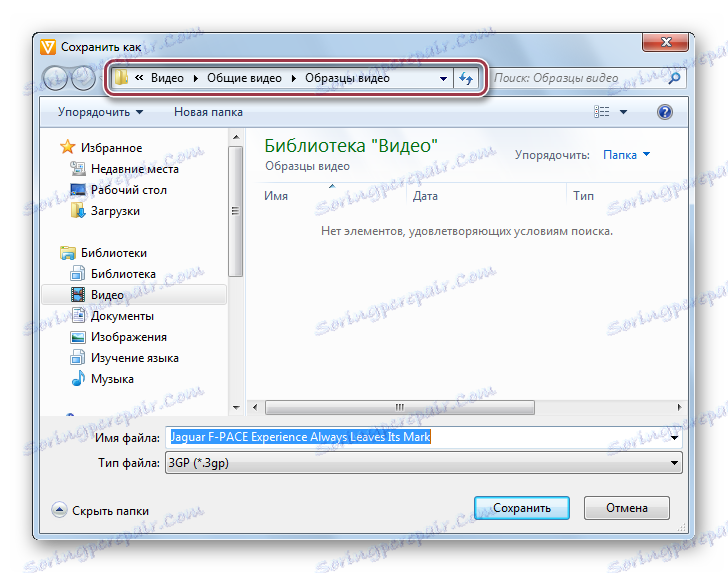

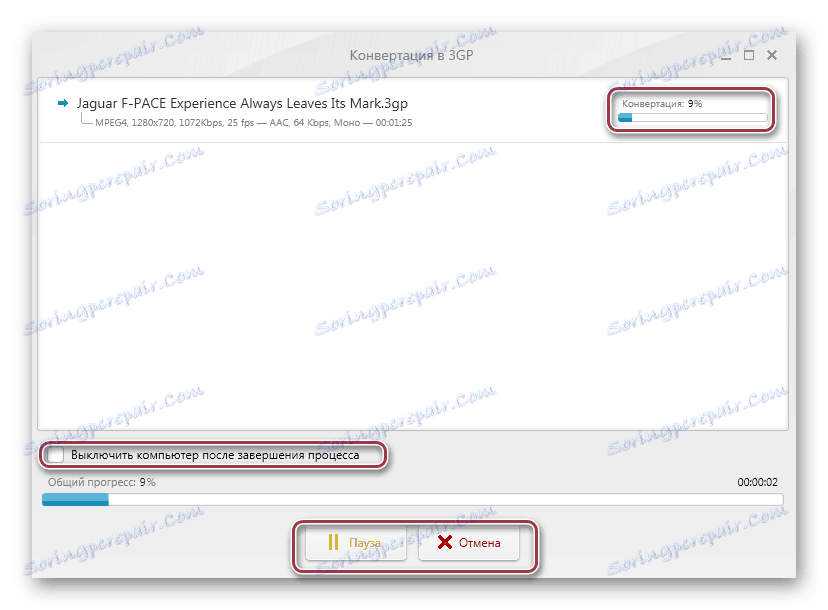
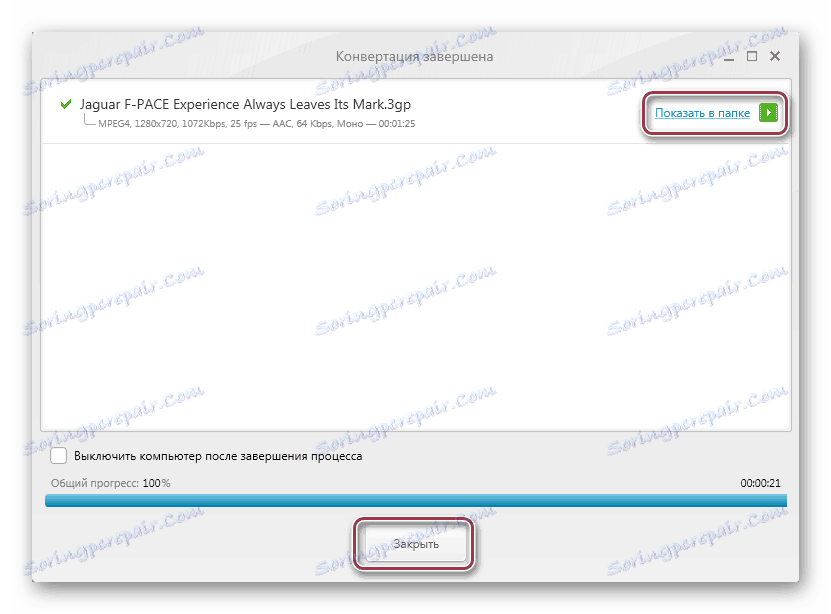
Metoda 3: Movavi Video Converter
Movavi Video Converter uzupełnia naszą recenzję popularnych konwerterów. W przeciwieństwie do dwóch poprzednich programów, ten jest bardziej profesjonalny pod względem jakości wyjściowej wideo i jest dostępny dla płatnego abonamentu.
- Musisz uruchomić program i kliknąć "Dodaj wideo", aby zaimportować MP4. Możesz także kliknąć prawym przyciskiem myszy obszar interfejsu i wybrać "Dodaj wideo" w wyskakującym menu, które się pojawi.
- Aby to osiągnąć, możesz kliknąć "Dodaj wideo" w "Plik" .
- W Eksploratorze otwórz katalog docelowy, zaznacz wybrany film i kliknij "Otwórz" .
- Następnie jest procedura importu, która jest wyświetlana jako lista. Tutaj możesz zobaczyć parametry wideo, takie jak czas trwania, kodek audio i wideo. Po prawej stronie znajduje się małe okienko, w którym można odtwarzać płytę.
- Format wyjściowy jest wybierany w polu "Konwertuj" , gdzie "3GP" jest wybierany z rozwijanej listy. Aby uzyskać szczegółowe ustawienia, kliknij "Ustawienia" .
- Otworzy się okno "Ustawienia 3GP" , w którym dostępne są zakładki "Wideo" i "Dźwięk" . Drugi może pozostać niezmieniony, podczas gdy w pierwszym można niezależnie ustawić kodek, rozmiar klatki, jakość wideo, liczbę klatek na sekundę i szybkość transmisji bitów.
- Wybierz folder zapisywania, klikając "Przeglądaj" . Jeśli masz urządzenie na iOS, możesz zaznaczyć "Dodaj do iTunes", aby skopiować przekonwertowane pliki do biblioteki.
- W następnym oknie wybierz docelowy folder zapisu.
- Po określeniu wszystkich ustawień rozpocznij konwersję, klikając "START" .
- Rozpocznie się proces konwersji, który można przerwać lub wstrzymać, klikając odpowiednie przyciski.
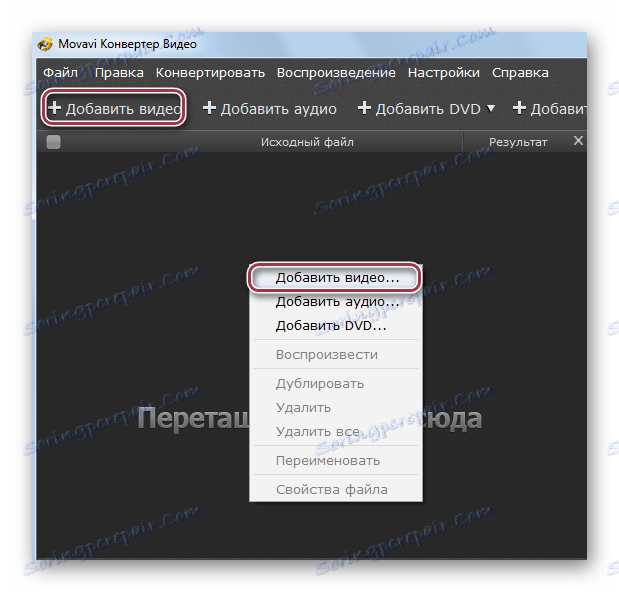
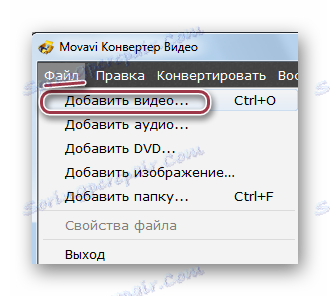
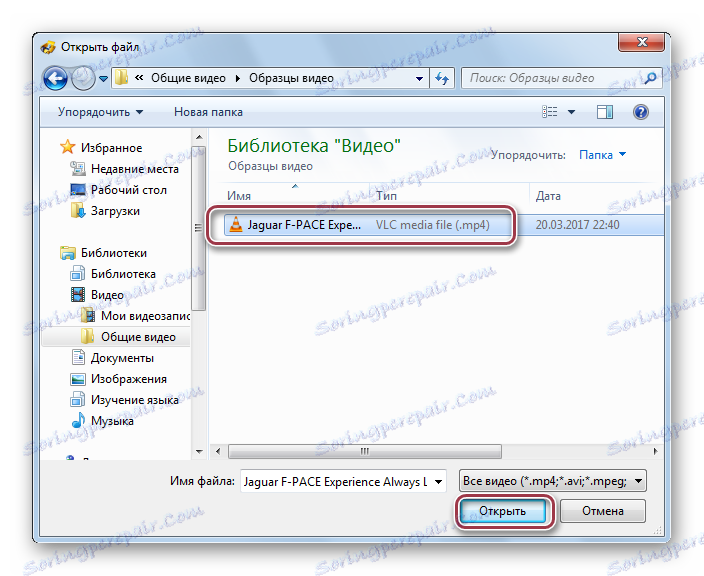
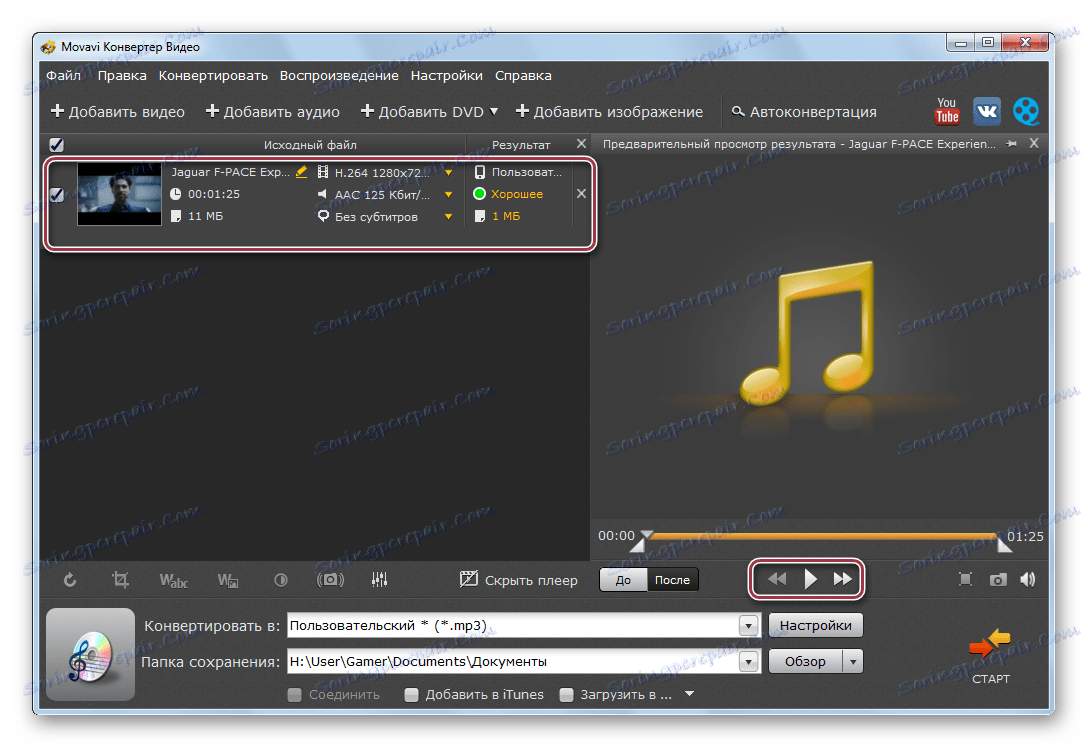
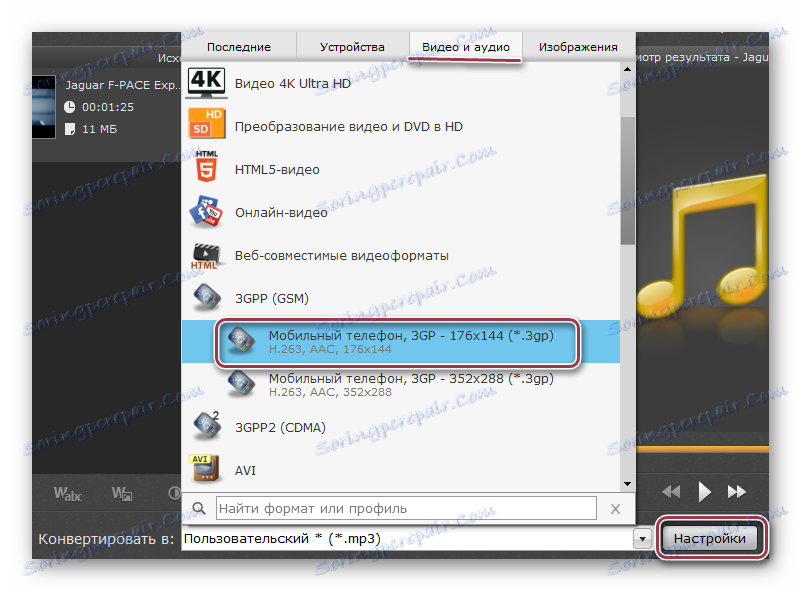
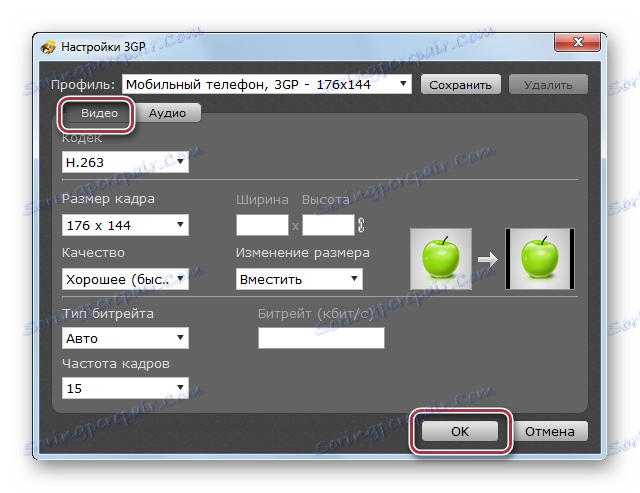
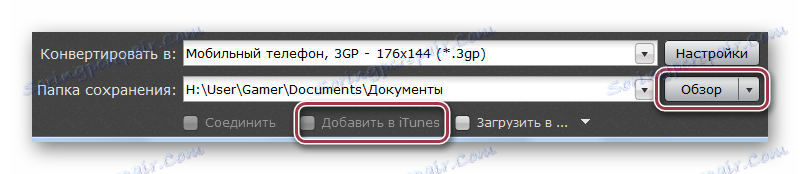
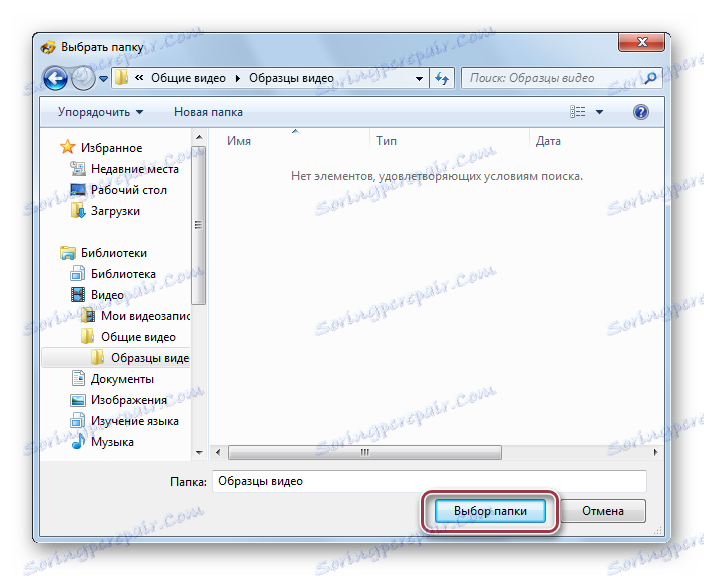


Wynik konwersji uzyskanej przy użyciu dowolnej z rozważanych metod można wyświetlić za pomocą Eksploratora Windows.
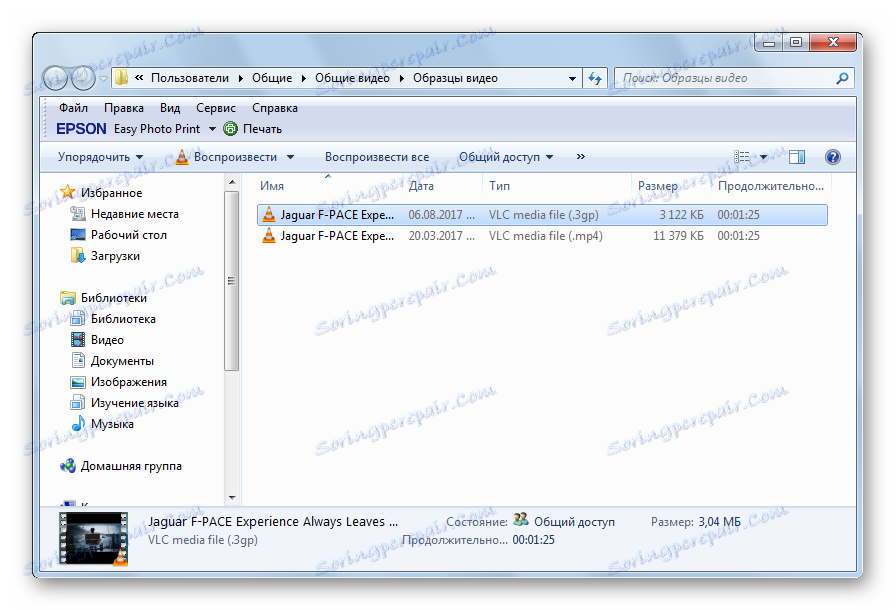
Wszystkie konwertery, o których mowa, radzą sobie z konwersją MP4 na 3GP. Niemniej jednak istnieją między nimi różnice. Na przykład w Format Factory możesz wybrać fragment do konwersji. Najszybciej proces ten odbywa się w Movavi Video Converter, za który jednak trzeba będzie zapłacić.