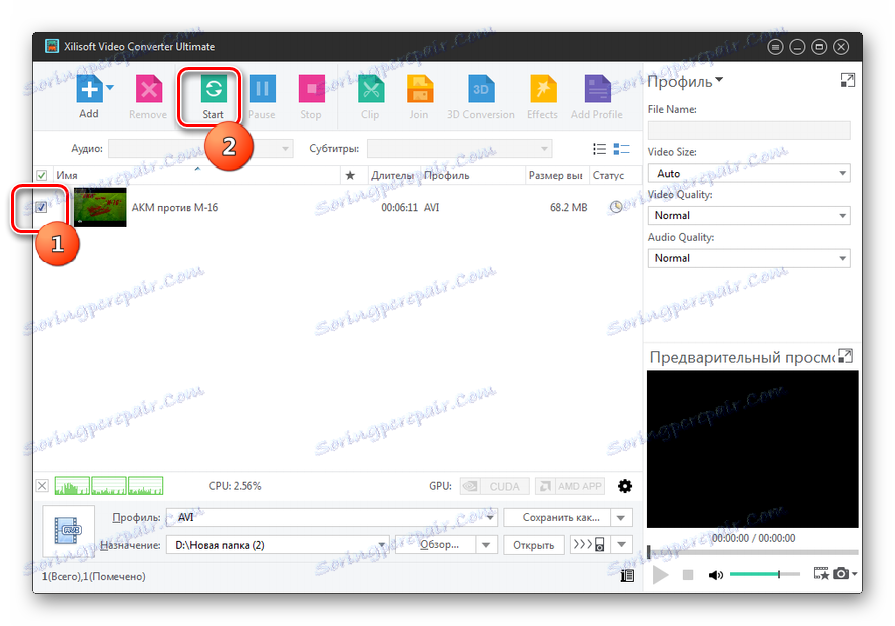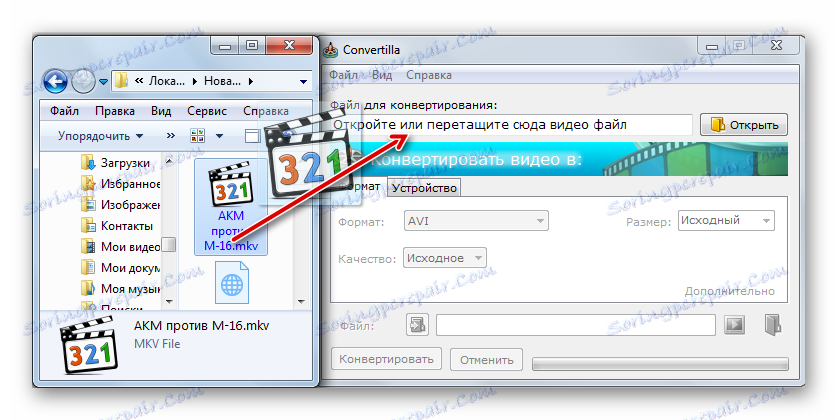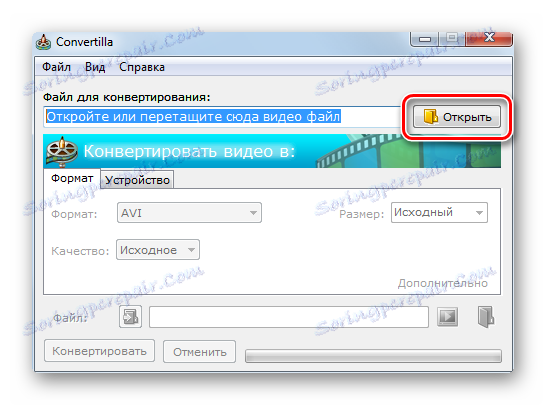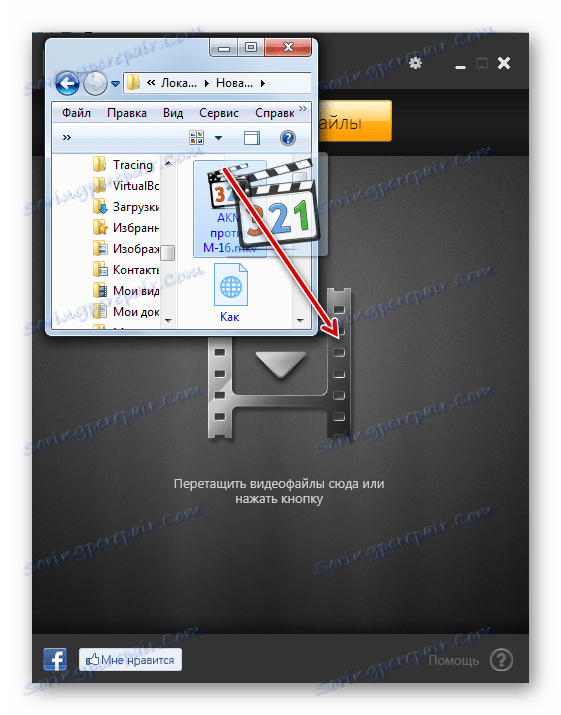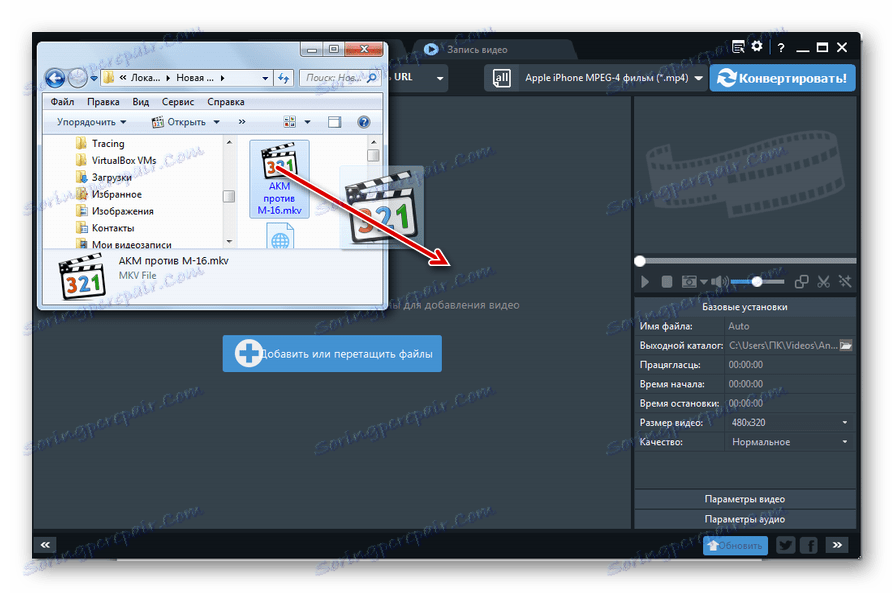Konwertuj MKV na AVI
MKV i AVI to popularne kontenery multimedialne zawierające dane przeznaczone głównie do odtwarzania wideo. Nowoczesne komputerowe odtwarzacze multimedialne i urządzenia domowe w zdecydowanej większości wspierają pracę z obydwoma formatami. Ale zaledwie kilka lat temu, tylko kilku graczy mogło pracować z MKV. Dlatego dla osób, które nadal ich używają, kwestia zamiany MKV na AVI jest aktualna.
Czytaj także: Programy do konwersji wideo
Spis treści
Opcje konwersji
Wszystkie sposoby konwersji tych formatów można podzielić na dwie główne grupy: stosowanie programów konwertujących i korzystanie z usług internetowych do konwersji. W tym artykule omówimy sposoby korzystania z programów.
Metoda 1: Konwerter wideo Xilisoft
Popularną aplikacją do przekształcania wideo w różne formaty, w tym obsługę konwersji MKV na AVI, jest Konwerter wideo Xilisoft .
- Uruchom Xilisoft Video Converter. Aby dodać plik do przetworzenia, kliknij "Dodaj" na górnym panelu.
- Okno do dodawania pliku wideo jest otwarte. Przejdź do miejsca, w którym znajduje się film w formacie MKV, zaznacz go i kliknij "Otwórz" .
- Istnieje procedura importowania danych. Po zakończeniu, nazwa dodanego pliku zostanie wyświetlona w oknie konwertera wideo Xilisoft.
- Teraz musisz określić format, w jakim zostanie przeprowadzona konwersja. Aby to zrobić, kliknij pole "Profil" , znajdujące się na dole. Z rozwijanej listy przejdź do zakładki "Format multimediów" . W lewej części listy wybierz "AVI" . Następnie po prawej stronie wybierz jedną z opcji w tym formacie. Najprostszy z nich nazywa się "AVI" .
- Po wybraniu profilu można zmienić folder docelowy przekonwertowanego wyjścia wideo. Domyślnie jest to katalog specjalnie zaprojektowany do tych celów, który został zdefiniowany przez program. Możesz zobaczyć jego adres w polu "Miejsce docelowe" . Jeśli z jakiegoś powodu Ci nie pasuje, kliknij "Recenzja ..." .
- Otworzy się okno wyboru katalogu. Musisz przejść do folderu, w którym chcesz zapisać obiekt. Kliknij "Wybierz folder" .
- Możesz także wprowadzić dodatkowe ustawienia w prawej części okna w grupie "Profil" . Tutaj możesz zmienić nazwę pliku docelowego, rozmiar klatki wideo, szybkość transmisji audio i wideo. Ale zmiana nazwanych parametrów nie jest obowiązkowa.
- Po wykonaniu wszystkich tych ustawień możesz przejść bezpośrednio do początku procedury konwersji. Można to zrobić na kilka sposobów. Przede wszystkim możesz zaznaczyć żądaną nazwę lub kilka pozycji na liście w oknie programu i kliknąć "Start" w panelu.
![Rozpocznij procedurę konwersji MKV na AVI w Xilisoft Video Converter Ultimate]()
Możesz także kliknąć prawym przyciskiem myszy nazwę pliku wideo na liście ( PCM ) i wybrać "Konwertuj wybrane elementy" na otwartej liście lub po prostu naciśnij klawisz funkcyjny F5 .
- Każde z tych działań rozpoczyna procedurę konwersji MKV na AVI. Postęp można zobaczyć za pomocą graficznego wskaźnika w polu "Status" , którego dane są wyświetlane w procentach.
- Po zakończeniu procedury zielony znacznik wyboru pojawia się obok nazwy wideo w polu Status .
- Aby bezpośrednio przejść do wyniku po prawej stronie pola "Miejsce docelowe", kliknij "Otwórz" .
- Eksplorator Windows jest otwierany dokładnie w miejscu, w którym przekonwertowany obiekt jest w formacie AVI. Możesz go tam znaleźć, aby wykonywać dalsze czynności (przeglądanie, edytowanie itp.).
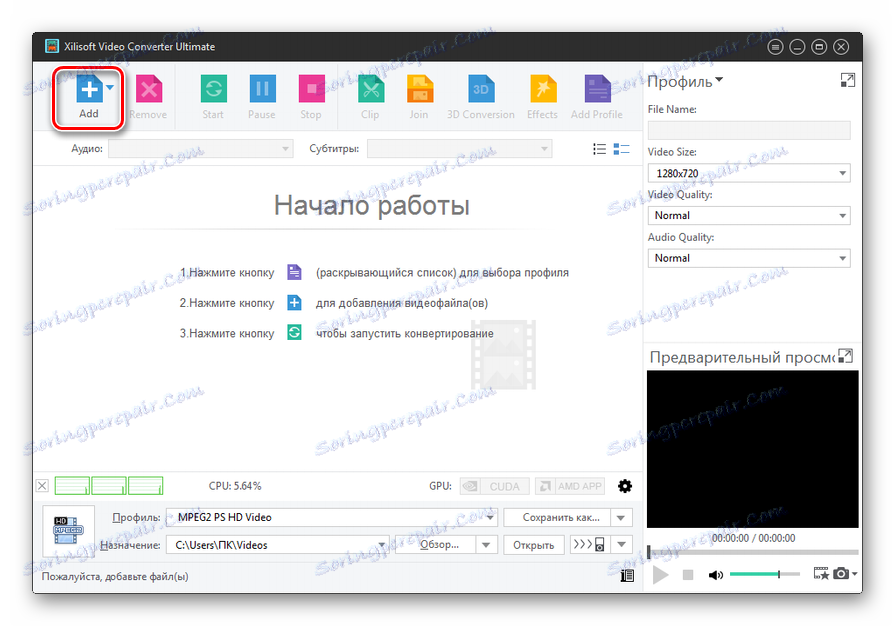
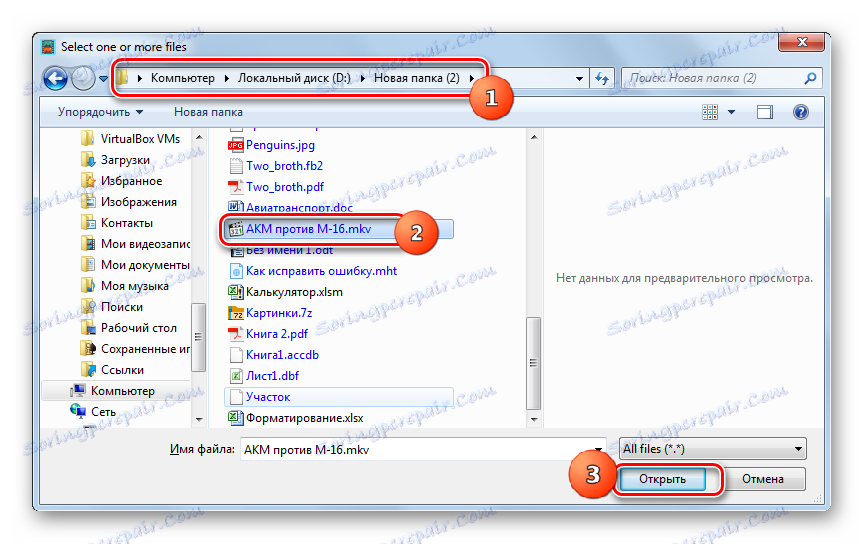
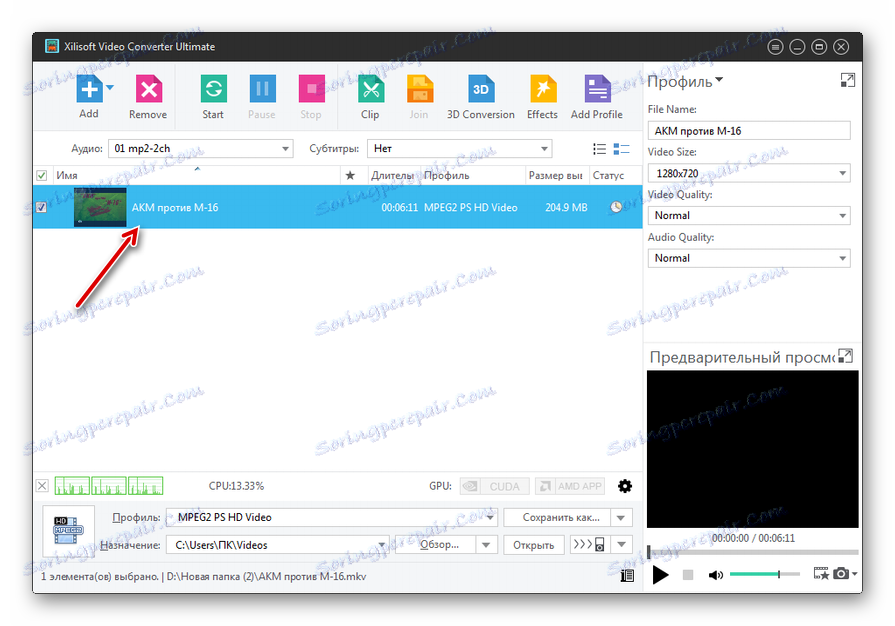
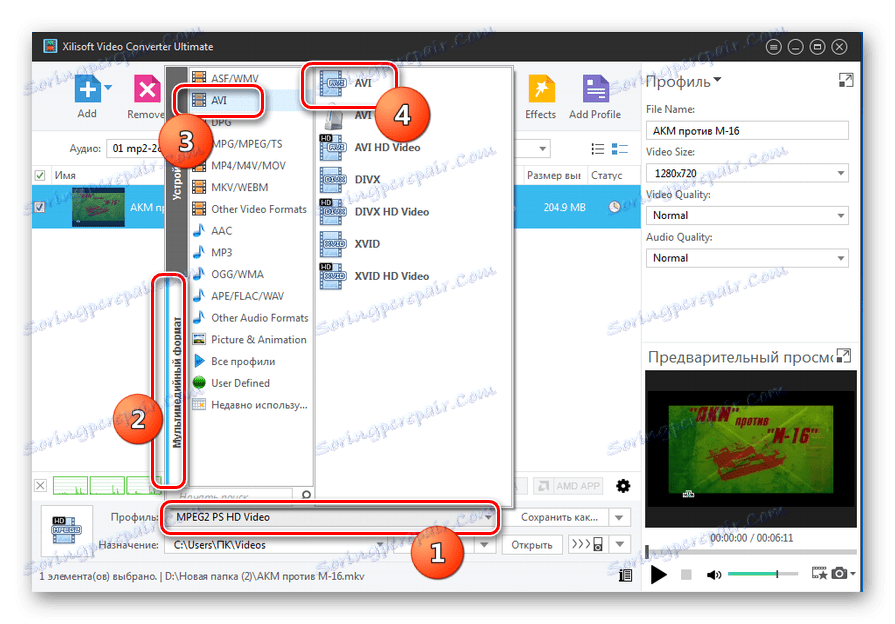
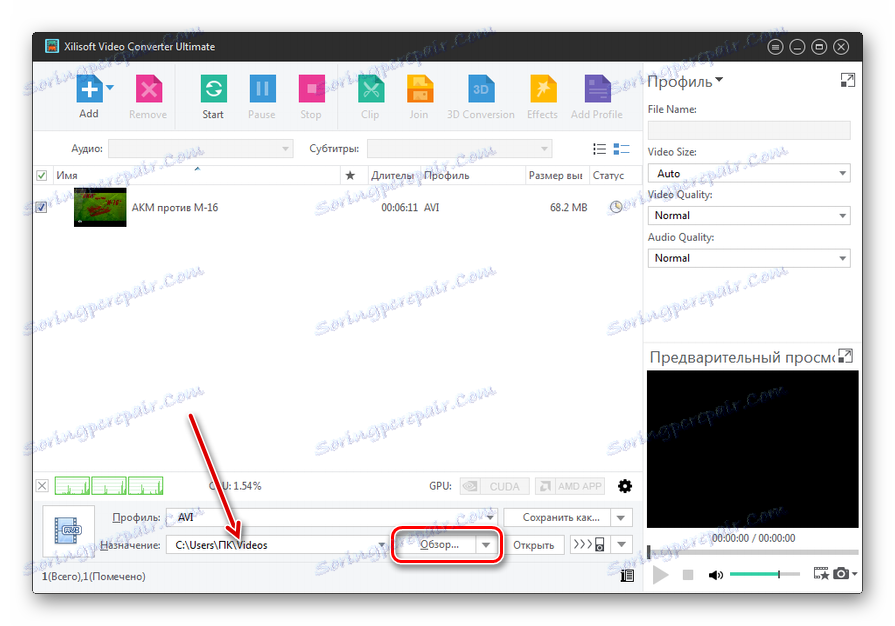
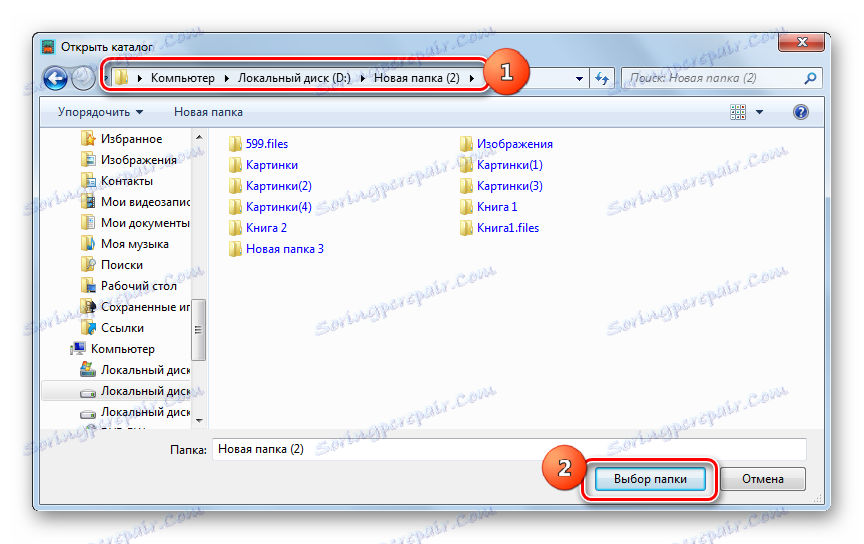
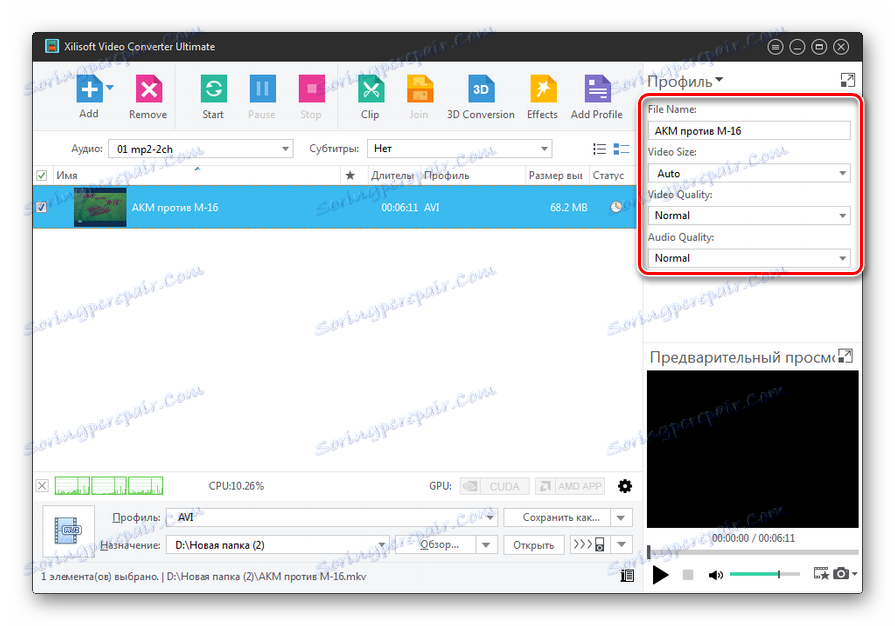
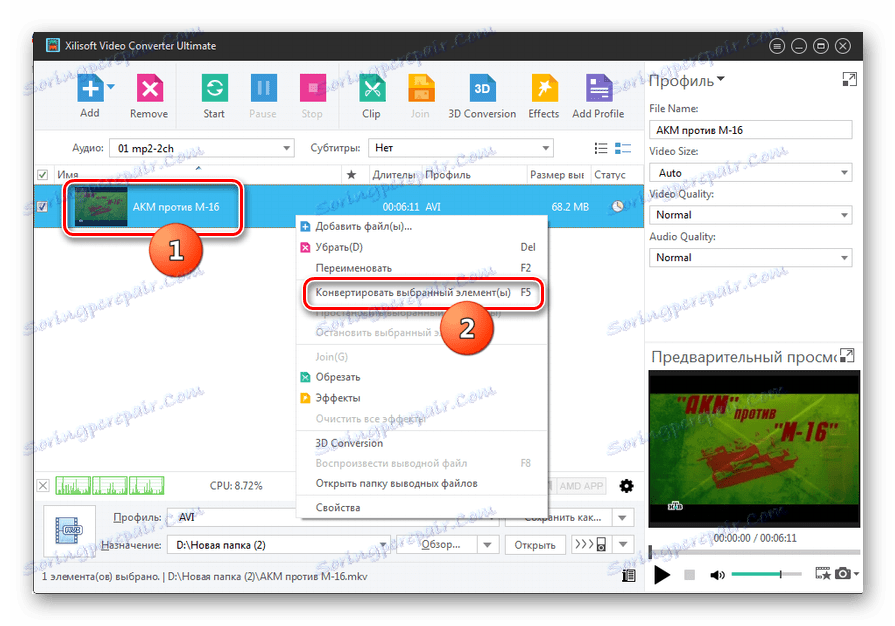
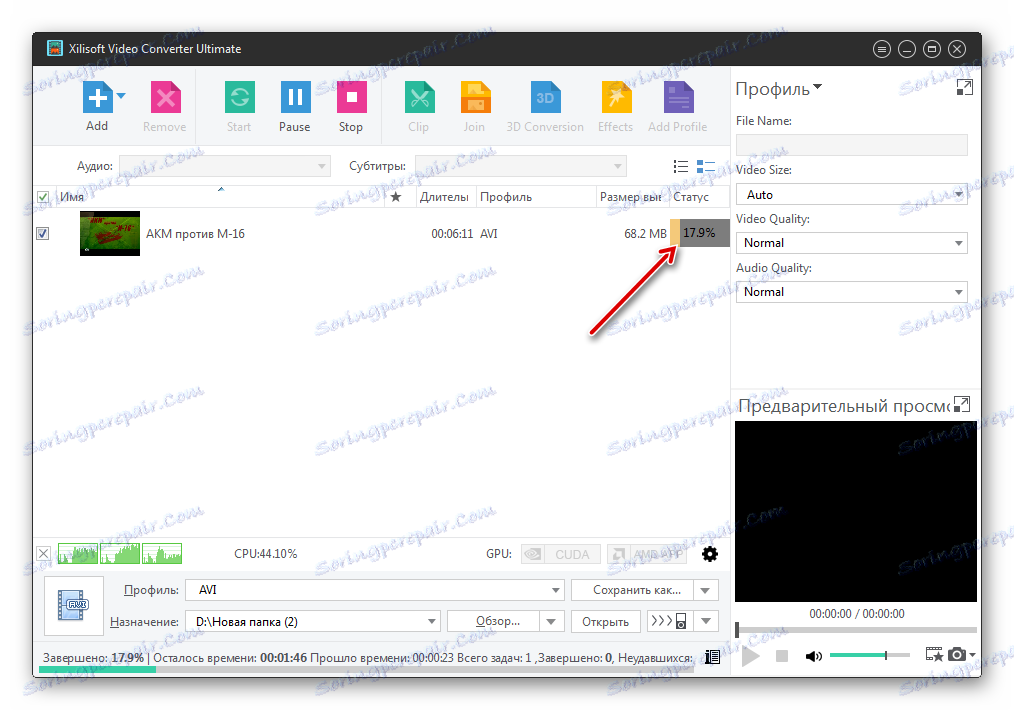
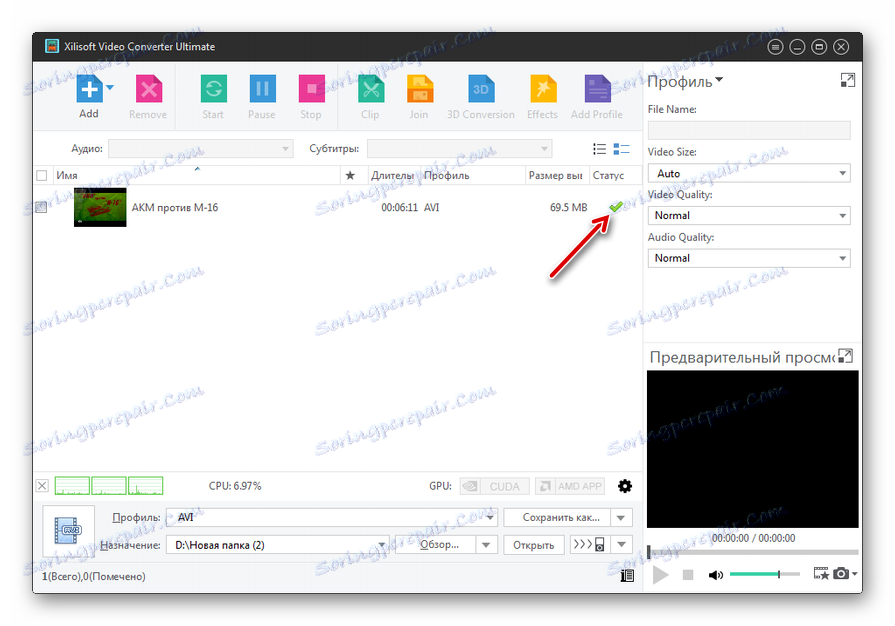
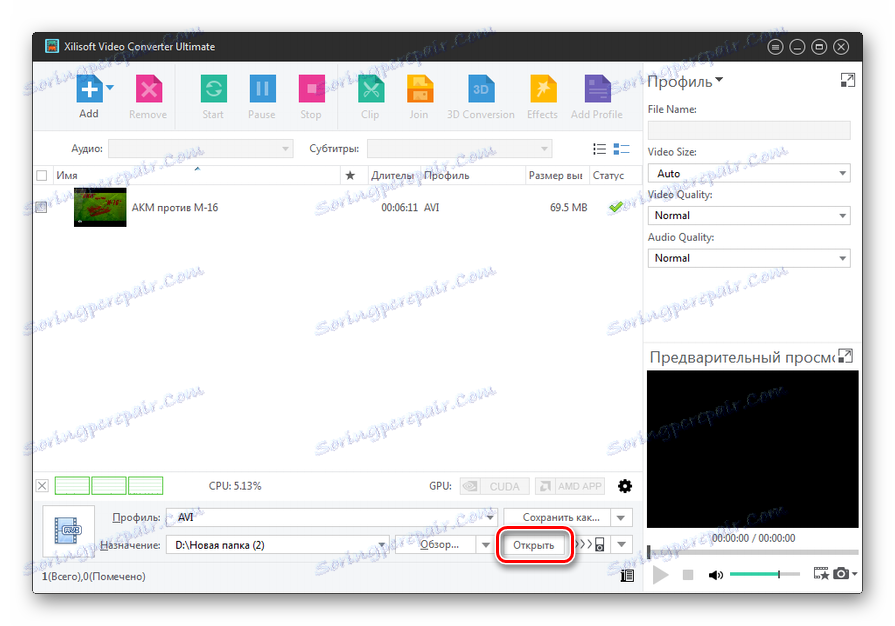
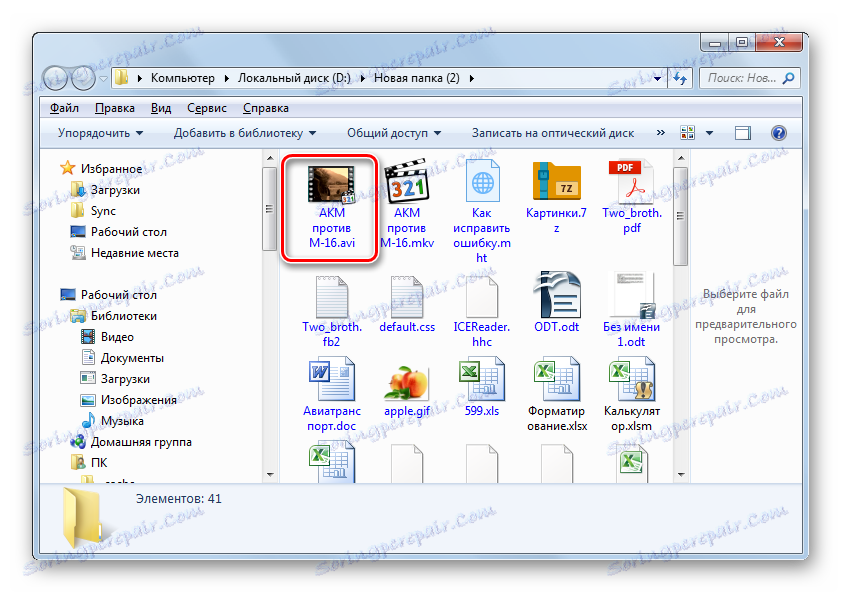
Wady tej metody polegają na tym, że Xilisoft Video Converter nie jest w pełni zrusyfikowanym i płatnym produktem.
Metoda 2: Convertilla
Następnym oprogramowaniem, które może przekonwertować MKV na AVI, jest mały darmowy konwerter Convertilla .
- Najpierw uruchom Convertillę. Aby otworzyć plik MKV, który chcesz przekonwertować, możesz po prostu przeciągnąć go z Eksploratora do okna Convertilla. Podczas tej procedury należy nacisnąć lewy przycisk myszy.
![Przeciągnij plik MKV z Eksploratora Windows do okna Convertilla]()
Istnieją jednak metody dodawania źródła i uruchamiania okna otwierającego. Kliknij przycisk "Otwórz" po prawej stronie "Otwórz lub przeciągnij plik wideo tutaj" .
![Przejdź do otwartego okna pliku w Convertilla]()
Ci użytkownicy, którzy wolą wykonywać manipulacje za pomocą menu, mogą kliknąć poziomą listę "Plik", a następnie "Otwórz" .
- Otworzy się okno "Wybierz plik wideo" . Przejdź do obszaru, w którym znajduje się obiekt z rozszerzeniem MKV. Po dokonaniu wyboru naciśnij "Otwórz" .
- Ścieżka do wybranego wideo zostanie wyświetlona w polu "Plik do konwersji" . Teraz w zakładce "Format" Konwertujów musimy wykonać pewne manipulacje. W polu "Format" z rozwiniętej listy wybierz wartość "AVI" .
Domyślnie przetworzone wideo jest zapisywane w tym samym miejscu, co źródło. Możesz zobaczyć ścieżkę do zapisu u dołu interfejsu Convertiles w polu "Plik" . Jeśli to Cię nie zadowala, kliknij ikonę, która ma zarys folderu po lewej stronie tego pola.
- Okno wyboru katalogu jest otwarte. Przenieś się w tym obszarze dysku twardego, na który chcesz przekonwertować wideo po konwersji. Następnie kliknij "Otwórz" .
- Możesz także wprowadzić dodatkowe ustawienia. Mianowicie wskaż jakość i rozmiar wideo. Jeśli nie znasz się na tych pojęciach, nie możesz w ogóle dotknąć tych ustawień. Jeśli chcesz dokonać zmian, w polu "Jakość" z rozwijanej listy zmień wartość "Oryginał" na "Inne" . Pojawia się skala jakości, z najniższym poziomem po lewej stronie i najwyższym po prawej. Za pomocą myszy przytrzymaj lewy przycisk, przesuń suwak do poziomu jakości, który uzna za zadowalający.
![Ustaw jakość wideo w Convertilla]()
Ważne jest, aby wziąć pod uwagę, że im wyższa jakość, tym lepszy obraz w przekonwertowanym pliku wideo, ale w tym samym czasie, im bardziej ostateczny plik będzie ważony, a czas trwania procedury konwersji wzrośnie.
- Kolejnym opcjonalnym ustawieniem jest wybór rozmiaru klatki. Aby to zrobić, kliknij pole "Rozmiar" . Z otwartej listy zmień wartość "Oryginału" na wartość rozmiaru ramki, która Twoim zdaniem jest odpowiednia.
- Po dokonaniu wszystkich niezbędnych ustawień, kliknij "Konwertuj" .
- Rozpocznie się procedura konwersji wideo z MKV na AVI. Postęp tego procesu można monitorować za pomocą wskaźnika graficznego. W tym samym miejscu postęp jest również wyświetlany w wartościach procentowych.
- Po zakończeniu konwersji wyświetlony zostanie komunikat "Konwertuj zakończone" . Aby przejść do przekonwertowanego obiektu, kliknij ikonę w formie katalogu po prawej stronie pola "Plik" .
- Uruchamia Eksploratora w miejscu konwersji wideo AVI. Teraz możesz je przeglądać, przenosić lub edytować za pomocą innych aplikacji.
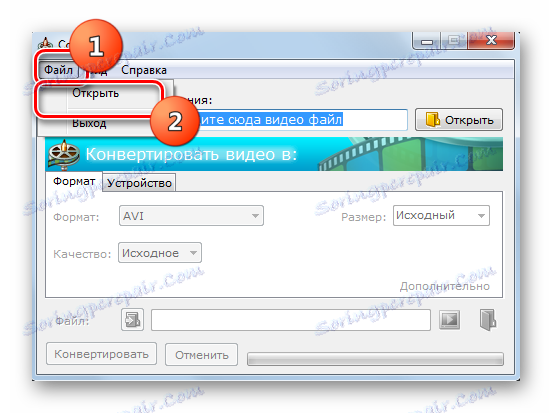
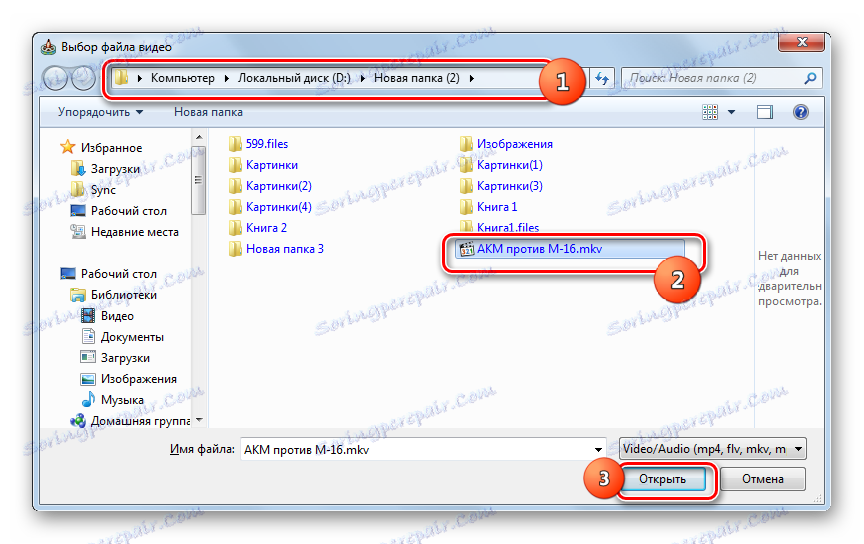
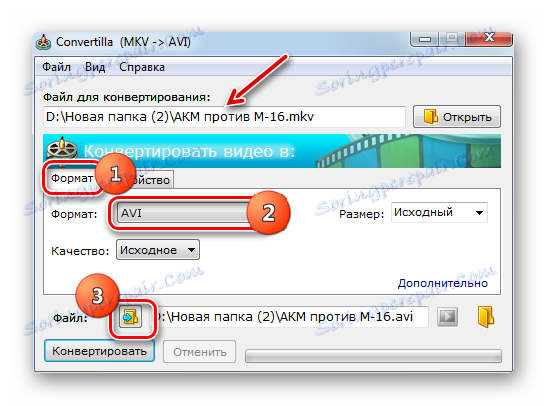
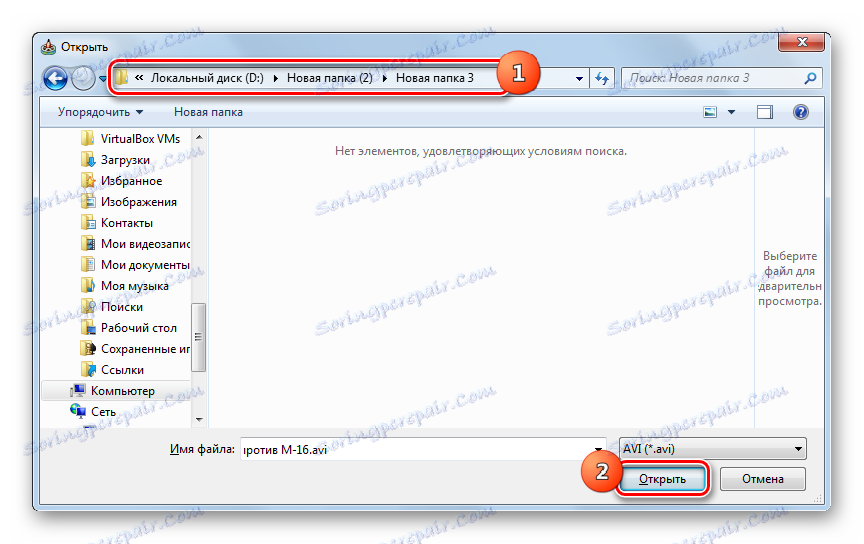


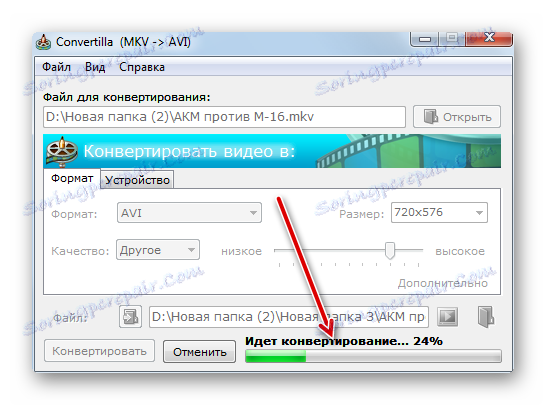
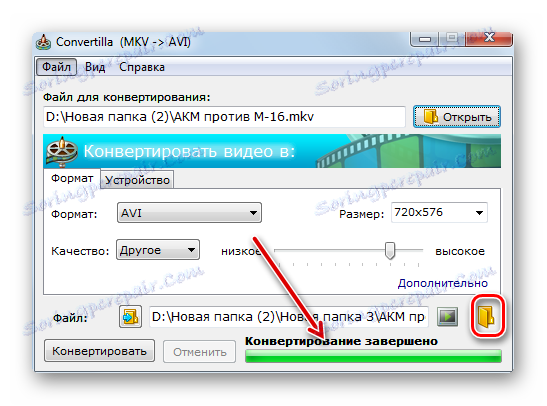
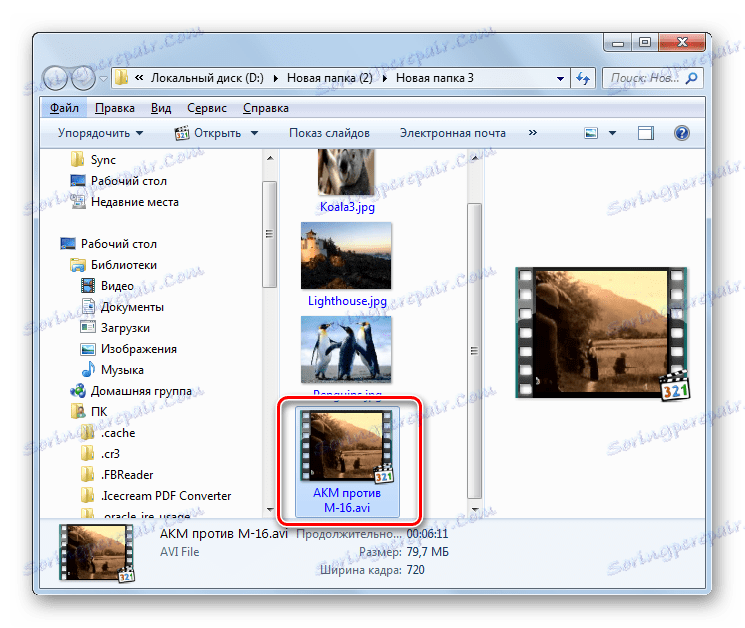
Metoda 3: Hamster Free Video Converter
Innym darmowym oprogramowaniem, które konwertuje pliki MKV do AVI jest Hamster Free Video Converter .
- Uruchom Humster Free Video Converter. Dodawanie pliku wideo do przetwarzania, podobnie jak w przypadku Convertilla, można wykonać, przeciągając je z Eksploratora do okna konwertera.
![Przeciągnij plik MKV z Eksploratora Windows do okna Hamster Free Video Converter]()
Jeśli istnieje chęć wykonania dodania za pomocą okna otwierającego, kliknij "Dodaj pliki" .
- Za pomocą narzędzi tego okna przejdź do miejsca, w którym znajduje się docelowy MKV, oznacz go i kliknij "Otwórz" .
- Nazwa importowanego obiektu zostanie wyświetlona w oknie Free Video Converter. Kliknij "Dalej" .
- Zostanie uruchomione okno do przypisywania formatów i urządzeń. Przejdź w prawo do dolnej grupy ikon w tym oknie - "Formaty i urządzenia" . Kliknij ikonę z logo "AVI" . Jest to pierwsze w podanym bloku.
- Otwiera obszar z dodatkowymi ustawieniami. Tutaj możesz określić następujące parametry:
- Szerokość wideo;
- Wysokość;
- Kodek wideo;
- Częstotliwość ramek;
- Jakość wideo;
- Szybkość przepływu;
- Ustawienia audio (kanał, kodek, szybkość transmisji, częstotliwość próbkowania).
Jeśli jednak nie masz przed sobą żadnych specjalnych zadań, nie musisz zawracać sobie głowy tymi ustawieniami, pozostawiając je w niezmienionej postaci. Bez względu na to, czy wprowadziłeś zmiany w ustawieniach zaawansowanych, czy nie, kliknij przycisk "Konwertuj" , aby rozpocząć konwersję.
- Otworzy się "Przeglądaj foldery" . Za jej pomocą należy przejść do miejsca, w którym znajduje się folder, w którym znajduje się przekonwertowany plik wideo, a następnie wybrać ten folder. Kliknij "OK" .
- Proces konwersji rozpocznie się automatycznie. Dynamikę można zaobserwować w kategoriach poziomu postępu wskazanego w procentach.
- Po zakończeniu procesu konwersji w oknie Free Video Converter pojawi się komunikat informujący o tym. Aby otworzyć miejsce konwersji wideo w formacie AVI, kliknij "Otwórz folder" .
- Eksplorator rozpoczyna się w katalogu, w którym znajduje się powyższy obiekt.
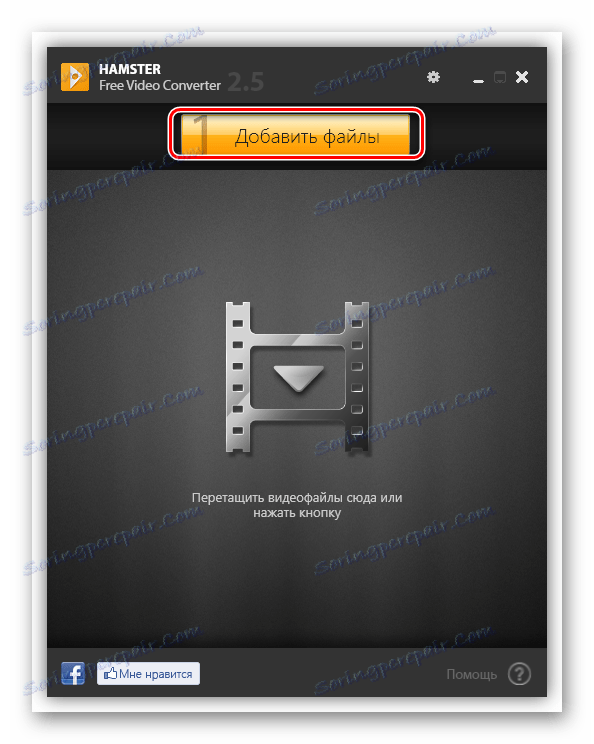
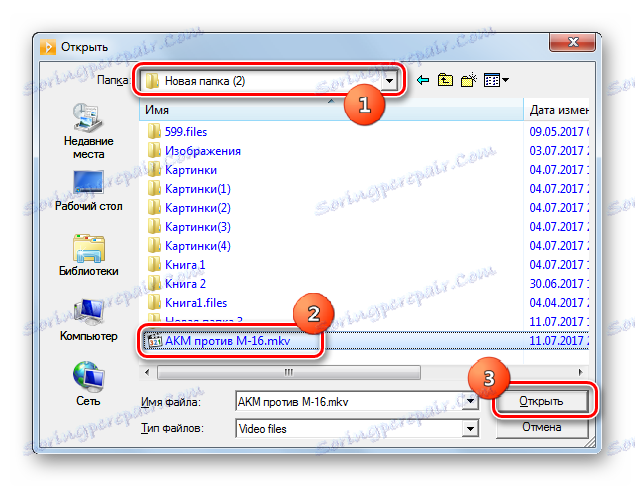
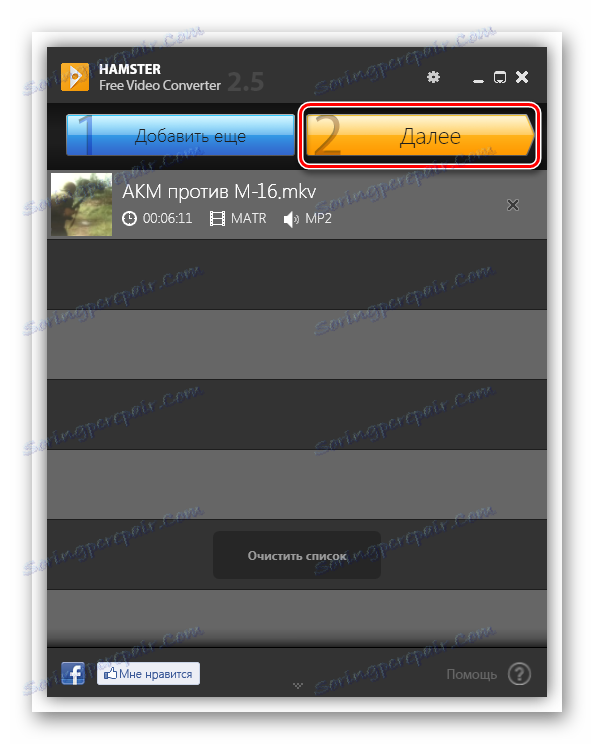
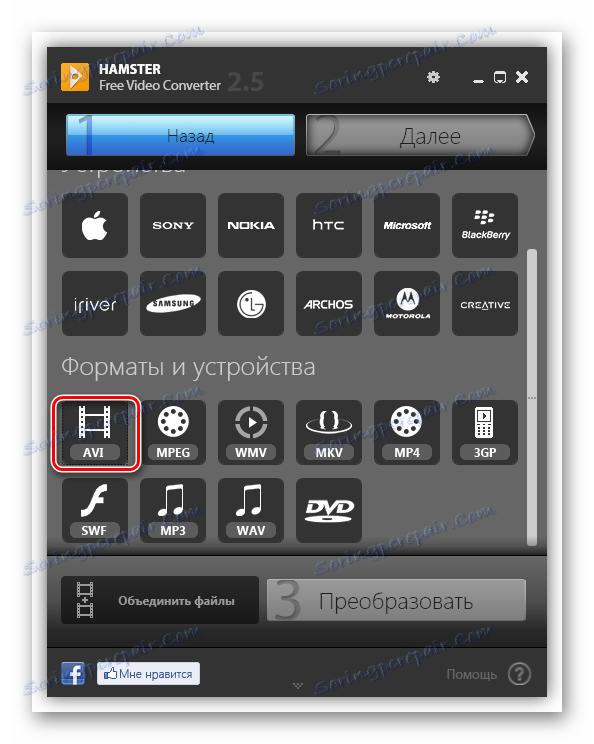
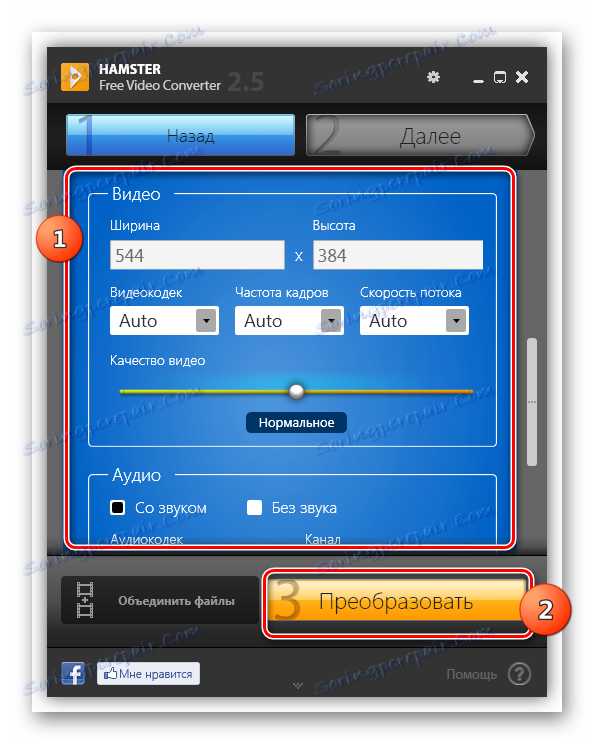
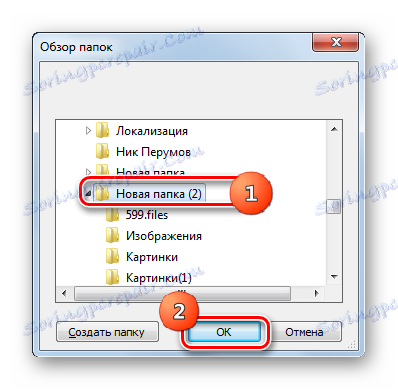
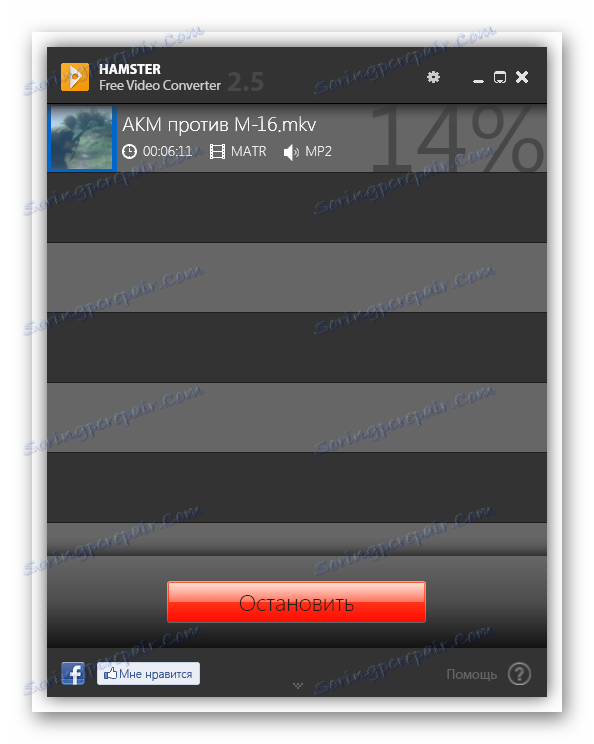
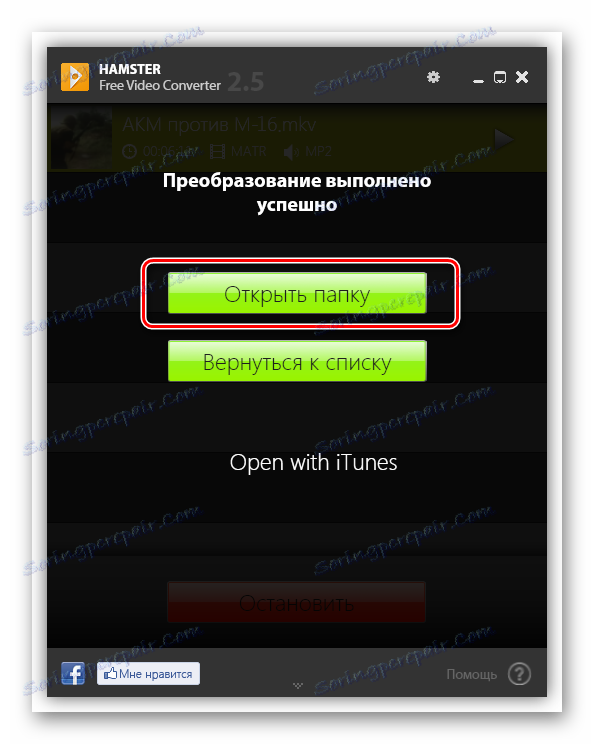
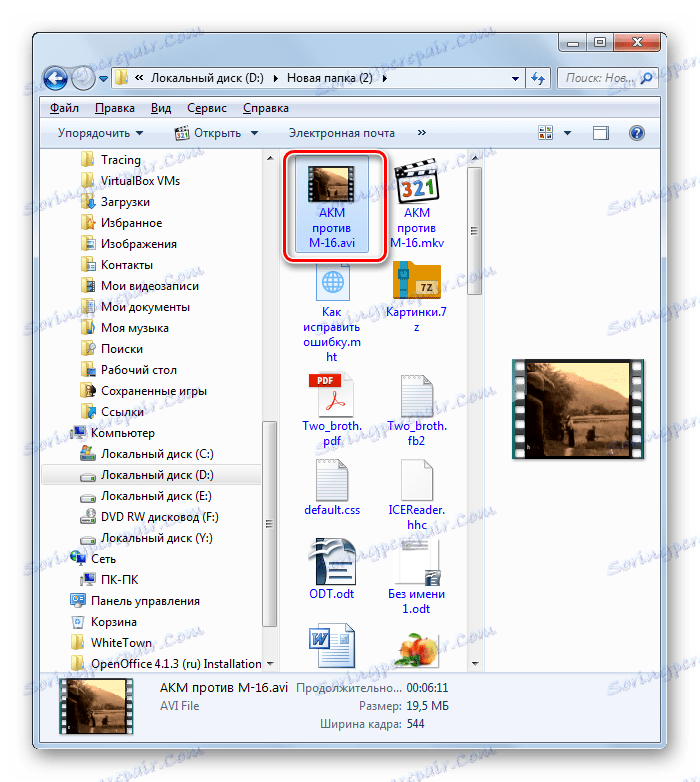
Metoda 4: Dowolny konwerter wideo
Inną aplikacją, która jest w stanie wykonać zadanie określone w tym artykule jest Any Video Converter , prezentowane jako wersja płatna z zaawansowaną funkcjonalnością i bezpłatne, ale posiada wszystkie niezbędne zestawy do konwersji wysokiej jakości plików wideo.
- Uruchom konwerter wideo Ani. Możesz dodać MKV do przetworzenia kilkoma metodami. Po pierwsze, możliwe jest przeciągnięcie obiektu z Eksploratora do okna Any Video Converter.
![Przeciągnij plik MKV z Eksploratora Windows do okna Any Video Converter]()
Ponadto możesz kliknąć "Dodaj lub przeciągnij pliki" na środku okna lub kliknij "Dodaj wideo" .
- Następnie uruchomi się okno importowania pliku wideo. Przejdź do miejsca docelowego MKV. Po wyznaczeniu tego obiektu kliknij "Otwórz" .
- Nazwa wybranego wideo pojawi się w oknie Ani Video Converter. Po dodaniu wideo określ kierunek konwersji. Możesz to zrobić, używając pola "Wybierz profil" po lewej stronie przycisku "Konwertuj!" . Kliknij to pole.
- Zostanie otwarta duża lista formatów i urządzeń. Aby szybko znaleźć żądaną pozycję, w lewej części listy wybierz ikonę "Pliki wideo" w formie klatki filmu wideo. W ten sposób natychmiast przejdziesz do bloku "Formaty wideo" . Zaznacz element "Dostosowany film AVI (* .avi)" na liście.
- Ponadto możesz zmienić niektóre domyślne ustawienia konwersji. Na przykład pierwotnie skonwertowane wideo jest wyświetlane w oddzielnym katalogu "Any Video Converter" . Aby ponownie przypisać katalog wyjściowy, kliknij "Ustawienia podstawowe" . Otworzy się grupa podstawowych ustawień. Naprzeciw parametru "Katalog wyjściowy" kliknij ikonę w formie katalogu.
- Otworzy się "Przeglądaj foldery" . Określ miejsce, w którym chcesz wysłać wideo. Kliknij "OK" .
- W razie potrzeby w bloku ustawień "Ustawienia wideo" i "Parametry audio" można zmienić kodeki, szybkość transmisji, liczbę klatek na sekundę i kanały audio. Ale musisz dokonać tych ustawień tylko, jeśli chcesz uzyskać wyjściowy plik AVI z określonymi ustawieniami. W większości przypadków nie trzeba dotykać tych ustawień.
- Wymagane parametry są ustawione, kliknij "Konwertuj!" .
- Rozpocznie się proces konwersji, którego przebieg będzie widoczny jednocześnie w wartościach procentowych i za pomocą wskaźnika graficznego.
- Zaraz po zakończeniu konwersji okno Eksploratora otworzy się automatycznie w katalogu, w którym przetwarzany obiekt znajduje się w formacie AVI.
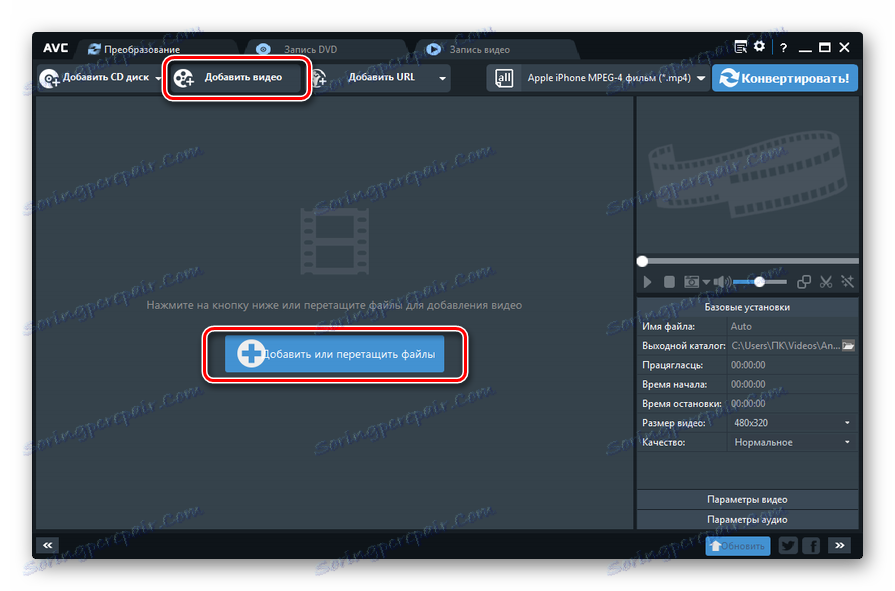
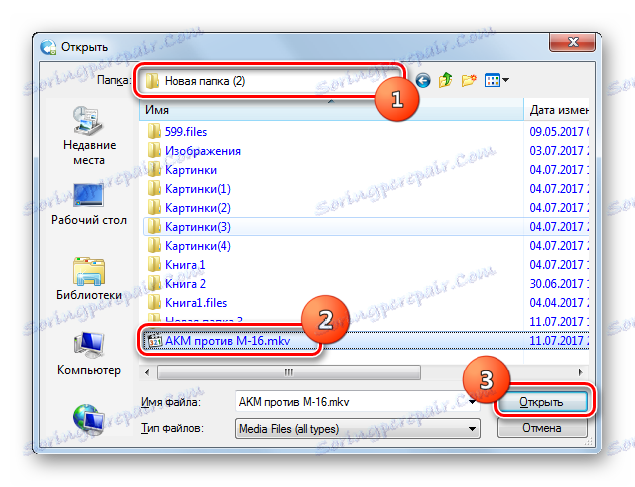
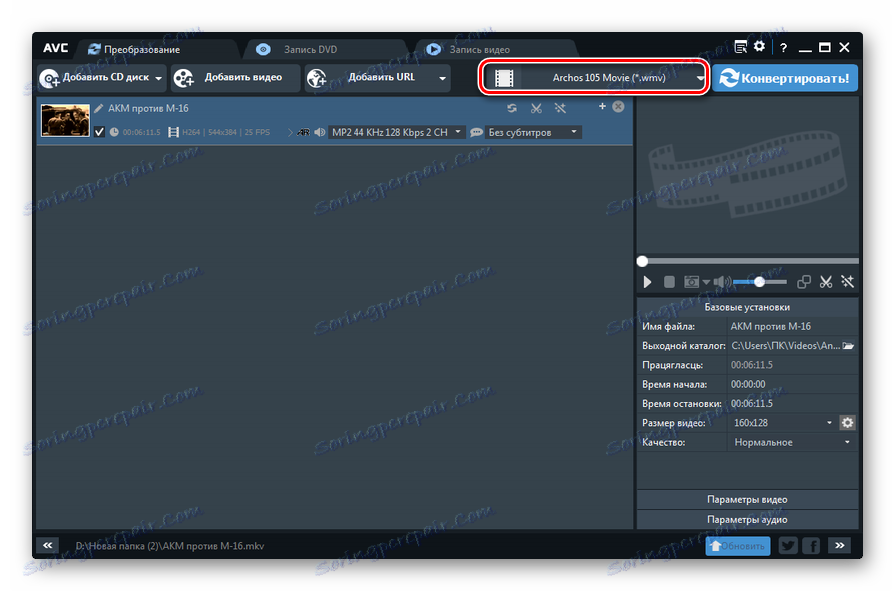
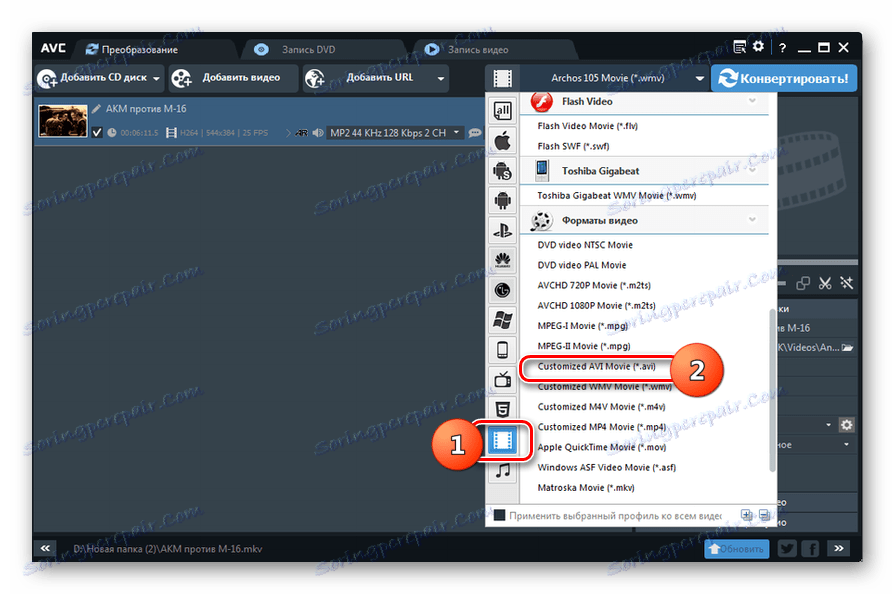
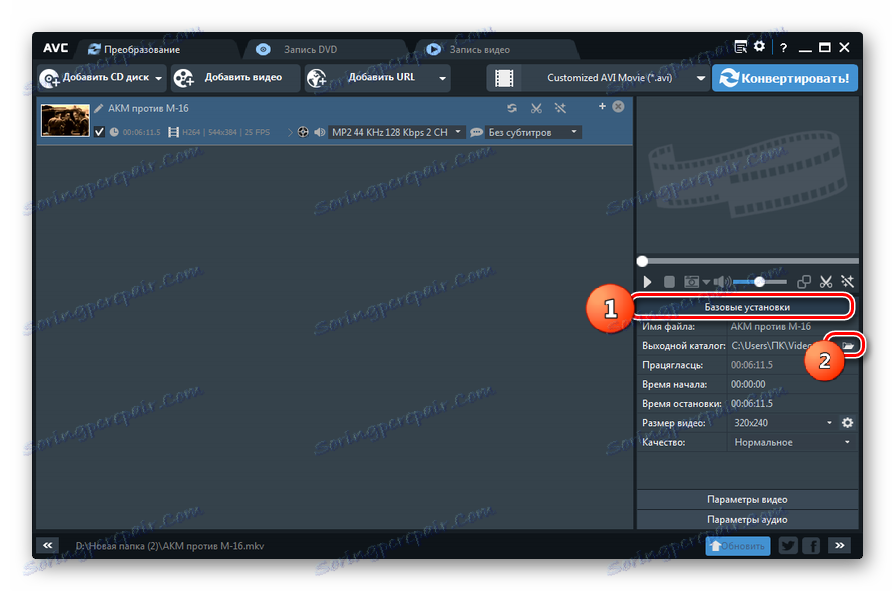

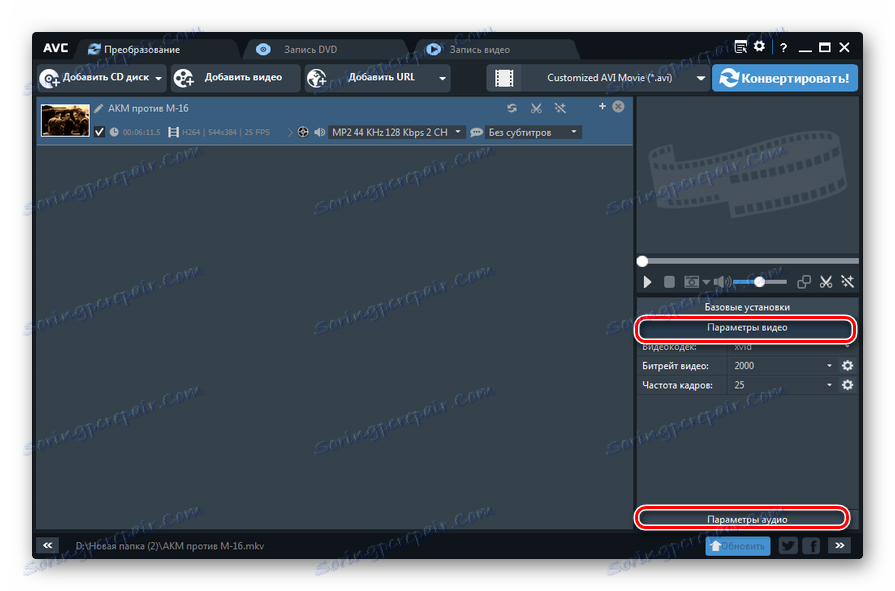
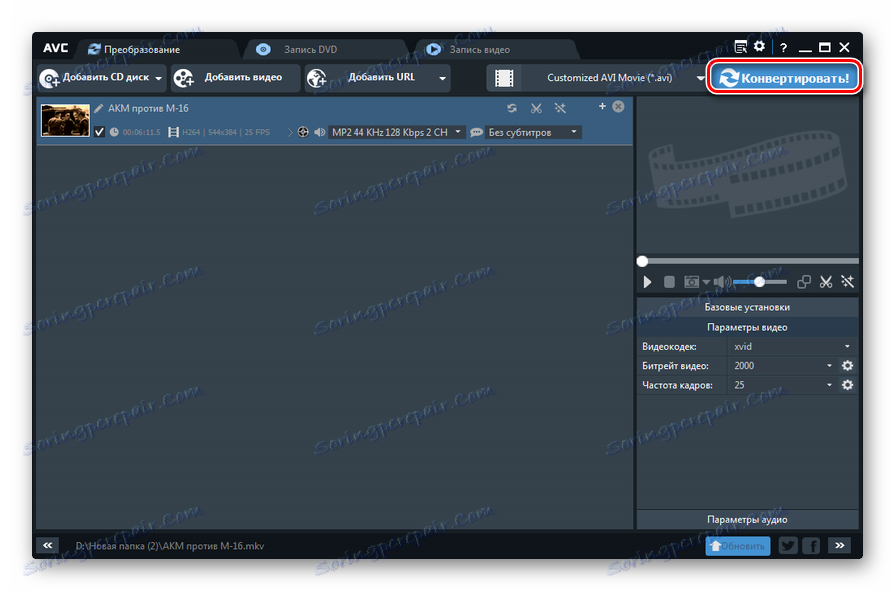
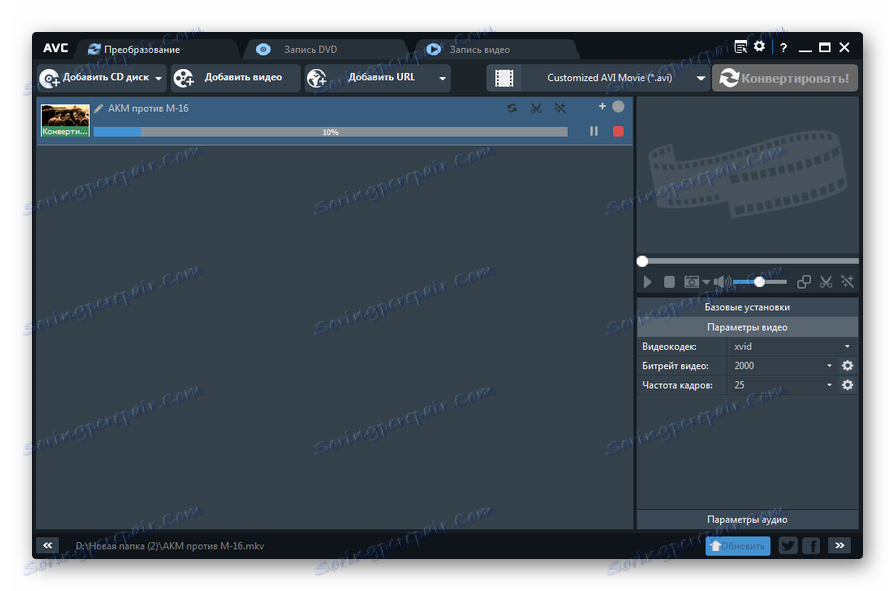
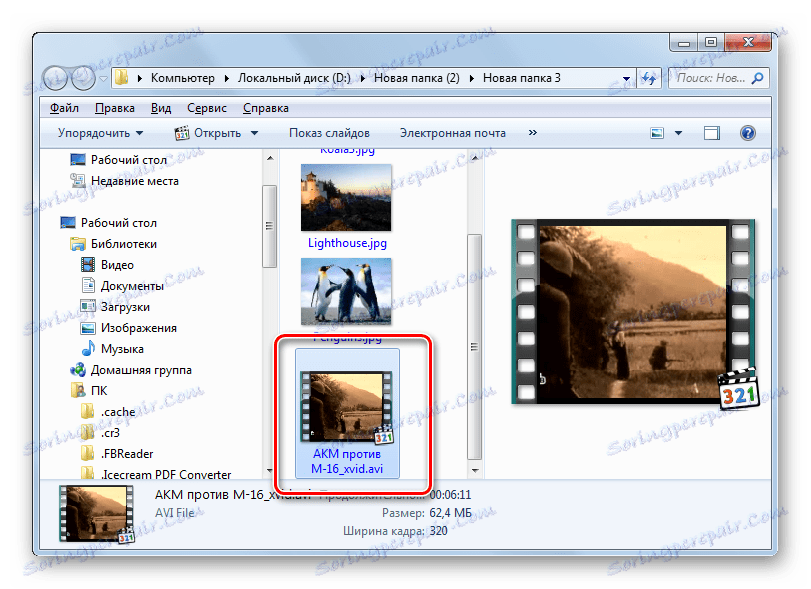
Lekcja: Jak przekonwertować wideo na inny format
Metoda 5: Formatuj fabrykę
Zakończmy nasz przegląd metod konwersji MKV do opisu tej procedury w AVI w programie Formatuj fabrykę .
- Po uruchomieniu funkcji Format factor kliknij przycisk "AVI" .
- Zostanie uruchomione okno ustawień do konwersji ustawień do formatu AVI. Jeśli chcesz określić ustawienia zaawansowane, kliknij przycisk "Konfiguruj" .
- Pojawi się okno ustawień zaawansowanych. Tutaj, jeśli chcesz, możesz zmienić kodek audio i wideo, rozmiar wideo, bitrate i wiele więcej. Po wprowadzeniu zmian kliknij przycisk OK, jeśli to konieczne.
- Wróć do głównego okna ustawień AVI, kliknij "Dodaj plik", aby określić źródło.
- Znajdź obiekt MKV na twardym dysku, który należy przekształcić, oznacz go etykietą i kliknij "Otwórz" .
- Tytuł wideo zostanie wyświetlony w oknie ustawień. Domyślnie przekonwertowany plik zostanie wysłany do specjalnego katalogu "FFOutput" . Jeśli chcesz zmienić katalog, w którym obiekt zostanie wysłany po przetworzeniu, kliknij pole "Folder końcowy" u dołu okna. Z otwartej listy wybierz "Dodaj folder ..." .
- Pojawi się okno przeglądu katalogu. Określ katalog docelowy i kliknij "OK" .
- Teraz możesz rozpocząć proces konwersji. Aby to zrobić, kliknij "OK" w oknie ustawień.
- Wracając do głównego okna programu, podświetl nazwę utworzonego przez nas zadania i kliknij "Start" .
- Rozpocznie się konwersja. Status postępu jest wyświetlany w procentach.
- Po zakończeniu, wartość "Completed" będzie wyświetlana w polu "Status" naprzeciwko nazwy zadania.
- Aby przejść do lokalizacji pliku, kliknij nazwę zadania PCM . W menu skrótów kliknij Otwórz folder docelowy .
- W Eksploratorze zostanie otwarty katalog zawierający skonwertowane wideo.
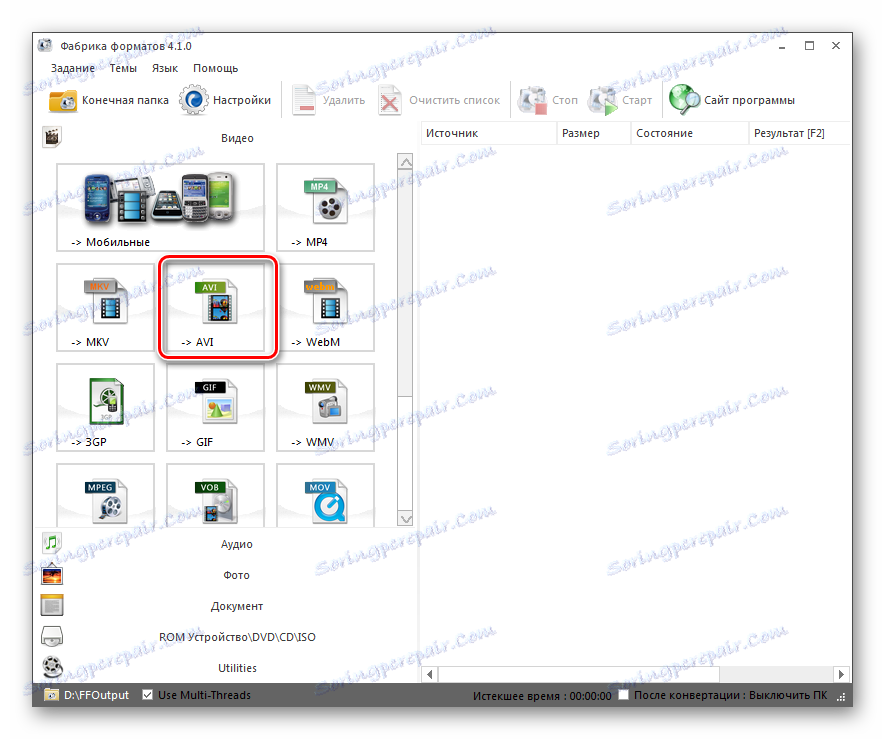
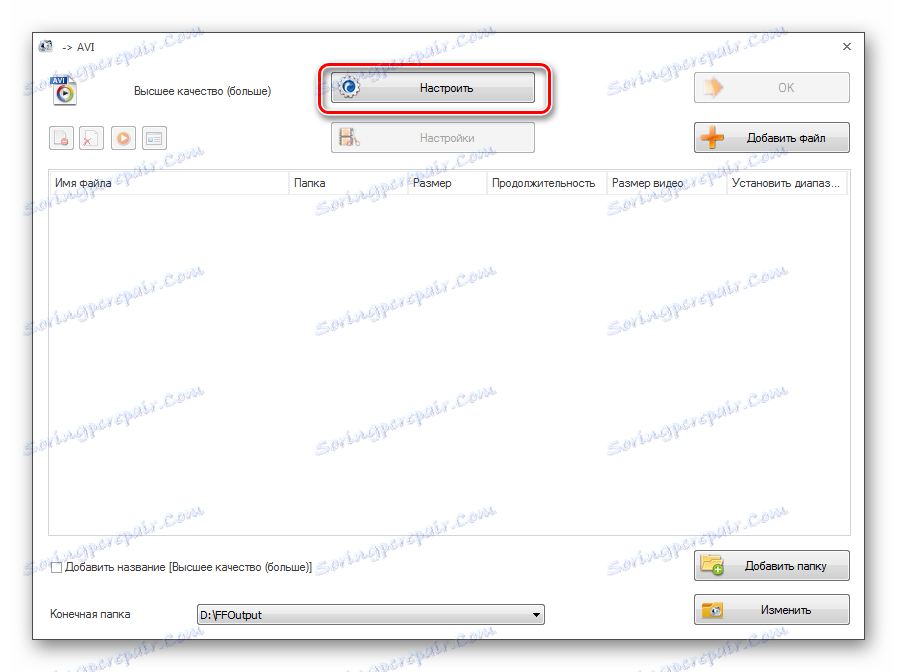
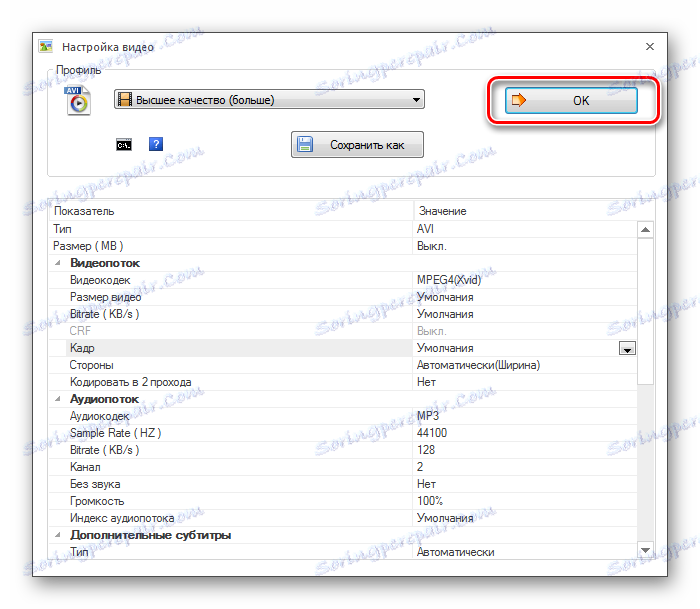
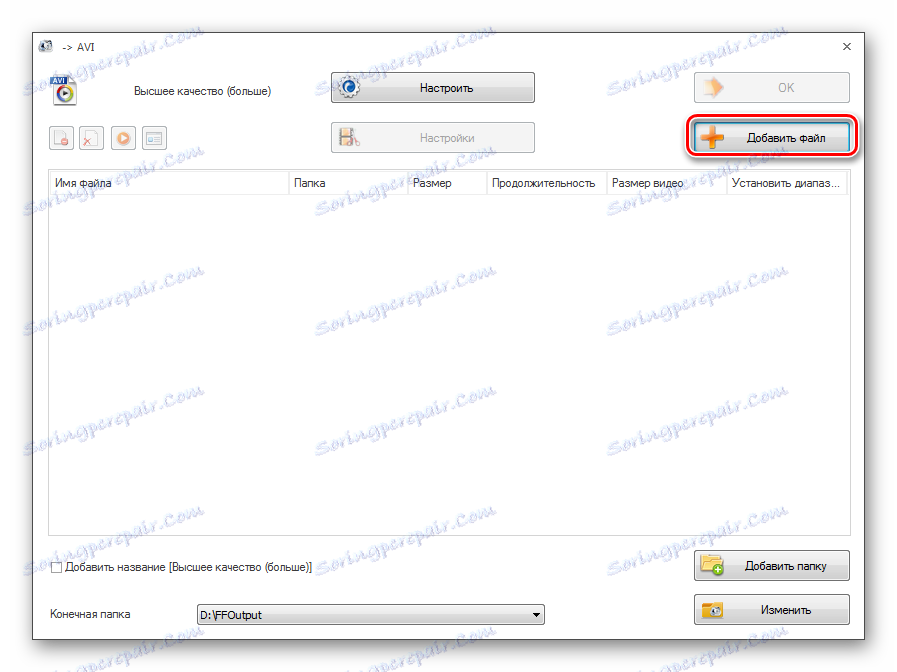
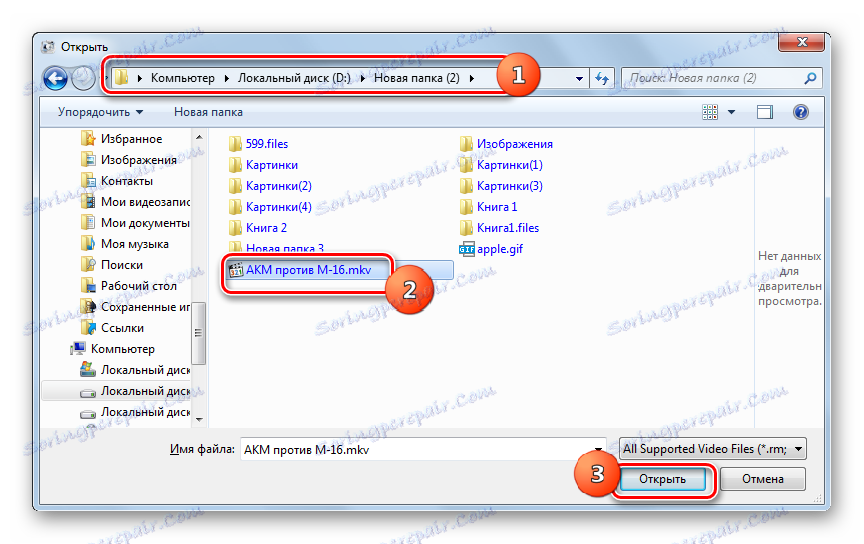
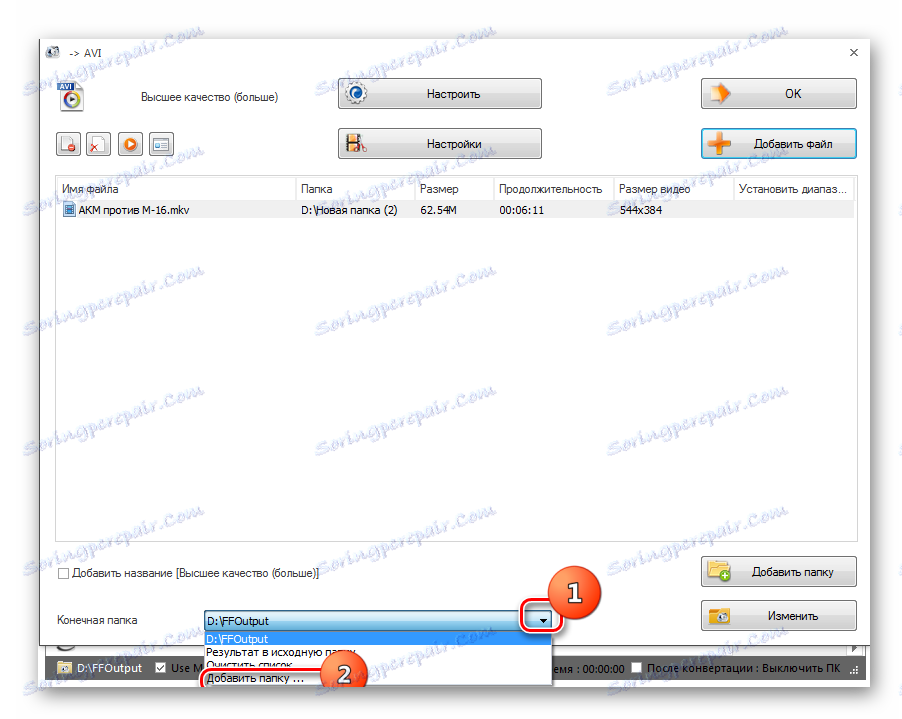

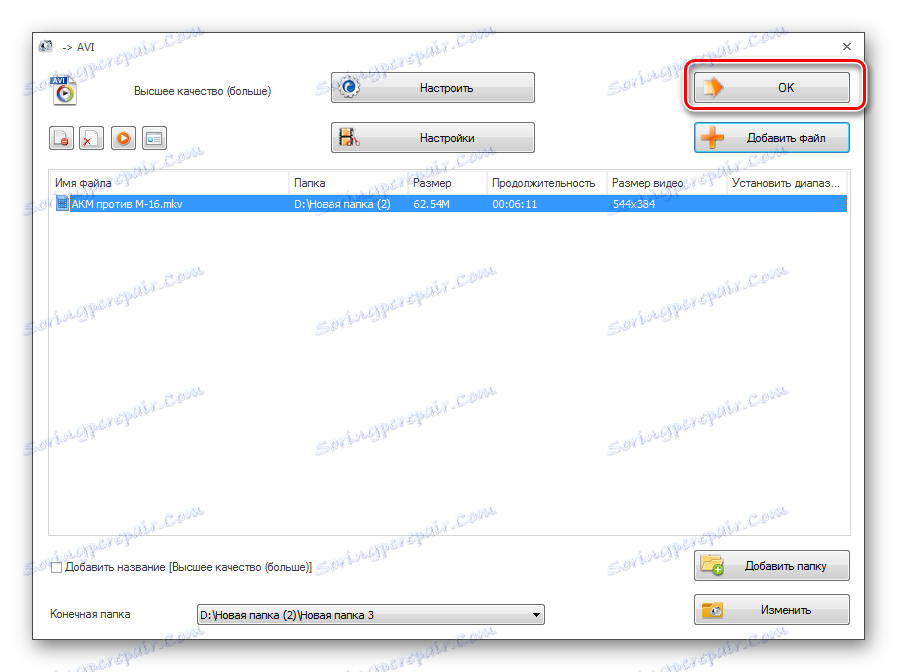
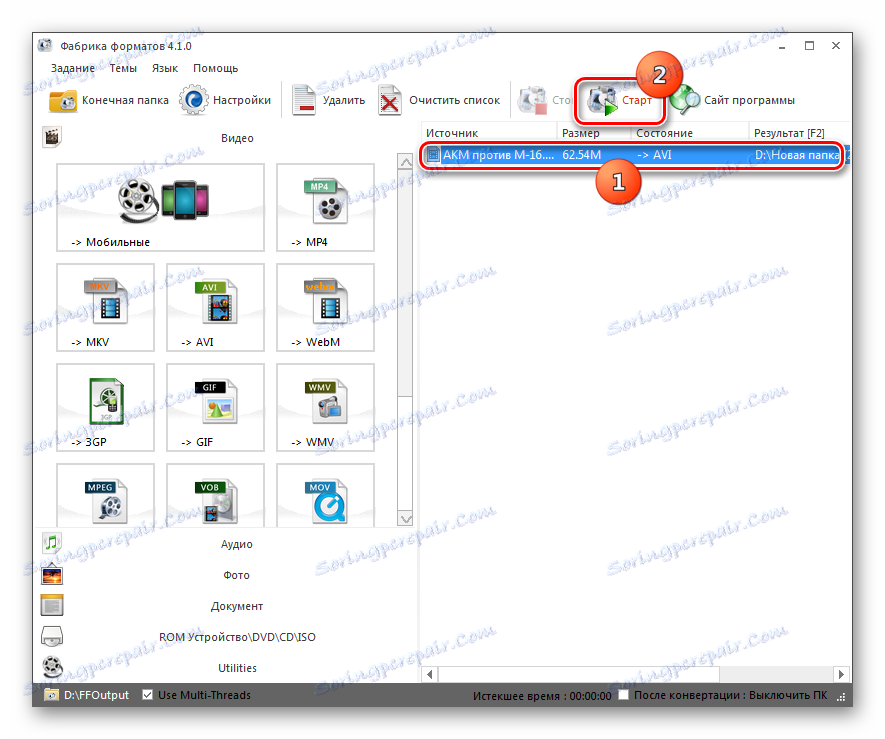
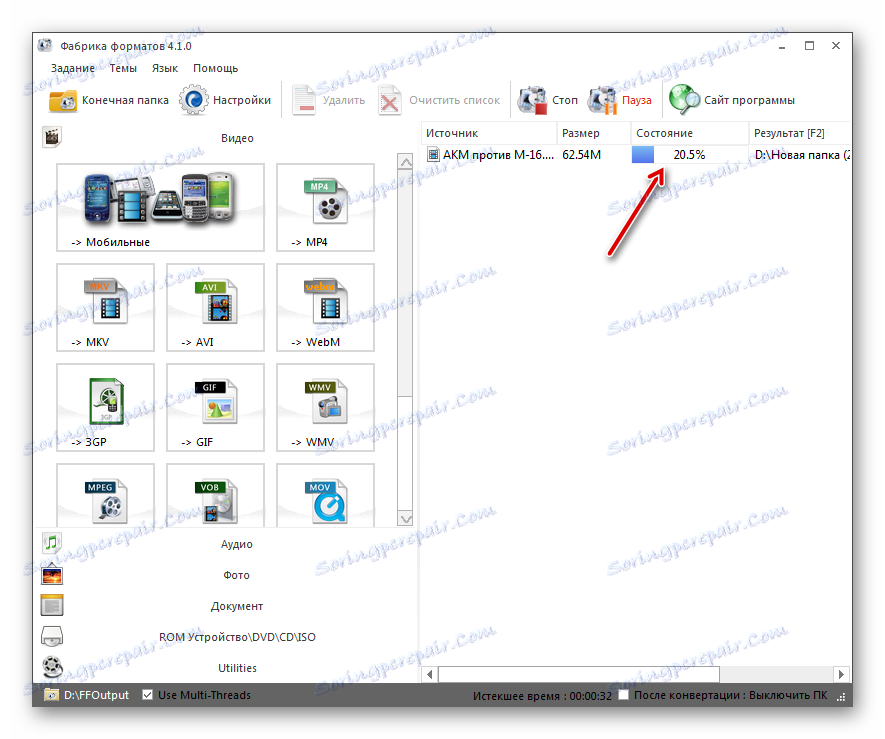
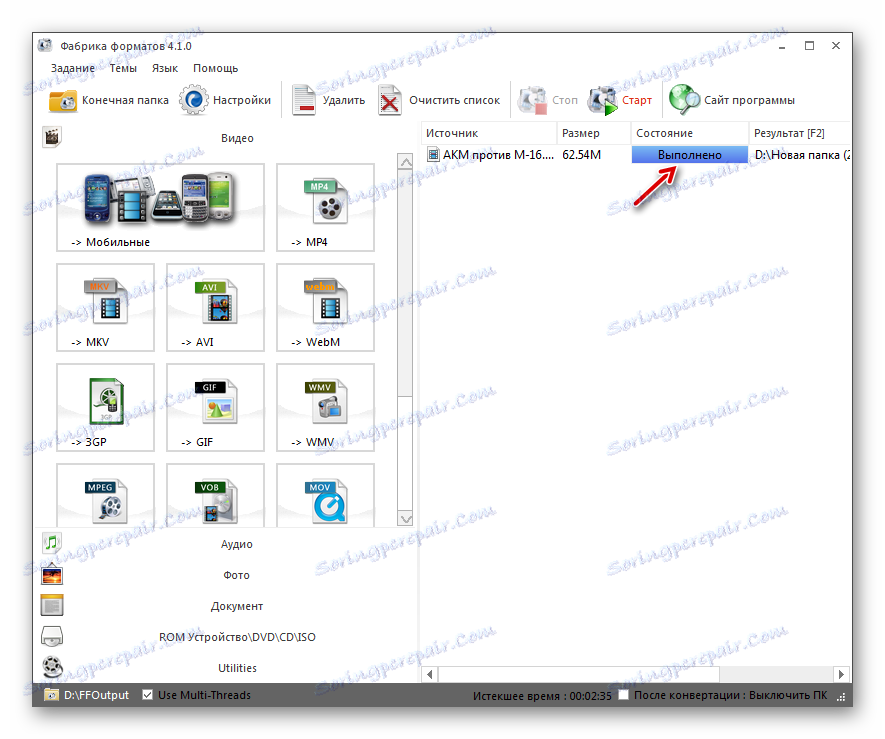
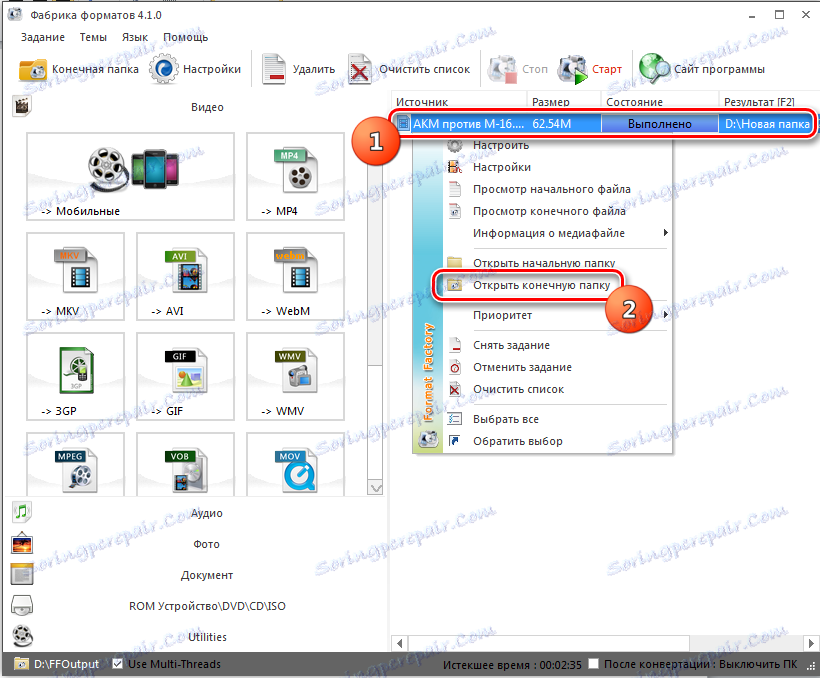
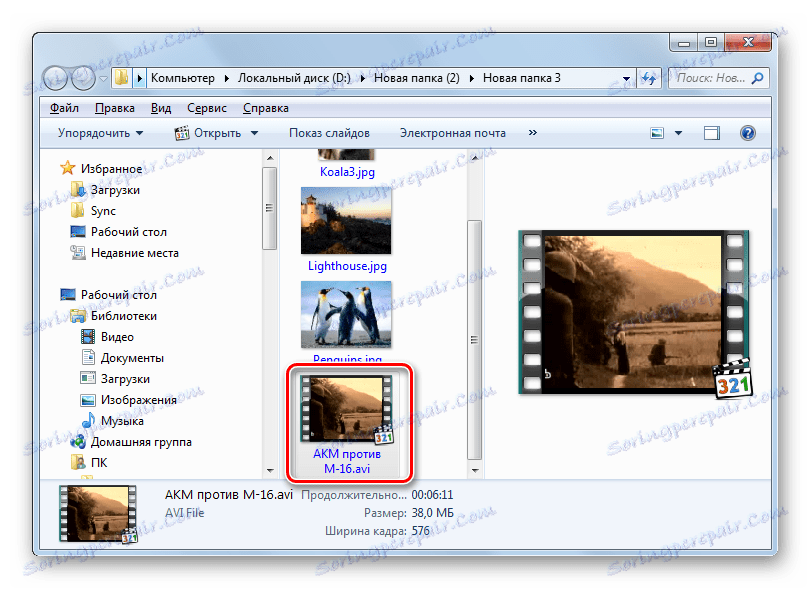
Rozważaliśmy daleko od wszystkich możliwych opcji konwersji filmów MKV do formatu AVI, ponieważ istnieją dziesiątki, a może i setki konwerterów wideo obsługujących ten kierunek konwersji. В то же время мы попробовали охватить в описании самые популярные приложения, выполняющие данную задачу, начиная от самых простых (Convertilla) и заканчивая мощными комбайнами (Xilisoft Video Converter и Format Factory). Таким образом, пользователь, в зависимости от глубины поставленной задачи, сможет отобрать для себя приемлемый вариант преобразования, остановив выбор на наиболее подходящей для конкретных целей программе.