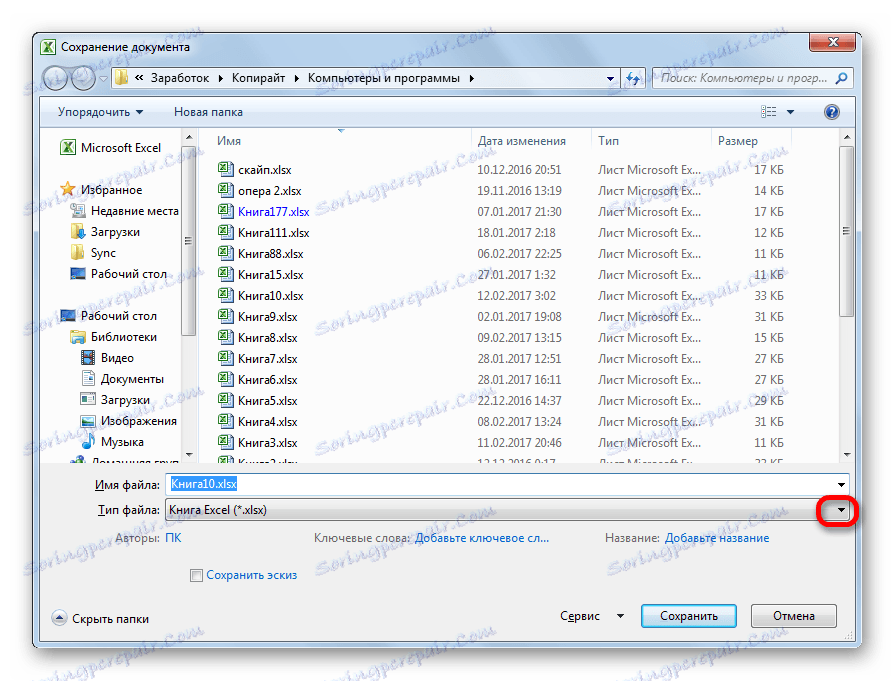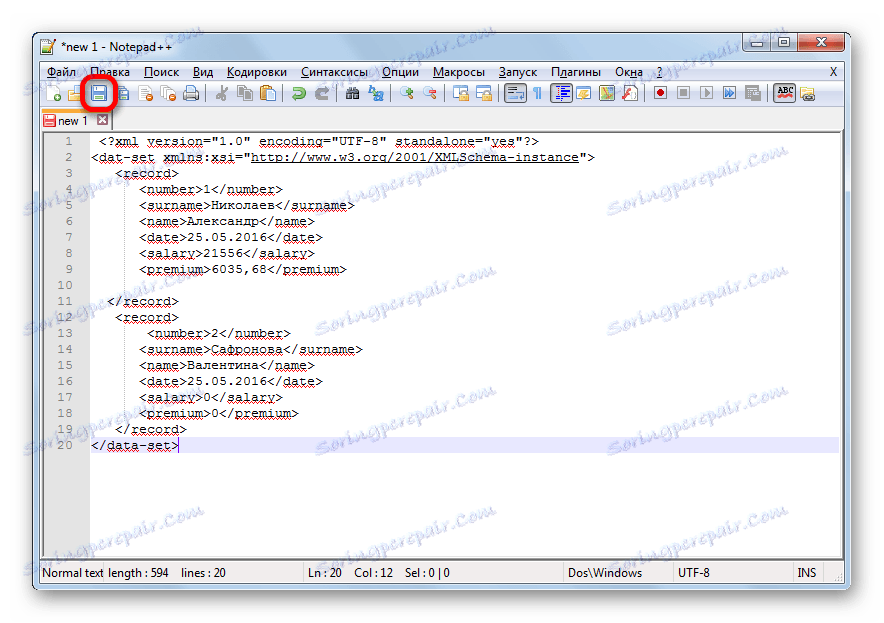Konwertowanie programu Microsoft Excel na format XML
XML to uniwersalny format danych. Obsługuje wiele programów, w tym te z bazy danych. Dlatego konwersja informacji do formatu XML jest ważna właśnie z punktu widzenia interakcji i wymiany danych pomiędzy różnymi aplikacjami. Excel jest jednym z programów, które działają z tabelami, a nawet może wykonywać operacje na bazach danych. Spróbujmy przekonwertować pliki Excel na XML.
Spis treści
Procedura konwersji
Konwersja danych do formatu XML nie jest tak prostym procesem, ponieważ w jego trakcie musi zostać utworzony specjalny schemat (schema.xml). Jednak, aby przekształcić informacje w prosty plik tego formatu, wystarczy mieć na wyciągnięcie ręki zwykłe narzędzia do zapisywania w Excelu, ale aby stworzyć dobrze zorganizowany element, trzeba będzie manipulować przy tworzeniu schematu i jego połączenia z dokumentem.
Metoda 1: łatwe zapisywanie
W Excelu możesz zapisać dane w formacie XML, korzystając z menu Zapisz jako ... Jednak nie ma gwarancji, że wtedy wszystkie programy będą działały poprawnie z plikiem, który został utworzony w ten sposób. I nie we wszystkich przypadkach ta metoda działa.
- Uruchom program Excel. Aby otworzyć element do konwersji, przejdź do zakładki "Plik" . Następnie kliknij "Otwórz" .
- Otworzy się okno do otwierania plików. Przechodzimy do katalogu zawierającego plik, który jest nam potrzebny. Musi być w jednym z formatów Excel - XLS lub XLSX. Wybierz go i kliknij przycisk "Otwórz" znajdujący się w dolnej części okna.
- Jak widać, plik został otwarty, a jego dane zostały wyświetlone na bieżącym arkuszu. Ponownie przejdź do zakładki "Plik" .
- Następnie przejdź do "Zapisz jako ..." .
- Otworzy się okno zapisu. Przechodzimy do katalogu, w którym chcemy zapisać skonwertowany plik. Możesz jednak pozostawić domyślny katalog, czyli ten, który jest oferowany przez program. W tym samym oknie, jeśli chcesz, możesz zmienić nazwę pliku. Ale główną uwagę należy zwrócić na pole "Typ pliku" . Otwieramy listę, klikając to pole.
![Przejdź do wyboru typu pliku w programie Microsoft Excel]()
Wśród opcji przechowywania szukamy nazwy "XML 2003 table" lub "XML data" . Wybieramy jeden z tych przedmiotów.
- Następnie kliknij przycisk "Zapisz" .
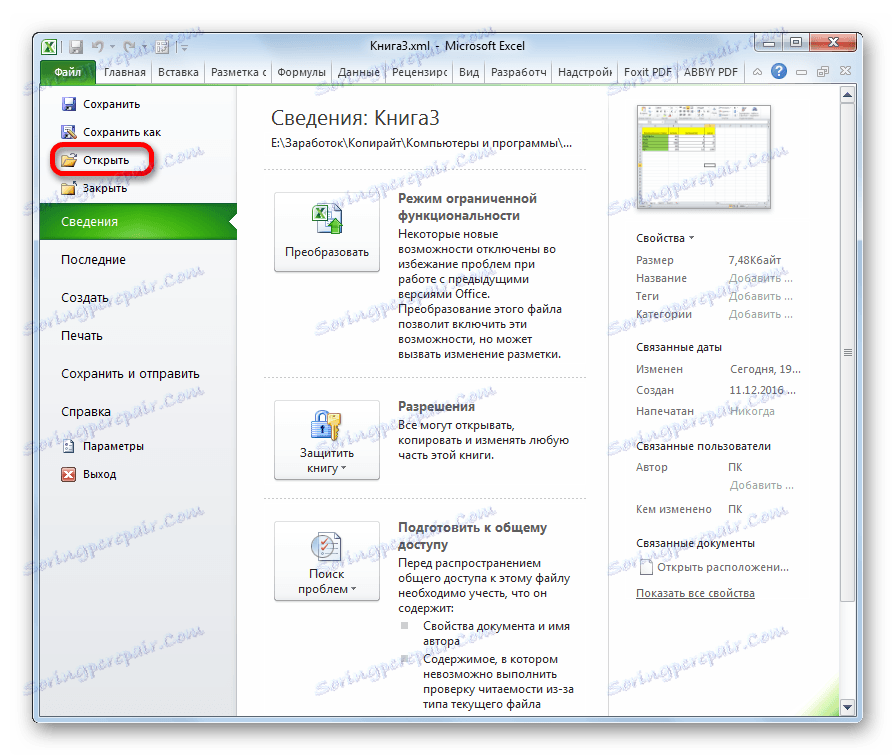
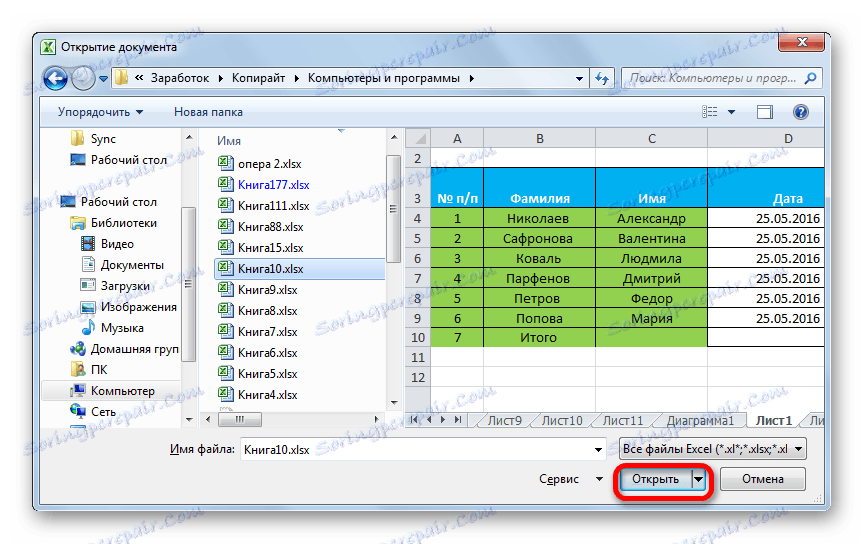
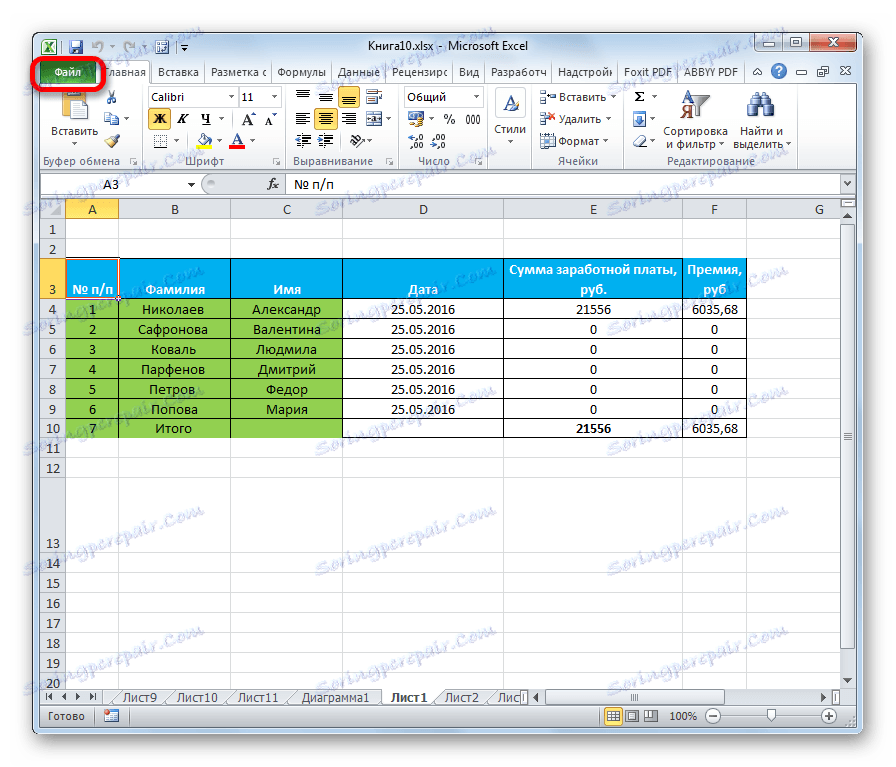
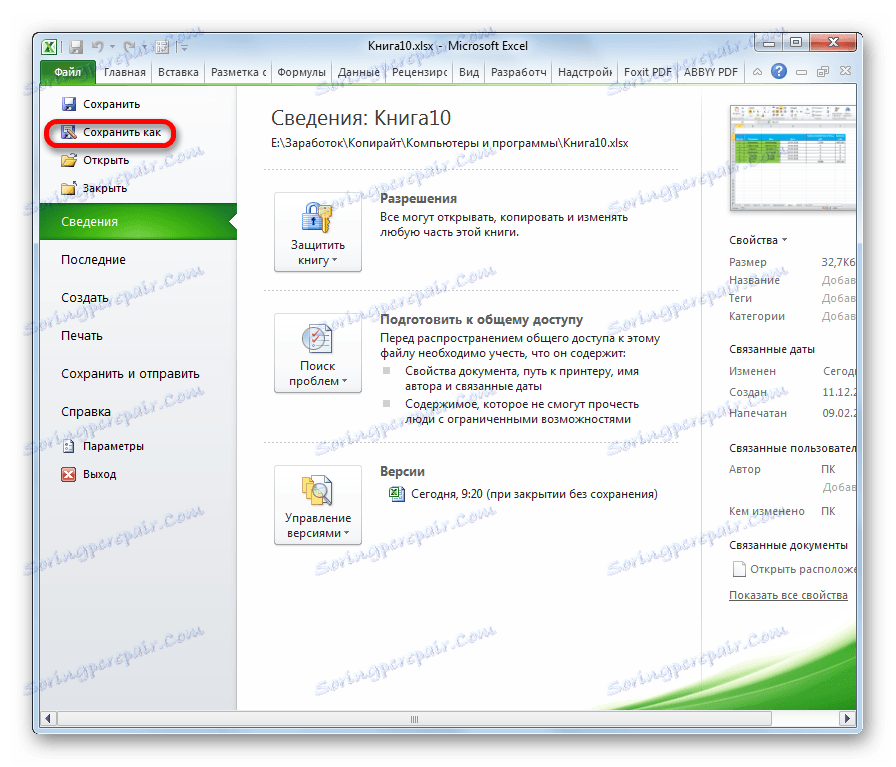
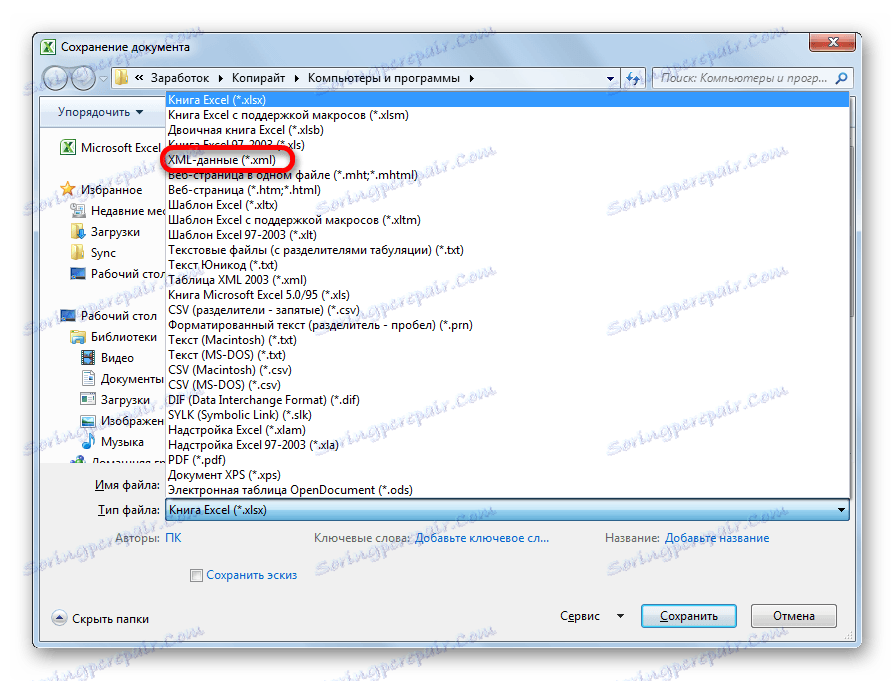
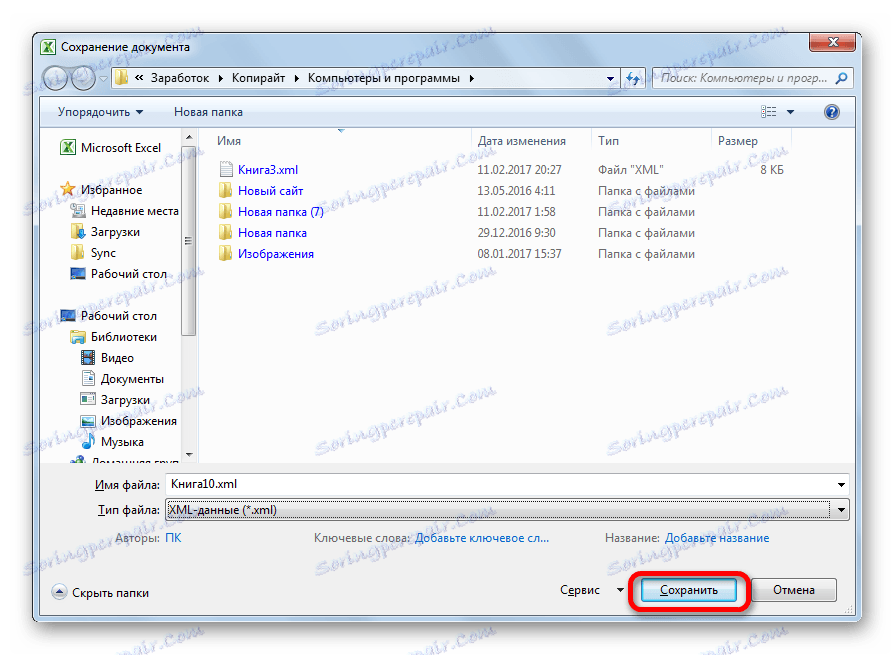
W ten sposób zostanie wykonana konwersja pliku z Excela na XML.
Metoda 2: Narzędzia dla programistów
Konwertuj format Excel na XML za pomocą narzędzi programistycznych na karcie programu. W tym przypadku, jeśli użytkownik robi wszystko poprawnie, wtedy na wyjściu otrzyma, w przeciwieństwie do poprzedniej metody, w pełni rozwinięty plik XML, który będzie poprawnie postrzegany przez aplikacje innych producentów. Ale od razu trzeba powiedzieć, że nie każdy może mieć wystarczającą wiedzę i umiejętności na raz, aby nauczyć się konwertować dane w ten sposób.
- Domyślnie karta Narzędzia programowe jest wyłączona. Dlatego przede wszystkim musisz go aktywować. Przejdź do zakładki "Plik" i kliknij "Opcje" .
- W otwartym oknie parametrów przechodzimy do podsekcji "Konfigurowanie Wstążki" . W prawej części okna zaznacz wartość "Developer" . Następnie kliknij przycisk "OK" znajdujący się w dolnej części okna. Karta Narzędzia programowe jest teraz włączona.
- Następnie otwórz arkusz kalkulacyjny Excel w programie w dowolny dogodny sposób.
- Na jego podstawie musimy stworzyć schemat, który powstaje w dowolnym edytorze tekstów. Do tych celów możesz użyć zwykłego Notatnika Windows, ale lepiej użyć specjalistycznej aplikacji do programowania i pracy z językami znaczników Notepad ++ . Uruchom ten program. W nim tworzymy diagram. W naszym przykładzie będzie wyglądać jak pokazany poniżej na zrzucie okna Notepad ++.
![Schemat w Notepad ++]()
Jak widać, znacznikiem otwierającym i zamykającym dokument jako całość jest "zestaw danych" . W tej samej roli pojawia się znacznik "rekord" dla każdej linii. W przypadku schematu wystarczy, że wykonamy tylko dwa wiersze tabeli, a my nie przetłumaczymy tego ręcznie na XML. Nazwa otwierającego i zamykającego tagu kolumny może być dowolna, ale w tym przypadku dla wygody wolimy po prostu przetłumaczyć rosyjskojęzyczne nazwy kolumn na angielski. Po wprowadzeniu danych, po prostu zapisujemy je za pomocą funkcji edytora tekstów w dowolnym miejscu na dysku twardym w formacie XML zwanym "schematem" .
- Ponownie przejdź do programu Excel z już otwartą tabelą. Przechodzimy do zakładki "Deweloper" . Na wstążce w przyborniku "XML" kliknij przycisk "Źródło" . W otwartym polu w lewej części okna kliknij przycisk "Karty XML ..." .
- W oknie, które się otworzy, kliknij przycisk "Dodaj ..." .
- Otworzy się okno wyboru źródła. Przechodzimy do katalogu układu obwodu, skompilowanego wcześniej, zaznaczamy go i klikamy przycisk "Otwórz" .
- Po pojawieniu się elementów schematu w oknie przeciągamy je za pomocą kursora do odpowiednich komórek nazw kolumn w tabeli.
- Kliknij wynikowy stół prawym przyciskiem myszy. W menu kontekstowym przesuwamy się kolejno po elementach "XML" i "Eksportuj ..." . Następnie zapisz plik w dowolnym katalogu.
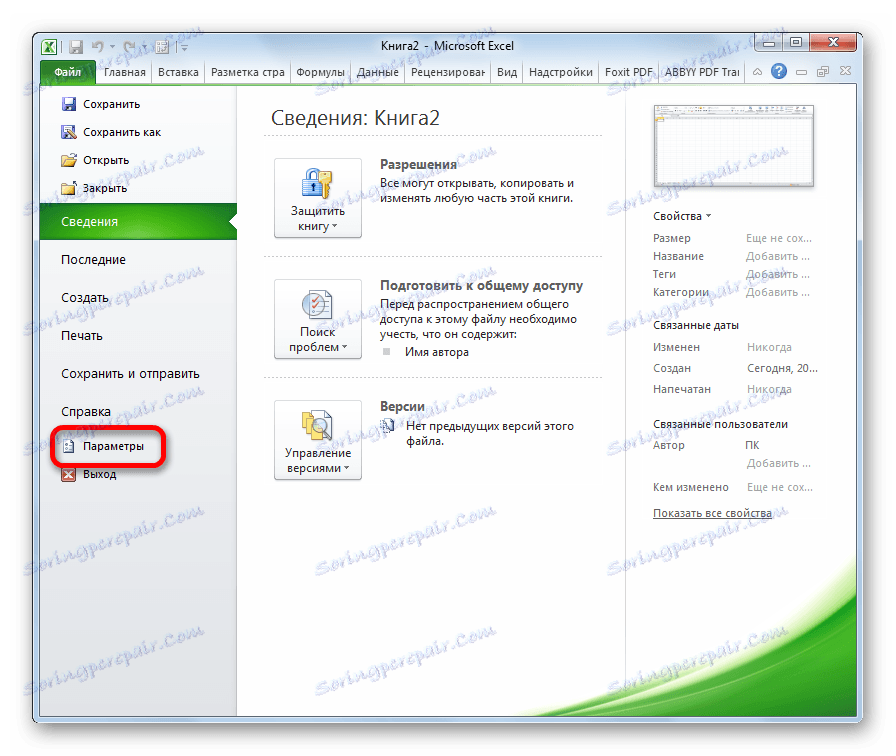
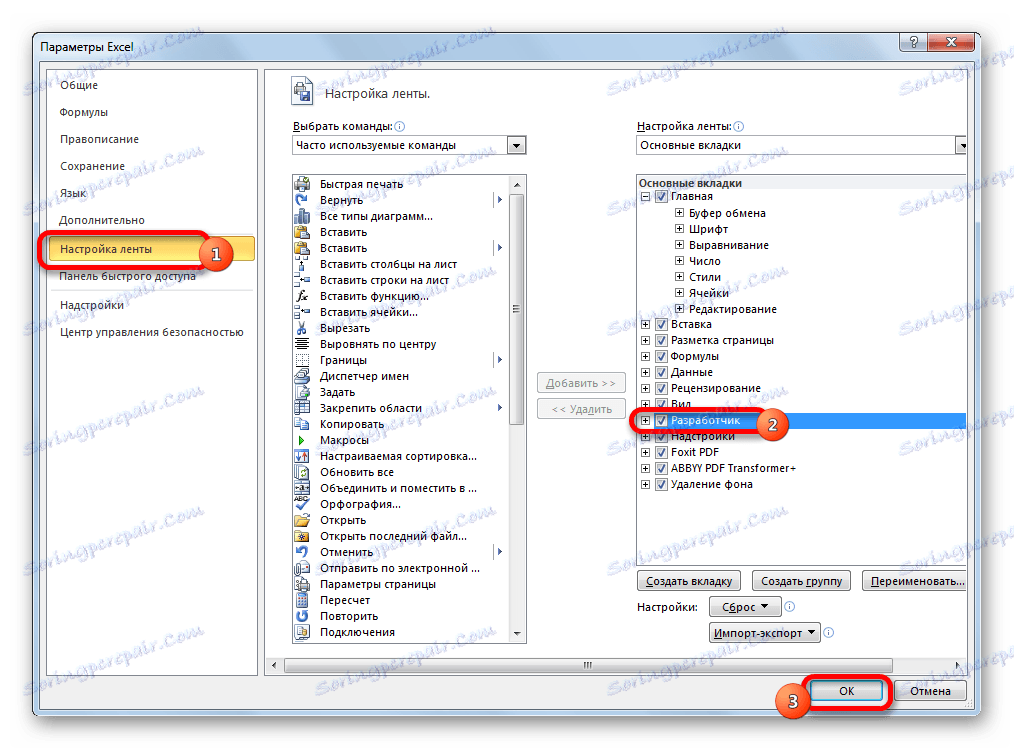

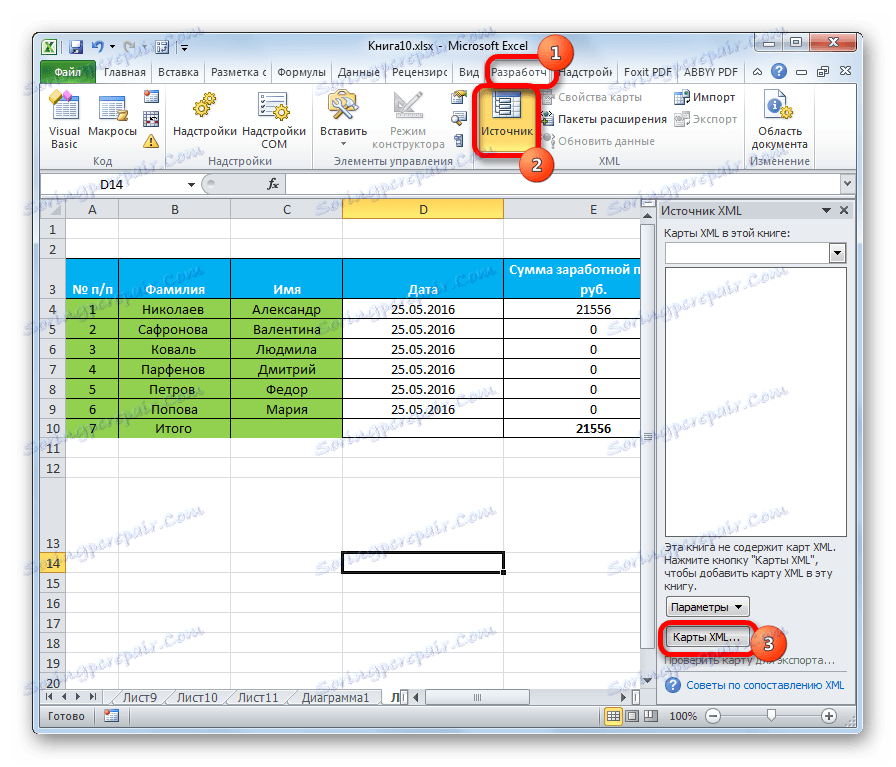

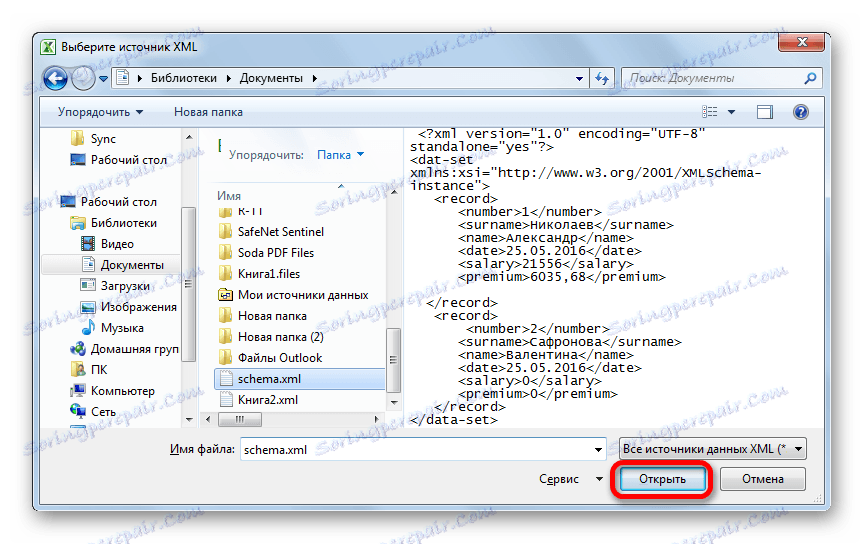
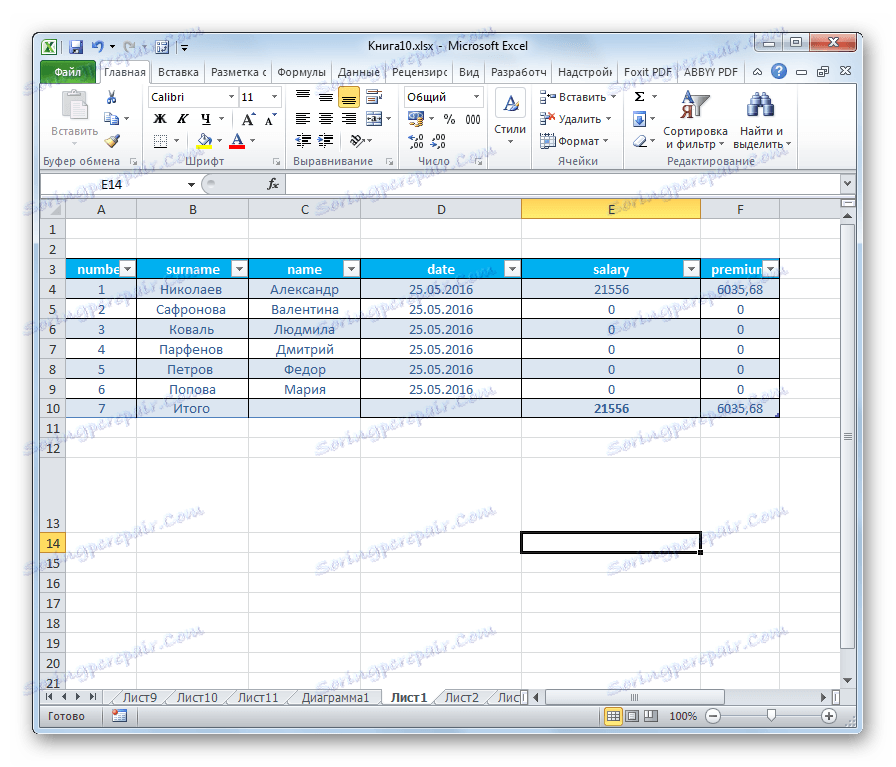
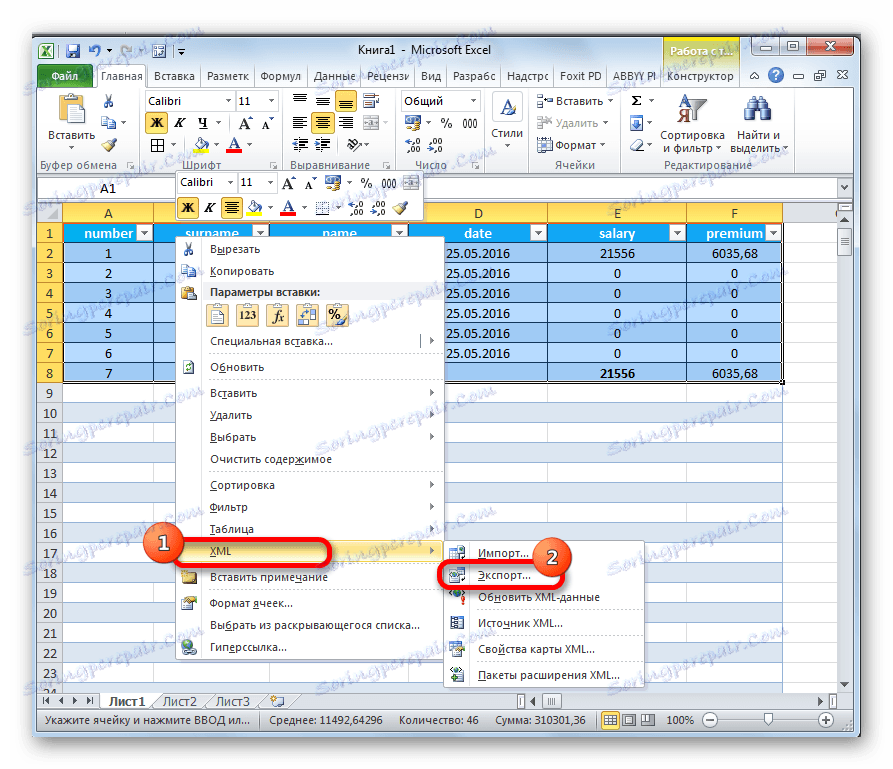
Jak widać, istnieją dwa główne sposoby konwersji plików XLS i XLSX do formatu XML przez Microsoft Excel. Pierwsza jest wyjątkowo prosta i polega na elementarnej procedurze zapisywania z określonym rozszerzeniem za pomocą funkcji "Zapisz jako ..." . Prostota i przejrzystość tej opcji jest niewątpliwie zaletą. Ale ma jedną bardzo poważną wadę. Konwersja odbywa się bez uwzględnienia pewnych standardów, dlatego plik, konwertowany w ten sposób przez aplikacje innych producentów, może po prostu nie zostać rozpoznany. Druga opcja polega na tworzeniu mapy XML. W przeciwieństwie do pierwszej metody, tabela skonwertowana zgodnie z tym schematem będzie spełniać wszystkie standardy jakości XML. Niestety nie każdy użytkownik może szybko zorientować się w niuansach tej procedury.