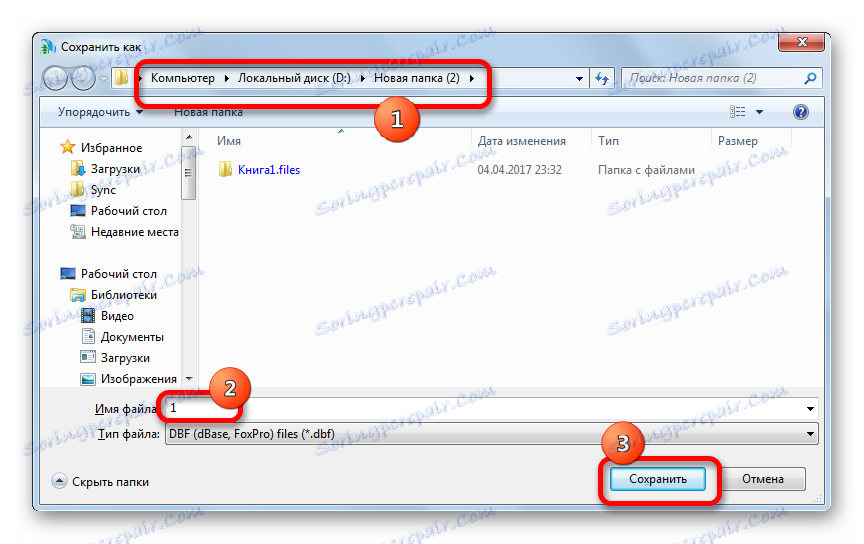Konwertowanie danych z formatu Microsoft Excel na format DBF
DBF to popularny format do przechowywania i wymiany danych między różnymi programami, a przede wszystkim między aplikacjami obsługującymi bazy danych i arkusze kalkulacyjne. Chociaż stało się przestarzałe, nadal jest popyt w różnych dziedzinach. Na przykład programy księgowe nadal aktywnie z nim współpracują, a organy kontrolne i organy rządowe akceptują znaczną część raportów w tym formacie.
Ale niestety program Excel, począwszy od wersji programu Excel 2007, przestał pełnoprawnej obsługi tego formatu. Teraz w tym programie można tylko przeglądać zawartość pliku DBF, a nie będzie można zapisać danych z określonym rozszerzeniem za pomocą wbudowanych narzędzi aplikacji. Na szczęście istnieją inne możliwości konwersji danych z Excela do formatu, którego potrzebujemy. Zastanów się, jak to zrobić.
Spis treści
Zapisz dane w formacie DBF
W programie Excel 2003 i starszych wersjach tego programu można zapisać dane w formacie DBF (dBase) w standardowy sposób. Aby to zrobić, kliknij "Plik" w poziomym menu aplikacji, a następnie na otwartej liście wybierz pozycję "Zapisz jako ..." . W zapisanym oknie z listy musisz wybrać nazwę żądanego formatu i kliknąć przycisk "Zapisz" .
Niestety, od czasu programu Excel 2007 programiści Microsoftu uznali dBase za przestarzały, a nowoczesne formaty Excela są zbyt złożone, by poświęcać czas i pieniądze na zapewnienie pełnej zgodności. Dlatego Excel ma możliwość odczytu plików DBF, ale obsługa zapisywania danych w tym formacie za pomocą wbudowanych narzędzi programowych została przerwana. Istnieje jednak kilka sposobów na konwersję danych przechowywanych w Excelu do DBF za pomocą dodatków i innego oprogramowania.
Metoda 1: WhiteTown Converters Pack
Istnieje wiele programów, które pozwalają konwertować dane z Excela na DBF. Jednym z najprostszych sposobów konwertowania danych z Excela na DBF jest użycie pakietu narzędzi do konwersji obiektów z różnymi rozszerzeniami konwertera WhiteTown.
Pobierz WhiteTown Converters Pack
Chociaż procedura instalacji tego programu jest prosta i intuicyjna, omówimy ją szczegółowo, wskazując na niektóre niuanse.
- Po pobraniu i uruchomieniu instalatora otworzy się okno Kreatora instalacji , które monituje o wybór języka dalszej procedury instalacji. Domyślnie język zainstalowany w instancji systemu Windows powinien być tam wyświetlany, ale można go zmienić w razie potrzeby. Nie zrobimy tego i po prostu klikniemy przycisk "OK" .
- Następnie otworzy się okno wskazujące lokalizację na dysku systemowym, na którym zostanie zainstalowane narzędzie. Domyślnie jest to folder "Program Files" na dysku "C" . Lepiej też nie zmieniać niczego i kliknąć przycisk "Dalej" .
- Następnie otworzy się okno, w którym możesz wybrać, które kierunki konwersji chcesz mieć. Domyślnie wybrane są wszystkie dostępne komponenty konwersji. Prawdopodobnie niektórzy użytkownicy nie będą chcieli zainstalować ich wszystkich, ponieważ każde narzędzie zajmuje miejsce na dysku twardym. W każdym przypadku ważne jest dla nas, że istnieje zaznaczenie w pobliżu punktu "XLS (Excel) do DBF Converter" . Użytkownik może według własnego uznania zainstalować pozostałe składniki pakietu narzędziowego. Po dokonaniu regulacji nie zapomnij kliknąć przycisku "Dalej" .
- Następnie otworzy się okno, w którym skrót zostanie dodany do folderu Start . Domyślnie etykieta nosi nazwę "WhiteTown" , ale możesz zmienić jej nazwę, jeśli chcesz. Kliknij przycisk "Dalej" .
- Następnie otworzy się okno z pytaniem, czy chcesz utworzyć skrót na pulpicie. Jeśli chcesz go dodać, pozostaw to pole wyboru obok odpowiedniego parametru, jeśli nie chcesz, a następnie odznacz to. Następnie, jak zawsze, kliknij przycisk "Dalej" .
- Potem otworzy się kolejne okno. Pokazuje główne parametry instalacji. Jeśli użytkownik czegoś nie lubi i chce edytować parametry, naciśnij przycisk "Wstecz" . Jeśli wszystko jest w porządku, kliknij przycisk "Zainstaluj" .
- Rozpocznie się procedura instalacji, której postęp zostanie wyświetlony za pomocą wskaźnika dynamicznego.
- Następnie zostaje otwarty komunikat informacyjny w języku angielskim, w którym wyrażana jest wdzięczność za instalację tego pakietu. Kliknij przycisk "Dalej" .
- Ostatnie okno Kreatora instalacji informuje, że pakiet konwerterów WhiteTown został pomyślnie zainstalowany. Musimy tylko kliknąć przycisk "Zakończ" .
- Następnie na pulpicie pojawi się folder "WhiteTown" . Zawiera etykiety narzędzi dla konkretnych obszarów konwersji. Otwórz ten folder. Prezentujemy dużą liczbę narzędzi zawartych w pakiecie WhiteTown dla różnych obszarów konwersji. W tym przypadku każdy kierunek ma osobne narzędzie dla 32-bitowego i 64-bitowego systemu operacyjnego Windows. Otwórz aplikację o nazwie "XLS do DBF Converter" , odpowiadającej głębi bitowej systemu operacyjnego.
- Uruchomienie programu XLS do DBF Converter. Jak widać, interfejs jest anglojęzyczny, ale mimo to intuicyjnie zrozumiały.
Karta "Wejście" otwiera się natychmiast. Ma na celu wskazanie obiektu do konwersji. Aby to zrobić, kliknij przycisk "Dodaj" .
- Następnie otwiera się standardowe okno do dodawania obiektów. W tym miejscu należy przejść do katalogu, w którym znajduje się skoroszyt programu Excel z rozszerzeniem xls lub xlsx. Po znalezieniu obiektu wybierz jego nazwę i kliknij przycisk "Otwórz" .
- Jak widać, ścieżka do obiektu była wyświetlana w zakładce "Wejście" . Kliknij przycisk "Dalej" .
- Następnie automatycznie przechodzimy do drugiej zakładki "Wyjście" ( "Wyjście" ). Tutaj musisz określić, w którym katalogu będzie wyświetlany gotowy obiekt z rozszerzeniem DBF. Aby wybrać folder do zapisania gotowego pliku DBF, kliknij przycisk "Przeglądaj ..." . Otworzy się mała lista dwóch pozycji "Wybierz plik" i "Wybierz folder" . W rzeczywistości te elementy oznaczają tylko wybór innego rodzaju okien nawigacyjnych w celu określenia folderu zapisywania. Dokonujemy wyboru.
- W pierwszym przypadku będzie to zwykłe okno "Zapisz jako ..." . Wyświetli zarówno foldery, jak i istniejące obiekty dBase. Idziemy do katalogu, w którym chcemy zapisać. Następnie w polu "Nazwa pliku" podaj nazwę, pod którą obiekt ma być wymieniony po konwersji. Następnie kliknij przycisk "Zapisz" .
![Pierwsza opcja to określenie katalogu, w którym plik jest zapisany w XLS do DBF Converter]()
Po wybraniu opcji "Wybierz folder" zostanie otwarte uproszczone okno wyboru katalogu. Wyświetlane będą tylko foldery. Wybierz folder do zapisania i kliknij przycisk "OK" .
- Jak widać po każdej z tych czynności ścieżka do folderu do zapisania obiektu zostanie wyświetlona w zakładce "Wyjście" . Aby przejść do następnej karty, kliknij przycisk "Dalej " .
- W ostatniej zakładce "Opcje" znajduje się wiele ustawień, ale najbardziej interesuje nas "Typ pól notatek" . Klikamy na pole, w którym domyślne ustawienie to "Auto" . Zostanie otwarta lista typów dBase, aby zapisać obiekt. Ten parametr jest bardzo ważny, ponieważ nie wszystkie programy pracujące z dBase są w stanie obsłużyć wszystkie typy obiektów z tym rozszerzeniem. Więc musisz wiedzieć z góry, który typ wybrać. Istnieje sześć różnych typów:
- dBASE III ;
- FoxPro ;
- dBASE IV ;
- Visual FoxPro ;
- > SMT ;
- dBASE Level 7 .
Dokonujemy wyboru typu, który jest potrzebny do zastosowania w konkretnym programie.
- Po dokonaniu wyboru możesz przejść do natychmiastowej procedury konwersji. Aby to zrobić, kliknij przycisk "Start" .
- Rozpoczęto procedurę konwersji. Jeśli istnieje kilka arkuszy danych w książce Excela, dla każdego z nich zostanie utworzony osobny plik DBF. Zielony wskaźnik postępu wskaże zakończenie procesu konwersji. Po osiągnięciu końca pola kliknij przycisk "Zakończ" ( "Zakończ" ).

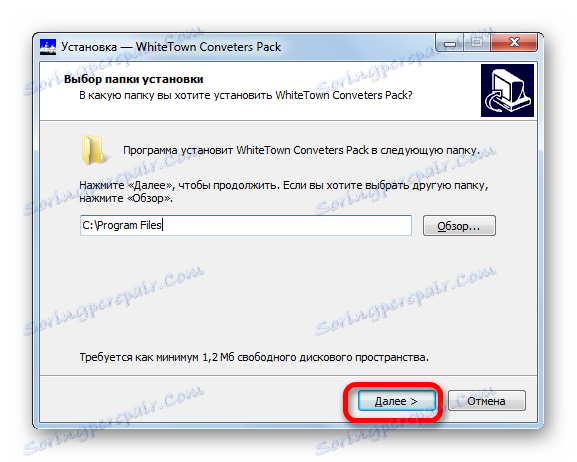
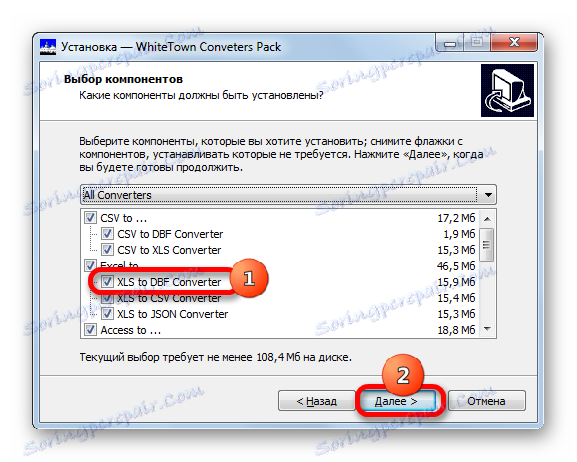
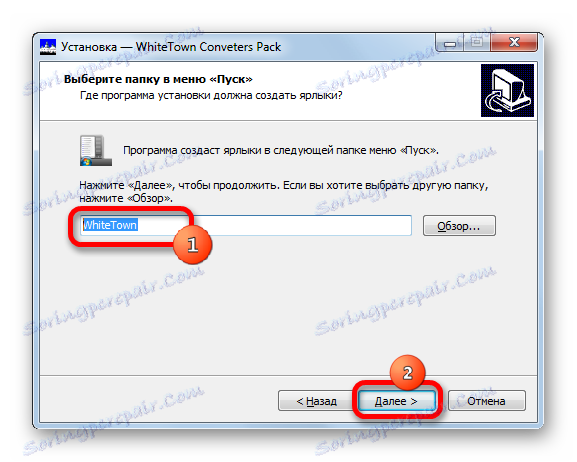
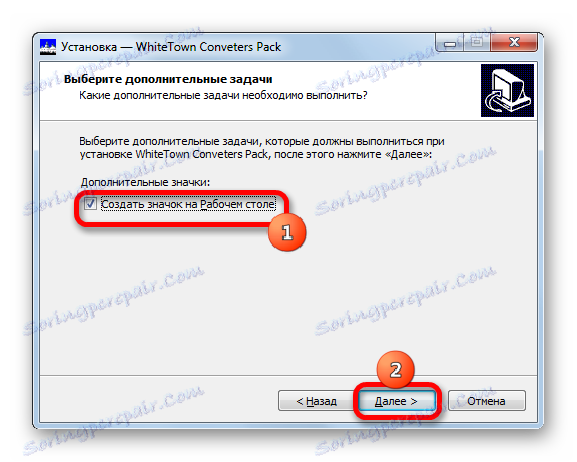
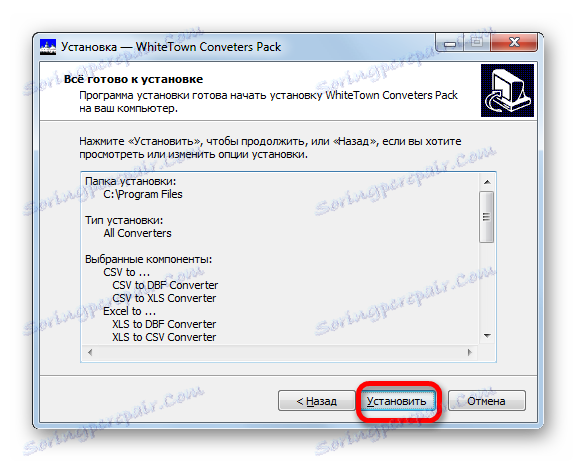
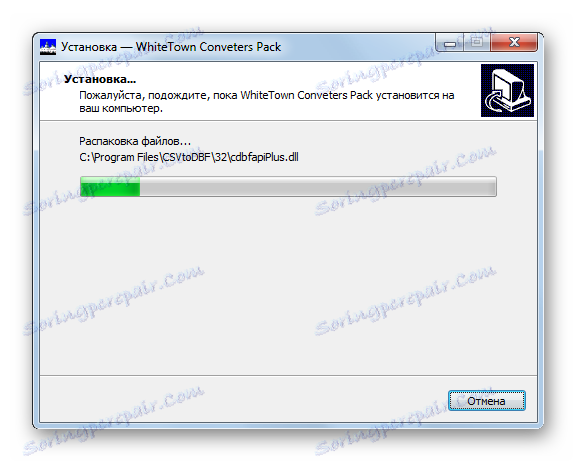
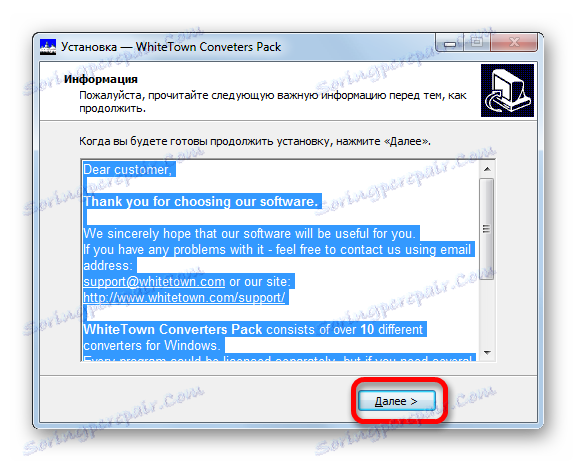
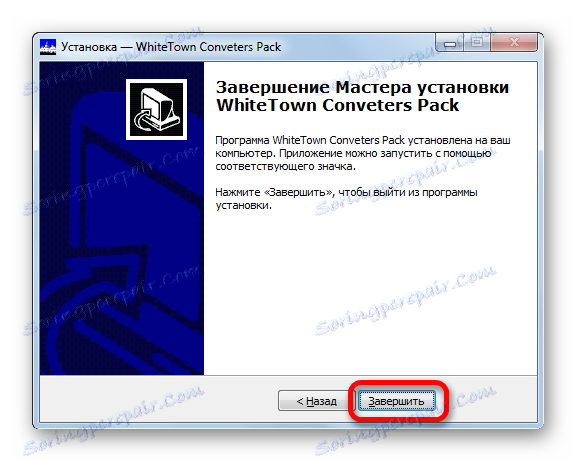
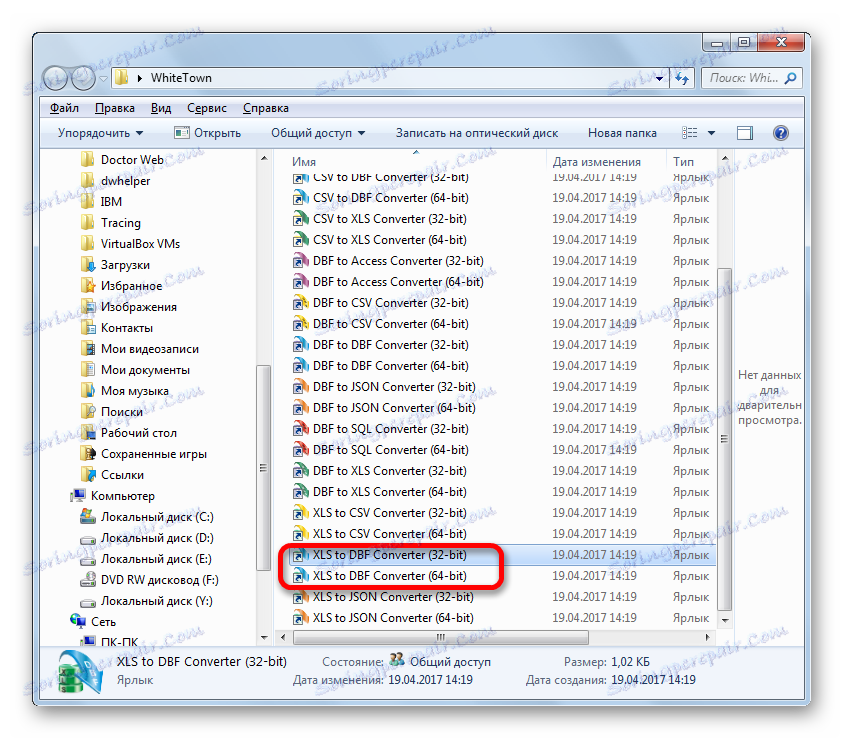
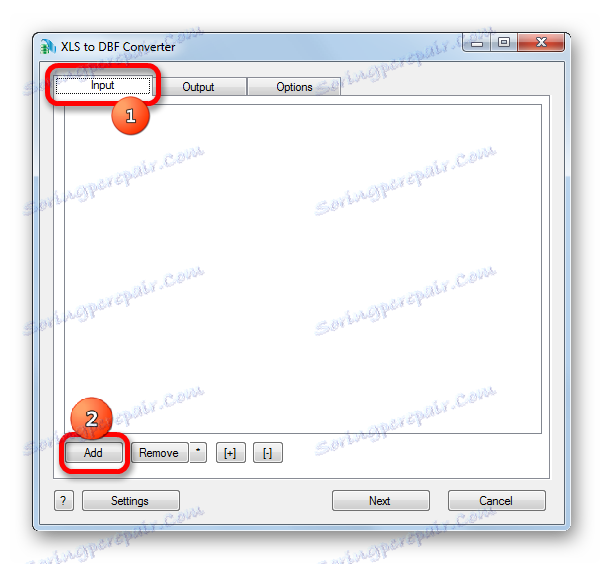
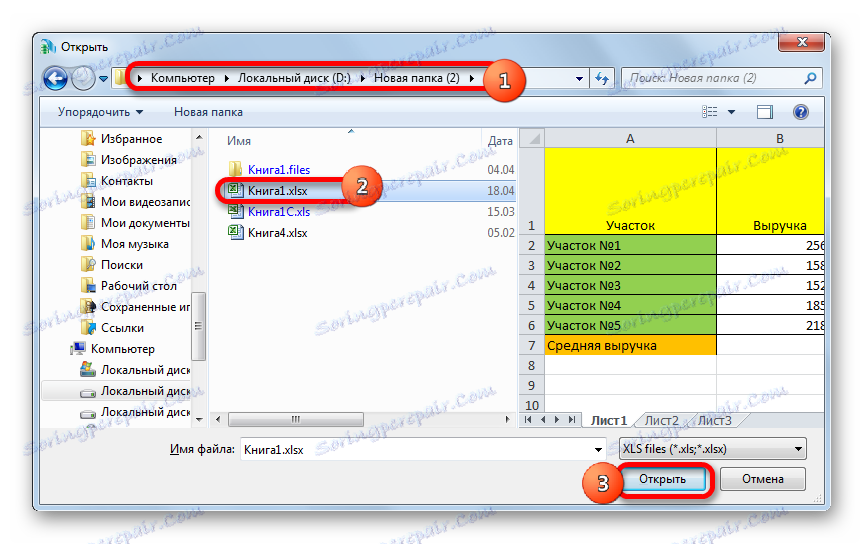
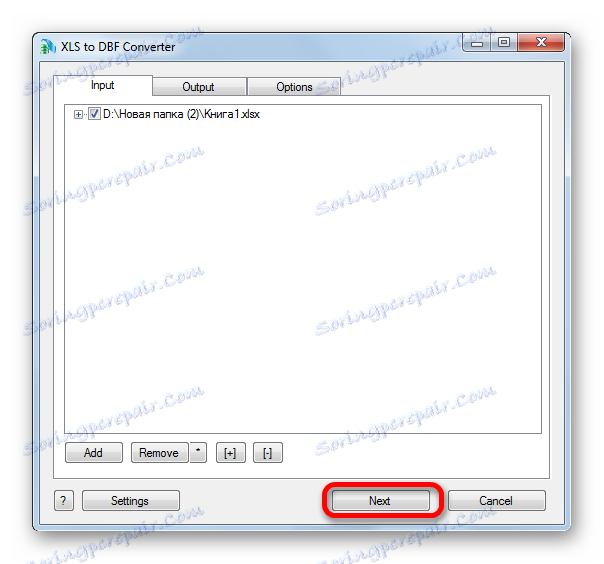
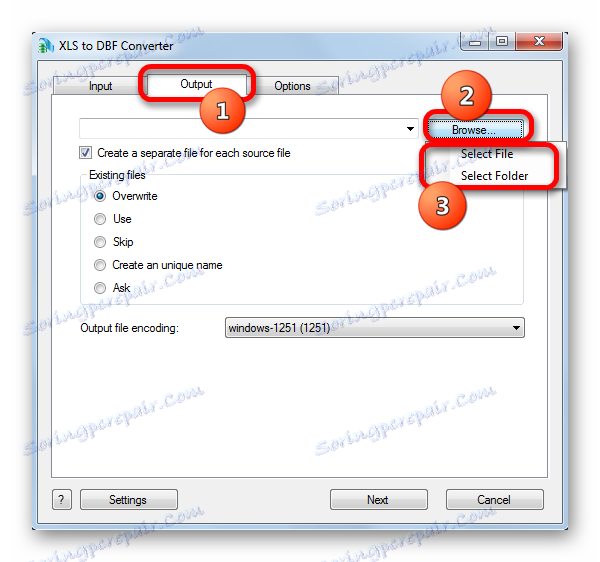
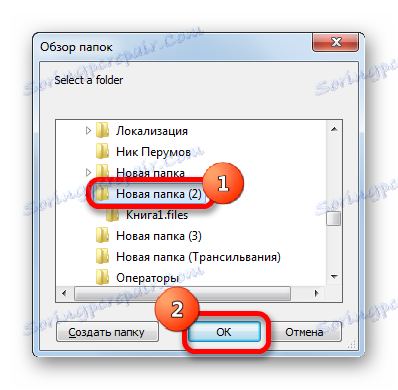
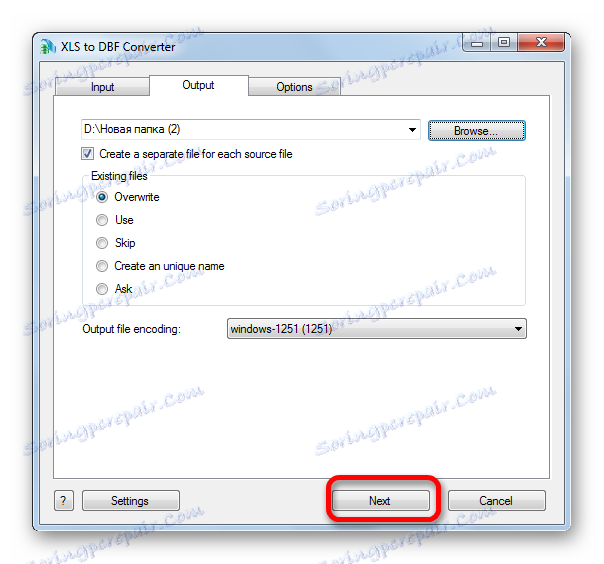
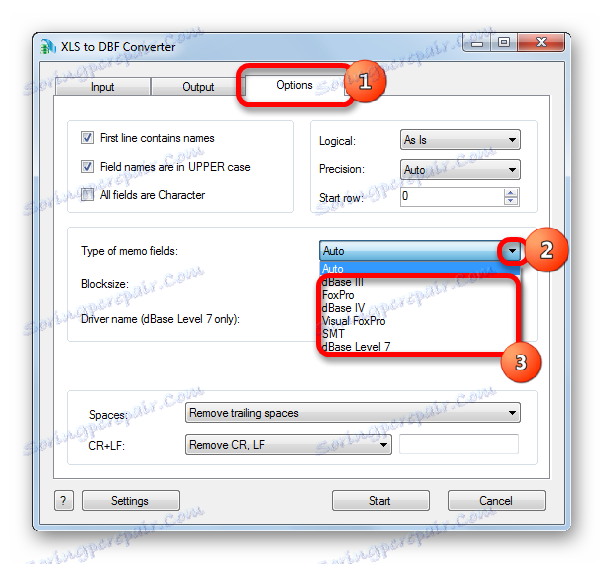
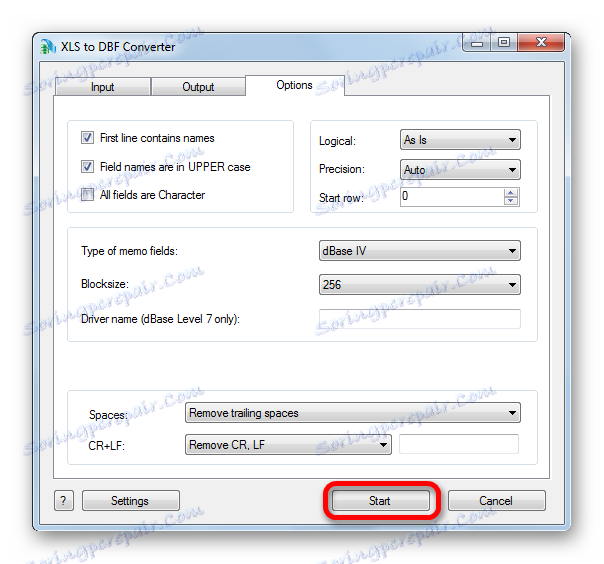
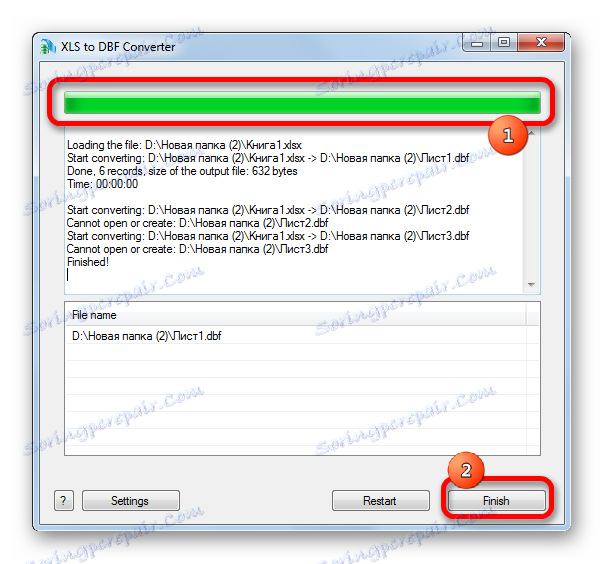
Gotowy dokument zostanie umieszczony w katalogu określonym w zakładce "Dane wyjściowe" .
Jedyną istotną wadą pakietu WhiteTown Converters Pack jest to, że tylko 30 procedur konwersji można wykonać bezpłatnie, a następnie trzeba wykupić licencję.
Metoda 2: dodatek XlsToDBF
Konwertuj skoroszyt programu Excel na dBase bezpośrednio przez interfejs aplikacji, instalując dodatki innych firm. Jednym z najlepszych i najwygodniejszych z nich jest dodatek XlsToDBF. Rozważ algorytm do jego zastosowania.
- Po pobraniu archiwum XlsToDBF.7z z dodatkiem rozpakuj z niego obiekt o nazwie XlsToDBF.xla. Ponieważ archiwum ma rozszerzenie 7z, rozpakowanie może odbywać się za pomocą standardowego programu dla tego rozszerzenia 7-Zip lub przy pomocy dowolnego innego archiwizera, który obsługuje pracę z nim.
- Następnie uruchom program Excel i przejdź do zakładki "Plik" . Następnie przejdź do sekcji "Opcje" w menu po lewej stronie okna.
- W oknie, które się otworzy, kliknij element "Dodatki" . Przechodzimy na prawą stronę okna. Na samym dole znajduje się pole "Zarządzanie" . Przenieś przełącznik do pozycji "Dodatki Excela" i kliknij przycisk "Przejdź ..." .
- Otwiera małe okno do zarządzania dodatkami. Kliknij go w przycisk "Przeglądaj ..." .
- Otworzy się okno. Musimy przejść do katalogu, w którym znajduje się rozpakowane archiwum XlsToDBF. Przechodzimy do folderu o tej samej nazwie i wybieramy obiekt o nazwie "XlsToDBF.xla" . Następnie kliknij przycisk "OK" .
- Następnie wracamy do okna kontrolnego dodatków. Jak widać, nazwa "XLS -> DBF" pojawiła się na liście. To jest nasza nadbudowa. O tym powinien być kleszcz. Jeśli nie ma zaznaczenia, umieść go, a następnie kliknij przycisk "OK" .
- Tak więc dodatek jest zainstalowany. Teraz otwórz dokument Excel, dane, z których musisz przekonwertować na dBase, lub po prostu wpisz je na arkuszu, jeśli dokument nie został jeszcze utworzony.
- Teraz musimy wykonać pewne manipulacje danymi, aby przygotować je do konwersji. Przede wszystkim dodajemy dwie linie nad nagłówkiem tabeli. Powinny być pierwszymi na arkuszu i mieć nazwy na pionowym pulpicie "1" i "2" .
W lewej górnej komórce wpisz nazwę, którą chcemy przypisać do tworzonego pliku DBF. Składa się z dwóch części: rzeczywistej nazwy i rozszerzenia. Dozwolone są tylko znaki łacińskie. Przykładem takiej nazwy jest "UCHASTOK.DBF" .
- W pierwszej komórce po prawej stronie nazwy należy podać kodowanie. Istnieją dwa sposoby kodowania za pomocą tego dodatku: CP866 i CP1251 . Jeśli komórka B2 jest pusta lub ustawiona jest inna wartość niż "CP866" , kodowanie CP1251 będzie używane domyślnie. Umieszczamy to kodowanie, które uważamy za konieczne lub zostawiamy pole puste.
- Następnie przejdź do następnej linii. Faktem jest, że w strukturze dBase każda kolumna, nazywana polem, ma swój własny typ danych. Są takie zapiski:
- N (numeryczne) - numeryczne;
- L (logiczne) - logiczne;
- D (Data) - data;
- C (Character) - ciąg.
Ponadto w ciągu ( Cnnn ) i typie liczbowym ( Nnn ) po nazwie litery należy podać maksymalną liczbę znaków w polu. Jeśli ułamki dziesiętne są używane w typie liczbowym, to ich liczba powinna być również określona po punkcie ( Nnn.n ).
Istnieją inne typy danych w formacie dBase (Memo, General itd.), Ale ten dodatek nie działa z nimi. Jednak program Excel 2003 nie mógł z nimi pracować, gdy nadal obsługuje konwersję do DBF.
W naszym przypadku pierwszym polem będzie 100-znakowa długość łańcucha ( C100 ), a pozostałe pola będą miały 10 znaków ( N10 ).
- Następny wiersz zawiera nazwy pól. Ale faktem jest, że one również muszą być wprowadzone w alfabecie łacińskim, a nie w cyrylicy, tak jak my. Ponadto spacje nie są dozwolone w nazwach pól. Zmień ich nazwy zgodnie z tymi zasadami.
- Następnie przygotowanie danych można uznać za zakończone. Wybierz cały zakres tabeli na arkuszu, klikając kursorem lewy przycisk myszy. Następnie przejdź do zakładki "Programista" . Domyślnie jest wyłączona, więc przed dalszą manipulacją musisz ją aktywować i włącz makra . Następnie na wstążce w bloku ustawień "Kod" kliknij ikonę "Makra" .
Możesz to zrobić nieco łatwiej, wpisując kombinację klawiszy skrótu Alt + F8 .
- Otworzy się okno makra. W polu "Nazwa makra" wpisujemy nazwę naszego dodatku "XlsToDBF" bez cudzysłowów. Rejestr nie jest ważny w tym samym czasie. Następnie kliknij przycisk "Uruchom" .
- Makro w tle wykonuje przetwarzanie. Następnie w tym samym folderze, w którym znajduje się oryginalny plik Excel, zostanie wygenerowany obiekt z rozszerzeniem DBF o nazwie podanej w komórce A1 .
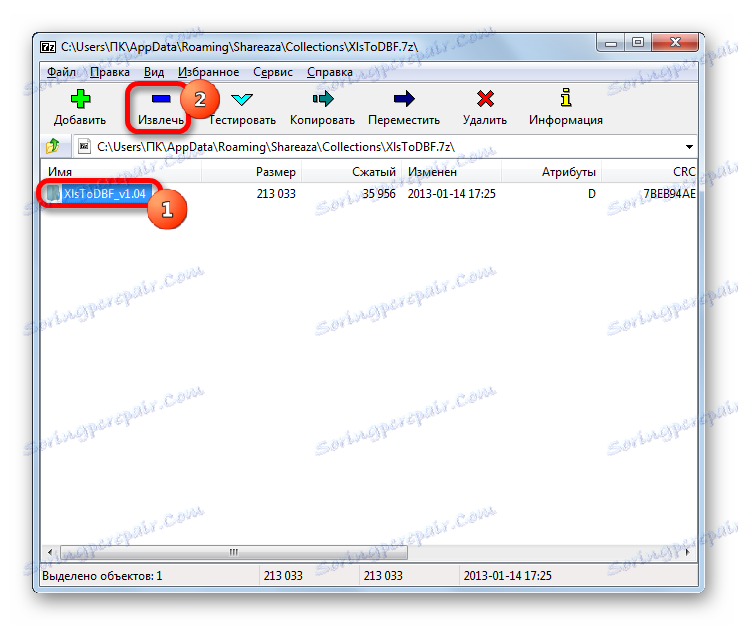
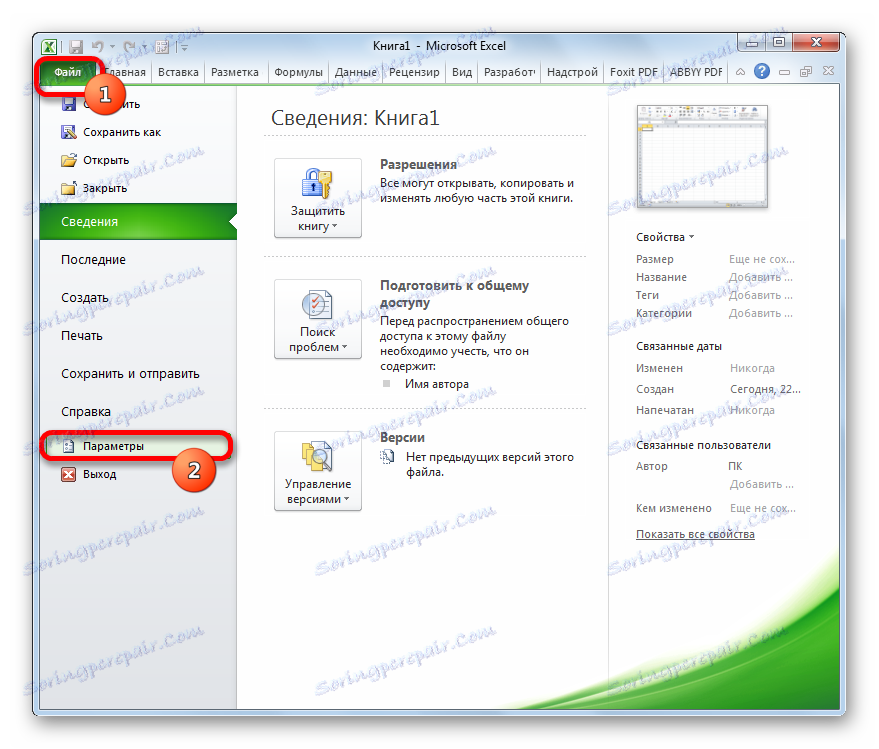
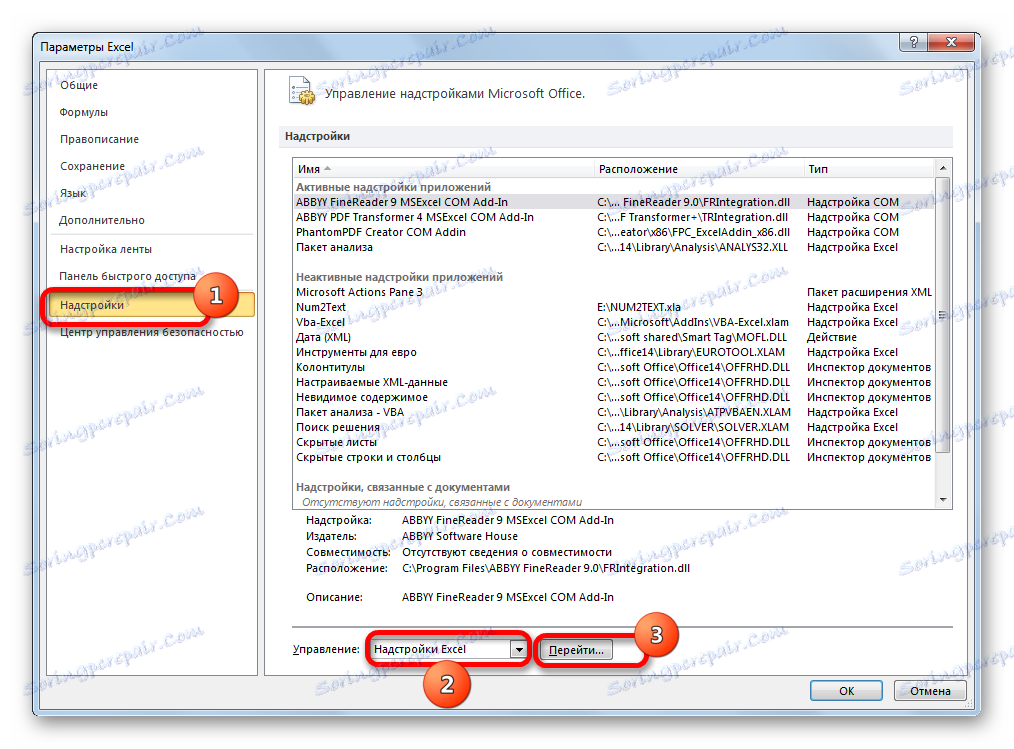
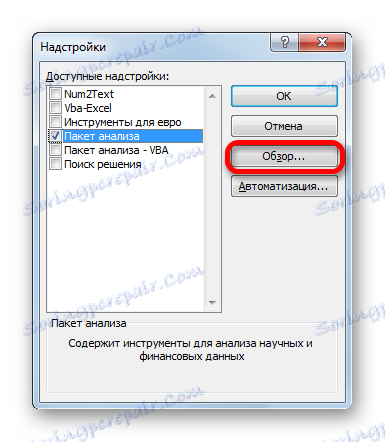
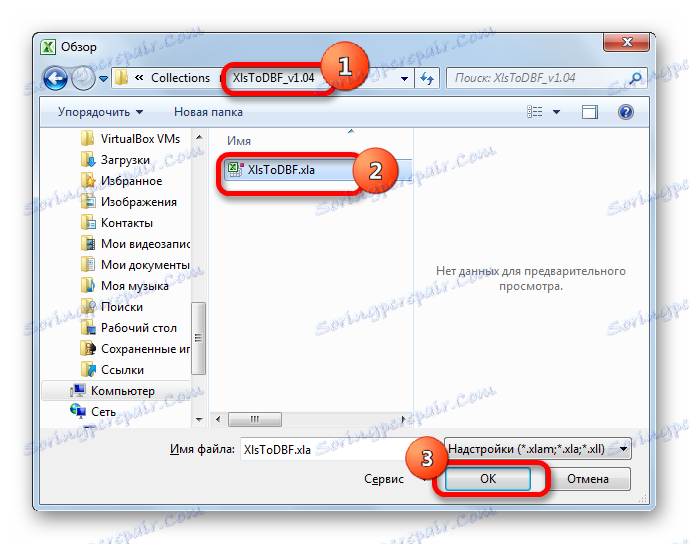
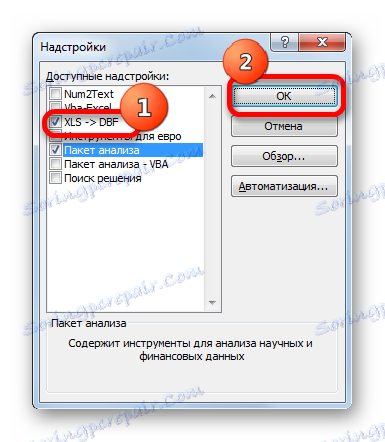
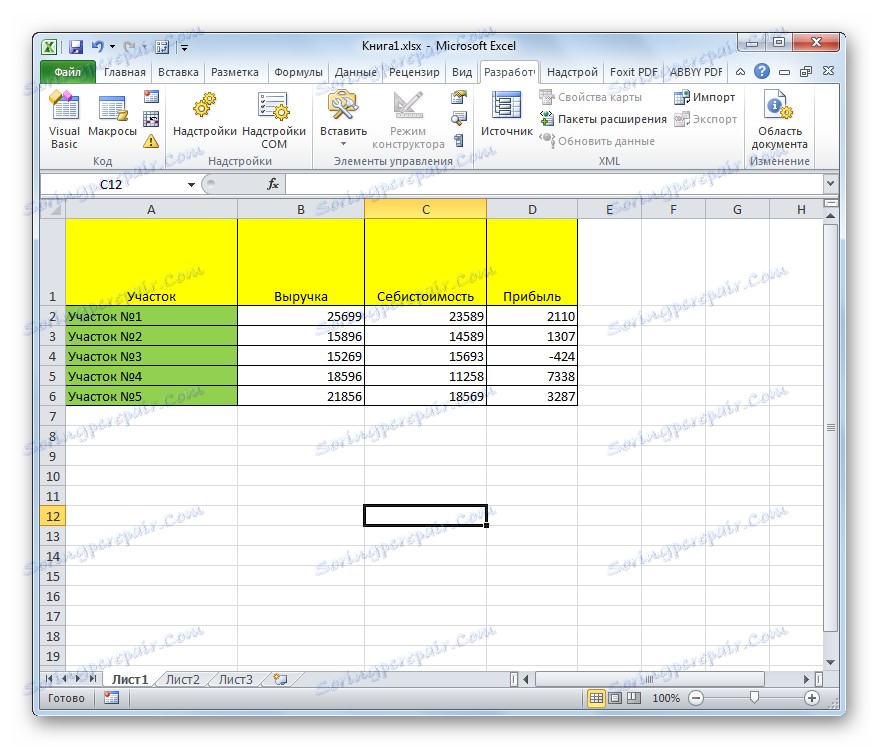
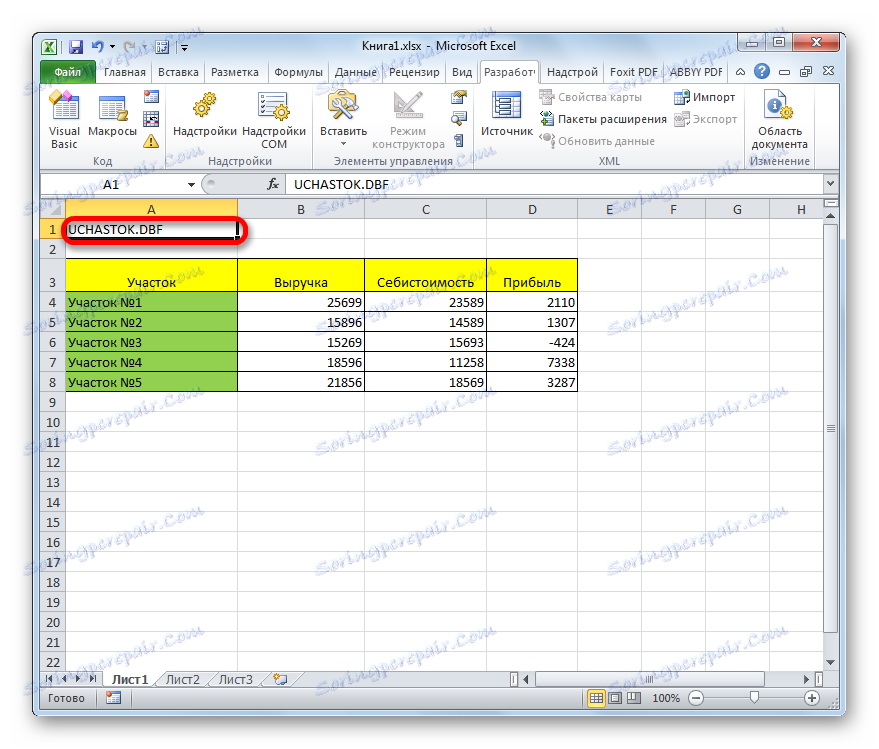
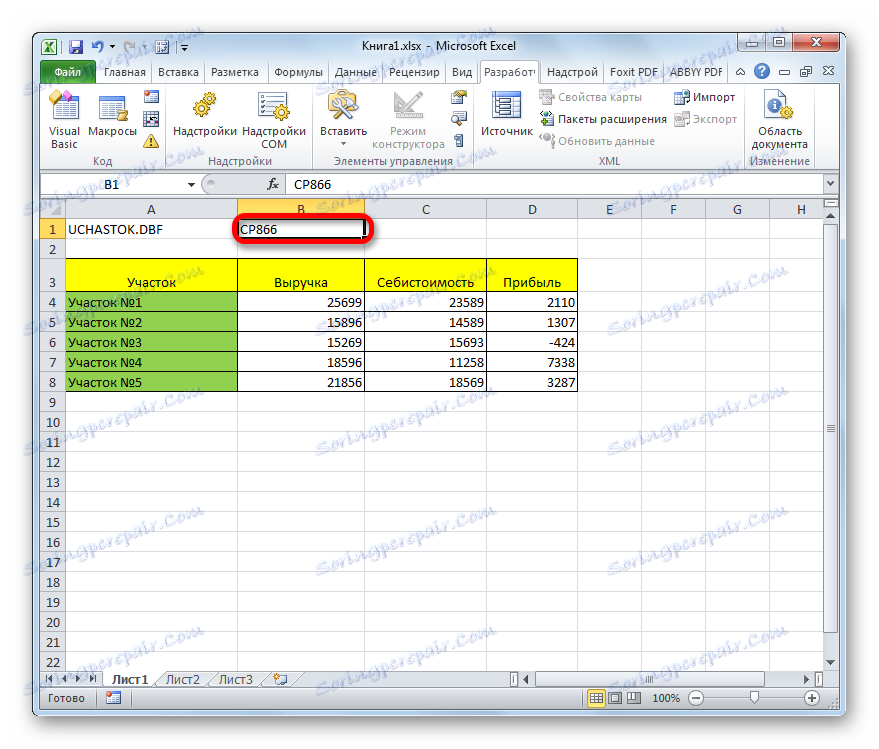
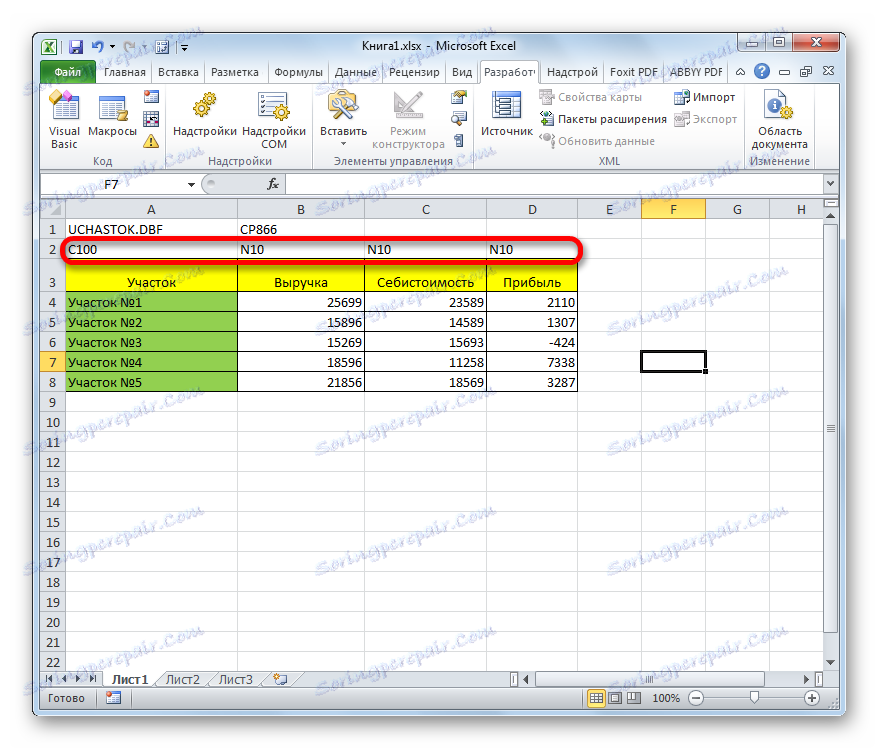
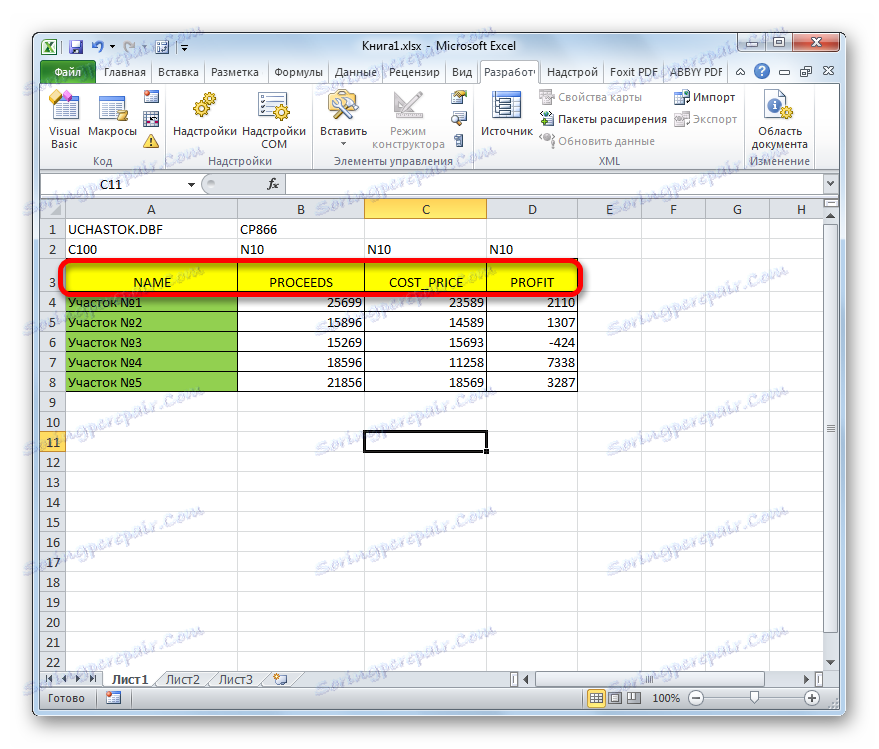
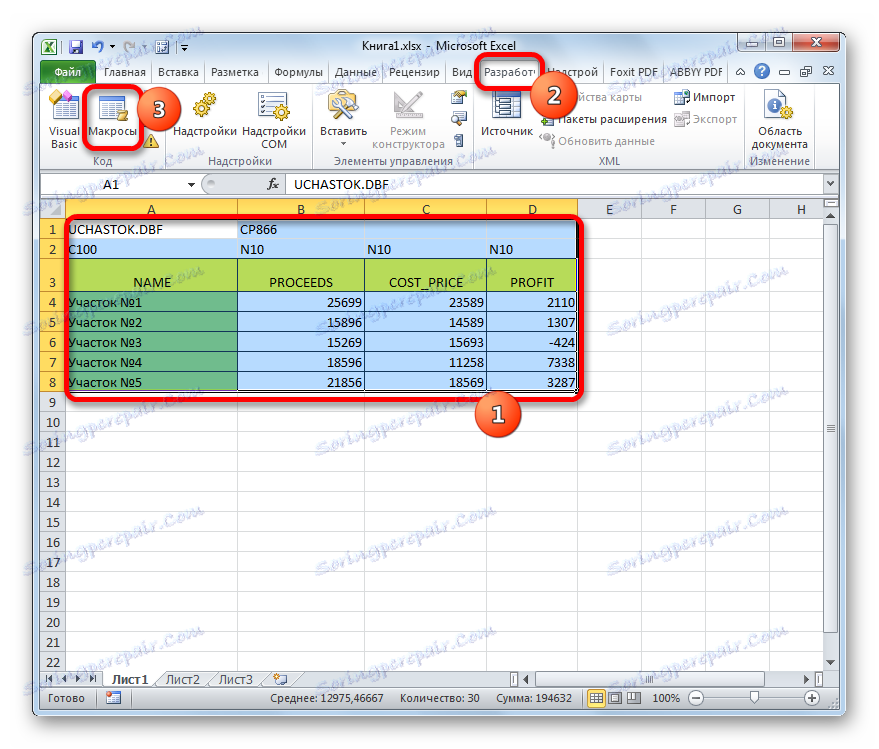
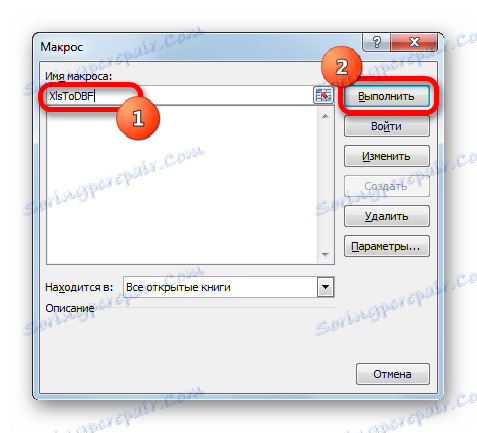
Jak widać, ta metoda jest znacznie bardziej skomplikowana niż poprzednia. Ponadto jest bardzo ograniczona liczba używanych typów pól i typów obiektów, które są tworzone z rozszerzeniem DBF. Inną wadą jest to, że katalog tworzenia obiektów dBase można przypisać tylko przed procesem konwersji, bezpośrednio przenosząc się do folderu docelowego oryginalnego pliku Excel. Zaletą tej metody jest to, że w przeciwieństwie do poprzedniej wersji jest ona całkowicie bezpłatna, a prawie wszystkie operacje wykonywane są bezpośrednio za pomocą interfejsu Excel.
Metoda 3: Microsoft Access
Mimo że nowe wersje programu Excel nie mają wbudowanego sposobu zapisywania danych w formacie DBF, to jednak aplikacja oparta na aplikacji Microsoft Access najbardziej podchodzili, by nazwać to standardem. Faktem jest, że program ten został wydany przez tego samego producenta co program Excel, a także jest dołączony do pakietu Microsoft Office. Ponadto jest to najbezpieczniejsza opcja, ponieważ nie trzeba komunikować się z oprogramowaniem innych firm. Program Microsoft Access został specjalnie zaprojektowany do pracy z bazami danych.
- Po wprowadzeniu wszystkich niezbędnych danych w arkuszu Excel, w celu przekonwertowania ich na format DBF, należy najpierw zapisać w jednym z formatów programu Excel. Aby to zrobić, kliknij ikonę w postaci dyskietki w lewym górnym rogu okna programu.
- Otworzy się okno zapisu. Przechodzimy do katalogu, w którym chcemy zapisać plik. To właśnie z tego folderu będzie trzeba go otworzyć w programie Microsoft Access. Format książki można pozostawić domyślnie xlsx i można go zmienić na xls. W tym przypadku nie jest to krytyczne, ponieważ nadal zapisujemy plik tylko w celu przekonwertowania go na DBF. Po dokonaniu wszystkich ustawień kliknij przycisk "Zapisz" i zamknij okno Excela.
- Uruchom program Microsoft Access. Przejdź do zakładki "Plik" , jeśli została otwarta w innej karcie. Kliknij pozycję menu "Otwórz" , znajdującą się w lewej części okna.
- Otworzy się okno otwierania pliku. Przejdź do katalogu, w którym zapisaliśmy plik w jednym z formatów programu Excel. Aby wyświetlić go w oknie, przenieś przełącznik formatu pliku do "skoroszytu programu Excel (* .xlsx)" lub "Microsoft Excel (* .xls)" , w zależności od tego, w której książce został zapisany. Po wyświetleniu nazwy potrzebnego pliku wybierz go i kliknij przycisk "Otwórz" .
- Otworzy się okno "Kontakt z arkuszem kalkulacyjnym" . Pozwala na przenoszenie danych z pliku Excel do Microsoft Access tak dokładnie, jak to możliwe. Musimy wybrać arkusz Excel, dane, z których będziemy importować. Faktem jest, że nawet jeśli plik Excel zawierał informacje na kilku arkuszach, można go zaimportować do programu Access tylko oddzielnie, a następnie przekonwertować go na oddzielne pliki DBF.
Możliwe jest także importowanie informacji o poszczególnych zakresach na arkuszach. Ale w naszym przypadku nie jest to konieczne. Ustaw przełącznik w pozycji "Arkusze" , a następnie wybierz arkusz, z którego mamy zamiar pobrać dane. Корректность отображения информации можно просмотреть в нижней части окна. Если все удовлетворяет, жмем на кнопку «Далее» .
- В следующем окне, если ваша таблица содержит заголовки, нужно поставить галочку около пункта «Первая строка содержит заголовки столбцов» . Затем жмем на кнопку «Далее» .
- В новом окне связи с электронной таблицей можно при желании изменить имя связанного элемента. Затем жмем на кнопку «Готово» .
- После этого откроется диалоговое окно, в котором будет сообщение о том, что связывание таблицы с файлом Excel завершено. Kliknij przycisk "OK" .
- В левой части интерфейса программы появится наименование таблицы, которое мы присвоили ей в последнем окне. Дважды щелкаем по нему левой клавишей мыши.
- После этого таблица отобразится в окне. Перемещаемся во вкладку «Внешние данные» .
- На ленте в блоке инструментов «Экспорт» кликаем по надписи «Дополнительно» . В открывшемся списке выбираем пункт «Файл dBase» .
- Открывается окно экспорта в формат DBF. В поле «Имя файла» можно указать место хранения файла и его наименование, если те, которые указаны по умолчанию, вам по какой-то причине не подходят.
В поле «Формат файла» выбираем один из трех типов формата DBF:
- dBASE III (по умолчанию);
- dBASE IV ;
- dBASE 5 .
Нужно учесть, что чем современнее формат (выше порядковый номер), то тем больше существует возможностей по обработке в нем данных. То есть, выше вероятность того, что в файле удастся сохранить все данные таблицы. Но в то же время ниже вероятность того, что программа, куда вы в будущем собираетесь импортировать файл DBF, будет совместима именно с этим типом.
После того, как все настройки выставлены, жмем на кнопку «OK» .
- Если после этого появилось сообщение об ошибке, то попробуйте экспортировать данные, используя другой тип формата DBF. Если же все прошло нормально, то появится окно, в котором сообщается, что экспорт выполнен успешно. Жмем на кнопку «Закрыть» .
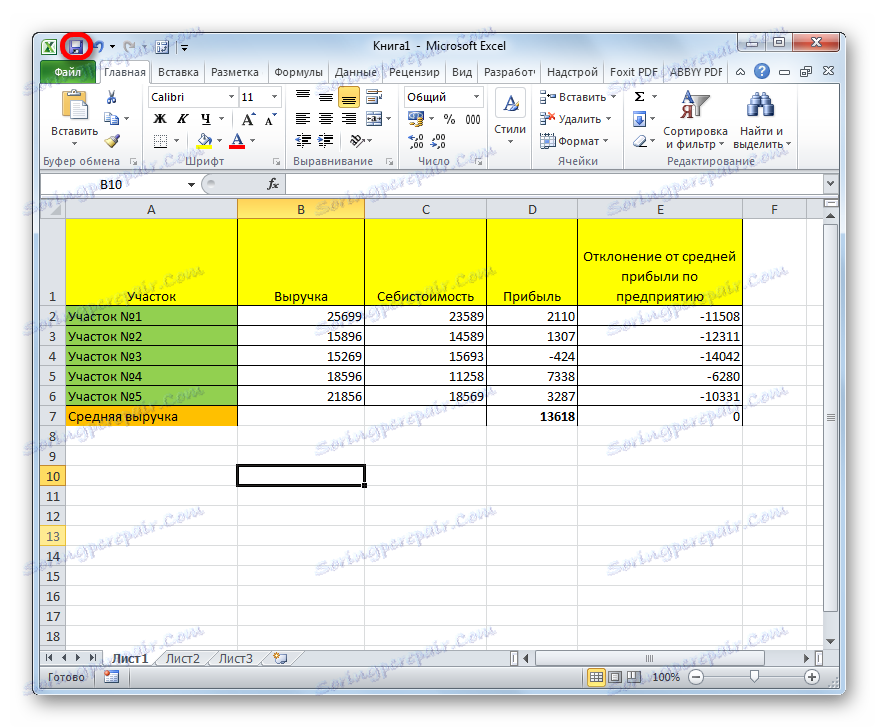
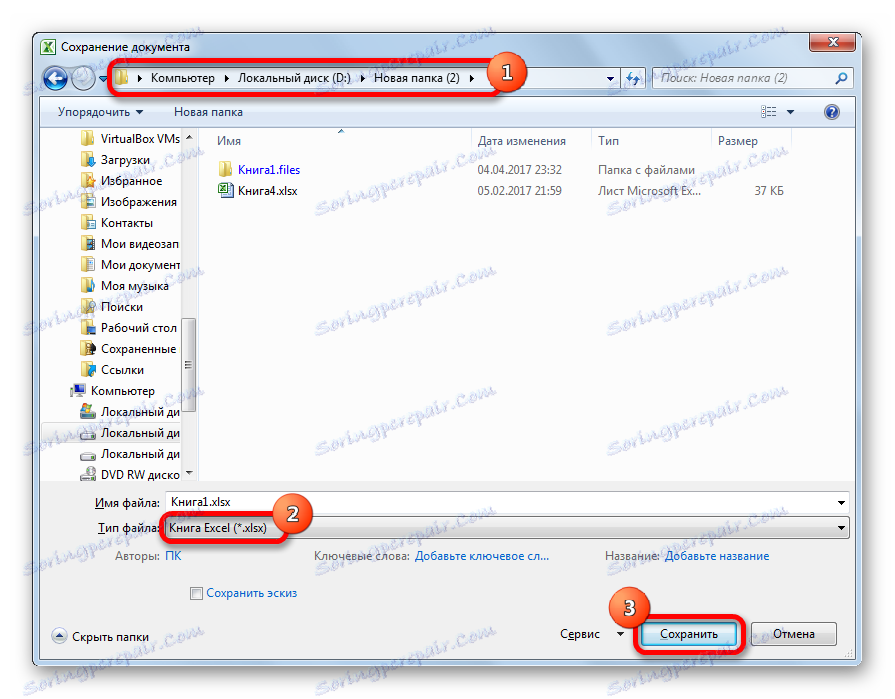
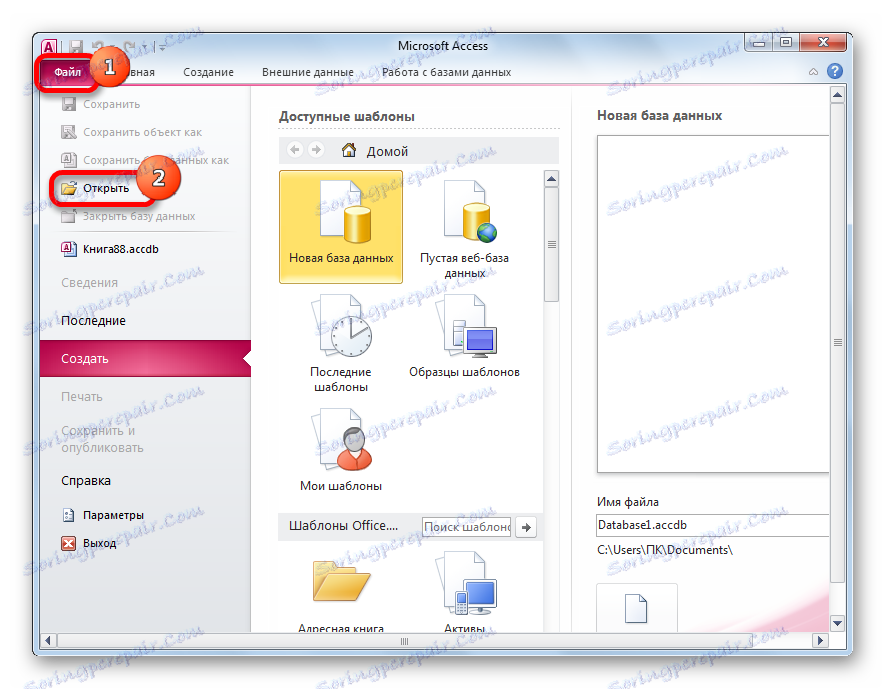
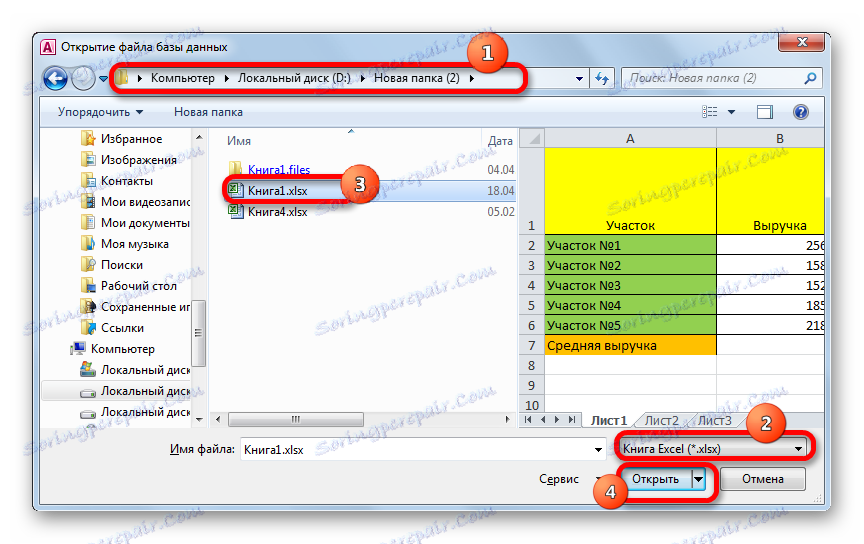

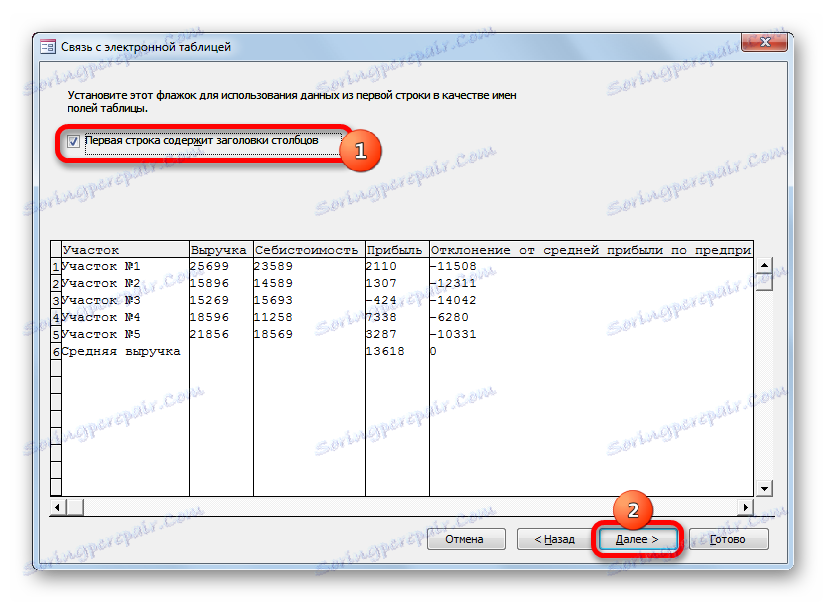
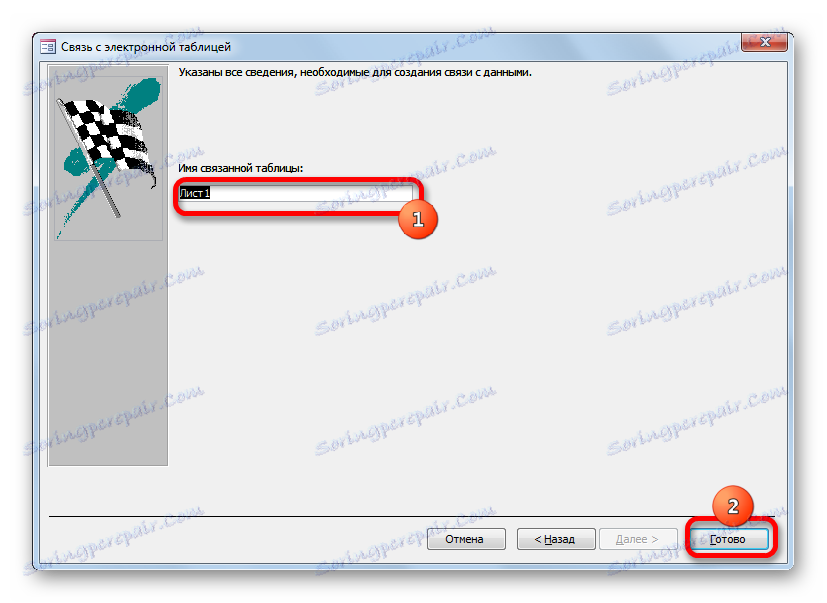

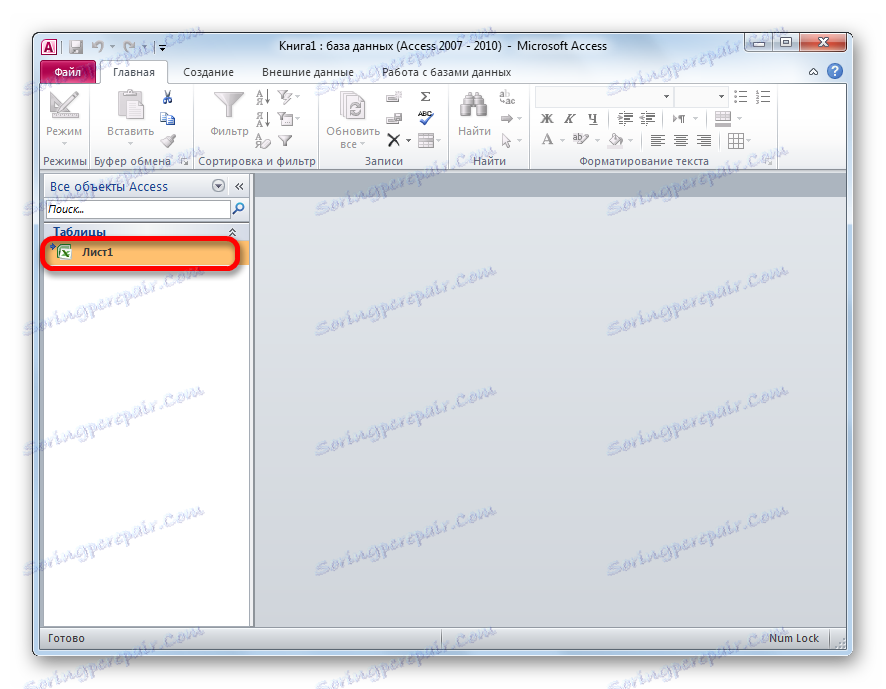
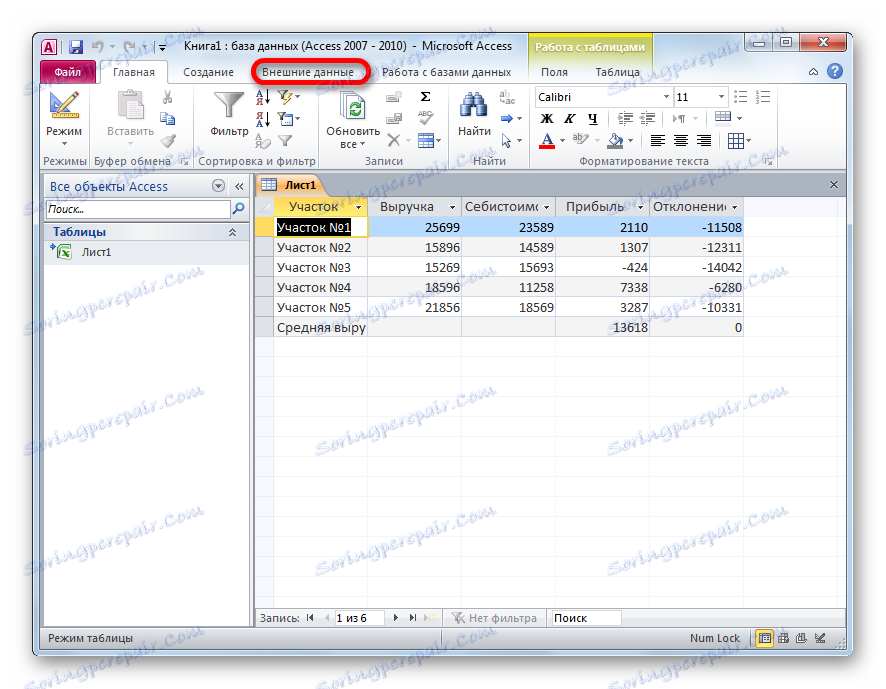
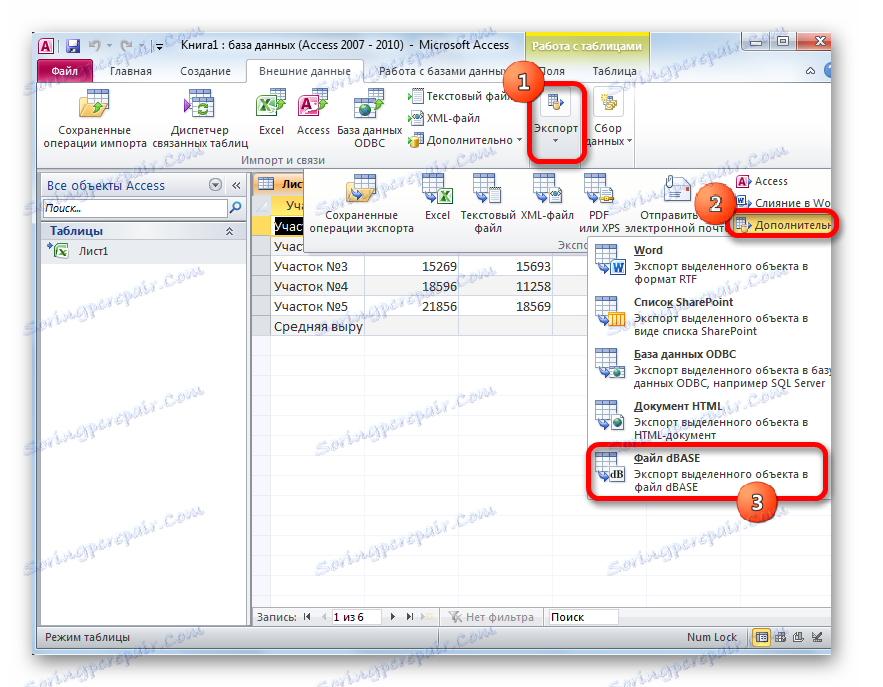
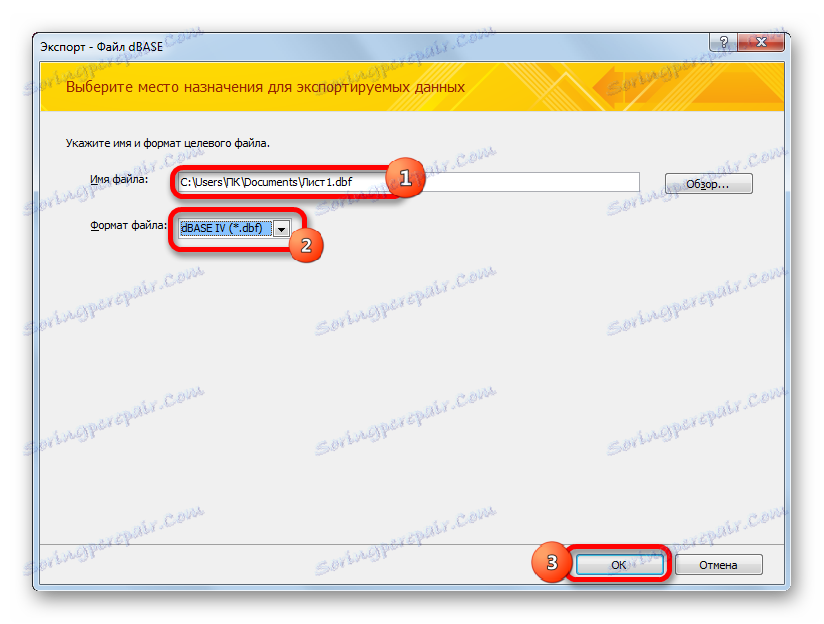
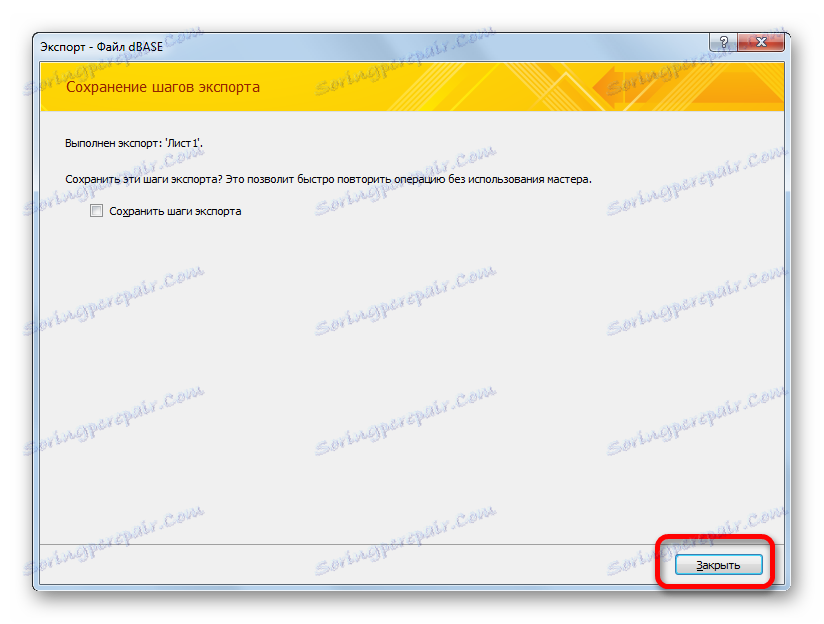
Созданный файл в формате dBase будет находиться в той директории, которая была указана в окне экспорта. Далее с ним вы можете производить любые манипуляции, включая импорт его в другие программы.
Как видим, несмотря на то, что в современных версиях Excel отсутствует возможность сохранения файлов в формате DBF встроенными инструментами, тем не менее, данную процедуру можно осуществить с помощью применения других программ и надстроек. При этом следует отметить, что наиболее функциональный способ конвертирования – это использование набора утилит WhiteTown Converters Pack. Но, к сожалению, количество бесплатных преобразований в нем ограничено. Надстройка XlsToDBF позволяет выполнить конвертацию абсолютно бесплатно, но процедура намного сложнее. К тому же функционал данного варианта очень ограничен.
«Золотой серединой» является способ с использованием программы Access. Как и Excel – это разработка компании Microsoft, а поэтому сторонним приложением его уже не назовешь. К тому же данный вариант позволяет конвертировать файл Excel в несколько типов формата dBase. Хотя по этому показателю Access все-таки уступает программе WhiteTown.