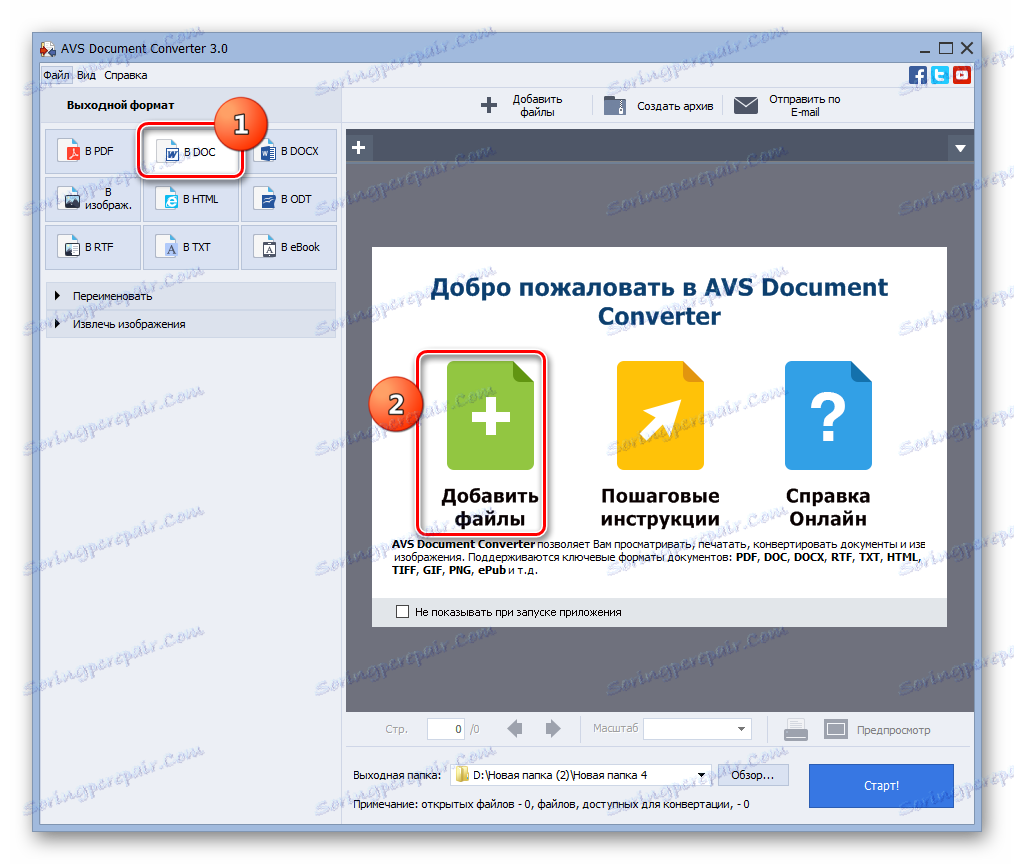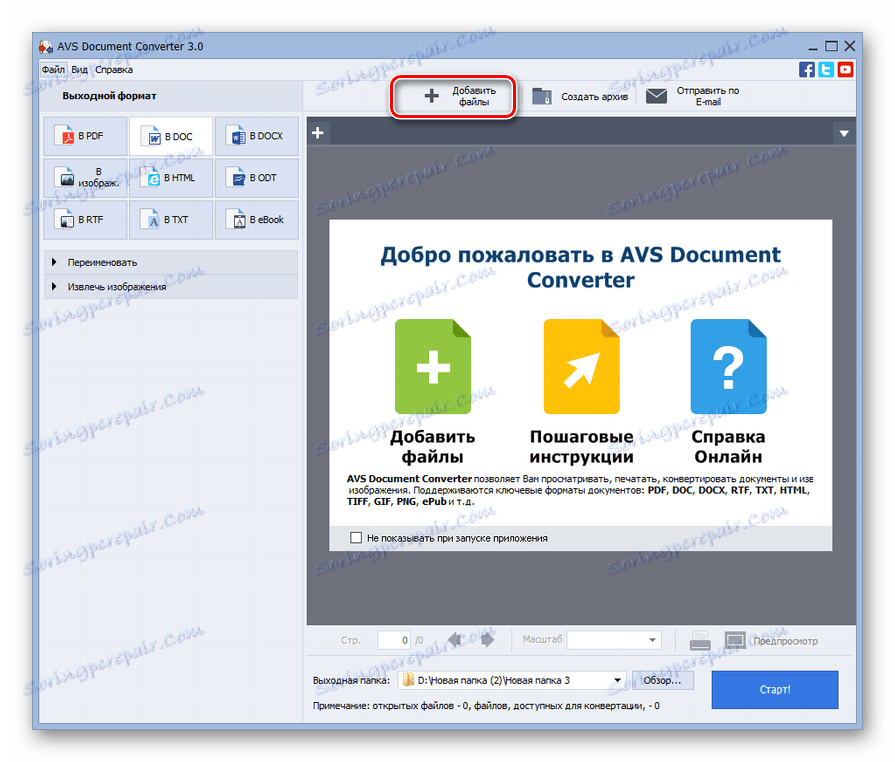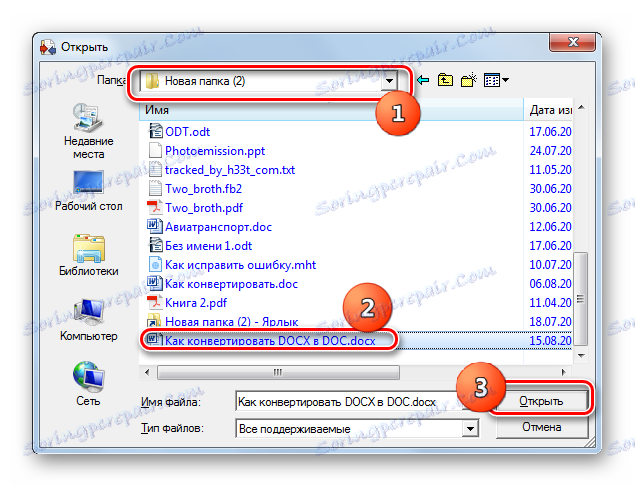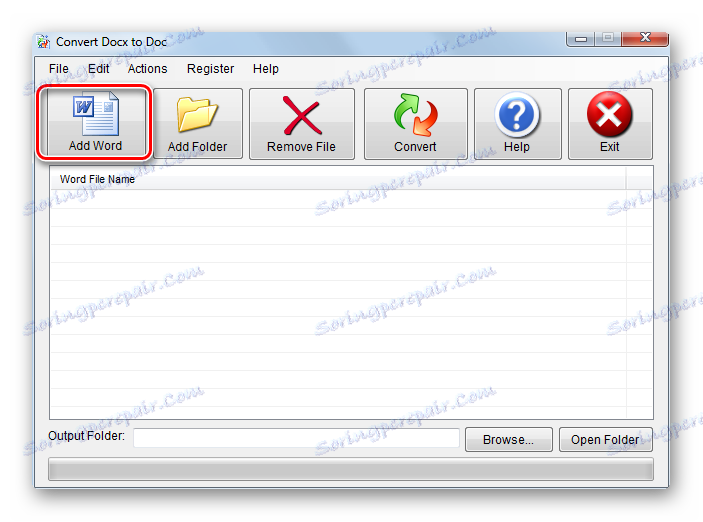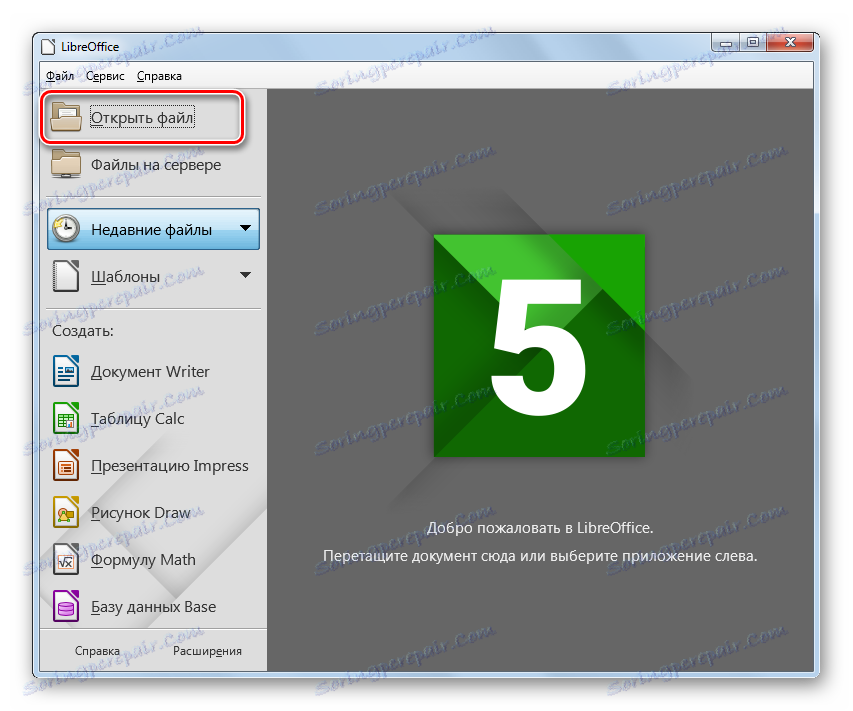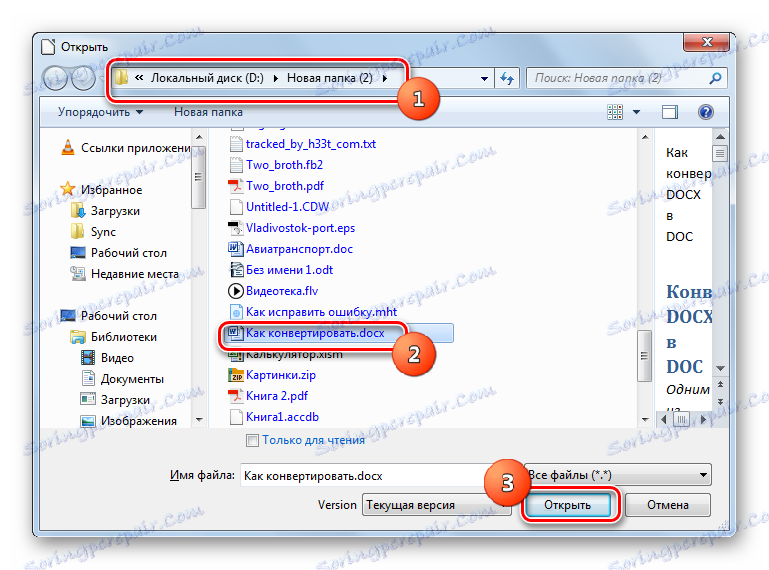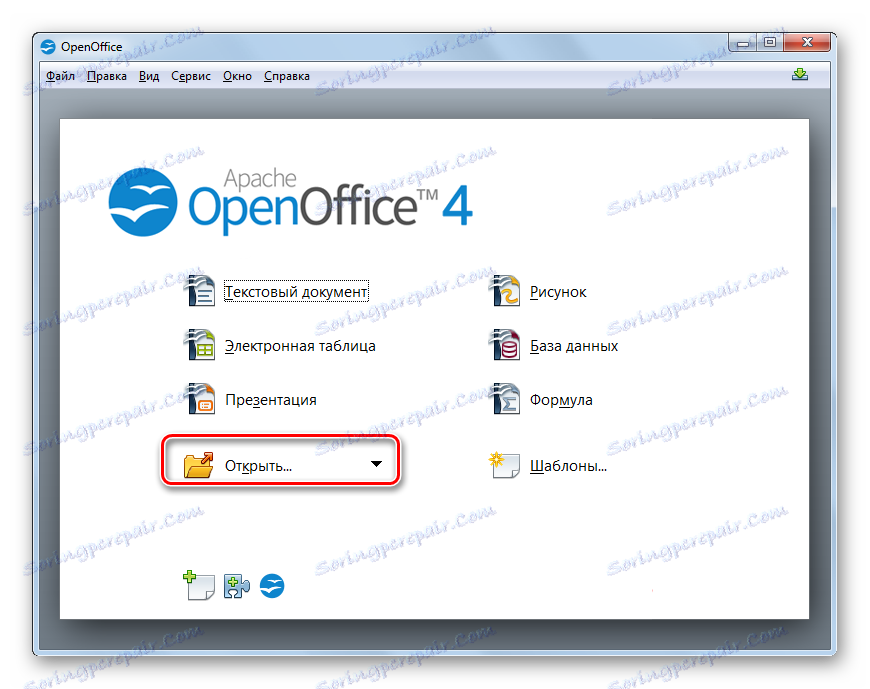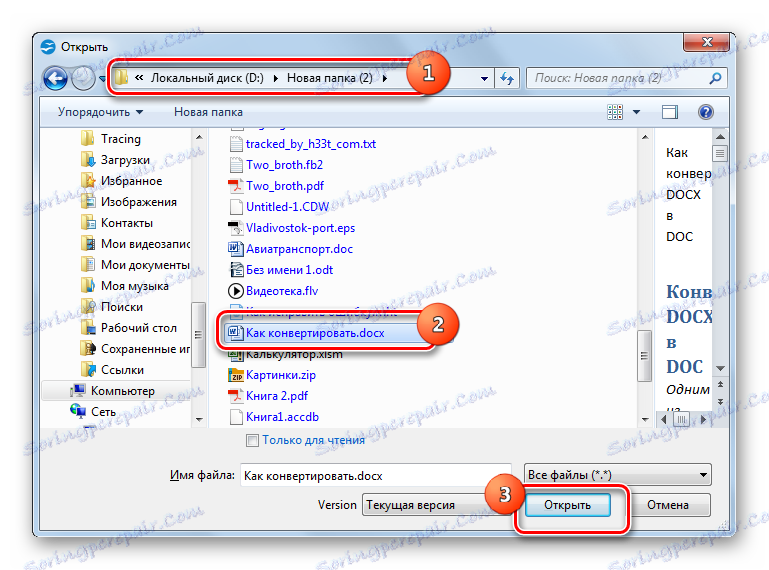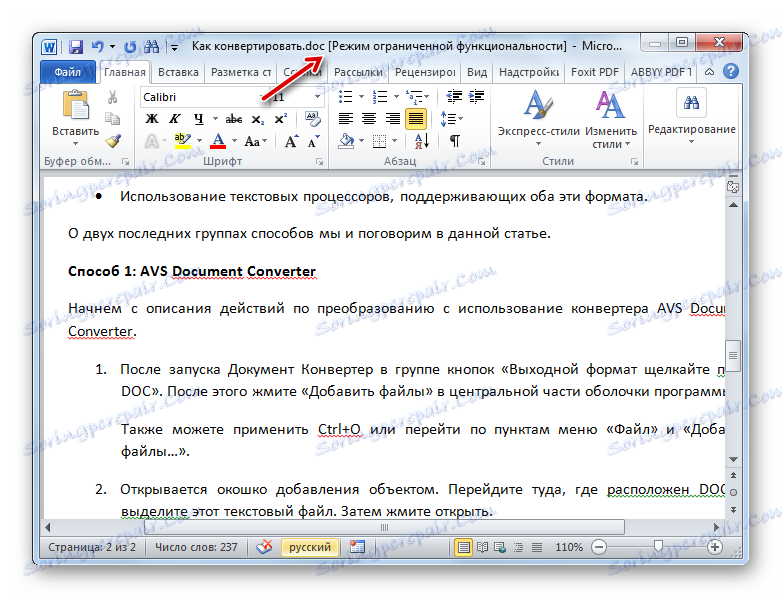Konwertuj DOCX na DOC
Celem plików tekstowych DOCX i DOC jest prawie identyczny, ale nie wszystkie programy, które mogą pracować z DOC, otwierają bardziej nowoczesny format - DOCX. Spróbujmy przekonwertować pliki z jednego formatu Vordian na inny.
Spis treści
Metody konwersji
Pomimo faktu, że oba formaty są rozwinięciem firmy Microsoft, z DOCX tylko Word może działać, począwszy od wersji Word 2007, nie wspominając już o aplikacjach innych deweloperów. Dlatego kwestia konwersji DOCX do DOC jest dość ostra. Wszystkie sposoby rozwiązania tego problemu można podzielić na trzy grupy:
- Korzystanie z konwerterów online;
- Programy aplikacyjne do konwersji;
- Używanie edytorów tekstu obsługujących oba te formaty.
Dwie ostatnie grupy metod zostaną omówione w tym artykule.
Metoda 1: Konwerter dokumentów
Zacznijmy od parsowania operacji formatowania za pomocą konwertera dokumentów AVS Universal Text Converter.
Zainstaluj konwerter dokumentów
- Po uruchomieniu Konwertera dokumentów, w grupie "Format wyjściowy" kliknij "W DOC" . Kliknij "Dodaj pliki" w środku interfejsu aplikacji.
![Przejście do dodawania pliku w AVS Document Converter]()
Istnieje możliwość kliknięcia na napis o tej samej nazwie obok ikony w postaci znaku "+" na panelu.
![Idź do dodawania pliku za pomocą ikony na pasku zadań w AVS Document Converter]()
Możesz także użyć Ctrl + O lub przejść do "Plik" i "Dodaj pliki ..." .
- Otworzy się okno do dodania źródła. Przejdź do miejsca, w którym znajduje się DOCX, i oznacz ten obiekt tekstowy. Kliknij "Otwórz" .
![Okno do otwierania pliku w AVS Document Converter]()
Możesz także dodać źródło do przetworzenia dla użytkownika, przeciągając je i upuszczając z "Explorera" do Konwertera dokumentów.
- Zawartość obiektu zostanie wyświetlona poprzez interfejs programu. Aby określić, do którego folderu będą przesyłane przekonwertowane dane, kliknij "Przeglądaj ..." .
- Otworzy się katalog do wybierania katalogów, zaznacz folder, w którym będzie bazował przekształcony dokument DOC, a następnie kliknij "OK" .
- Teraz, gdy adres przekonwertowanego dokumentu pojawił się w obszarze "Folder wyjściowy" , możesz rozpocząć proces konwersji klikając "Start!" .
- Konwersja jest w toku. Jego postęp jest wyświetlany w procentach.
- Po zakończeniu procedury pojawia się okno dialogowe, w którym wyświetlane są informacje o pomyślnym wykonaniu zadania. Ponadto propozycja wydaje się przenieść do katalogu lokalizacji otrzymanego obiektu. Kliknij "Otwórz". folder " .
- "Explorer" rozpocznie się od miejsca, w którym znajduje się obiekt MLC. Użytkownik może wykonywać na nim wszelkie standardowe akcje.


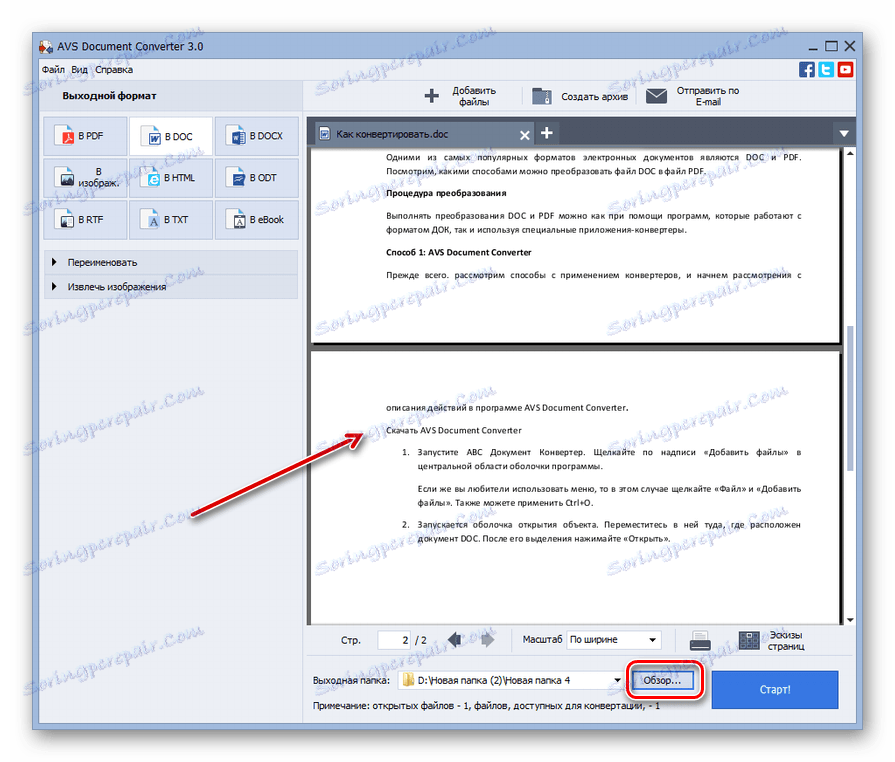
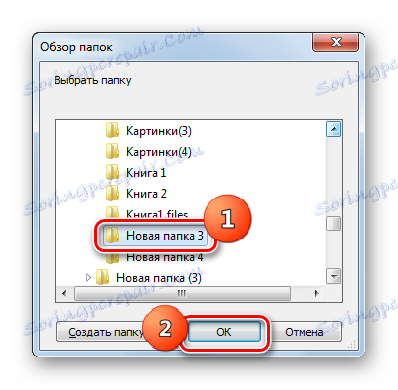
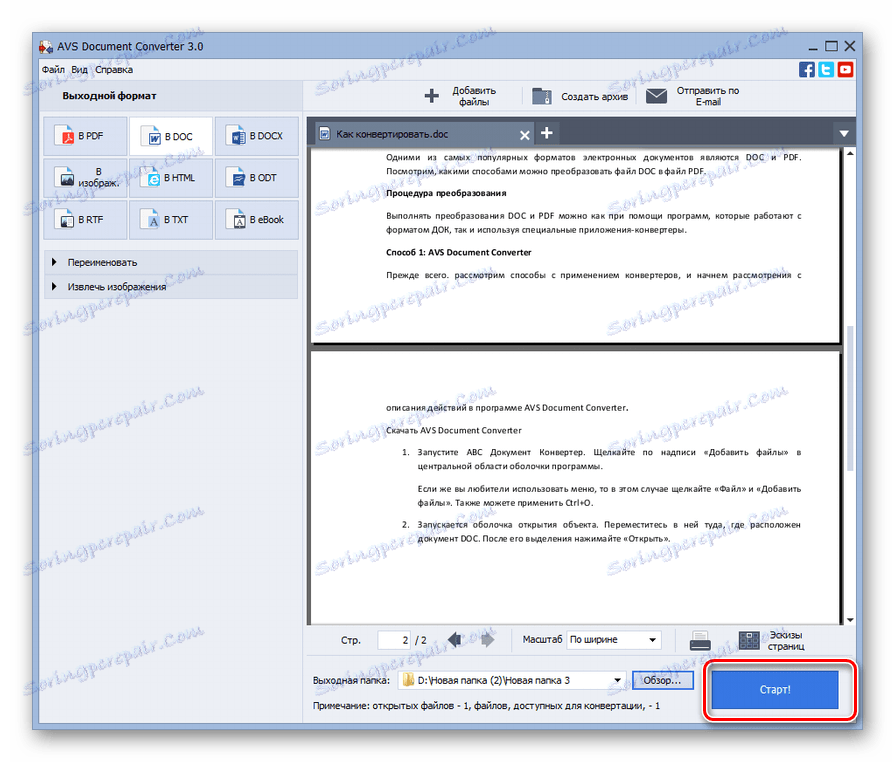

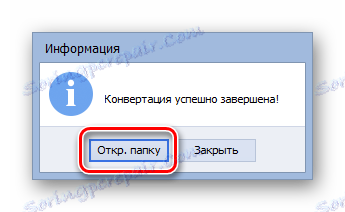
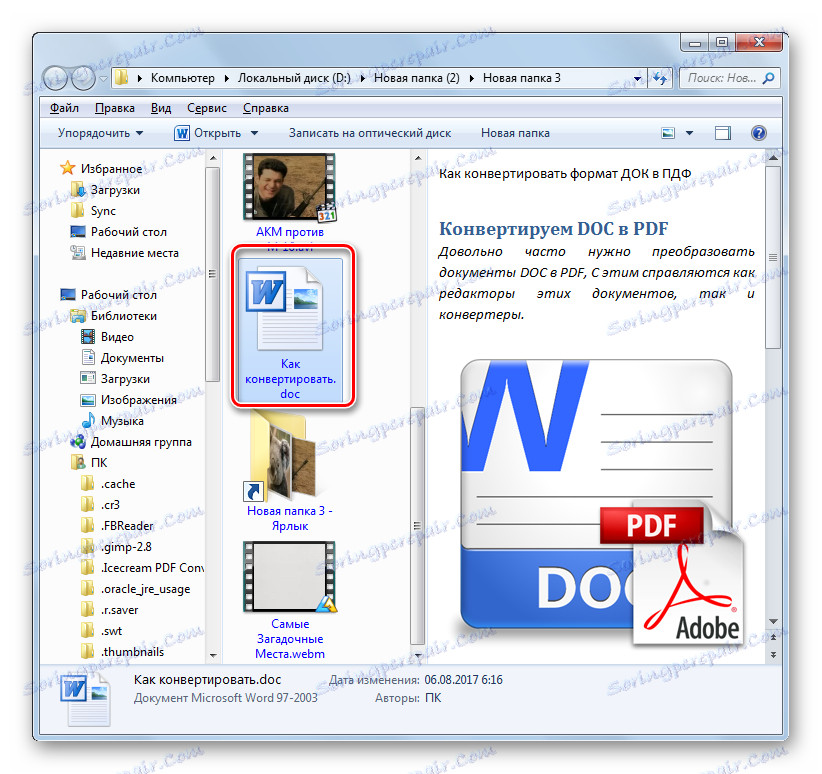
Główną wadą tej metody jest to, że Konwerter dokumentów nie jest darmowym narzędziem.
Metoda 2: Konwertuj Docx do Doc
Konwerter Konwersja Docx do Doc specjalizuje się wyłącznie w formatowaniu dokumentów w kierunku omówionym w tym artykule.
- Uruchom aplikację. W wyświetlonym oknie, jeśli używasz wersji próbnej programu, po prostu naciśnij "Spróbuj" . Jeśli zakupiłeś płatną wersję, wpisz kod w polu "Kod licencji" i kliknij "Zarejestruj się" .
- W otwartej powłoce programu kliknij "Dodaj słowo" .
![Przejdź do otwartego okna pliku Konwertuj Docx do Doc]()
Możesz również użyć innej metody przejścia do dodawania źródła. W menu kliknij "Plik" , a następnie "Dodaj plik Worda" .
- Otworzy się okno "Wybierz plik Word" . Przejdź do obszaru lokalizacji obiektu, etykiety i kliknij "Otwórz" . Możesz wybrać kilka obiektów jednocześnie.
- Następnie nazwa wybranego obiektu zostanie wyświetlona w głównym oknie Konwertuj Docx do Doc w bloku "Nazwa pliku Word" . Upewnij się, że znacznik wyboru znajduje się naprzeciwko nazwy dokumentu. Jeśli nie, zainstaluj go. Aby wybrać miejsce, w którym skonwertowany dokument zostanie wysłany, kliknij "Przeglądaj ..." .
- Otworzy się "Przeglądaj foldery" . Przejdź do katalogu, w którym zostanie wysłany dokument MLC, zaznacz go i kliknij "OK" .
- Po wyświetleniu wybranego adresu w polu "Folder wyjściowy" można rozpocząć proces konwersji. Nie trzeba określać kierunku transformacji w badanej aplikacji, ponieważ obsługuje tylko jeden kierunek. Aby rozpocząć procedurę konwersji, kliknij "Konwertuj" .
- Po wykonaniu procedury konwersji pojawi się okno z komunikatem "Konwersja zakończona!" . Oznacza to, że zadanie zostało pomyślnie zakończone. Pozostaje tylko kliknąć przycisk "OK" . Możesz znaleźć nowy obiekt DOC, gdziekolwiek poprzednio przypisany adres użytkownika znajduje się w polu "Folder wyjściowy" .
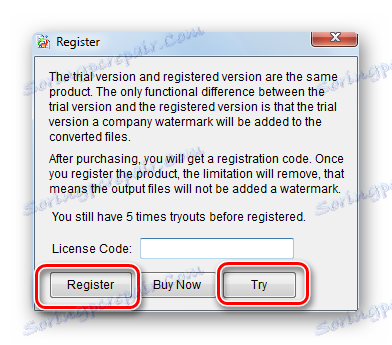
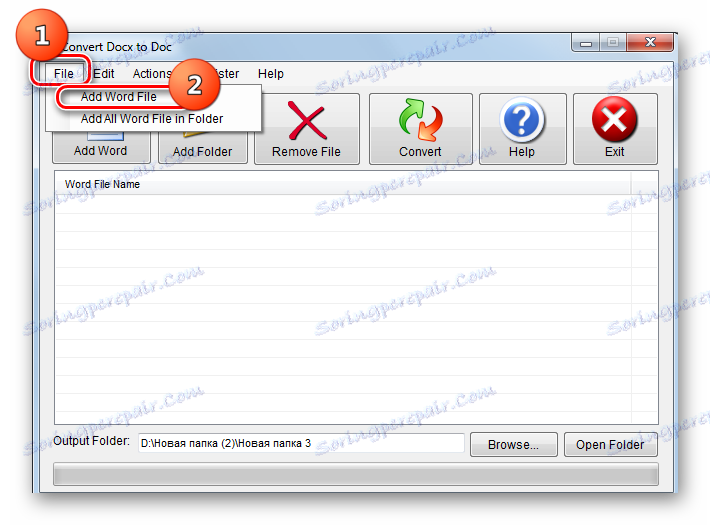


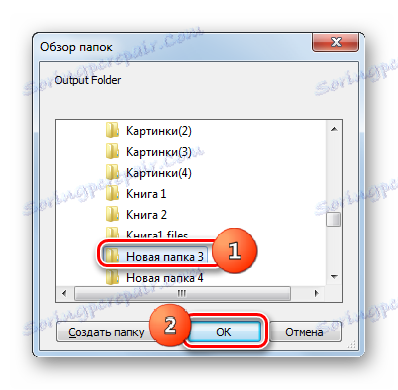
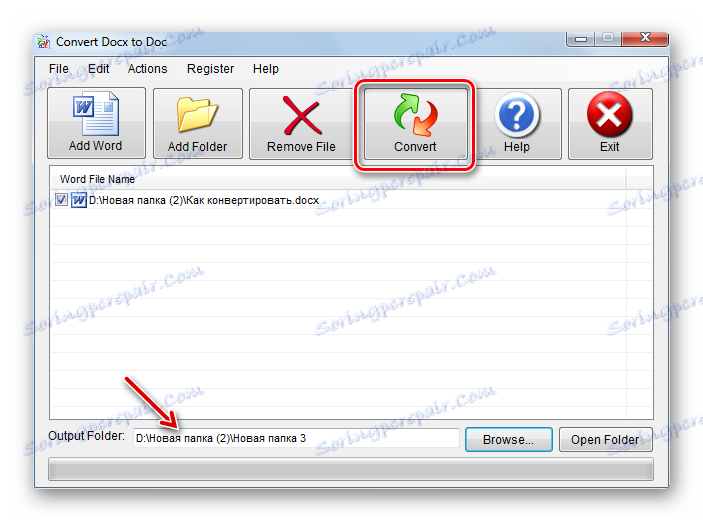

Pomimo tego, że ta metoda, podobnie jak poprzednia, wymaga użycia płatnego programu, ale mimo to Convert Docx to Doc może być używany bezpłatnie podczas okresu testowego.
Metoda 3: LibreOffice
Jak już wspomniano powyżej, konwertery w określonym kierunku mogą być konwertowane nie tylko przez konwertery, ale także przez procesory tekstowe, w szczególności program Writer zawarty w pakiecie LibreOffice .
- Uruchom LibreOffice. Kliknij "Otwórz plik" lub aktywuj Ctrl + O.
![Przejdź do otwartego okna pliku w LibreOffice]()
Ponadto możesz skorzystać z menu, przechodząc do "Plik" i "Otwórz" .
- Powłoka wyboru jest aktywowana. Tam musisz przejść do obszaru plików dysku twardego, na którym znajduje się dokument DOCX. Po zaznaczeniu elementu kliknij "Otwórz" .
![Otwórz okno pliku w LibreOffice]()
Ponadto, jeśli nie chcesz uruchamiać okna wyboru dokumentu, możesz przeciągnąć DOCX z okna Eksploratora do powłoki startowej LibreOffice.
- Niezależnie od sposobu działania (przeciągając i upuszczając okno) uruchamia się aplikacja Writer, wyświetlająca zawartość wybranego dokumentu DOCX. Teraz musimy przekonwertować go do formatu DOC.
- Kliknij element menu "Plik" i wybierz "Zapisz jako ..." . Możesz także użyć Ctrl + Shift + S.
- Okno zapisu jest aktywne. Przejdź do miejsca, w którym chcesz zamienić przekonwertowany dokument. W polu "Typ pliku" wybierz wartość "Microsoft Word 97-2003" . W obszarze "Nazwa pliku" można w razie potrzeby zmienić nazwę dokumentu, ale nie jest to konieczne. Kliknij "Zapisz" .
- Pojawi się okno z informacją, że wybrany format może nie obsługiwać niektórych standardów bieżącego dokumentu. Tak właśnie jest. Niektóre technologie są dostępne w "natywnym" formacie Libre Office Reiter, format DOC nie obsługuje. Ale w przeważającej większości przypadków treść przekształcanego obiektu jest mało odzwierciedlona. Ponadto źródło pozostanie w tym samym formacie. Możesz więc kliknąć "Użyj formatu Microsoft Word 97 - 2003" .
- Następnie zawartość jest przekształcana w MLC. Sam obiekt jest umieszczony wszędzie tam, gdzie odwołuje się adres określony przez użytkownika.
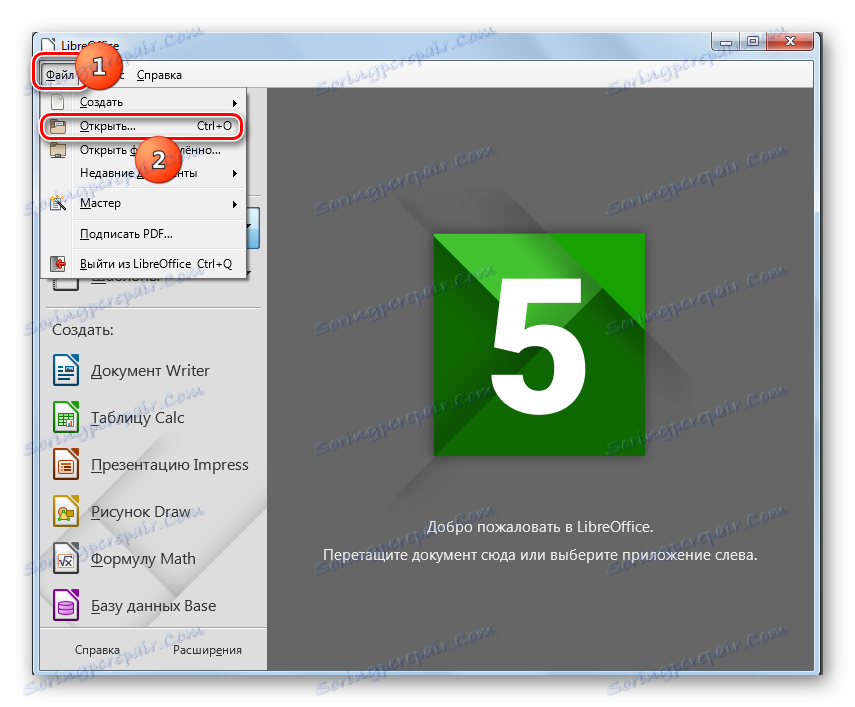
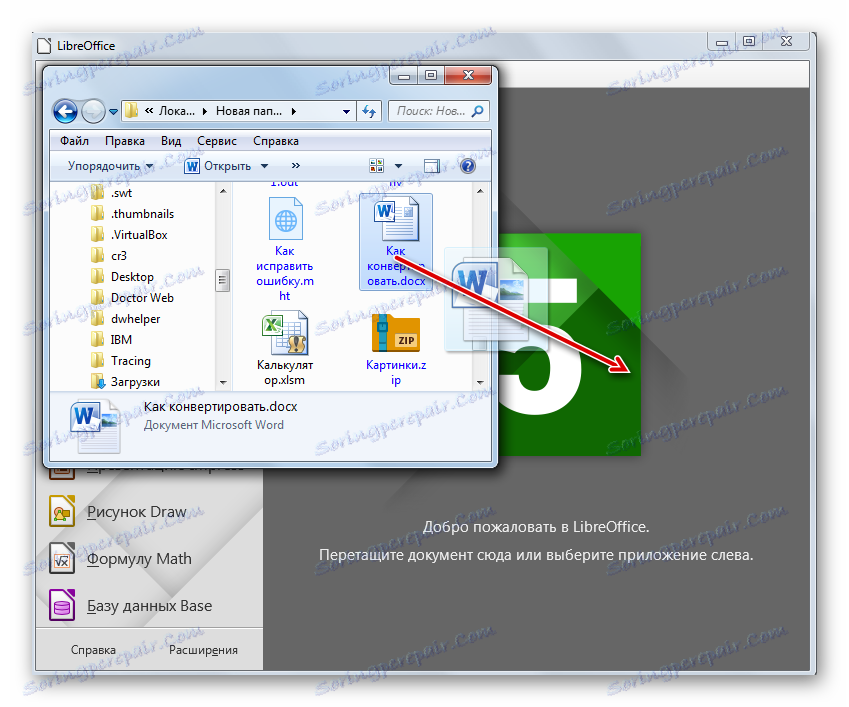
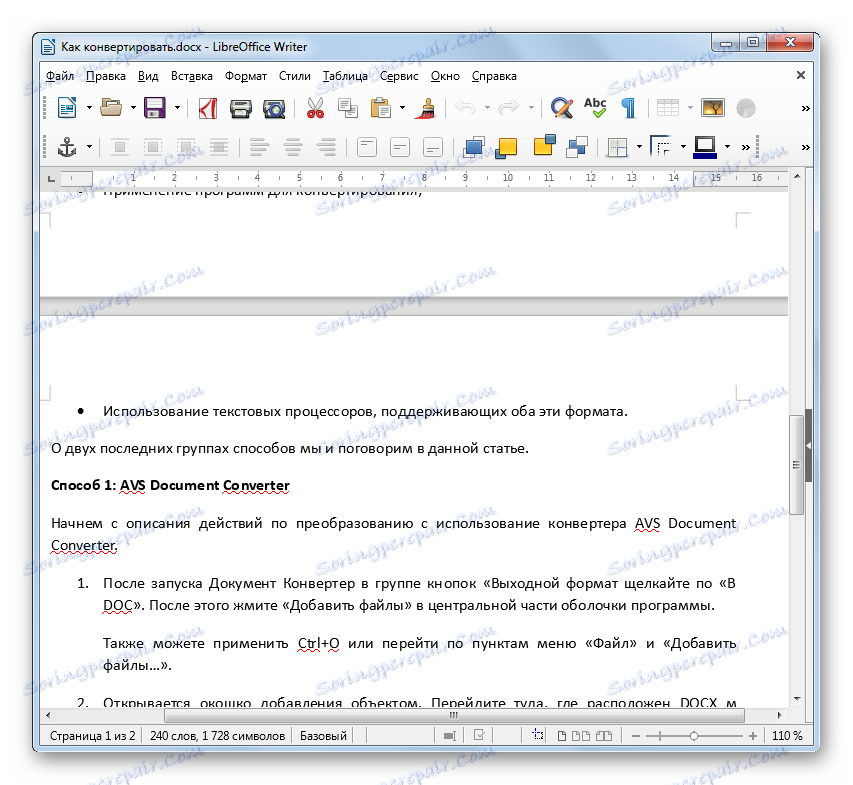
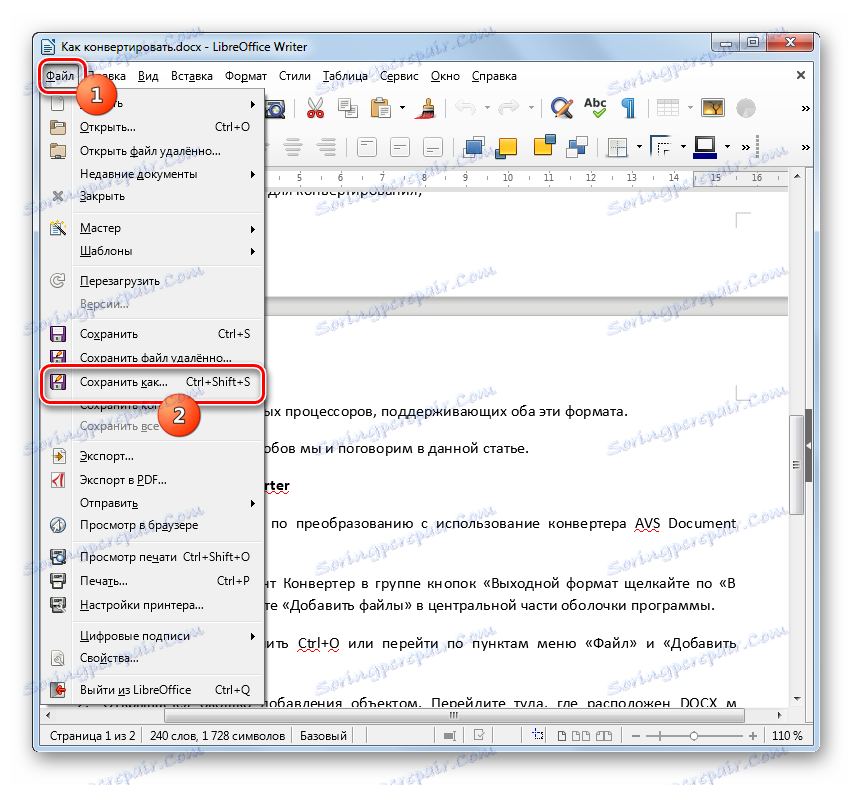
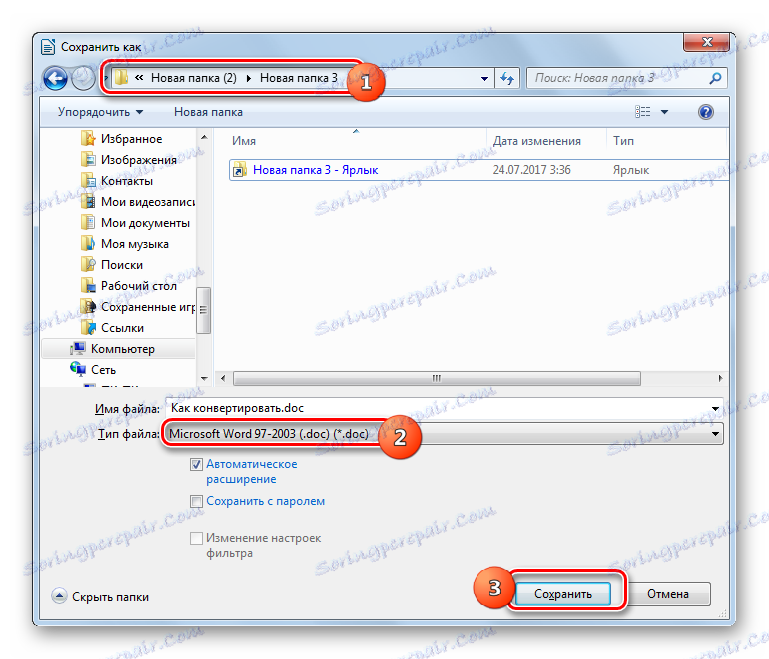

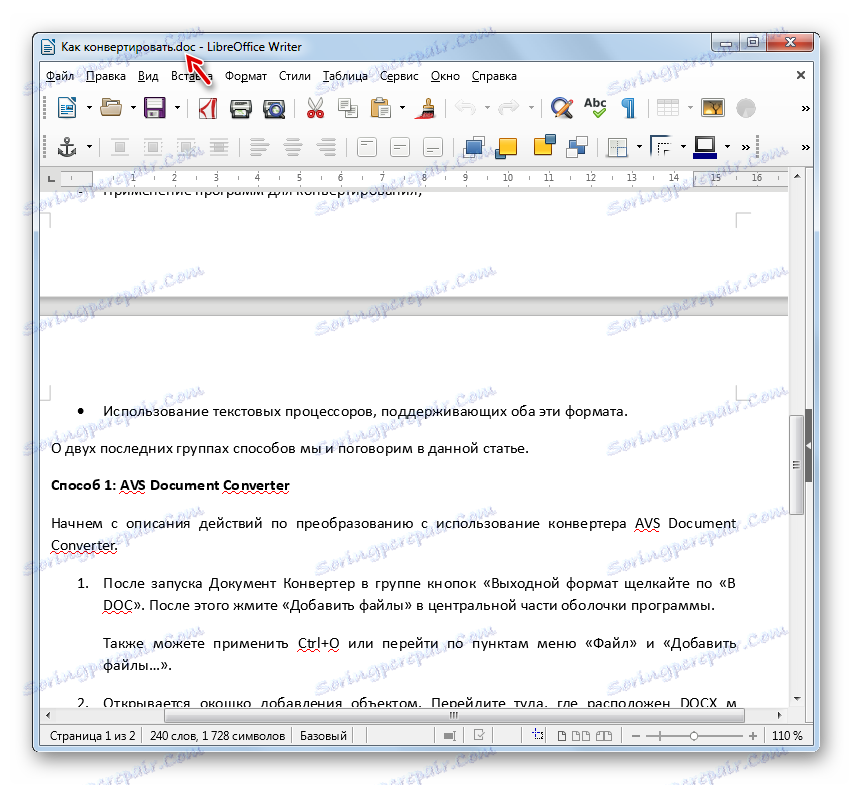
W przeciwieństwie do wcześniej opisanych metod, ta opcja ponownego formatowania DOCX w DOC jest darmowa, ale niestety nie można przeprowadzić konwersji grupowej, ponieważ musisz przekonwertować każdy element osobno.
Metoda 4: OpenOffice
Następny procesor tekstu, który może konwertować DOCX na DOC, to aplikacja, zwana także Writer, ale jest częścią OpenOffice .
- Uruchom powłokę przednią Open Office. Kliknij na napis "Otwórz ..." lub aktywuj Ctrl + O.
![Przejdź do otwartego pliku w OpenOffice]()
Możesz aktywować menu, klikając "Plik" i "Otwórz" .
- Otworzy się okno wyboru. Przejdź do docelowego DOCX, zaznacz i kliknij "Otwórz" .
![Otwórz okno pliku w OpenOffice]()
Podobnie jak w poprzednim programie, możesz także przeciągać i upuszczać obiekty do powłoki aplikacji z menedżera plików.
- Powyższe działania prowadzą do odkrycia treści dokumentu MLC w biurze Reitera w Oupen.
- Teraz przejdź do procedury konwersji. Kliknij "Plik" i przejdź do "Zapisz jako ..." . Możesz użyć Ctrl + Shift + S.
- Otworzy się powłoka zapisu pliku. Przejdź do miejsca, w którym chcesz zapisać DOC. W polu "Typ pliku" wybierz pozycję "Microsoft Word 97/2000 / XP" . W razie potrzeby możesz zmienić nazwę dokumentu w obszarze "Nazwa pliku" . Teraz kliknij "Zapisz" .
- Pojawi się ostrzeżenie o możliwej niekompatybilności niektórych elementów formatowania z wybranym formatem, podobnym do tego, który widzieliśmy podczas pracy z LibreOffice. Kliknij Użyj bieżącego formatu .
- Plik jest konwertowany na DOC i będzie przechowywany w katalogu określonym przez użytkownika w oknie zapisywania.
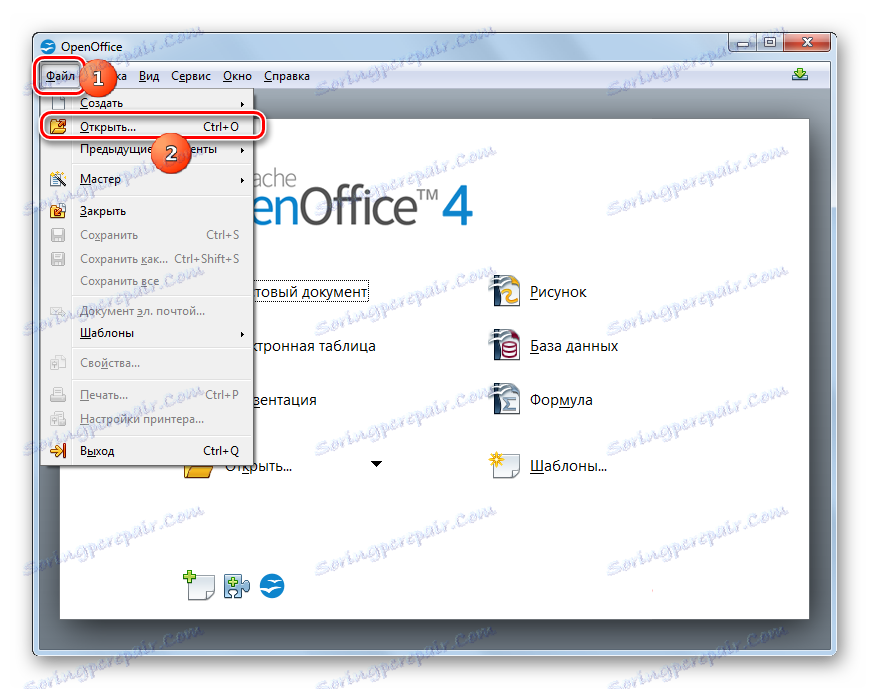
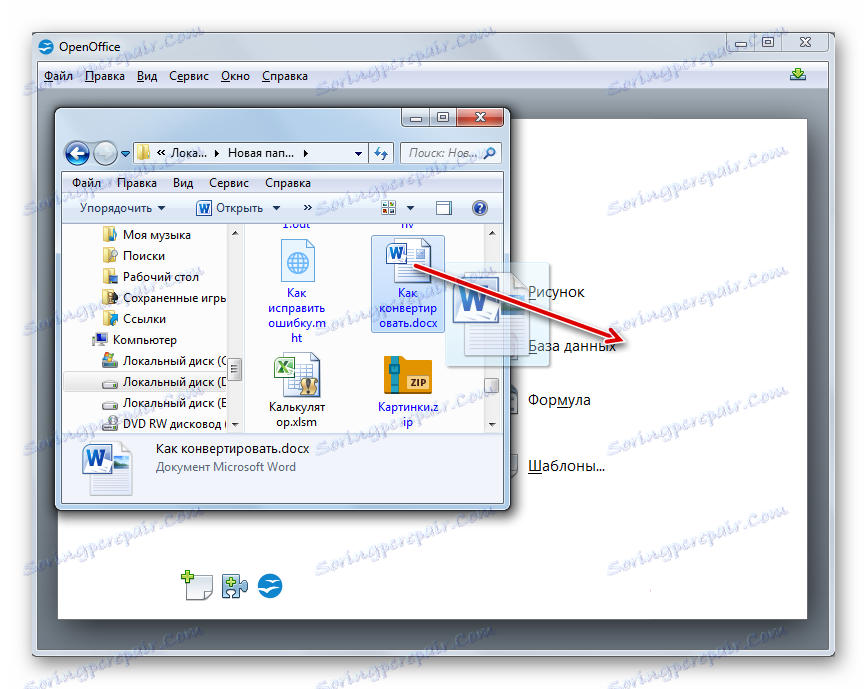
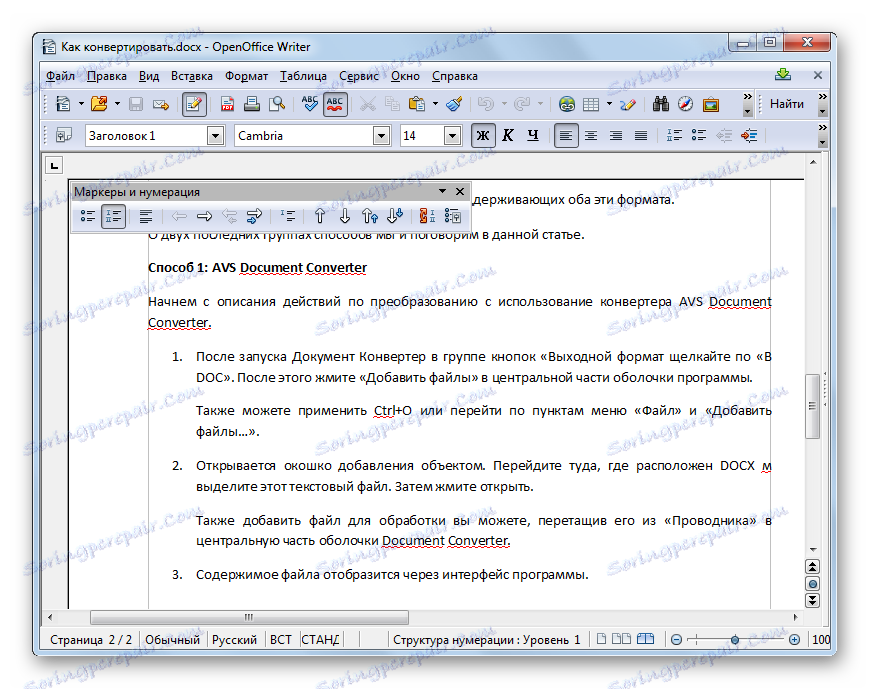
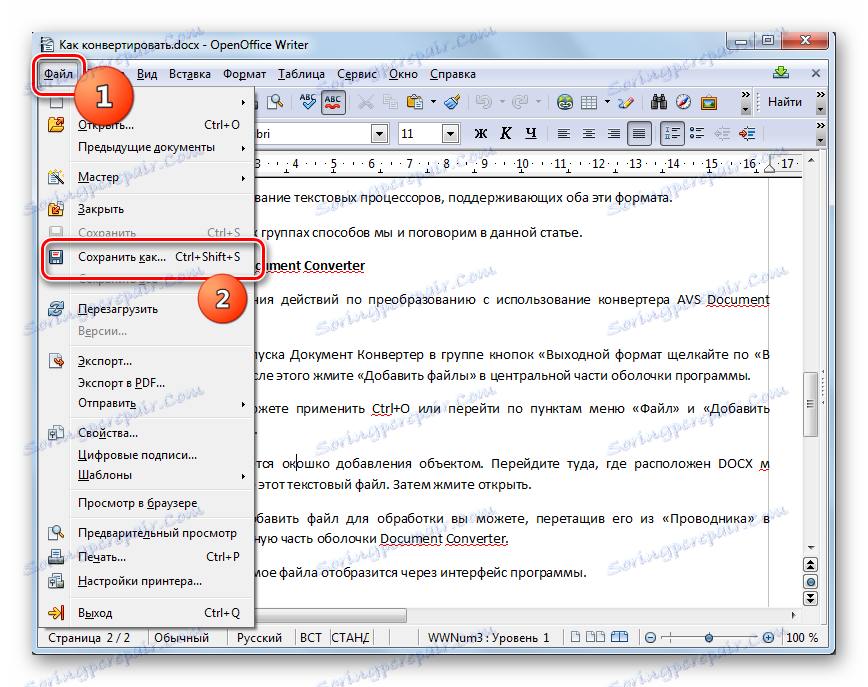
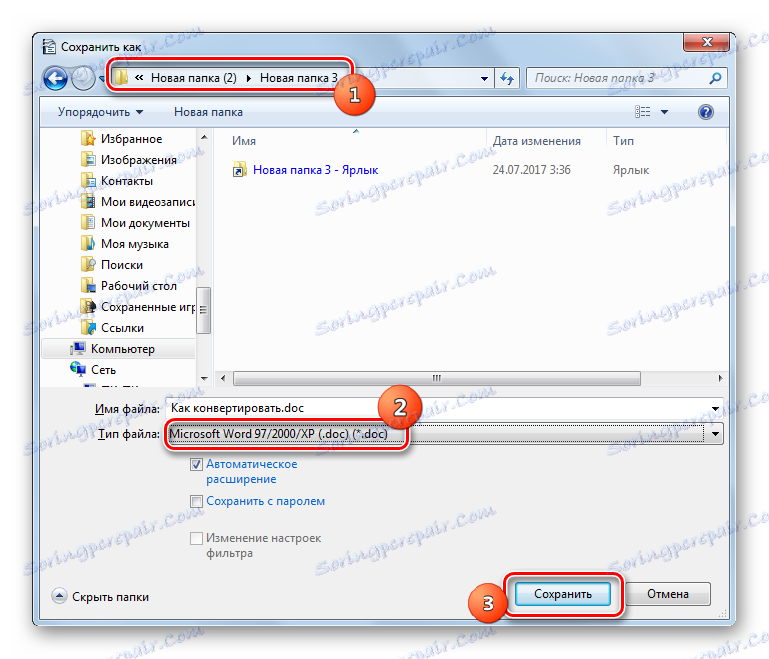
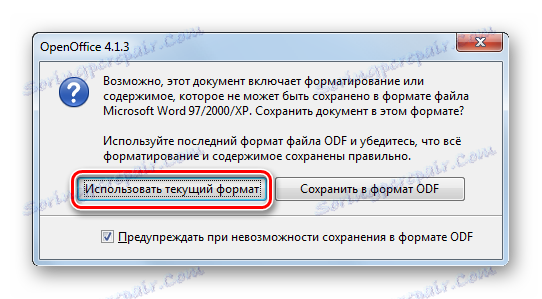
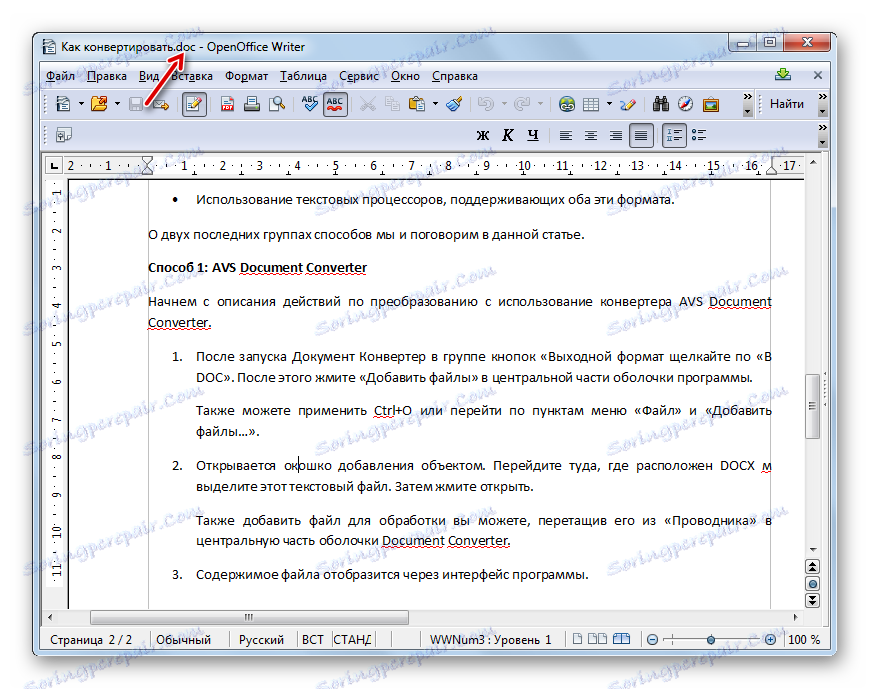
Metoda 5: Słowo
Oczywiście procesor tekstu może również przekonwertować DOCX na DOC, dla którego oba te formaty są "natywne" - Microsoft Word. Ale w standardowy sposób może to zrobić, poczynając od wersji Word 2007, a dla wcześniejszych wersji trzeba zastosować specjalną poprawkę, o której powiemy na końcu opisu tej metody konwersji.
- Uruchom program Microsoft Word. Aby otworzyć DOCX, kliknij zakładkę "Plik" .
- Po przejściu kliknij "Otwórz" w lewym okienku powłoki programu.
- Otworzy się okno otwierania. Musisz przejść do miejsca docelowego DOCX i po jego zaznaczeniu kliknąć "Otwórz" .
- Zawartość DOCX otworzy się w Wordzie.
- Aby przekonwertować otwarty obiekt do DOC, ponownie przechodzimy do sekcji "Plik" .
- Tym razem, po przejściu do wskazanej sekcji, kliknij w lewym menu na pozycji "Zapisz jako" .
- Powłoka "Zapisz dokument" zostanie aktywowana. Przejdź do obszaru systemu plików, w którym chcesz zapisać skonwertowany materiał po zakończeniu procedury. W obszarze "Typ pliku" wybierz element "Word 97 - 2003" . Nazwa obiektu w obszarze "Nazwa pliku" może być zmieniana tylko przez użytkownika. Po wykonaniu tych manipulacji kliknij przycisk "Zapisz" , aby zaimplementować proces zapisywania obiektu.
- Dokument zostanie zapisany w formacie DOC i będzie znajdował się w miejscu określonym wcześniej w oknie zapisywania. W tym samym czasie jego zawartość będzie wyświetlana przez interfejs Vorda w trybie zmniejszonej funkcjonalności, ponieważ format DOC jest uważany przez Microsoft za przestarzały.
![Plik jest konwertowany do formatu DOC w Microsoft Word]()
Teraz, zgodnie z obietnicą, porozmawiajmy o tym, co robić dla użytkowników korzystających z Word 2003 lub wcześniejszych wersji, które nie wspierają pracy z DOCX. Aby rozwiązać problem kompatybilności, wystarczy pobrać i zainstalować specjalną poprawkę w postaci pakietu kompatybilności w oficjalnym zasobie sieciowym firmy Microsoft. Więcej informacji na ten temat można znaleźć w oddzielnym artykule.
Czytaj więcej: Jak otworzyć DOCX w MS Word 2003
Po wykonaniu manipulacji opisanych w artykule można uruchomić DOCX w programie Word 2003 i starszych wersjach w standardowy sposób. Aby przekonwertować wstępnie uruchomiony DOCX do DOC, wystarczy wykonać tę samą procedurę, którą opisaliśmy powyżej dla Word 2007 i nowszych wersji. Oznacza to, że klikając element menu "Zapisz jako ..." , musisz otworzyć powłokę zapisywania dokumentu i wybierając typ pliku "Dokument Word" w tym oknie, kliknij przycisk "Zapisz" .
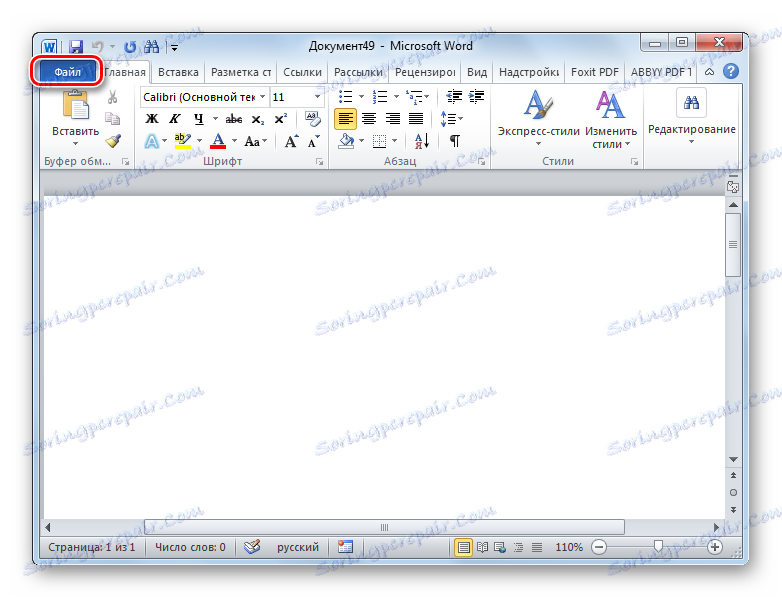
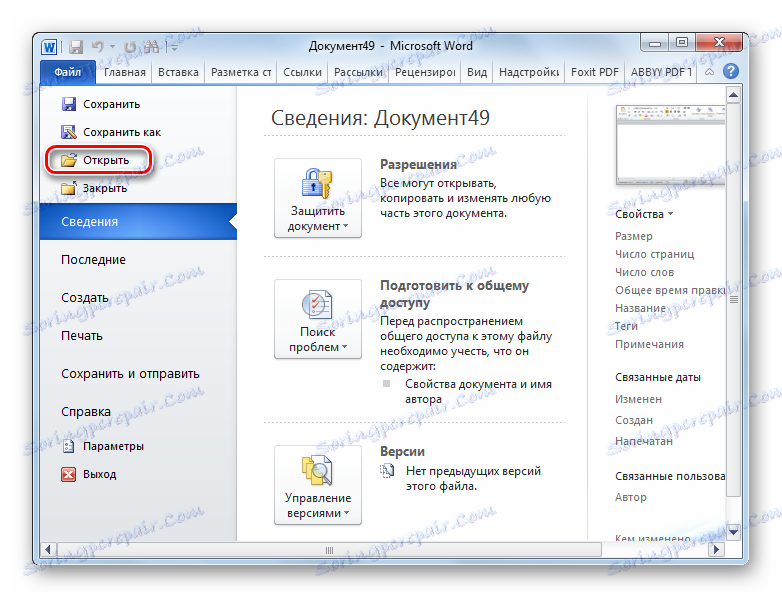
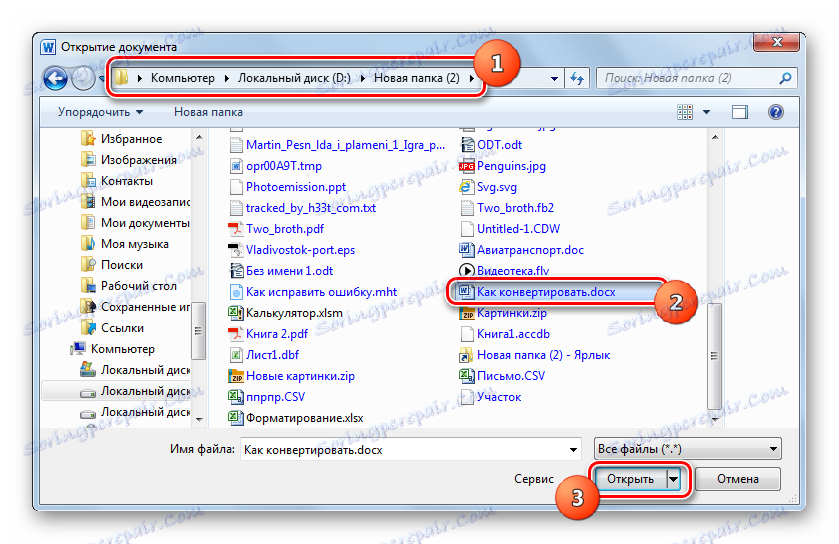


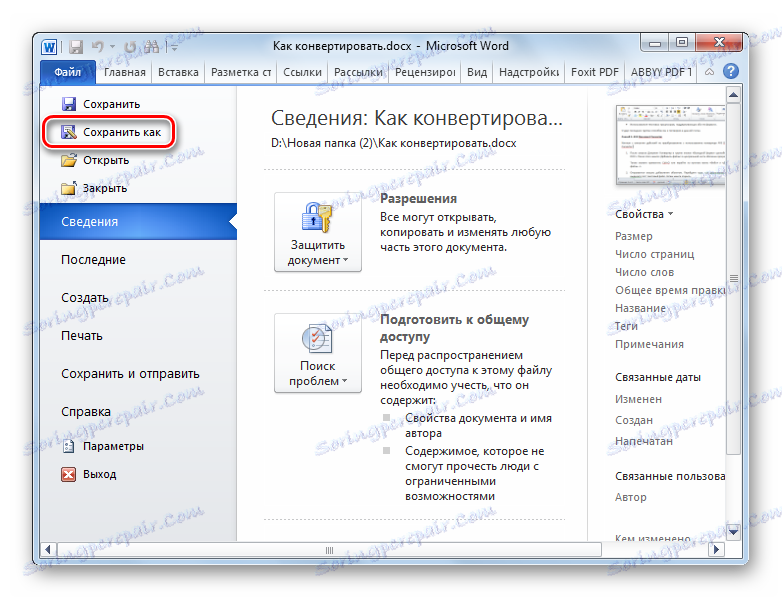
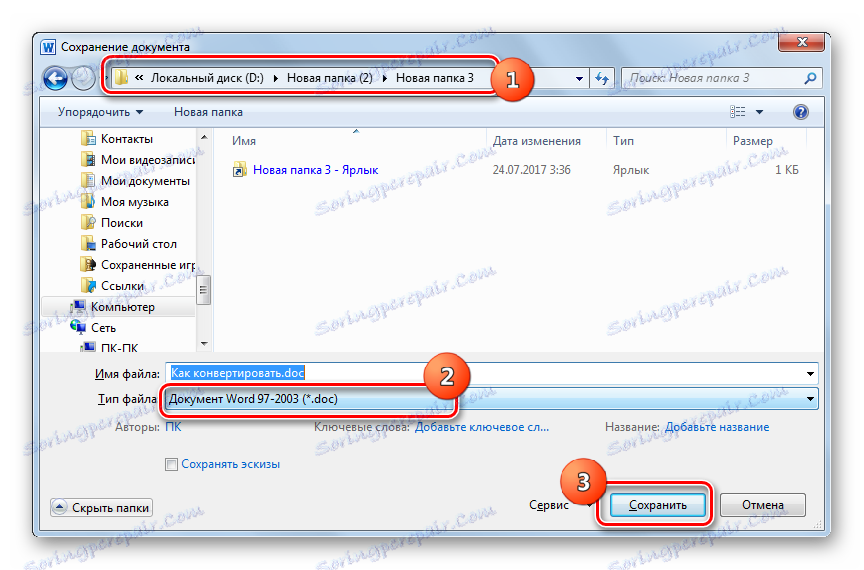
Jak widać, jeśli użytkownik nie chce korzystać z usług online do konwersji DOCX na DOC i wykonać tę procedurę na komputerze bez korzystania z Internetu, można użyć programów konwertera lub edytorów tekstu pracujących z oboma typami obiektów. Oczywiście, dla pojedynczej konwersji, jeśli masz Microsoft Word na wyciągnięcie ręki, lepiej jest użyć tego programu, dla którego oba formaty są "natywne". Ale program Warda jest płatny, więc ci użytkownicy, którzy nie chcą go kupić, mogą korzystać z bezpłatnych analogów, w szczególności z pakietów biurowych LibreOffice i OpenOffice. W tym aspekcie mają niewiele gorszego od Vorda.
Jeśli jednak chcesz wykonać masową konwersję plików, użycie edytorów tekstów wydaje się bardzo niewygodne, ponieważ umożliwiają konwersję tylko jednego obiektu naraz. W takim przypadku racjonalne będzie używanie specjalnych programów konwertujących, które obsługują określony kierunek transformacji i umożliwiają przetwarzanie dużej liczby obiektów jednocześnie. Niestety, konwertery działające w tym kierunku są praktycznie opłacane, choć niektóre z nich mogą być używane bezpłatnie przez ograniczony okres próbny.