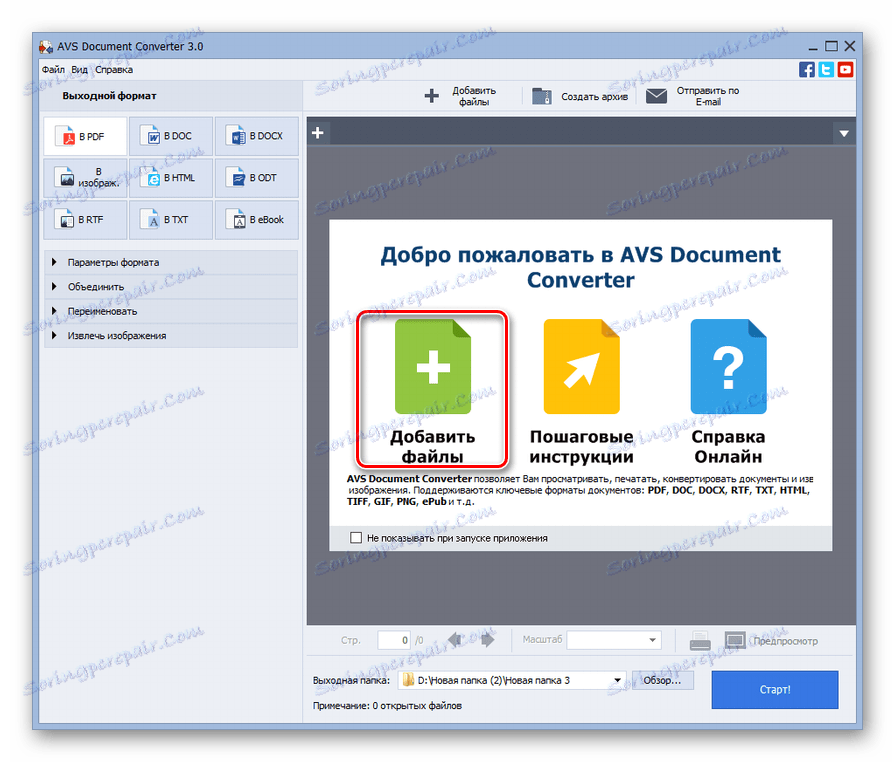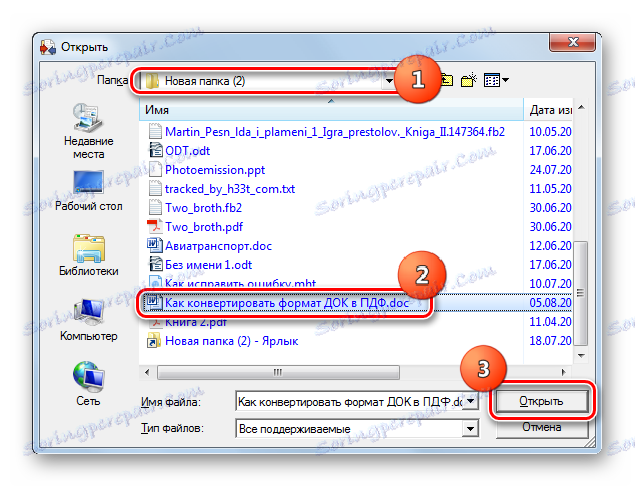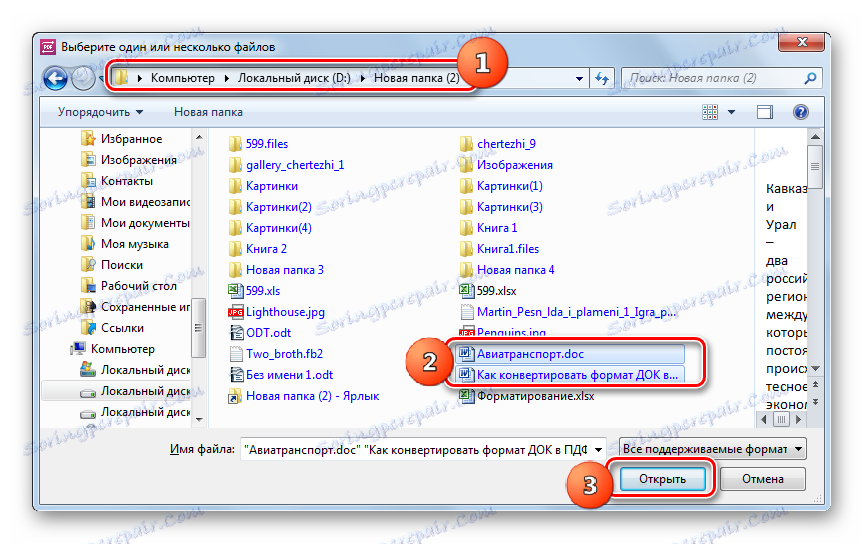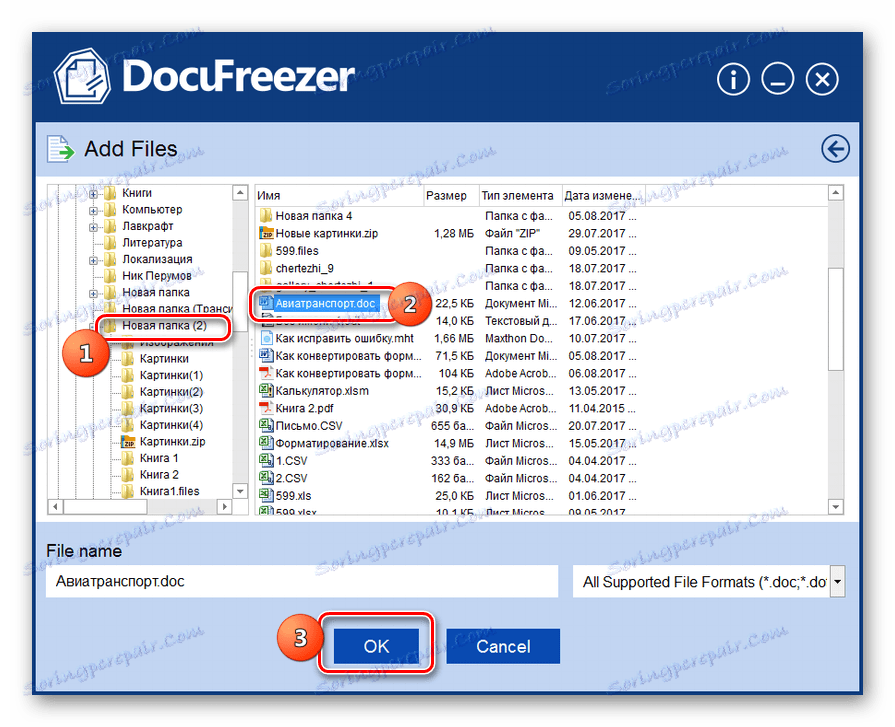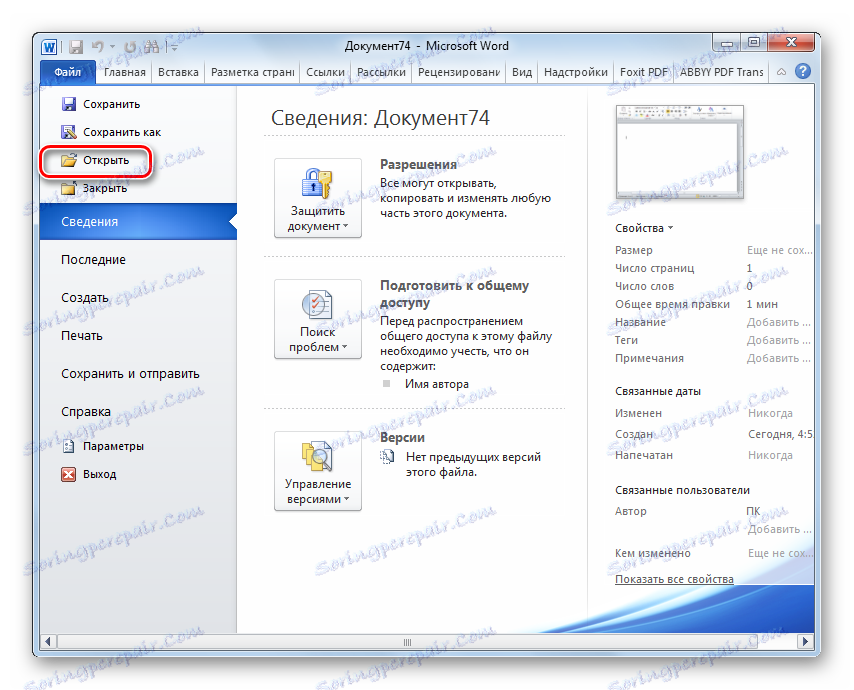Konwertuj DOC na PDF
Jednym z najbardziej popularnych formatów dokumentów elektronicznych są DOC i PDF. Zobaczmy, jak przekonwertować plik DOC do formatu PDF.
Spis treści
Metody konwersji
Konwersja DOC do formatu PDF jest możliwa, za pomocą oprogramowania działającego w formacie MLC i za pomocą specjalnych programów konwertujących.
Metoda 1: Konwerter dokumentów
Najpierw zbadamy tę metodę za pomocą konwerterów i zaczniemy od opisu działań w programie AVS Document Converter.
- Uruchom konwerter dokumentów. Kliknij "Dodaj pliki" na środku powłoki aplikacji.
![Przejdź do okna dodawania plików w AVS Document Converter]()
Jeśli jesteś fanem korzystania z menu, kliknij "Plik" i "Dodaj pliki" . Możesz użyć Ctrl + O.
- Powłoka otwiera obiekt. Idź do miejsca, gdzie znajduje się DOC. Wybierz, kliknij "Otwórz" .
![Okno do dodawania pliku w AVS Document Converter]()
Możesz również użyć innego algorytmu działania, aby dodać element. Przejdź do Explorer w katalogu, w którym się znajduje i przeciągnij DOC do powłoki konwertera.
- Wybrany element zostanie wyświetlony w opakowaniu konwertera dokumentów. W grupie "Format wyjściowy" kliknij nazwę "PDF" . Aby samodzielnie wybrać miejsce, w którym zostanie przetworzony materiał, kliknij przycisk "Przeglądaj ..." .
- Pojawi się powłoka "Przeglądaj foldery ..." . Zaznacz w nim katalog, w którym zostanie zapisany przekonwertowany materiał. Następnie kliknij "OK" .
- Po wyświetleniu ścieżki do wybranego katalogu można rozpocząć proces konwersji w polu "Folder wyjściowy" . Naciśnij "Start!" .
- Trwa procedura konwersji DOC na format PDF.
- Po jego zakończeniu pojawia się miniaturowe okno wskazujące, że operacja zakończyła się pomyślnie. Sugeruje również przejście do katalogu, w którym zapisano przekonwertowany obiekt. Aby to zrobić, kliknij "Otwórz". folder " .
- "Eksplorator" zostanie uruchomiony w miejscu, gdzie umieszczony jest przekonwertowany dokument z rozszerzeniem PDF. Teraz możesz wykonywać różne manipulacje z nazwanym obiektem (przenieś, edytuj, skopiuj, przeczytaj itp.).
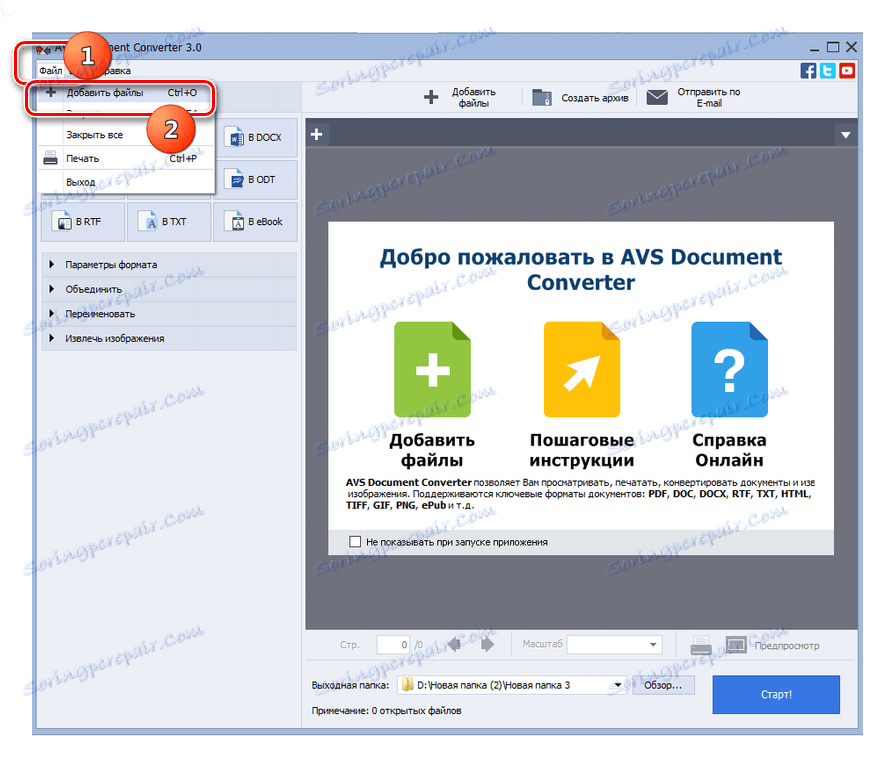
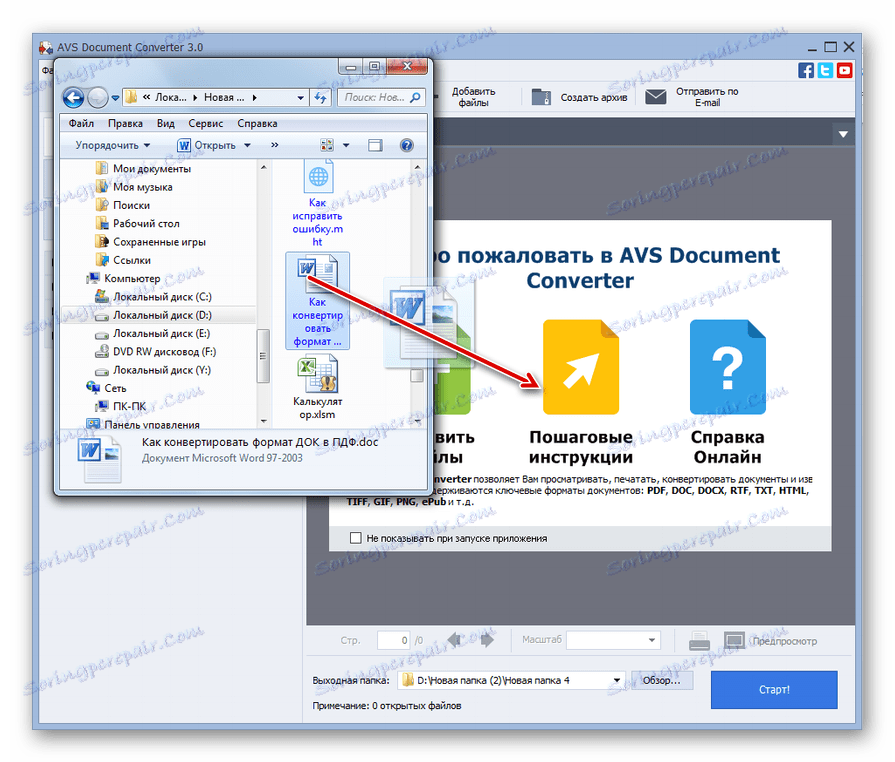
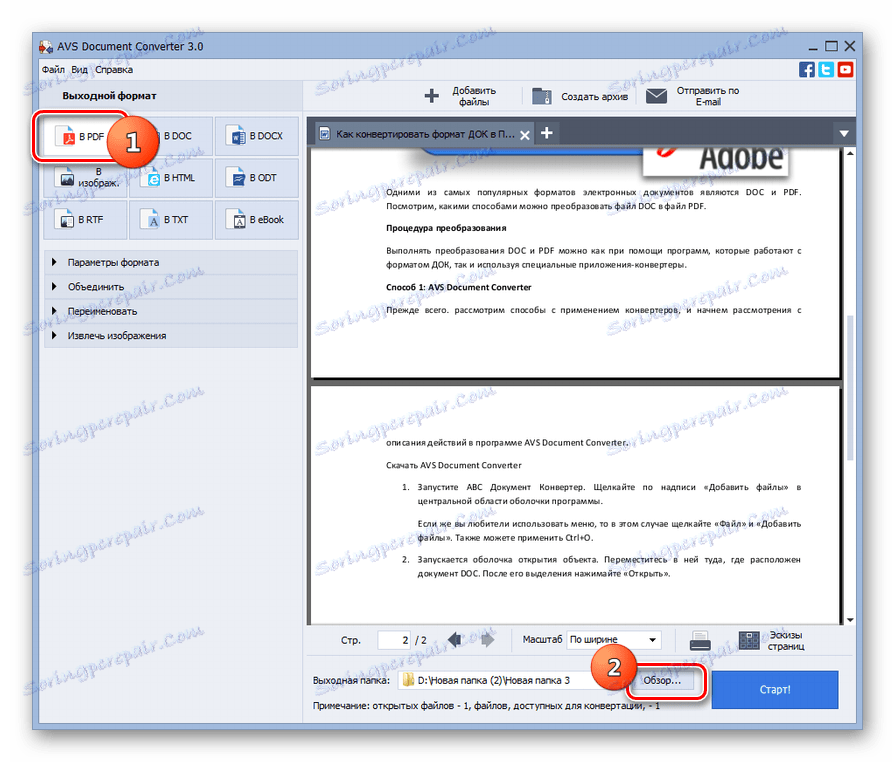
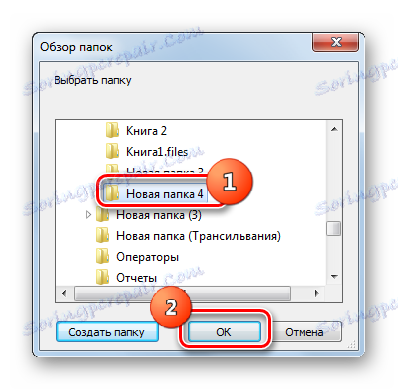
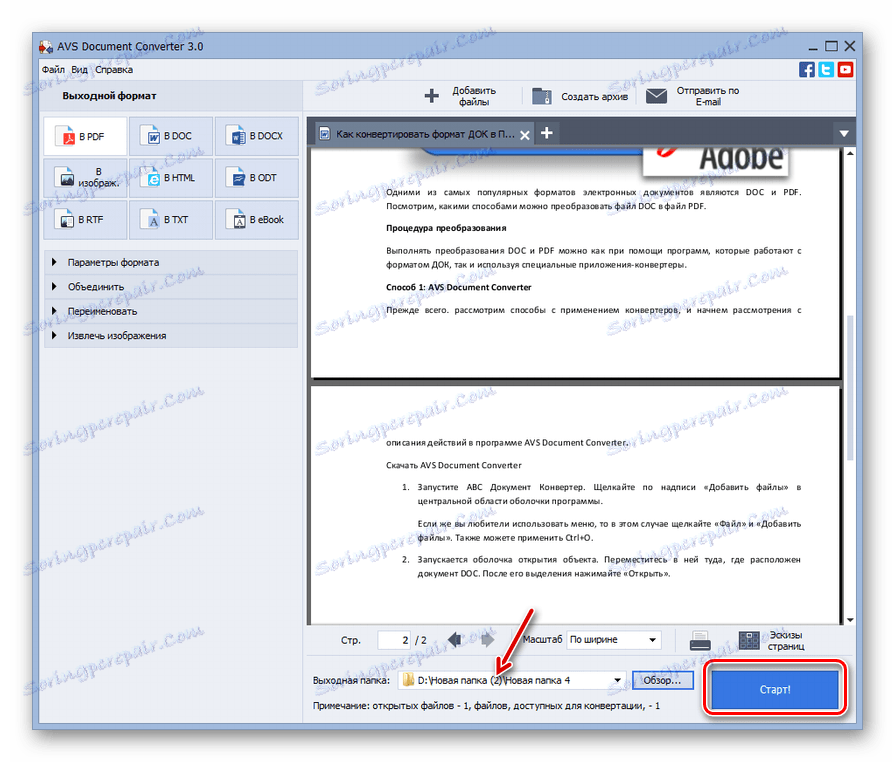
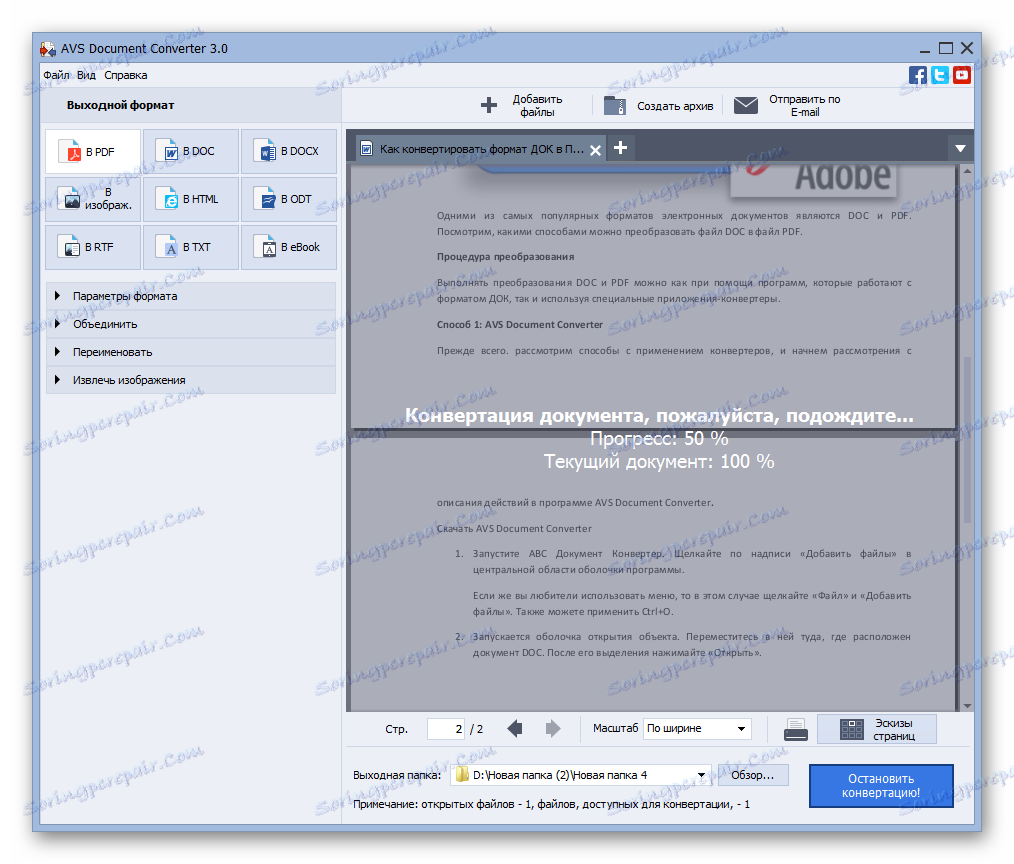
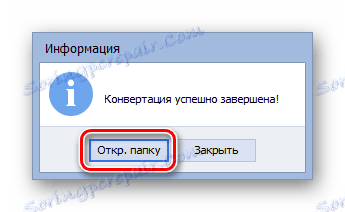
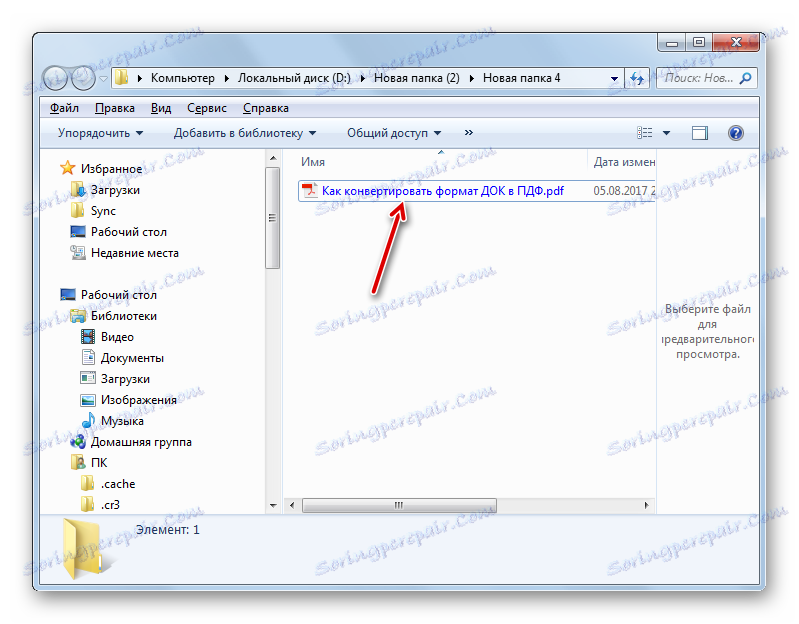
Wady tej metody można przypisać tylko faktowi, że Konwerter dokumentów nie jest wolny.
Metoda 2: Konwerter PDF
Innym konwerterem, który potrafi konwertować DOC na PDF, jest Icecream PDF Converter.
Zainstaluj konwerter plików PDF
- Aktywuj Eskimplate PDF Converter. Kliknij na napis "In PDF" .
- Otworzy się okno w zakładce "W PDF" . Kliknij "Dodaj plik" .
- Powłoka otwiera się. Idź do niego w obszarze, w którym znajduje się pożądany DOC. Po wybraniu jednego lub więcej obiektów, kliknij "Otwórz" . Jeśli jest kilka obiektów, po prostu zakreśl je za pomocą lewego przycisku myszy ( LMB ). Jeśli obiekty nie znajdują się w pobliżu, kliknij na nich LKM przy wciśniętym klawiszu Ctrl . Darmowa wersja aplikacji pozwala na przetwarzanie nie więcej niż pięciu obiektów jednocześnie. Wersja płatna teoretycznie nie ma ograniczeń co do tego kryterium.
![Okno do dodawania plików w programie Icecream PDF Converter]()
Zamiast dwóch powyższych kroków, możesz przeciągnąć obiekt DOC z "Explorera" do powłoki Konwertera PDF.
- Wybrane obiekty zostaną dodane do listy przekonwertowanych plików w kopercie PDF Converter. Jeśli chcesz, aby pojedynczy plik PDF był wyprowadzany po przetworzeniu wszystkich wybranych dokumentów DOC, zaznacz pole wyboru "Scal wszystko w pojedynczy plik PDF" . Jeśli, przeciwnie, chcesz, aby każdy dokument DOC odpowiadał osobnemu plikowi PDF, nie musisz wstawiać znacznika, a jeśli to kosztuje, musisz go usunąć.
Domyślnie przekonwertowane materiały są zapisywane w specjalnym folderze programu. Jeśli chcesz samodzielnie ustawić katalog składowania, kliknij ikonę w formie katalogu po prawej stronie pola "Zapisz w" .
- Otworzy się powłoka "Wybierz folder" . Przenieś się do katalogu, w którym znajduje się katalog, do którego chcesz wysłać przekonwertowany materiał. Wybierz i kliknij "Wybierz folder" .
- Po wyświetleniu ścieżki do wybranego katalogu w polu "Zapisz w" można założyć, że wprowadzono wszystkie niezbędne ustawienia konwersji. Aby rozpocząć konwersję, kliknij przycisk "Koperta" .
- Rozpoczęto procedurę konwersji.
- Po zakończeniu pojawi się komunikat informujący o powodzeniu zadania. Kliknięcie przycisku "Otwórz folder" w tym małym oknie pozwala przejść do katalogu umieszczenia przekonwertowanego materiału.
- W "Explorer" zostanie otwarty katalog, w którym konwertowany plik PDF.
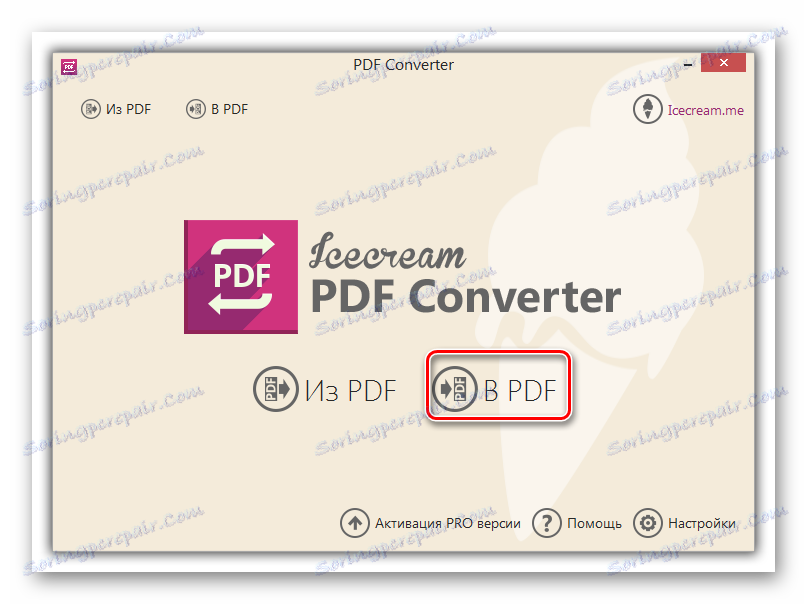
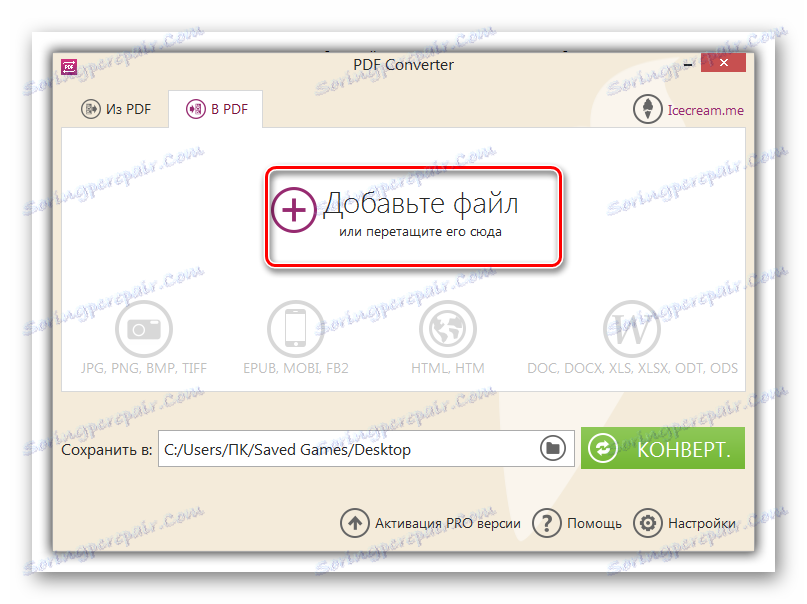
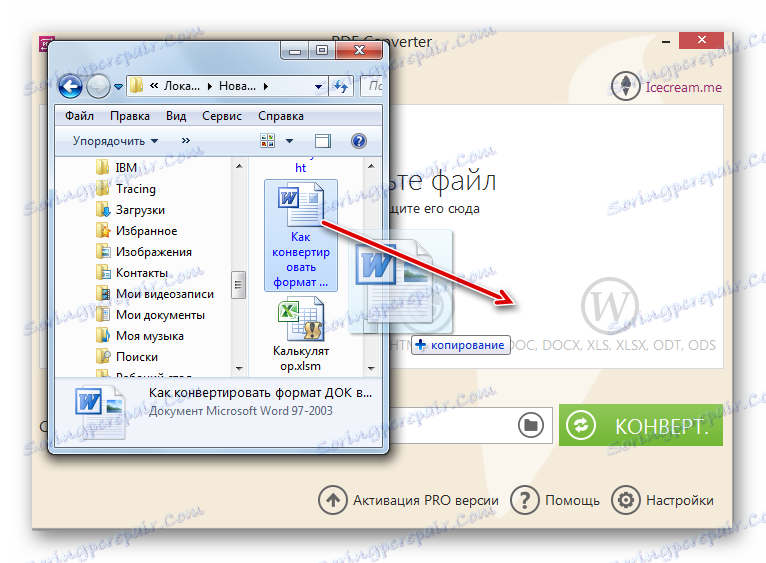
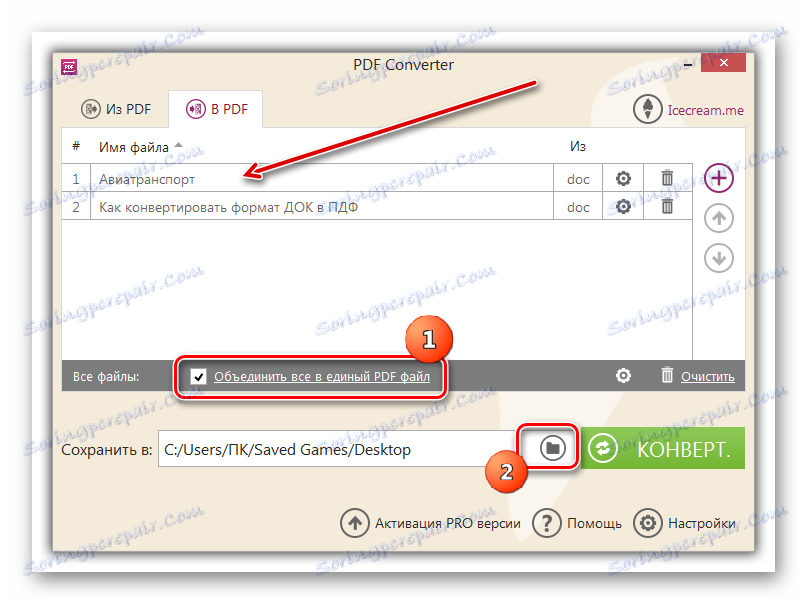
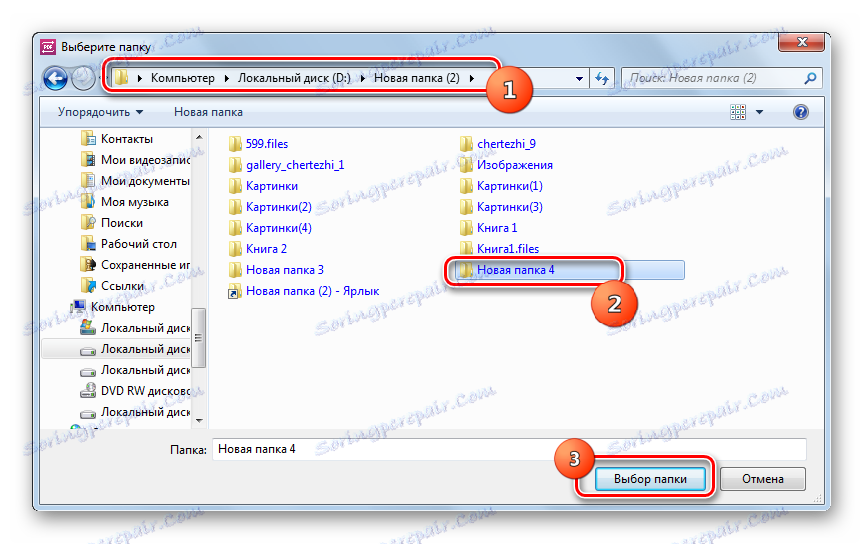
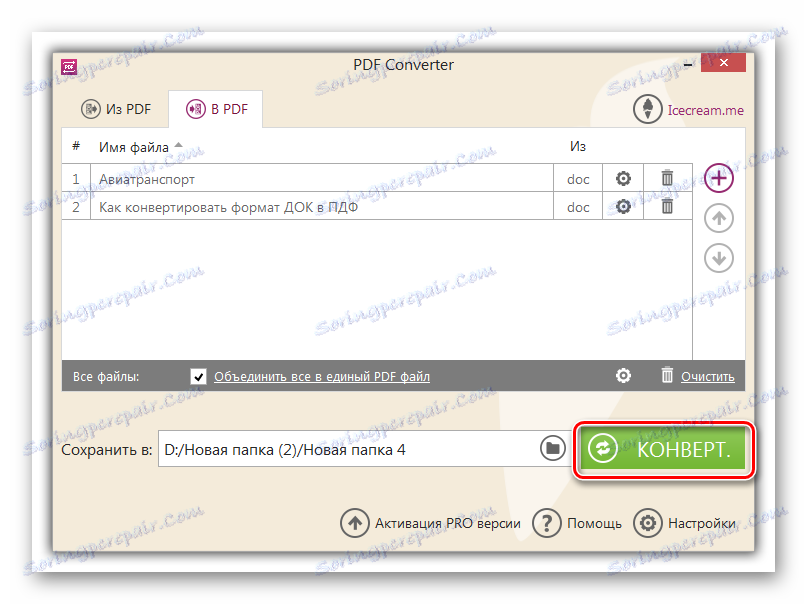
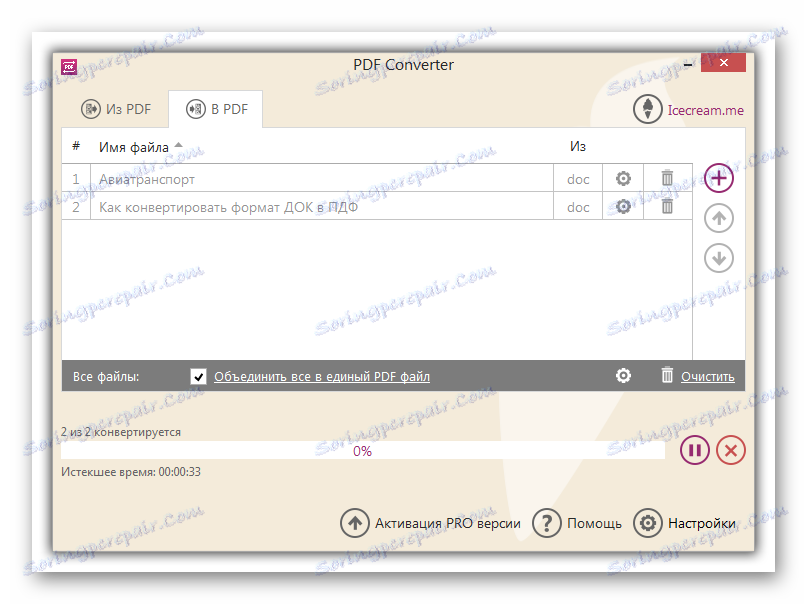
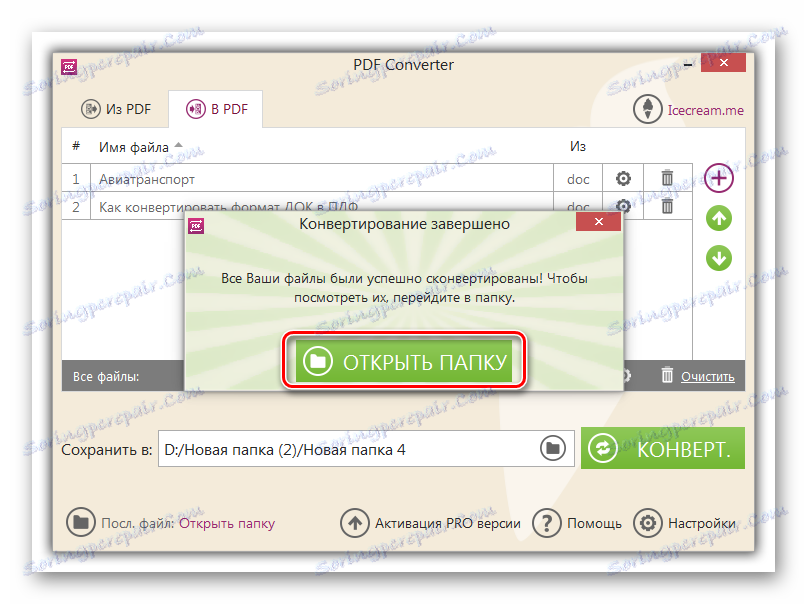
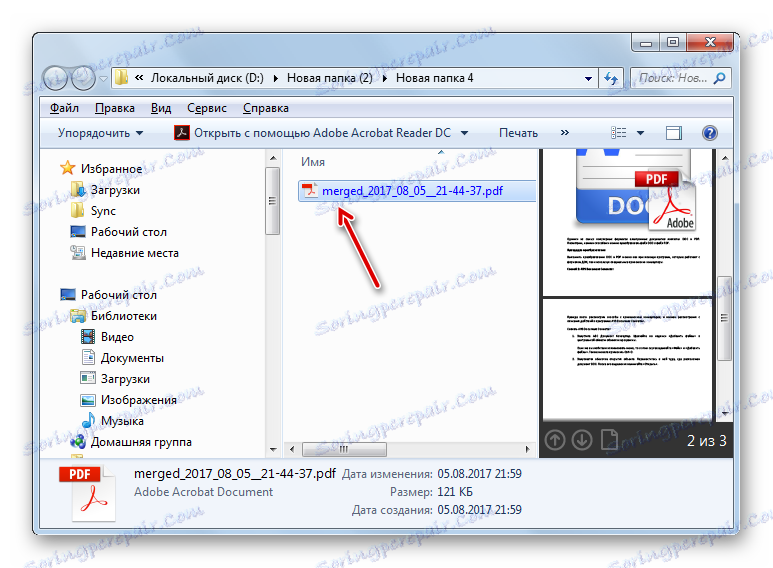
Metoda 3: DocuFreezer
Następnym sposobem na konwersję DOC do PDF jest użycie konwertera DocuFreezer.
- Uruchom DocuFreezer. Najpierw musisz dodać obiekt w formacie DOC. Aby to zrobić, kliknij "Dodaj pliki" .
- Otwiera drzewo katalogów. Za pomocą narzędzi nawigacyjnych znajdź i zaznacz katalog po lewej stronie powłoki programu, który zawiera żądany obiekt z rozszerzeniem DOC. Zawartość tego folderu zostanie otwarta w obszarze głównym. Zaznacz żądany obiekt i kliknij "OK" .
![Dodanie pliku do konwersji w DocuFreezer]()
Istnieje inny sposób dodania pliku do przetworzenia. Otwórz katalog lokalizacji DOC w "Explorerze" i przeciągnij obiekt do powłoki DocuFreezer.
- Wybrany dokument zostanie wyświetlony na liście programów DocuFreezer. W polu "Miejsce docelowe" wybierz "PDF" z rozwijanej listy. Pole "Zapisz w" wyświetla ścieżkę do zapisu przekonwertowanego materiału. Domyślnie jest to folder Dokumenty twojego profilu użytkownika. Aby zmienić ścieżkę zapisu, w razie potrzeby kliknij przycisk wielokropka po prawej stronie określonego pola.
- Otworzy się drzewiasta lista katalogów, w której musisz znaleźć i oznaczyć folder, w którym chcesz przekonwertować materiał po konwersji. Kliknij OK .
- Następnie powróci do głównego okna DocuFreezer. W polu "Zapisz w" wyświetlana jest ścieżka ustawiona w poprzednim oknie. Teraz możesz przejść do transformacji. Wybierz nazwę pliku do konwersji w oknie DocuFreezer i kliknij "Start" .
- Trwa procedura konwersji. Po jego zakończeniu otwiera się okno informujące, że dokument został pomyślnie przekonwertowany. Można go znaleźć pod adresem, który był wcześniej zarejestrowany w polu "Zapisz w" . Aby wyczyścić listę zadań w powłoce DocuFreezer, zaznacz pole "Usuń poprawnie skonwertowane elementy z listy" i kliknij "OK" .
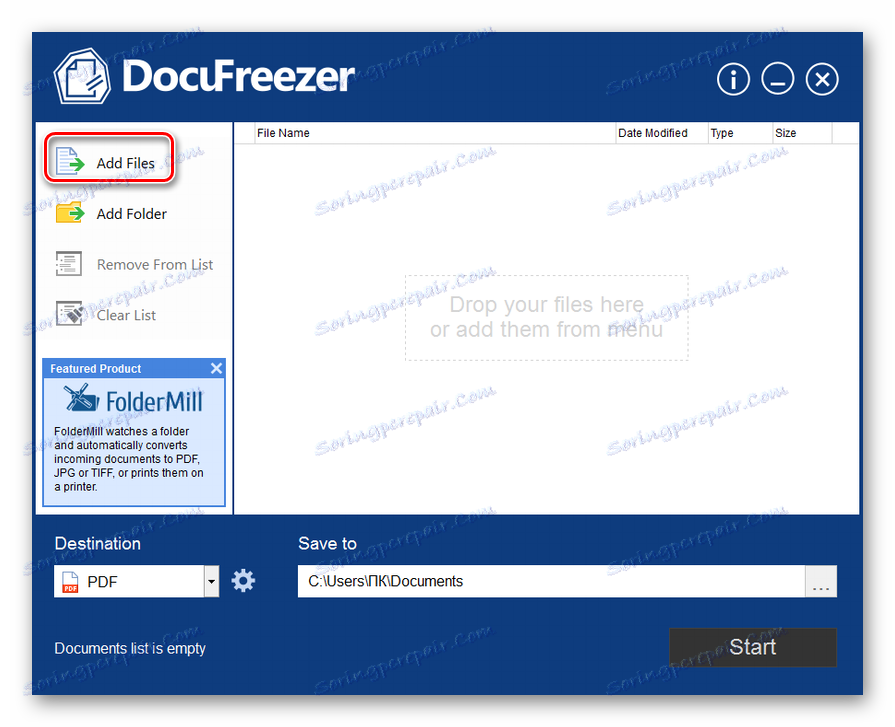
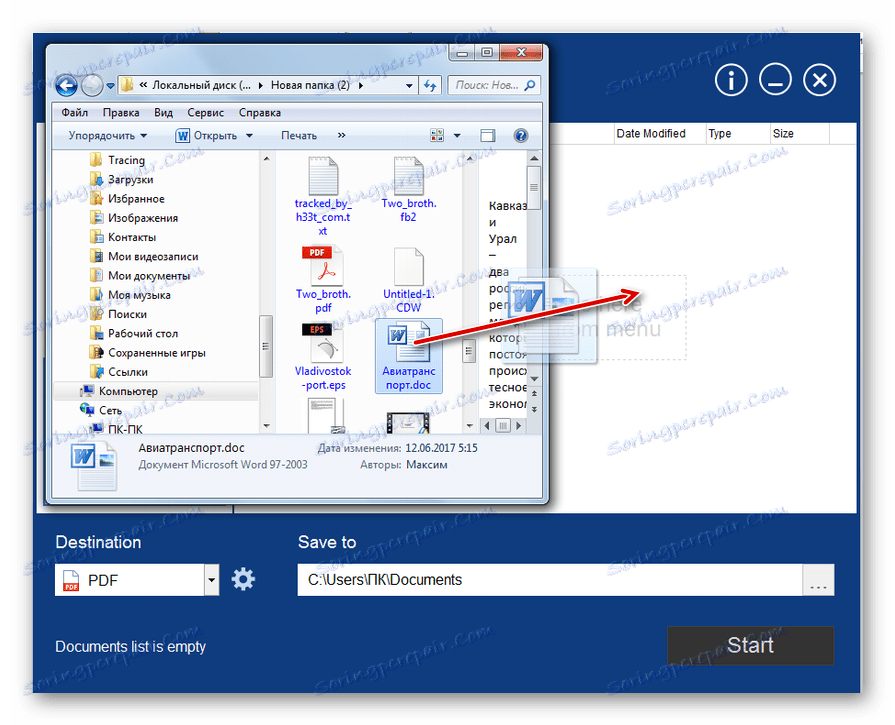
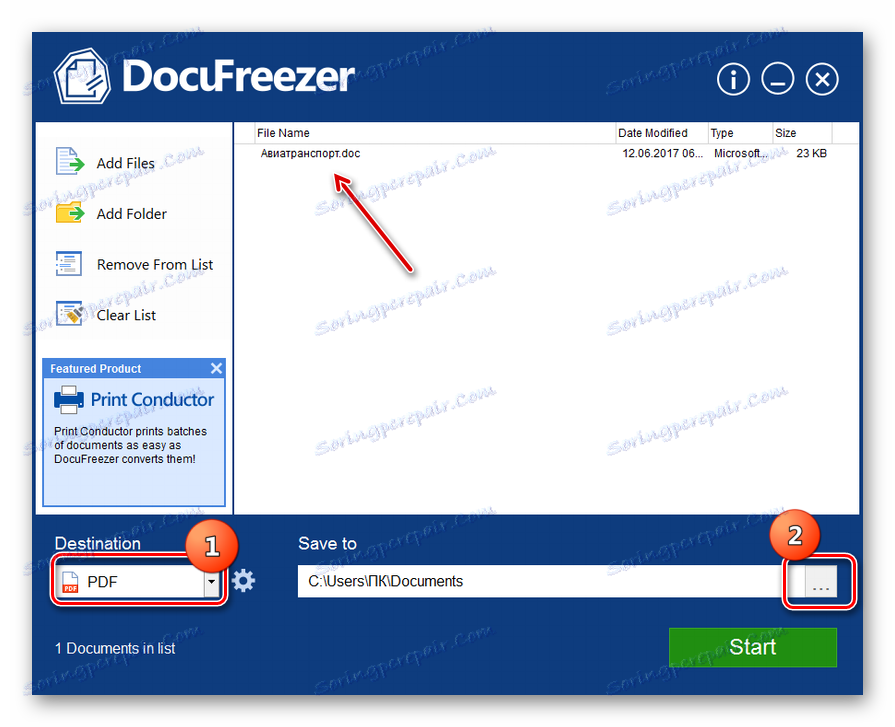
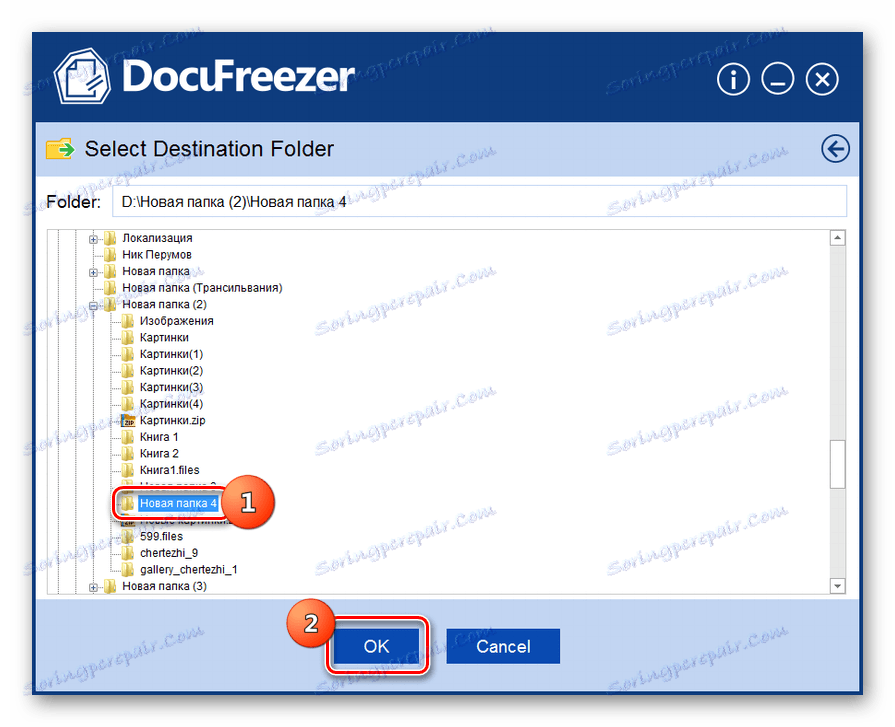
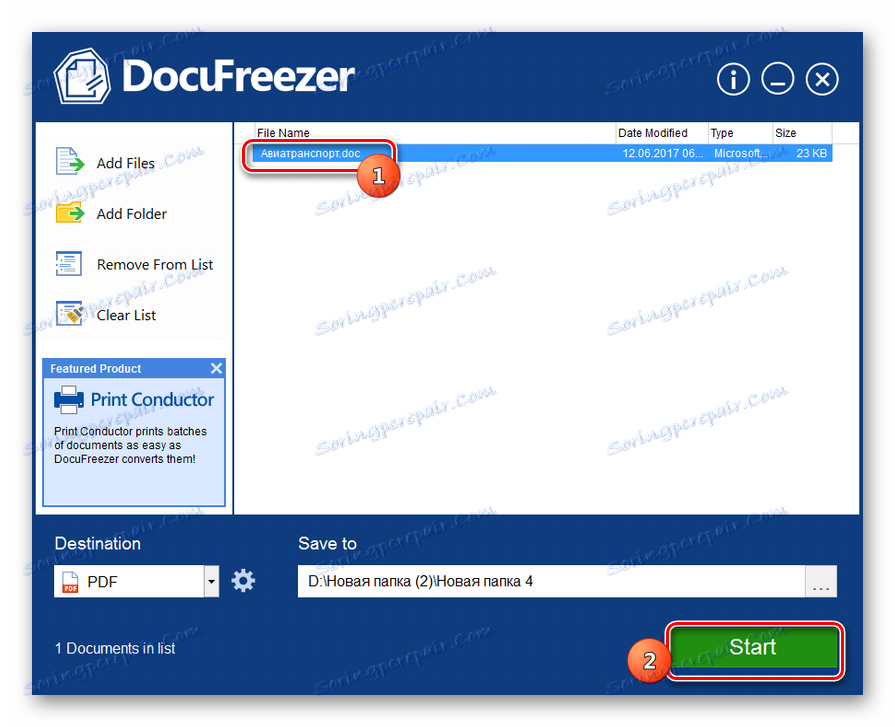
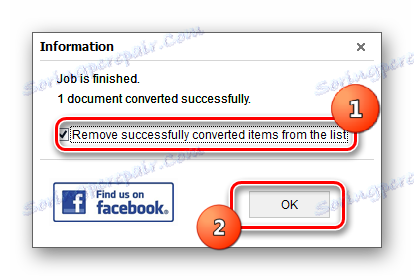
Wadą tej metody jest to, że aplikacja DocuFreezer nie jest zrusyfikowana. Ale jednocześnie, w przeciwieństwie do poprzednich programów, które rozważaliśmy, jest całkowicie darmowy do użytku osobistego.
Metoda 4: Foxit PhantomPDF
Dokument DOC można przekonwertować do formatu, którego potrzebujemy, za pomocą aplikacji do przeglądania i edycji plików PDF - Foxit PhantomPDF.
- Aktywuj Foxit PhantomPDF. Na karcie "Strona główna" kliknij ikonę "Otwórz plik" na pasku skrótów, który jest wyświetlany jako folder. Możesz także użyć Ctrl + O.
- Powłoka otwiera obiekt. Przede wszystkim przenieś przełącznik formatu na pozycję "Wszystkie pliki" . W przeciwnym razie dokumenty DOC nie będą wyświetlane w oknie. Następnie przejdź do katalogu, w którym obiekt ma zostać przekonwertowany. Wybierz, kliknij "Otwórz" .
- Zawartość pliku vordian zostanie wyświetlona w powłoce Foxit PhantomPDF. Aby zapisać materiał w wymaganym formacie PDF, kliknij ikonę "Zapisz" w formie dyskietki na pasku narzędzi Szybki dostęp. Alternatywnie użyj kombinacji Ctrl + S.
- Otworzy się okno do zapisania obiektu. Następnie należy przejść do katalogu, w którym chcesz zapisać przekonwertowany dokument z rozszerzeniem PDF. W razie potrzeby możesz zmienić nazwę dokumentu na inną w polu "Nazwa pliku" . Kliknij "Zapisz" .
- Plik w formacie PDF zostanie zapisany w określonym katalogu.
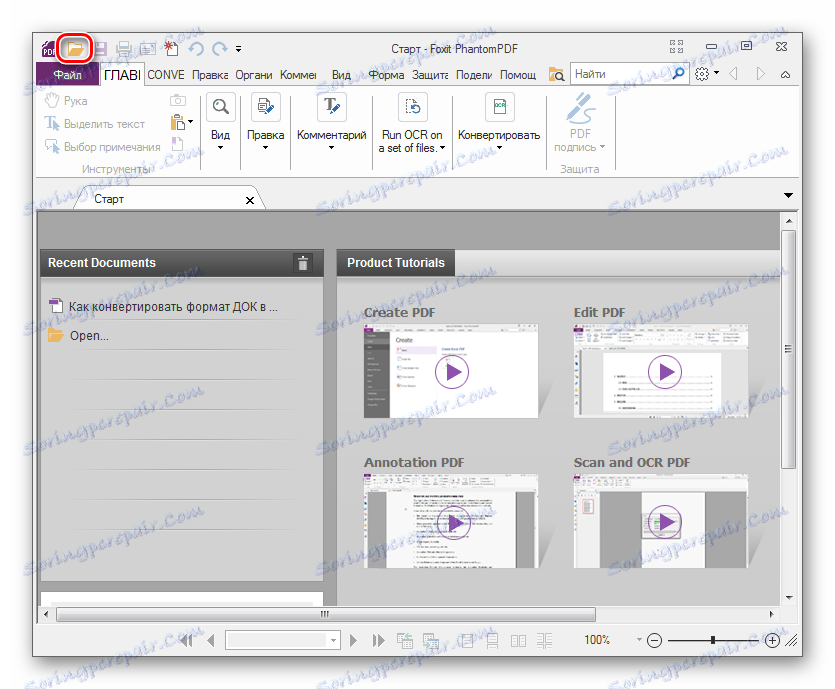
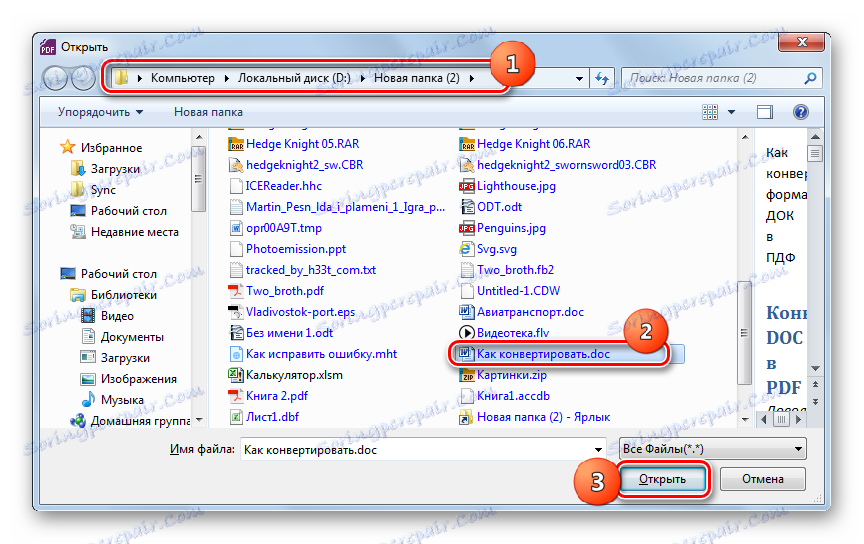
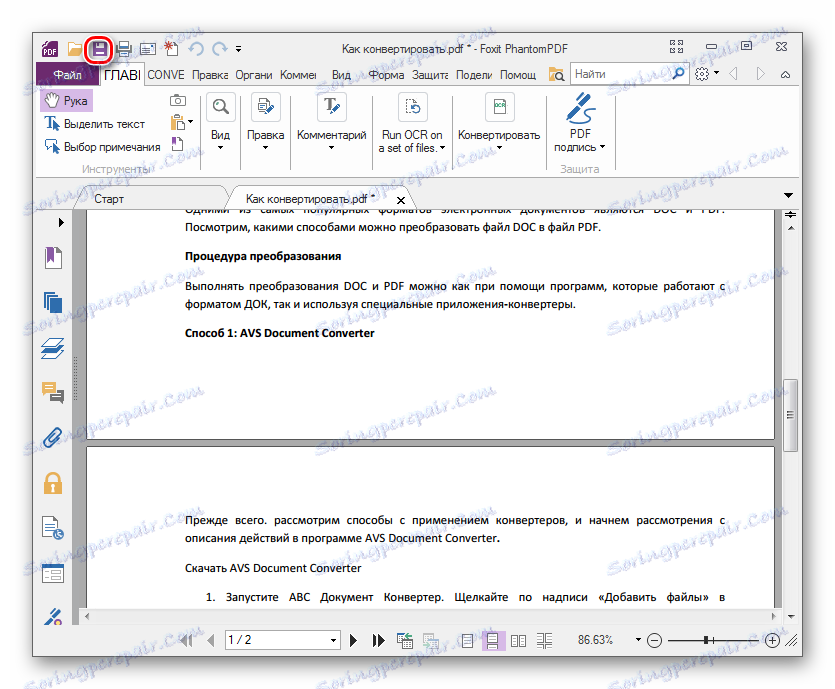
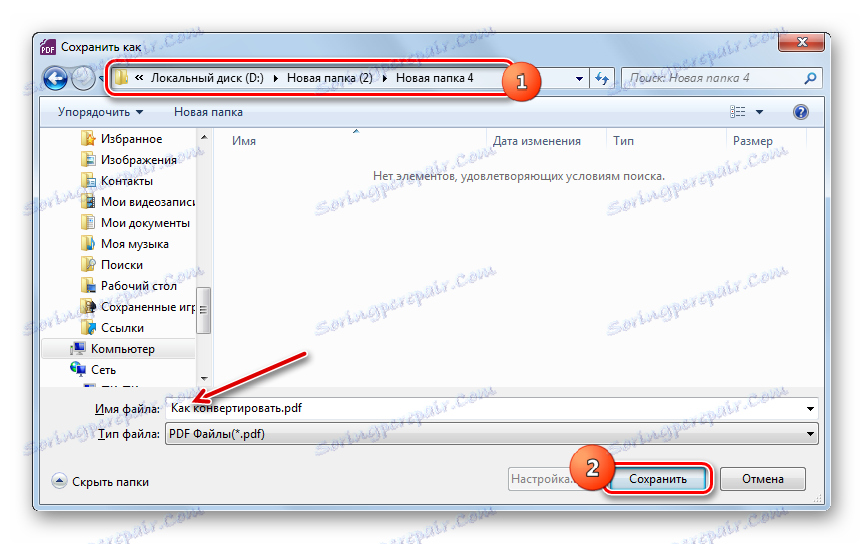
Metoda 5: Microsoft Word
Możesz również przekonwertować DOC na PDF za pomocą wbudowanego zestawu narzędzi Microsoft Office lub dodatków innych firm w tym programie.
- Uruchom Word. Przede wszystkim musimy otworzyć dokument DOC, który później przekształcimy. Aby otworzyć dokument, przejdź do zakładki "Plik" .
- W nowym oknie kliknij nazwę "Otwórz" .
![Przejdź do otwartego okna pliku w Microsoft Word]()
Możesz także użyć kombinacji Ctrl + O bezpośrednio w zakładce "Strona główna" .
- Powoduje uruchomienie powłoki narzędzia do otwierania obiektów. Przejdź do katalogu, w którym znajduje się DOC, zaznacz go i kliknij "Otwórz" .
- Dokument zostanie otwarty w powłoce Microsoft Word. Teraz musimy przekonwertować zawartość otwartego pliku do formatu PDF bezpośrednio. Aby to zrobić, ponownie kliknij nazwę sekcji "Plik" .
- Następnie przejdź do napisu "Zapisz jako" .
- Zostanie uruchomiona powłoka do zapisania obiektu. Przejdź do miejsca, w którym chcesz wysłać utworzony obiekt w formacie PDF. W obszarze "Typ pliku" wybierz z listy "PDF" . W obszarze "Nazwa pliku" można opcjonalnie zmienić nazwę utworzonego obiektu.
Natychmiast po przełączeniu przycisku opcji można wybrać poziom optymalizacji: "Standardowy" (domyślnie) lub "Minimalny rozmiar" . W pierwszym przypadku jakość pliku będzie wyższa, ponieważ będzie przeznaczona nie tylko do publikowania w Internecie, ale również do drukowania, choć jednocześnie jego rozmiar będzie większy. W drugim przypadku plik zajmie mniej miejsca, ale jego jakość będzie niższa. Obiekty tego typu są w pierwszej kolejności przeznaczone do umieszczenia w Internecie i odczytania treści z ekranu, a ta opcja nie jest zalecana do drukowania. Jeśli chcesz wprowadzić dodatkowe ustawienia, chociaż w większości przypadków nie jest to wymagane, kliknij przycisk "Opcje ..." .
- Otworzy się okno parametrów. Tutaj możesz określić, czy wszystkie strony dokumentu, które chcesz przekonwertować do formatu PDF, czy tylko ich część, ustawienia zgodności, szyfrowanie i niektóre inne parametry. Po wprowadzeniu wymaganych ustawień kliknij "OK" .
- Powracasz do okna zapisu. Następnie kliknij lewym przyciskiem myszy przycisk "Zapisz" .
- Następnie zostanie utworzony dokument w formacie PDF, oparty na zawartości oryginalnego pliku DOC. Będzie znajdować się w miejscu określonym przez użytkownika.
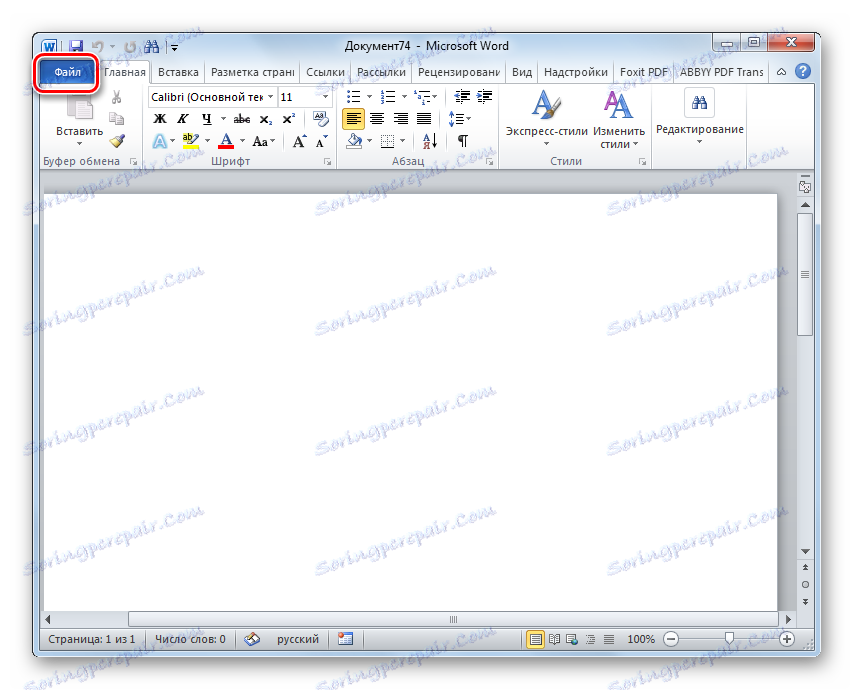
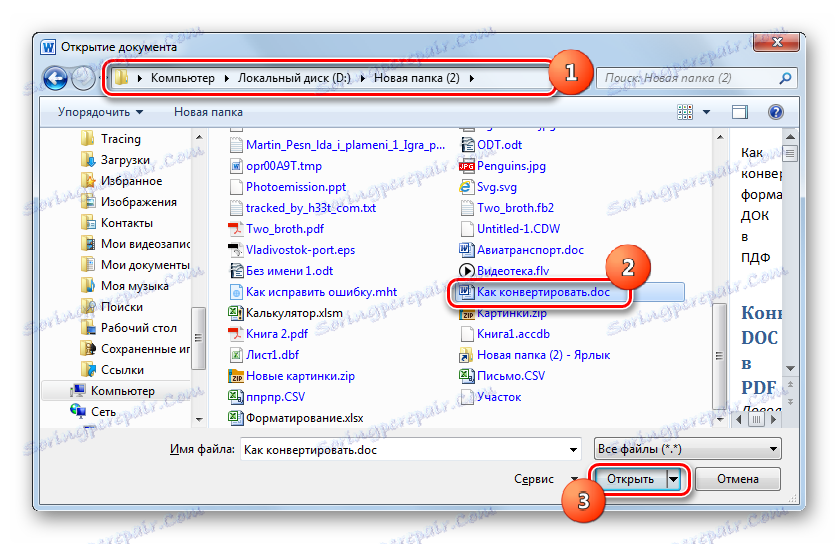
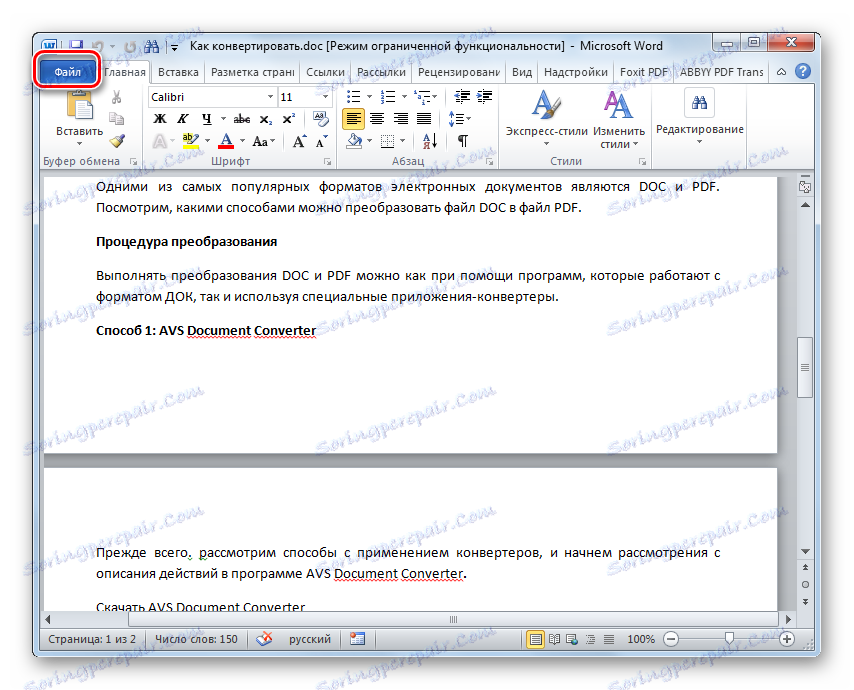
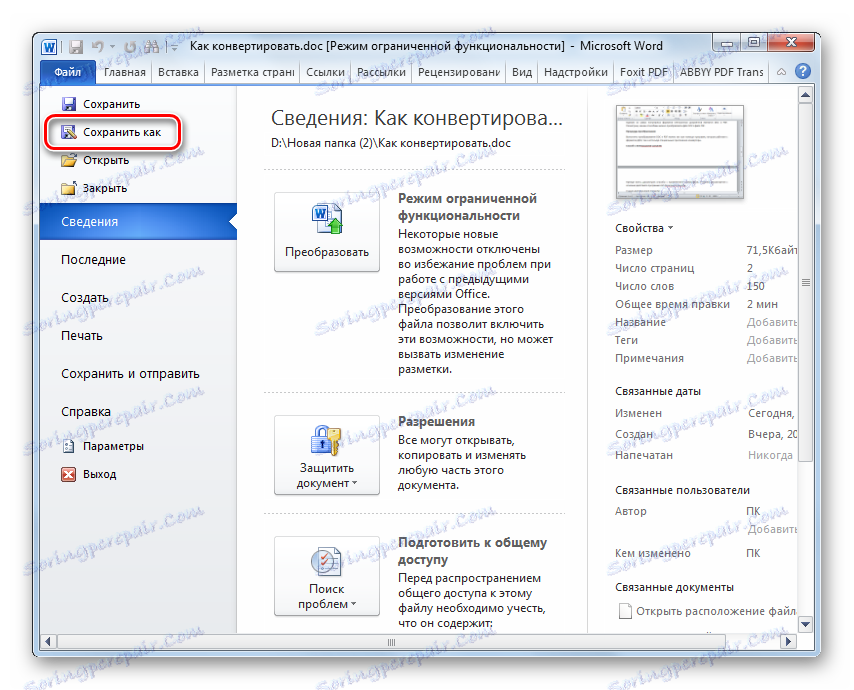
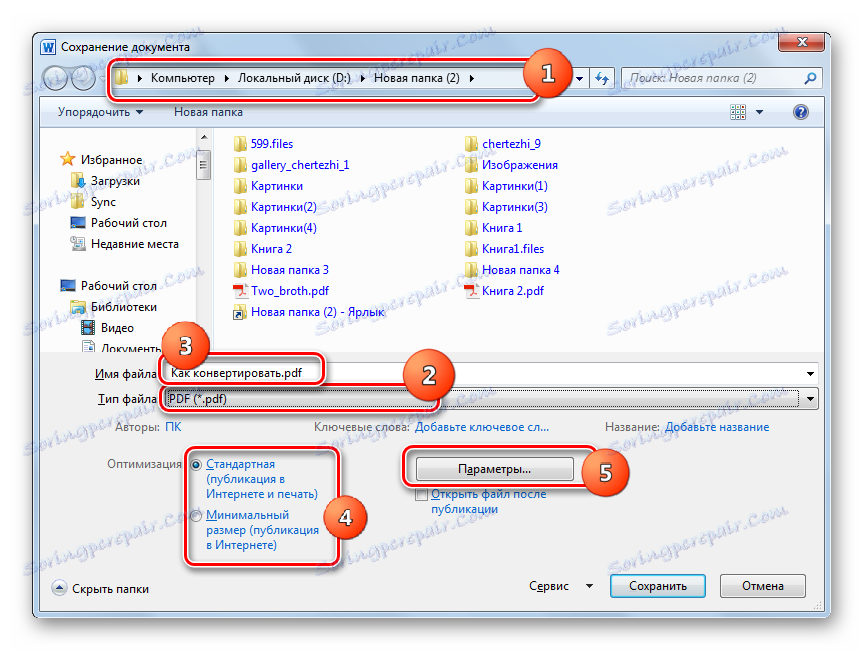
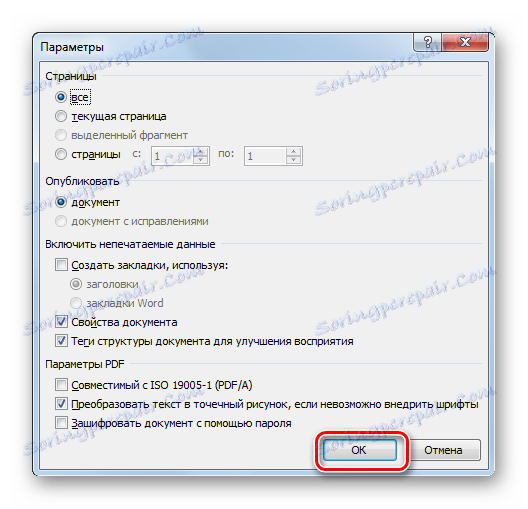
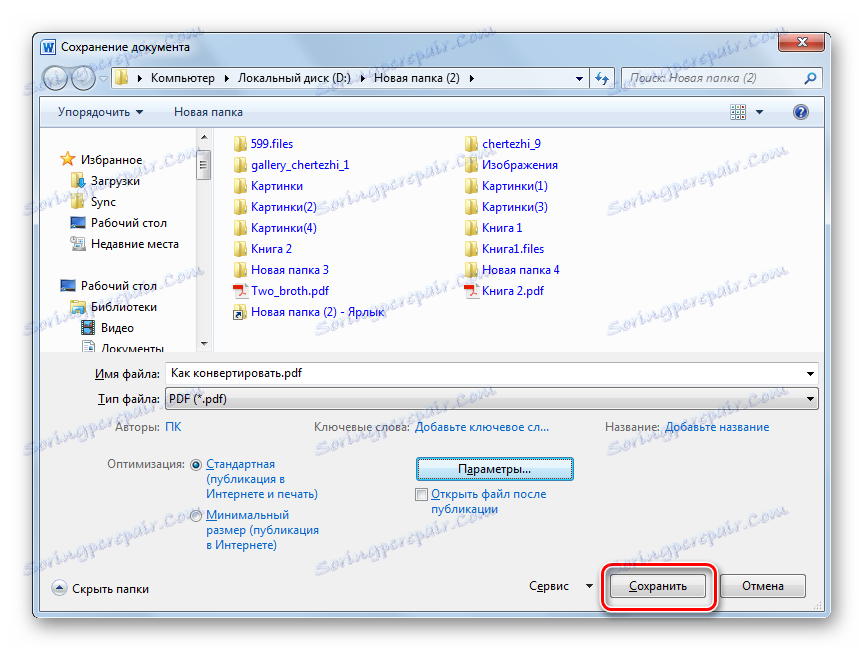
Metoda 6: Korzystanie z dodatków w programie Microsoft Word
Ponadto można przekonwertować DOC na PDF w programie Word za pomocą dodatków zewnętrznych. W szczególności, podczas instalowania programu Foxit PhantomPDF opisanego powyżej, Word automatycznie dodaje dodatek "Foxit PDF" , dla którego podświetlona jest osobna karta.
- Otwórz dokument DOC w WORD za pomocą dowolnej z metod opisanych powyżej. Przejdź do zakładki Foxit PDF .
- Jeśli przejdziesz do określonej karty, jeśli chcesz zmienić ustawienia konwersji, kliknij ikonę "Ustawienia" .
- Otworzy się okno ustawień. Tutaj możesz zmieniać czcionki, kompresować obrazy, dodawać znaki wodne, tworzyć informacje do pliku PDF i wykonywać wiele innych operacji składowania w określonym formacie, które nie są dostępne, jeśli używasz zwykłej opcji tworzenia pliku PDF w programie Word. Należy jednak stwierdzić, że te precyzyjne ustawienia rzadko są wymagane do wykonywania zwykłych zadań. Po wprowadzeniu ustawień kliknij "OK" .
- Aby przejść do bezpośredniej konwersji dokumentu, kliknij pasek narzędzi "Utwórz plik PDF" .
- Następnie otworzy się małe okno z pytaniem, czy naprawdę chcesz, aby bieżący obiekt był konwertowany. Kliknij "OK" .
- Następnie otworzy się okno do zapisania dokumentu. W tym miejscu powinieneś przejść do miejsca, w którym chcesz zapisać obiekt w formacie PDF. Kliknij "Zapisz" .
- Następnie wirtualna drukarka PDF wydrukuje dokument w formacie PDF do przypisanego katalogu. Po zakończeniu procedury zawartość dokumentu zostanie automatycznie otwarta przez aplikację zainstalowaną w systemie do domyślnego wyświetlania plików PDF.
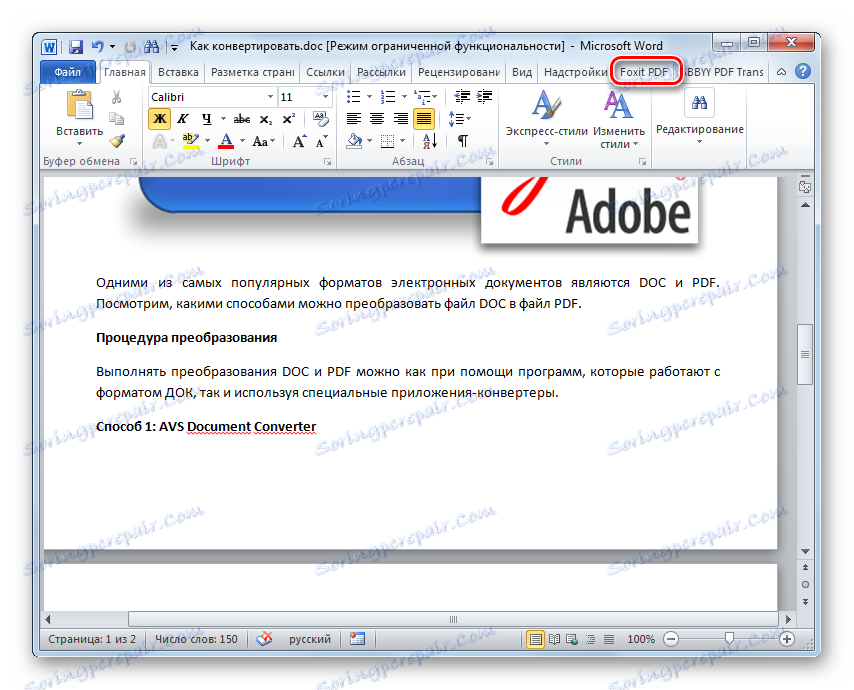
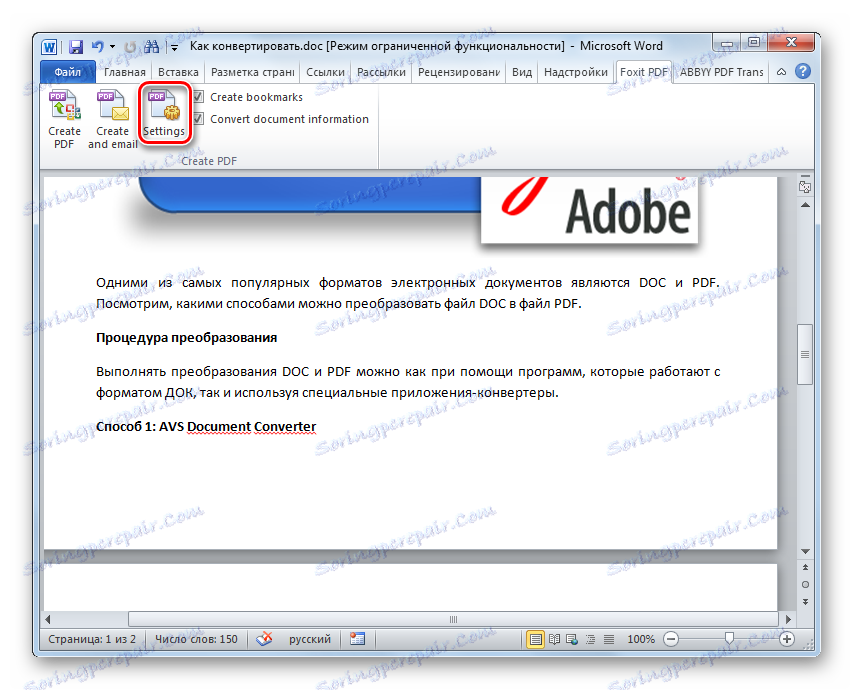
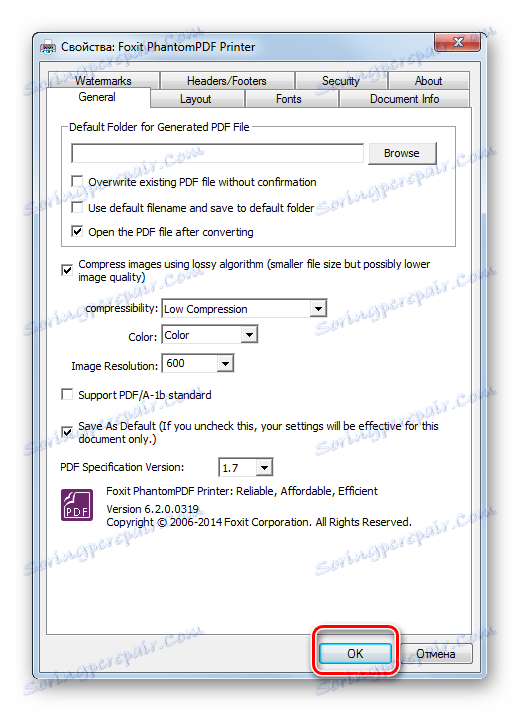
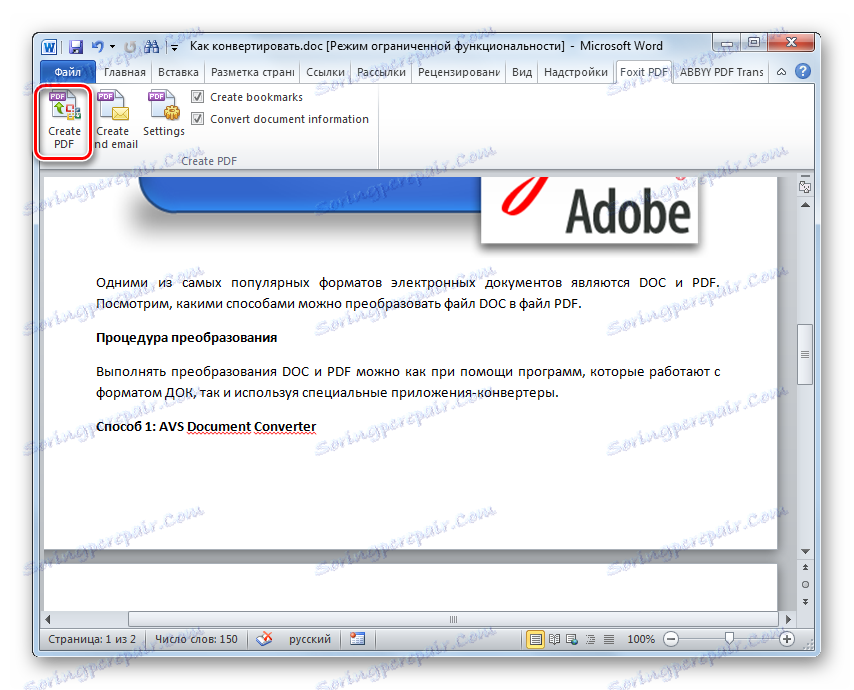
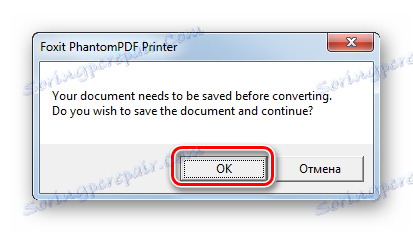
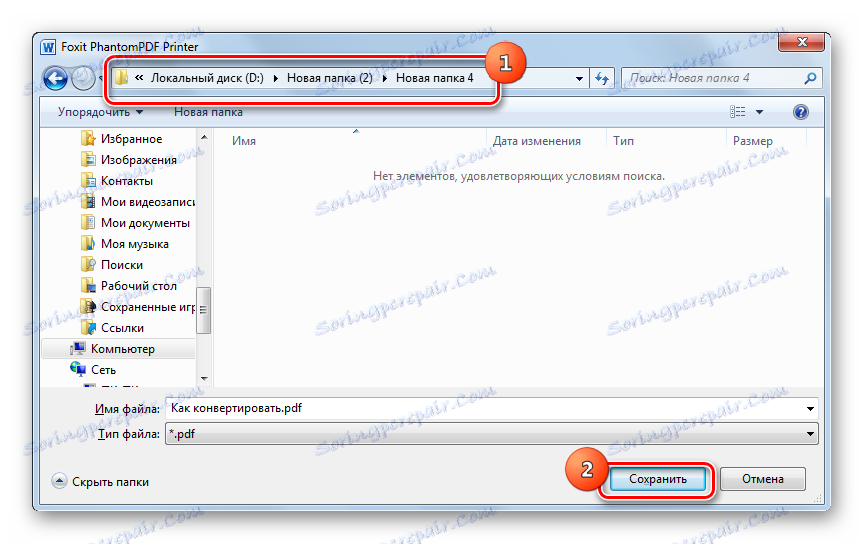
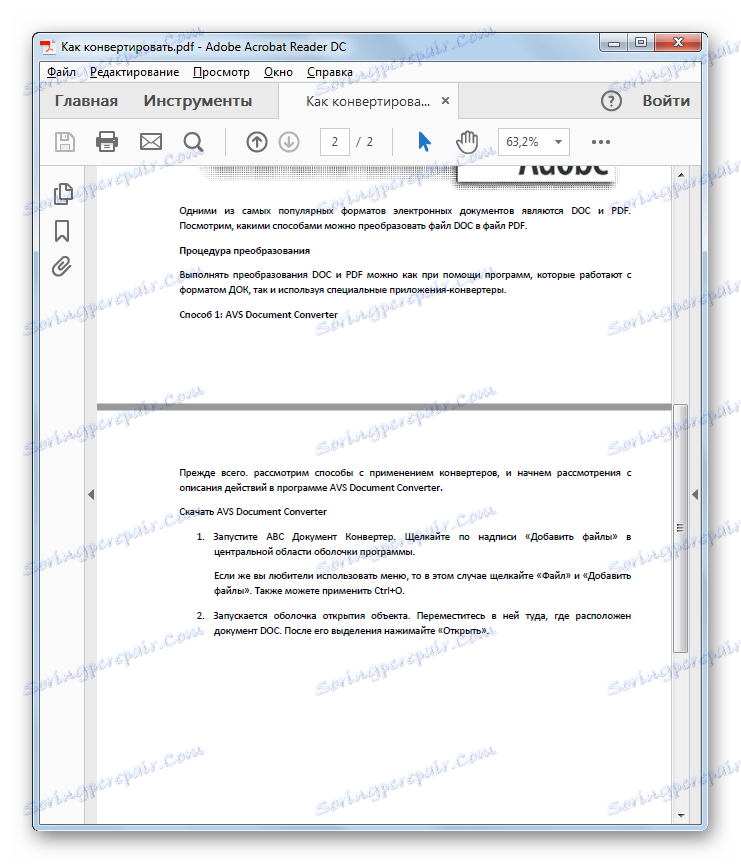
Dowiedzieliśmy się, że możesz konwertować DOC na PDF przy użyciu obu programów konwerterowych i przy użyciu wewnętrznej funkcjonalności aplikacji Microsoft Word. Ponadto istnieją specjalne dodatki do programu Word, które pozwalają precyzyjniej określić parametry konwersji. Dlatego wybór narzędzi do wykonania operacji opisanych w tym artykule od użytkowników jest dość duży.