Podłącz dwa routery do tej samej sieci
Router jest bardzo przydatnym urządzeniem w domu użytkownika Internetu i od lat skutecznie spełnia swoją funkcję jako brama między sieciami komputerowymi. Ale w życiu są różne sytuacje. Na przykład chcesz znacznie zwiększyć zasięg swojej sieci bezprzewodowej. Oczywiście można kupić specjalne urządzenie o nazwie repeater lub repeater. Niektóre drogie modele routerów zapewniają taką możliwość, ale jeśli masz zwykły drugi działający router, możesz zrobić to łatwiej i, co najważniejsze, bezpłatnie. Aby to zrobić, musisz podłączyć dwa routery do tej samej sieci. Jak wdrożyć to w praktyce?
Treść
Łączymy dwa routery z tą samą siecią
Aby połączyć dwa routery z tą samą siecią, możesz użyć dwóch metod: połączenia przewodowego i tak zwanego trybu mostowego z wykorzystaniem technologii WDS. Wybór metody zależy od twoich warunków i preferencji, nie napotkasz żadnych szczególnych trudności w ich realizacji. Przyjrzyjmy się szczegółowo obu scenariuszom. Na stanowisku testowym wykorzystamy routery TP-Link, na urządzeniach innych producentów nasze działania będą podobne bez znaczących różnic przy zachowaniu logicznej sekwencji.
Metoda 1: Połączenie przewodowe
Połączenie przewodowe ma znaczną przewagę. Nie będzie strat w szybkości odbierania i przesyłania danych, co często skutkuje sygnałem Wi-Fi. Zakłócenia radiowe spowodowane pracą z wieloma urządzeniami elektrycznymi nie są straszne, a zatem stabilność połączenia internetowego jest utrzymywana na właściwej wysokości.
- Odłączamy oba routery od sieci elektrycznej, a wszystkie operacje z fizycznym podłączeniem kabli są przeprowadzane wyłącznie bez zasilania. Znajdź lub kup przewód połączeniowy o pożądanej długości z dwoma złączami końcowymi, na przykład RJ-45.
- Jeśli router, który będzie transmitował sygnał z głównego routera, był wcześniej używany w innej jakości, zaleca się przywrócenie jego ustawień do konfiguracji fabrycznej. Pozwoli to uniknąć potencjalnych problemów z poprawną pracą urządzeń sieciowych w parze.
- Jedna wtyczka kabla z łatką dokładnie przylega do charakterystycznego kliknięcia w dowolny wolny port LAN routera, który jest podłączony do linii dostawcy.
- Podłącz drugi koniec kabla RJ-45 do gniazda WAN drugiego routera.
- Włącz zasilanie głównego routera. Przejdź do interfejsu sieciowego urządzenia sieciowego, aby skonfigurować ustawienia. Aby to zrobić, w dowolnej przeglądarce na komputerze lub laptopie podłączonym do routera wpisz adres IP routera w polu adresu. Domyślnie współrzędne sieciowe są najczęściej:
192.168.0.1lub192.168.1.1, istnieją inne kombinacje w zależności od modelu i producenta routera. Kliknij Enter . - Przejmujemy autoryzację, wpisując nazwę użytkownika i hasło dostępu w odpowiednich liniach. Jeśli nie zmieniłeś tych ustawień, najczęściej są one identyczne:
admin. Kliknij "OK" . - W otwartym kliencie WWW przejdź do zakładki "Ustawienia zaawansowane" , gdzie wszystkie parametry routera są w pełni reprezentowane.
- Po prawej stronie znajduje się kolumna "Sieć" , w której się poruszamy.
- Z rozwijanego menu wybierz sekcję "LAN" , gdzie musimy sprawdzić ważne parametry konfiguracyjne dla naszego przypadku.
- Sprawdź status serwera DHCP. To powinno być wymagane. Umieść znak w odpowiednim polu. Zapisz zmiany. Opuszczamy klienta sieci głównego routera.
- Włączamy drugi router i, analogicznie do głównego routera, przechodzimy do interfejsu internetowego tego urządzenia, przekazujemy uwierzytelnianie i postępujemy zgodnie z blokiem ustawień sieci.
- Jesteśmy bardzo zainteresowani sekcją "WAN" , w której należy upewnić się, że bieżąca konfiguracja celu połączenia dwóch routerów jest poprawna iw razie potrzeby wprowadzić poprawki.
- Na stronie "WAN" ustawiamy typ połączenia - dynamiczny adres IP, czyli włączamy automatyczne wykrywanie współrzędnych sieciowych. Kliknij przycisk "Zapisz" .
- Zrobione! Możesz użyć znacznie rozszerzonej sieci bezprzewodowej z głównego i pomocniczego routera.



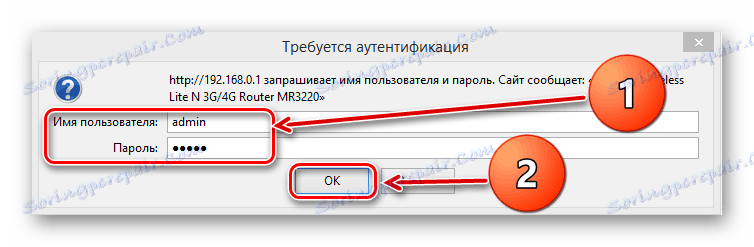
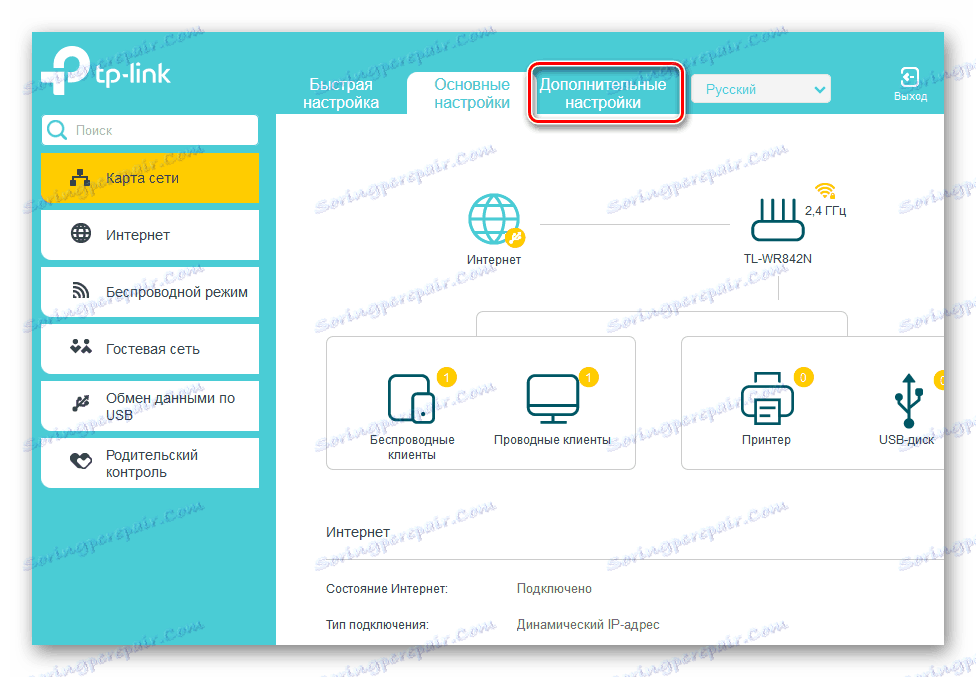
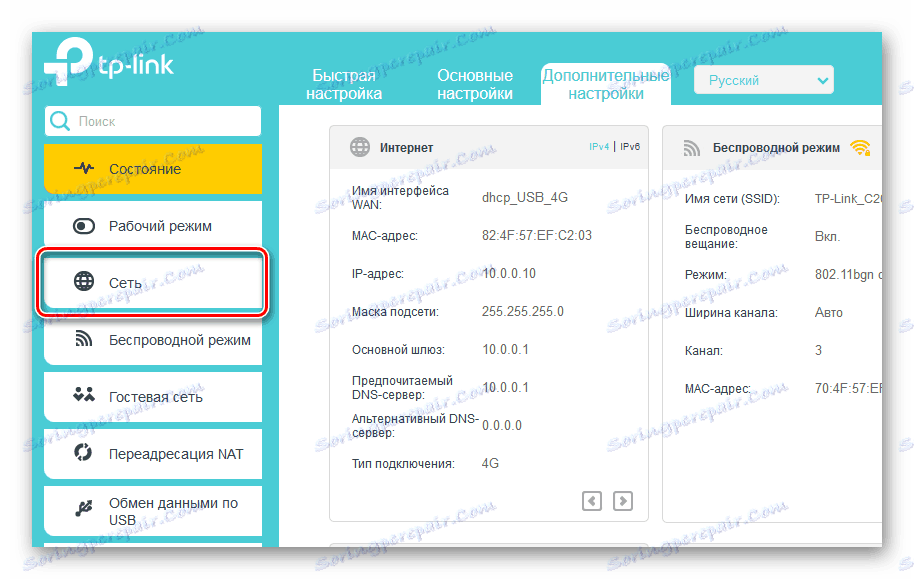
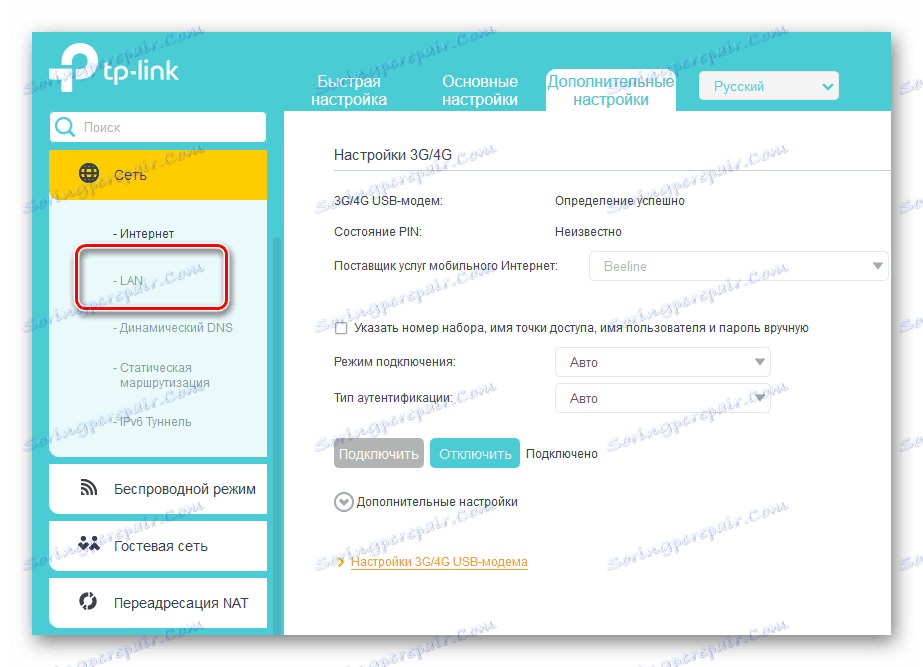
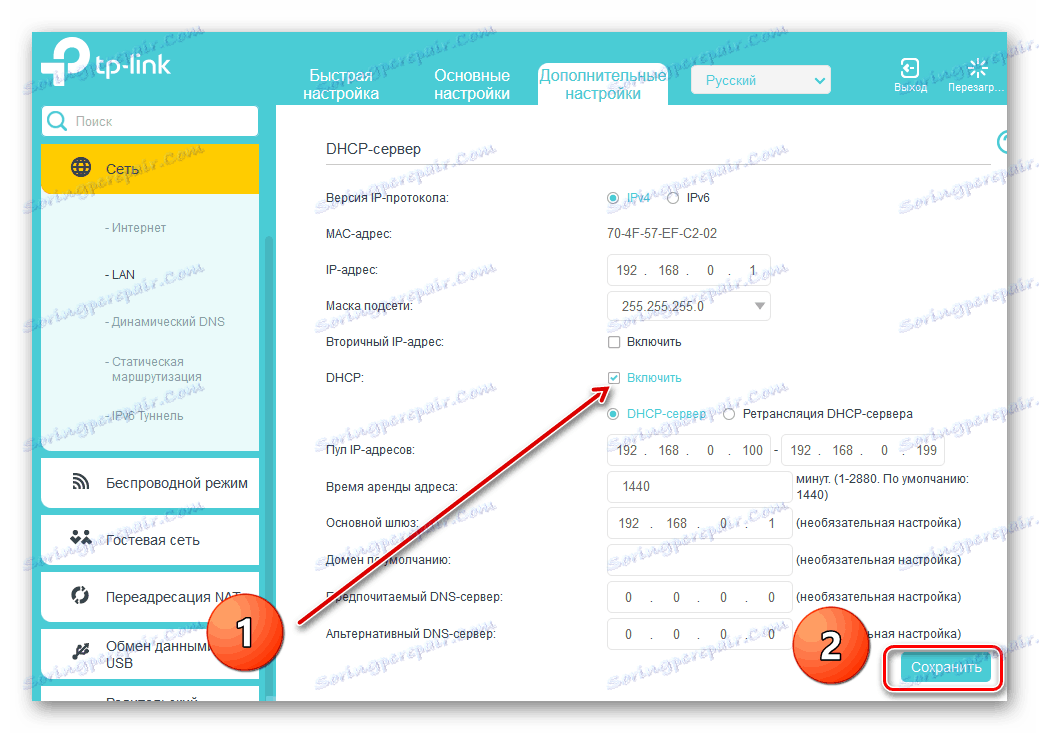

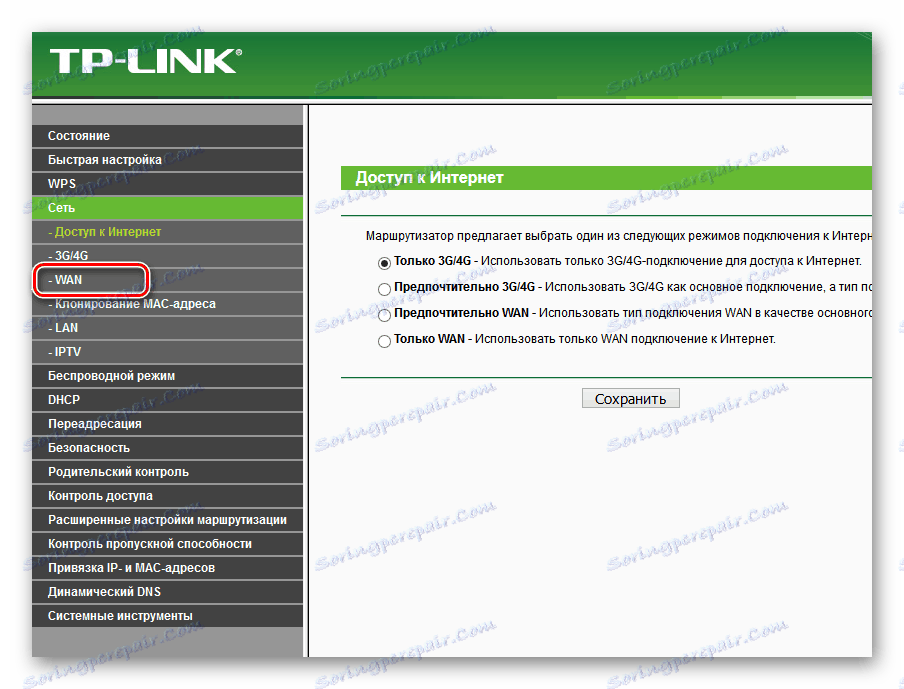
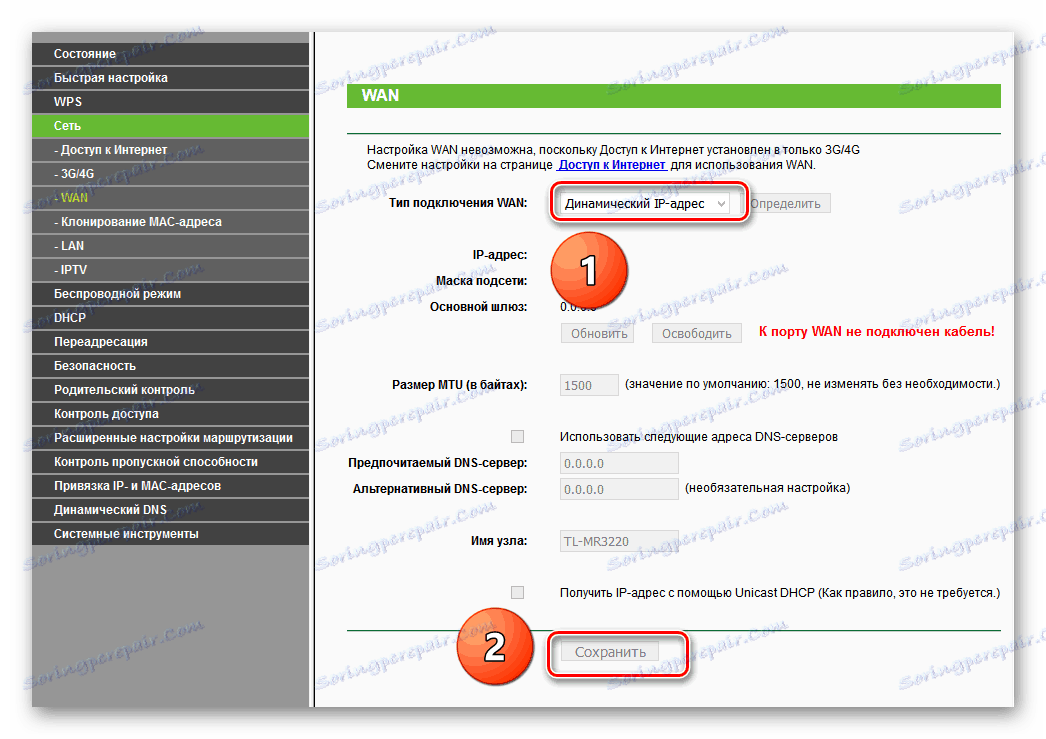
Metoda 2: Tryb mostu bezprzewodowego
Jeśli jesteś zdezorientowany przez przewody w domu, możesz skorzystać z technologii "Wireless Distribution System" (WDS) i zbudować rodzaj pomostu między dwoma routerami, gdzie jeden będzie głównym, a drugi niewolnikiem. Ale przygotuj się na znaczną redukcję prędkości połączenia z Internetem. Możesz zapoznać się ze szczegółowym algorytmem działań służących do utworzenia mostu między routerami w innym artykule na temat naszego zasobu.
Więcej szczegółów: Konfiguracja mostka na routerze
Dzięki temu możesz zawsze bez wysiłku i kosztownie podłączyć dwa routery do jednej sieci do różnych celów, używając przewodowego lub bezprzewodowego interfejsu. Wybór należy do Ciebie. Nie ma nic trudnego w procesie konfigurowania urządzeń sieciowych. Więc idź dalej i uczyń swoje życie wygodniejszym pod każdym względem. Powodzenia!
Zobacz także: Jak zmienić hasło na routerze Wi-Fi