Po zakupie routera od TP-Link należy podłączyć go do kabla od dostawcy i komputera, aby zapewnić poprawne działanie samego urządzenia i mieć bezproblemowy dostęp do Internetu. Zasada organizowania takiego połączenia z komputerem zależy od rodzaju samego internetu, dlatego użytkownik musi być przygotowany do wykonywania różnych algorytmów działań. Przyjrzyjmy się po kolei każdej z możliwych metod.
Metoda 1: połączenie przewodowe
Główną metodą podłączenia routera do komputera osobistego jest użycie przewodu LAN. Aby wykonać to zadanie, użytkownik będzie musiał wykonać tylko kilka prostych manipulacji. Zanim zaczniemy, wyjaśnijmy, że pierwsze kroki tej metody są w każdym przypadku obowiązkowe, więc nie będziemy ich powielać, rozważając następny.
- Rozpakuj pudełko z routerem, znajdź tam kabel zasilający i zwróć uwagę na tylny panel sprzętu, gdzie znajdują się wszystkie istniejące złącza. Tutaj musisz znaleźć oznaczony port "Moc"pasujące do złącza na wybranym kablu. Podłącz jedną stronę do routera, a drugą podłącz do gniazdka elektrycznego.
- Teraz jesteś zainteresowany portem "BLADY" lub „ADSL”, co zależy od rodzaju oferowanego Internetu. Zwykle to złącze jest oznaczone osobnym kolorem, na przykład na poniższym obrazku widać, że jest niebieskie. Upewnij się z góry, że długość kabla od dostawcy do samego routera jest wystarczająca. W razie potrzeby poproś ekspertów swojego dostawcy usług internetowych o rozszerzenie okablowania do wybranego pomieszczenia. W większości sytuacji ta usługa jest bezpłatna. Następnie podłącz istniejący kabel: to on będzie odpowiedzialny za dostęp do globalnej sieci.
- Następnie w zestawie z routerem znajdź przewód sieci lokalnej. Zwykle jest całkowicie żółty, a szczegóły złącza pokazano poniżej. Jeśli jego długość nie wystarczy, aby rozciągnąć się od routera do komputera, będziesz musiał sam kupić taki kabel, kontaktując się z dowolnym wygodnym sklepem komputerowym.
- Teraz podłącz jedną stronę tego kabla do dowolnego dostępnego gniazda w routerze. Każdy z tych portów jest oznaczony tym samym kolorem, głównie żółtym, więc nie powinieneś mieć problemów z ich odnalezieniem.
- Drugą stronę danego kabla należy podłączyć do portu LAN, który znajduje się na płycie głównej. Aby to zrobić, musisz uzyskać dostęp do tylnej części komputera. Czasami port ten nie jest oznaczony żadnymi symbolami, ale można go dość łatwo znaleźć dzięki rozpoznawalnemu kształtowi.
- Router TP-Link jest gotowy do uruchomienia i testowania. Kliknij odpowiedni przycisk na etui, jeśli jest obecny. W niektórych modelach po prostu nie ma takiego przycisku, a router włącza się natychmiast po pojawieniu się zasilania.
- Każdy sprzęt sieciowy ma zestaw wskaźników. Ich prezentacja na panelu może być inna, więc aby się przestudiować, zapoznaj się z instrukcjami dołączonymi do zestawu. Upewnij się, że wszystkie wymagane wskaźniki są zielone i że masz połączenie z Internetem.
- Następnie przejdź do samego komputera. Sprawdź, czy pojawiło się nowe połączenie. Możesz na przykład uruchomić przeglądarkę i otwierać różne witryny.
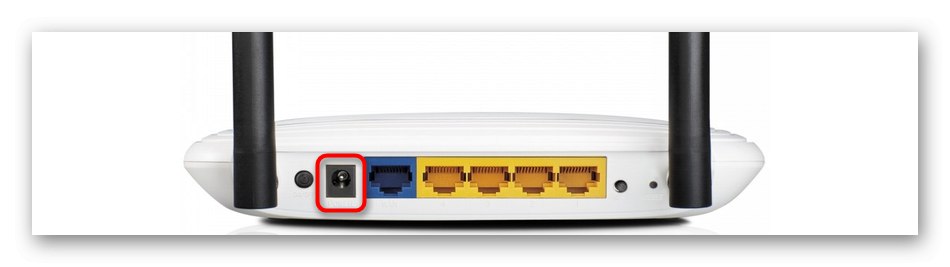
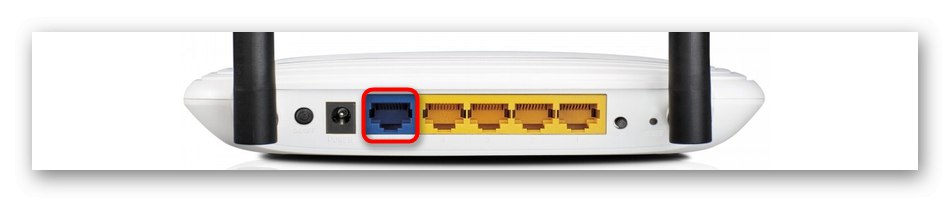





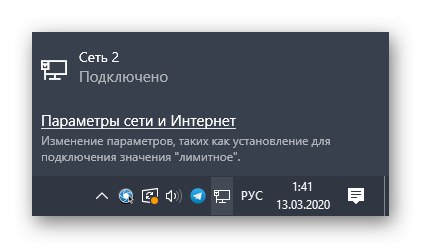
Często przy tego typu połączeniu nie ma potrzeby wykonywania innych czynności, ale zdarzają się sytuacje, w których Internet z jakiegoś powodu jest niedostępny. Następnie należy ponownie sprawdzić wskaźniki, a także parametry systemu operacyjnego, o których bardziej szczegółowo przeczytasz poniżej.
Więcej szczegółów: Podłączanie komputera do Internetu
Metoda 2: Połączenie bezprzewodowe (Wi-Fi)
Druga metoda naszego dzisiejszego artykułu polega na skonfigurowaniu sieci bezprzewodowej, aby uzyskać dostęp do Wi-Fi ze smartfona lub laptopa. W niektórych przypadkach punkt dostępu jest aktywowany domyślnie i nie wymaga dodatkowej konfiguracji.Możesz znaleźć jego nazwę i hasło z tyłu urządzenia, gdzie znajduje się odpowiednia naklejka.
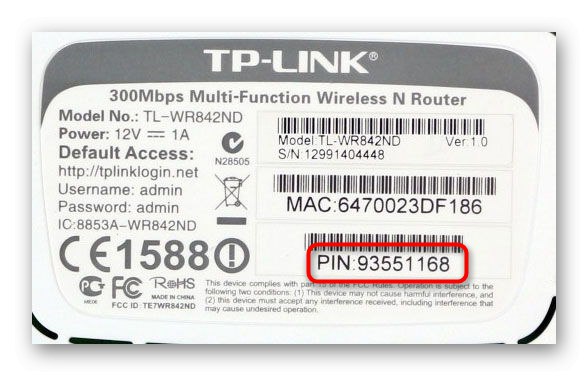
Jeśli sieć nie jest wyświetlana, musisz najpierw uzyskać połączenie przewodowe, aby otworzyć interfejs internetowy i aktywować tam Wi-Fi.
- Całkowicie śledź Metoda 1a następnie otwórz przeglądarkę i wpisz w niej
tplinklogin.net... W przypadku starszych modeli adres zmienia się na192.168.1.1lub192.168.0.1... Aktywuj przejście, naciskając klawisz Wchodzić. - Wprowadź standardowy login i hasło do autoryzacji w interfejsie internetowym. Te dane są również zapisane na tylnej naklejce i najczęściej w obu polach należy wpisać
Admin. - Po przejściu do interfejsu internetowego przejdź do sekcji "Tryb Bezprzewodowy".
- W pierwszej sekcji podstawowej konfiguracji podaj przyjazną nazwę dla swojej sieci i wybierz region. Upewnij się, że punkt dostępu jest aktywny.
- Następnie przejdź do "Ochrona bezprzewodowa"... Możesz w zasadzie wyłączyć dostęp do hasła, ale lepiej wybrać zalecaną opcję i wprowadzić dowolne wygodne hasło składające się z co najmniej ośmiu znaków.
- Następnie zapisz zmiany i zrestartuj router. Nowo utworzony punkt dostępu powinien teraz pojawić się na liście sieci bezprzewodowych. Połącz się z nim i sprawdź jakość połączenia.
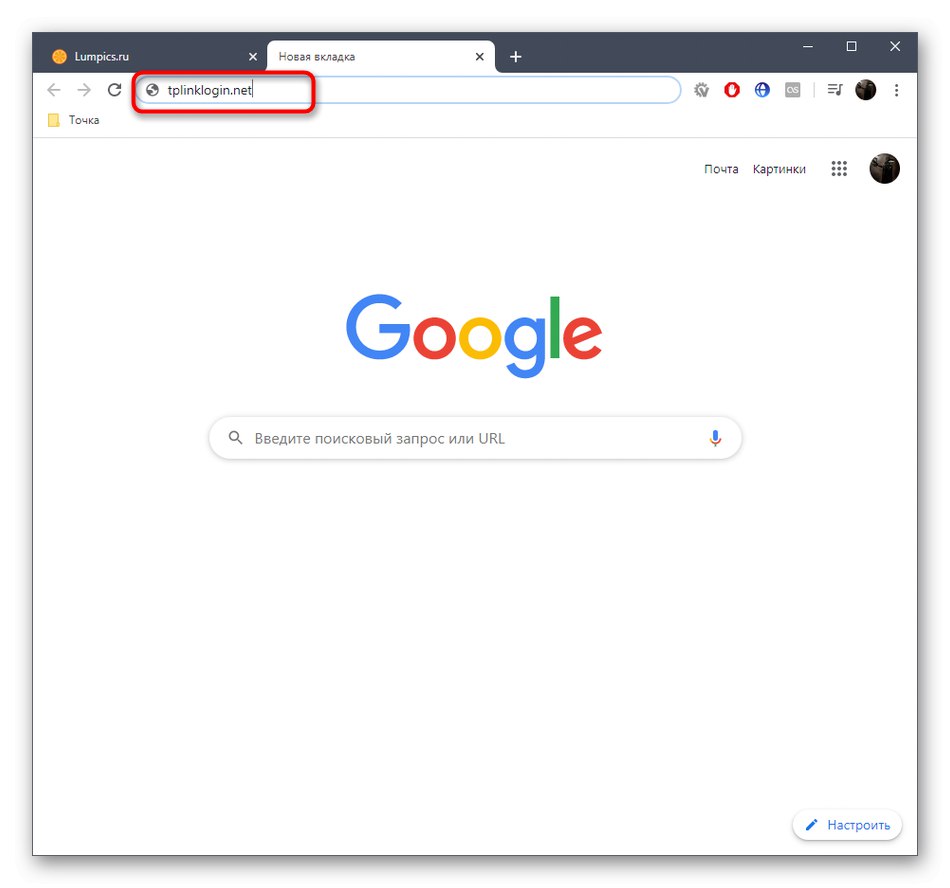
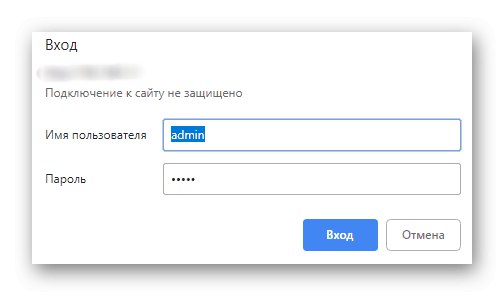

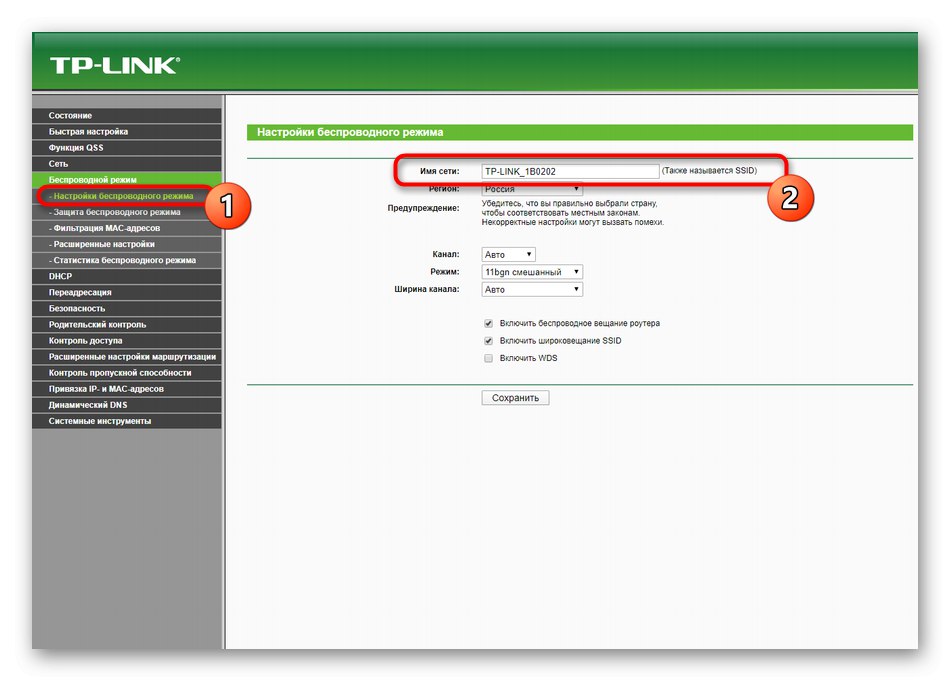
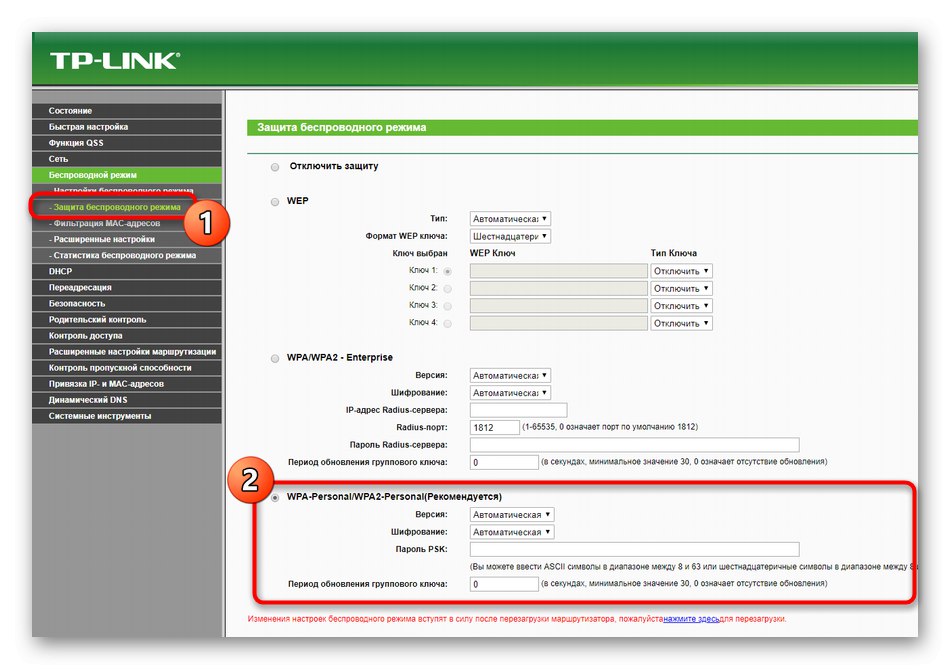
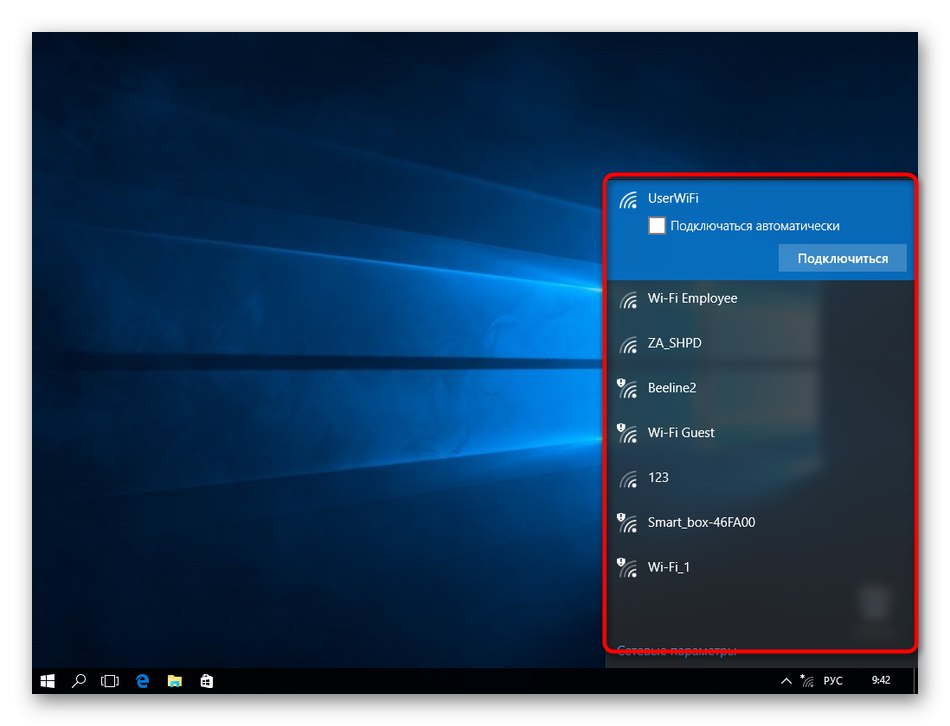
Jak widać, do konfiguracji użyliśmy właśnie centrum internetowego TP-Link. Jeśli w zaleceniach dostawcy są inne punkty związane z tą powłoką, pamiętaj o ich przestrzeganiu, aby zapewnić normalne działanie sieci globalnej. Przeczytaj więcej na ten temat w naszym poradniku, który powstał na podstawie jednego z najpopularniejszych modeli routerów tego producenta.
Więcej szczegółów: Konfigurowanie routera TP-Link TL-WR841N
To były wszystkie informacje o dwóch sposobach łączenia routerów TP-Link z komputerem. Wystarczy postępować zgodnie z podanymi instrukcjami, biorąc pod uwagę wszystkie niuanse i zalecenia dostawcy usług internetowych, aby szybko i łatwo poradzić sobie z zadaniem.