Pojawienie się dysków półprzewodnikowych było konsekwencją ewolucji urządzeń magazynujących, więc nie było zaskoczeniem dalszy rozwój technologii zapewniającej bezpośrednie połączenie z płytą główną. W tym artykule pokażemy, jak podłączyć dysk SSD M.2 do komputera.
Złącze dysku SSD M.
Możesz podłączyć dysk SSD o specyfikacji M.2 do komputera nie tylko za pomocą złącza o tej samej nazwie. Choć może się to wydawać dziwne, połączenie można zapewnić na prawie wszystkie znane sposoby i we wszystkich interfejsach. Jeśli więc chcesz kupić dysk SSD M.2, ale Twoja płyta główna nie ma wymaganego portu to w porządku, możesz podłączyć go przez PCI Express, SATA, a nawet za pomocą USB z dodatkowym zakupem odpowiednich adapterów.
Metoda 1: Połączenie bezpośrednie
Najbardziej wydajnym sposobem podłączenia M.2 do płyty głównej jest bezpośrednie połączenie przez dedykowane złącze - zapewni to największą prędkość, eliminując niepotrzebne elementy zapewniające kompatybilność połączenia. Aby zrealizować swój plan, wykonaj następujące kroki:
- Wyłącz komputer i wyjmij śruby mocujące prawą pokrywę jednostki systemowej (ten krok jest wymagany w przypadku kolejnych dwóch metod, więc możesz to zrobić wcześniej).
- Znajdź gniazdo M.2 SSD na płycie głównej.
- Odkręć śrubę, która jest przeznaczona do mocowania zainstalowanego napędu i włóż napęd do złącza.
- Dokręć śrubę, aby zamocować dysk SSD. Nie dokręcaj zbyt mocno, nie jest to konieczne.




Możesz również znaleźć pionowe złącze dla M.2, w takim przypadku będziesz potrzebować podstawki, która powinna być dołączona do płyty głównej.

Po włączeniu komputera dysk SSD zostanie automatycznie wykryty, a wystarczy go zainicjować i zacząć działać jak dysk twardy, bez dodatkowych operacji.
Metoda 2: połączenie PCI Express
Jeśli nie masz złącza M.2 na płycie głównej, wszystko jest w porządku. Jest bardzo prawdopodobne, że znajdują się na nim nieużywane gniazda PCI Express, które można wykorzystać do podłączenia dysku SSD, ale w tym celu należy wcześniej kupić adapter M.2 - PCI-E. W przypadku samej procedury połączenia wykonaj szereg manipulacji:
- Włóż dysk SSD do złącza w adapterze i zabezpiecz dysk za pomocą dostarczonej śruby.
- Przesuń zatrzask gniazda PCI Express, którego potrzebujesz (a adapter może być x4 lub x16, więc ostrożnie wybierz gniazdo), a następnie włóż adapter z dysku SSD i zabezpiecz zatrzaskiem, jeśli to konieczne. Zaleca się zainstalowanie dysku powyżej lub przez jedno gniazdo poniżej karty graficznej, aby ciepło usuwane z GPU nie wpłynęło na dysk SSD.


Pamiętaj, że istnieje wiele dysków SSD M.2, które są dostarczane prosto z fabryki w specjalnej obudowie PCI Express, więc nie musisz kupować adaptera. Osobliwością takich urządzeń jest to, że w sprzedaży detalicznej adaptery są wyposażone w kilka gniazd dla różnych formatów M.2, więc można kupić dowolny dysk i zainstalować go, ewentualnie używając adaptera dla różnych urządzeń. Fabryczne rozwiązania są pozbawione lub skrajnie ograniczone w takiej funkcjonalności, oferując podłączenie płytki o danym rozmiarze (i nie jest faktem, że inne modele, zwłaszcza konkurencyjnych firm, będą działać poprawnie, jeśli zostaną zamontowane w złączu).

Przeczytaj także: Jak podłączyć dysk SSD do gniazda PCI Express x4 SSD
W ten sposób można nawet zainstalować w systemie wiele urządzeń półprzewodnikowych, potrzebne są tylko adaptery.
Metoda 3: połączenie SATA
Nawet w przypadku braku złącza i wolnych gniazd PCI Express, nadal istnieje możliwość podłączenia alternatywnego napędu. Najprawdopodobniej na płycie głównej pozostało kilka gniazd SATA. Aby podłączyć dysk SSD M.2 w „tradycyjny” sposób, wykonaj następujące czynności:
- Kup odpowiednią przejściówkę SATA III na M.2. Włóż dysk SSD do złącza w adapterze SATA.
- Zainstalować śrubę mocującą dysk z tyłu adaptera.
- Podłącz kabel SATA do złączy adaptera.
- Podłącz kabel do dostępnego złącza SATA na płycie głównej.




W ten sposób włożyłeś dysk SSD M.2 przy użyciu tej samej metody, co podczas instalacji dysku twardego.
Przeczytaj także: Dodawanie dysku twardego w systemie Windows 10
Metoda 4: połączenie USB
Jeśli na lewej płycie głównej nie ma wolnych złączy, należy przejść do gniazd zewnętrznych, czyli portów USB. Nawet za ich pośrednictwem możesz podłączyć dysk SSD M.2, wykonując następujące czynności:
- Zamontuj dysk SSD na płycie adaptera.
- Jeśli to możliwe, umieść kartę z dyskiem SSD w obudowie i zamknij ją.
- Włóż dostarczony kabel do adaptera.
- Podłącz drugi koniec kabla do złącza USB, najlepiej w wersji 3.0.
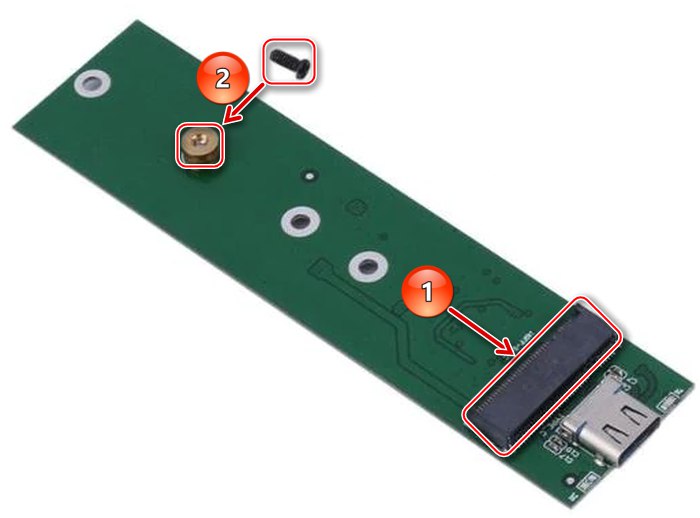

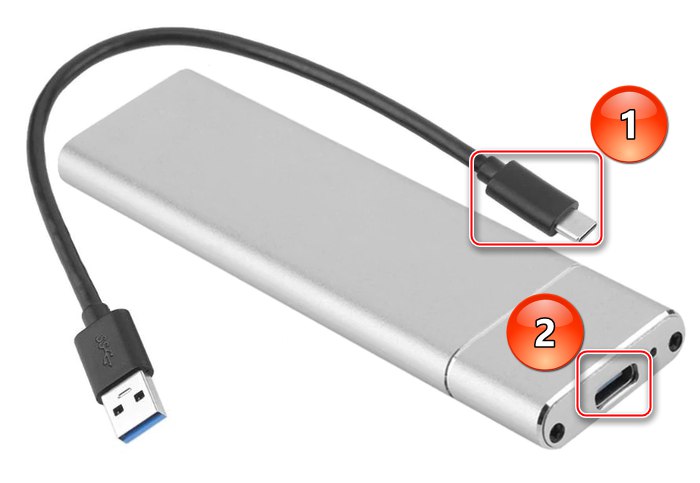

Ponadto, jeśli masz odpowiedni kabel i złącze na płycie głównej, możesz użyć połączenia typu C do typu C:
- Najpierw podłącz kabel do adaptera.
- A następnie z płytą główną przez odpowiednie złącze.

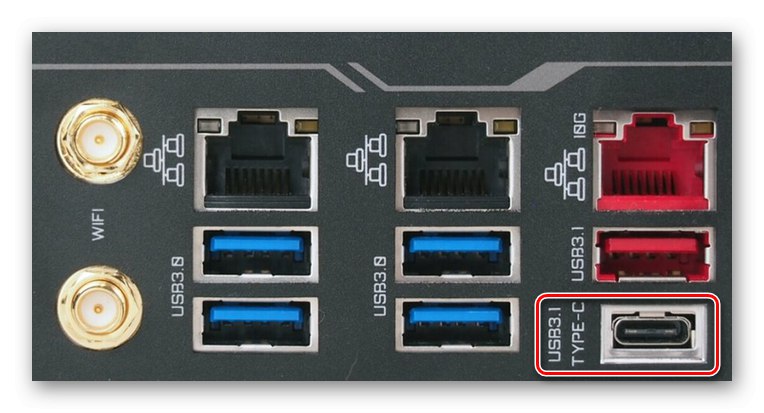
W ten sposób możesz podłączyć dysk SSD M.2, nawet jeśli nie masz lub nie masz żadnych innych dedykowanych gniazd połączeń. Jak widać, USB czy nawet Type-C poradzą sobie z tym doskonale, jedynym szczegółem, który wymaga szczególnej uwagi, jest przemyślenie lokalizacji urządzenia tak, aby nie przeszkadzało, a połączenie nie zostało przypadkowo przerwane.
Ogólne zalecenie: bądź ostrożny przy wyborze adapterów, ponieważ nawet jeśli możesz pracować ze wszystkimi rozmiarami dysków SSD, nie wszystkie klucze pasują do wszystkich złączy. W specyfikacji adaptera zwróć uwagę, jaki typ klucza jest obsługiwany. Może „MSata”, „Klucz B” lub „M Key”, a ostrzeżenia na stronach adaptera mogą wyglądać następująco:

Ponadto należy pamiętać, że wszystkie metody łączenia inne niż bezpośrednie połączenie podlegają efektowi „wąskiego gardła”. Termin ten oznacza sytuację, w której przepustowość jest ustawiona na minimalnym poziomie wśród elementów połączenia. Oznacza to, że nawet jeśli zainstalujesz ultraszybki dysk SSD ze specyfikacją M.2, prędkość danych będzie podyktowana wersją gniazda PCI Express lub SATA oraz złączami USB i kablami połączeniowymi. Dlatego zalecamy stosowanie wersji interfejsów PCI i USB nie niższej niż 2.0, a najlepiej 3.0 i III generacji dla SATA.
Omówiliśmy, jak podłączyć dysk SSD M.2 do komputera. W tym celu można skorzystać z dedykowanego złącza, które będzie najefektywniejszym rozwiązaniem, ale dostępne są również połączenia wykorzystujące PCI Express i SATA, co będzie nieco gorsze, ale nadal akceptowalne. Nawet połączenie USB może być ostatecznością.