Beeline jest dostawcą usług internetowych, dostarczającym markowe routery o nazwie SmartBox. Niektórzy użytkownicy, którzy kupili taki sprzęt, mają trudności z podłączeniem routera do komputera. Dzisiejszy artykuł ma na celu pomóc Ci znaleźć rozwiązanie tego problemu.
Metoda 1: połączenie przewodowe
Na początek proponujemy zastanowić się nad główną metodą połączenia, której pierwsze kroki są obowiązkowe do wykonania i wdrożenia. Metoda 2... Zasada tej opcji polega na zapewnieniu połączenia za pomocą kabla LAN. Sprawdza się w sytuacjach, gdy komputer nie jest wyposażony w adapter Wi-Fi lub zachodzi potrzeba podłączenia laptopa do routera przez LAN.
- Wyjmij router z pudełka i przygotuj go do połączenia, jeśli jeszcze tego nie zrobiłeś. Użyj przewodu zasilającego, aby podłączyć jedną stronę do gniazdka elektrycznego, a drugą do złącza o nazwie "Moc"znajduje się z tyłu SmartBox.
- Na razie urządzenia nie da się włączyć, ale zacznij podłączać kolejne przewody. Znajdź kabel od dostawcy, który został dostarczony do twojego mieszkania lub domu podczas podpisywania umowy o świadczenie usług internetowych. Podłącz go do portu "BLADY"... W rozważanym modelu routera to złącze jest nie tylko oznaczone nazwą, ale także ma szary kolor, więc nie będzie trudno go znaleźć.
- Następnie wyjmij kabel LAN z pudełka. Jego wygląd pokazano na poniższym obrazku. Zwykle jest wykonany w kolorze żółtym i ma długość nie większą niż metr. Jeśli nie wystarczy podłączyć routera do komputera, będziesz musiał udać się do dowolnego wygodnego sklepu komputerowego, aby kupić dłuższy kabel.
- Kabel LAN należy podłączyć do jednego z wolnych złączy w urządzeniu. Z reguły jest ich cztery i wszystkie są żółte. Zaleca się podłączenie kabla do „LAN 1”aby w przyszłości nie było zamieszania podczas łączenia routera z innymi komputerami za pomocą kabla, ale w większości przypadków nie ma to znaczenia.
- Podłącz drugi koniec kabla LAN do odpowiednio ukształtowanego złącza znajdującego się z tyłu płyty głównej lub z boku obudowy laptopa. Nawet jeśli na panelu nie ma oznaczeń wskazujących na rodzaj portu, nie będzie trudno znaleźć odpowiedni, ponieważ ma on specjalny kształt.
- SmartBox jest teraz gotowy do włączenia. Znajdź przycisk na etui "Moc" lub "Na" i kliknij go, aby uruchomić urządzenie. Czasami włącza się automatycznie, gdy router jest podłączony do gniazdka, a na obudowie po prostu nie ma przycisku zasilania.
- Zwróć uwagę na wskaźniki. Powinny migać lub świecić, w zależności od modelu sprzętu. Od tego zależy również zestaw żarówek, dlatego lepiej odnieść się do instrukcji, aby zrozumieć, który ze wskaźników odpowiada za co i jak dokładnie powinien świecić.
- W tym momencie system operacyjny powinien automatycznie połączyć się z nową siecią, którą można śledzić za pomocą osobnej ikony na pasku zadań.







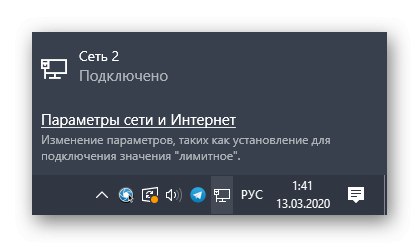
W większości przypadków powyższe działania są wystarczające, aby zapewnić normalny dostęp do sieci w obecności sygnału od dostawcy. Jednak czasami w systemie Windows trzeba zmienić parametry karty, aby skonfigurować poprawną pracę z Internetem. Bardziej szczegółowe instrukcje na ten temat można znaleźć w oddzielnym przewodniku poniżej.
Więcej szczegółów: Podłączanie komputera do Internetu
Metoda 2: Połączenie bezprzewodowe (Wi-Fi)
Jako drugą metodę proponujemy rozważenie zapewnienia połączenia bezprzewodowego przez Wi-Fi. Czasami od razu po włączeniu router SmartBox umożliwia już połączenie się z domyślnym punktem dostępowym. Aby to zrobić, musisz spojrzeć na naklejkę znajdującą się z tyłu routera. Jest tam informacja o nazwie sieci i haśle do autoryzacji. Na samym laptopie lub smartfonie pozostaje tylko otworzyć listę dostępnych sieci i połączyć się z wymaganą.
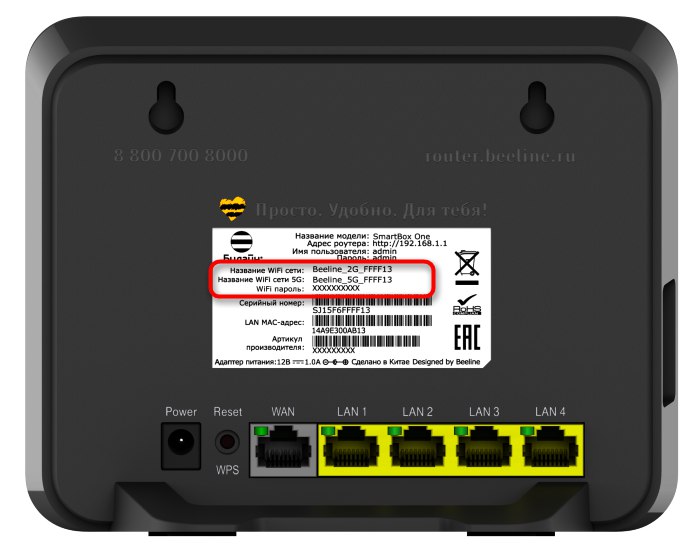
Jeśli punkt dostępu nie jest wyświetlany lub nie możesz się z nim połączyć z jakiegoś powodu, musisz najpierw zapewnić połączenie przewodowe, jak pokazano na Metoda 1, a następnie wykonaj samodzielną konfigurację w interfejsie internetowym.
- Po pomyślnym połączeniu laptopa lub komputera z routerem Beeline za pomocą kabla LAN, otwórz dowolną przeglądarkę i wejdź tam
192.168.1.1a następnie kliknij Wchodzić. - Otworzy się formularz autoryzacji, w którym domyślnie w obu polach należy wpisać
Admin... Dane logowania znajdują się na wspomnianej wcześniej naklejce. - W menu interfejsu internetowego, który zostanie otwarty, przejdź do sekcji „Wi-Fi”.
- Tam aktywuj punkt dostępu, nadaj mu nazwę i klucz bezpieczeństwa składający się z co najmniej ośmiu znaków. Możesz obejść się bez hasła, wyłączając ochronę, ale pamiętaj, że przy takich ustawieniach absolutnie każdy użytkownik będzie mógł połączyć się z Twoim Wi-Fi.
- Zapisz ustawienia, zrestartuj urządzenie, odczekaj kilka minut i sprawdź listę dostępnych punktów połączeń.
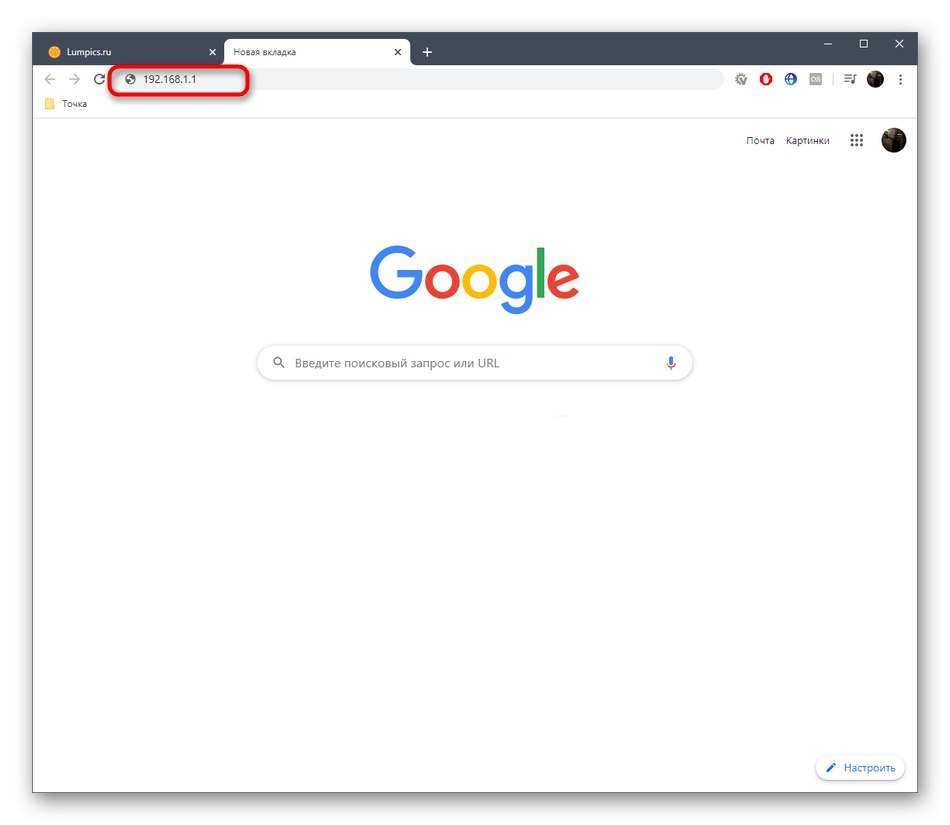

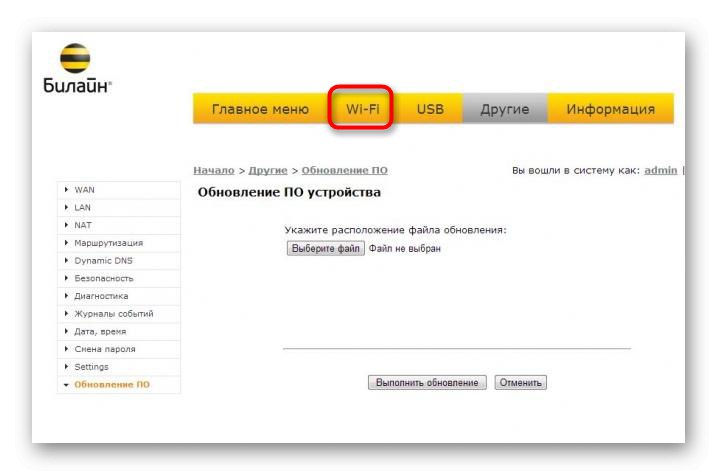
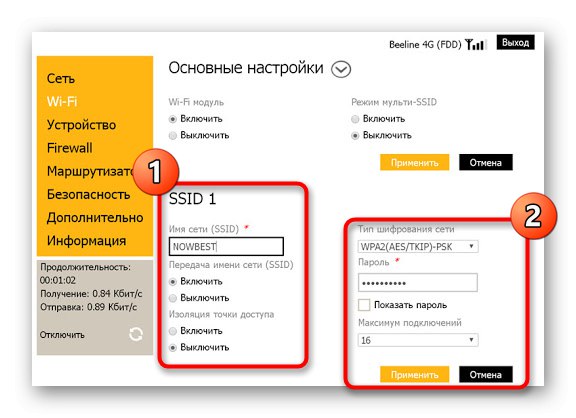
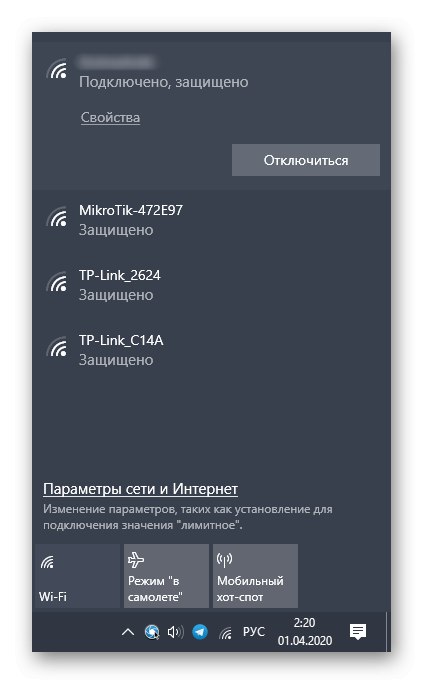
Aby wykonać opisane powyżej działania, wykorzystaliśmy SmartBox Internet Center firmy Beeline. W innym artykule na naszej stronie internetowej znajdziesz bardziej szczegółowy opis każdego ustawienia obecnego w tym menu. Dzięki temu przewodnikowi będziesz mógł zdefiniować inne parametry, które są odpowiedzialne za działanie routera.
Więcej szczegółów: Prawidłowa konfiguracja routerów Beeline