Podłączanie drukarki za pośrednictwem routera Wi-Fi
Technologie cyfrowe stały się mocno zakorzenione w naszym codziennym życiu i nadal ewoluują szybko. Obecnie powszechnie uważa się, że kilka komputerów osobistych, laptopów, tabletów lub smartfonów działa w domu zwykłej osoby. A z każdego urządzenia czasem trzeba wydrukować wszelkie teksty, dokumenty, zdjęcia i inne informacje. Jak mogę użyć do tego celu tylko jednej drukarki?
Treść
Podłączamy drukarkę za pośrednictwem routera
Jeśli twój router ma port USB, to dzięki niemu możesz zrobić prostą drukarkę sieciową, czyli z dowolnego urządzenia podłączonego do sieci Wi-Fi, możesz łatwo i łatwo wydrukować dowolną treść. Jak poprawnie skonfigurować połączenie między urządzeniem drukującym a routerem? Dowiemy się.
Etap 1: Konfigurowanie drukarki do połączenia z routerem
Proces konfiguracji nie spowoduje żadnych trudności dla żadnego użytkownika. Zwróć uwagę na ważny szczegół - wszystkie manipulacje z przewodami są wykonywane tylko wtedy, gdy urządzenia są wyłączone.
- Używając zwykłego kabla USB, podłącz drukarkę do odpowiedniego portu routera. Włącz router, naciskając przycisk z tyłu urządzenia.
- Dajemy routerowi pełny rozruch i po minucie włączamy drukarkę.
- Następnie na dowolnym komputerze lub laptopie podłączonym do sieci lokalnej otwórz przeglądarkę internetową i wprowadź adres IP routera na pasku adresu. Najbardziej powszechne współrzędne to
192.168.0.1i192.168.1.1, inne opcje są możliwe w zależności od modelu i producenta urządzenia. Naciśnij klawisz Enter . - W wyświetlonym oknie uwierzytelniania wpisz bieżącą nazwę użytkownika i hasło, aby uzyskać dostęp do konfiguracji routera. Domyślnie są identyczne:
admin. - W otwartych ustawieniach routera przejdź do zakładki "Mapa sieci" i kliknij ikonę "Drukarka" .
- Na następnej stronie obserwujemy model drukarki, który router automatycznie wykrył.
- Oznacza to, że połączenie jest udane, a stan urządzeń jest w idealnym porządku. Zrobione!
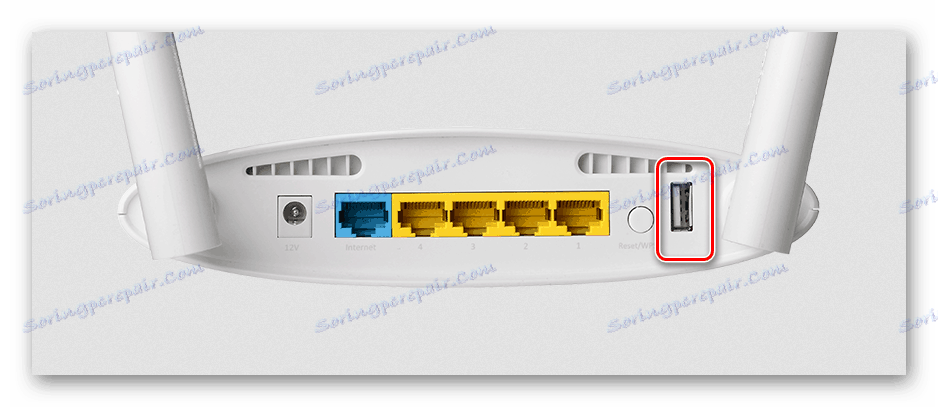
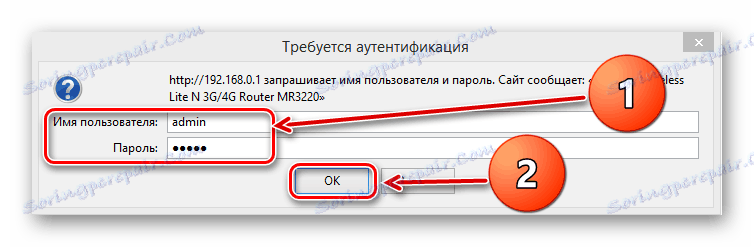
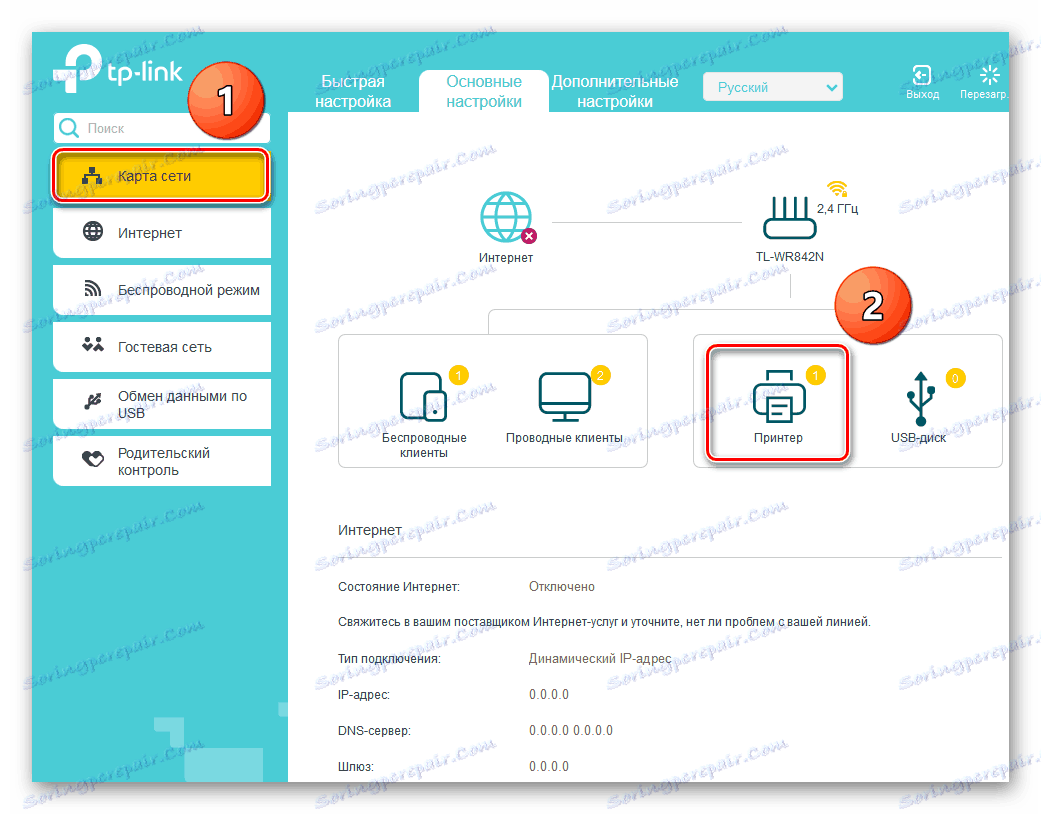
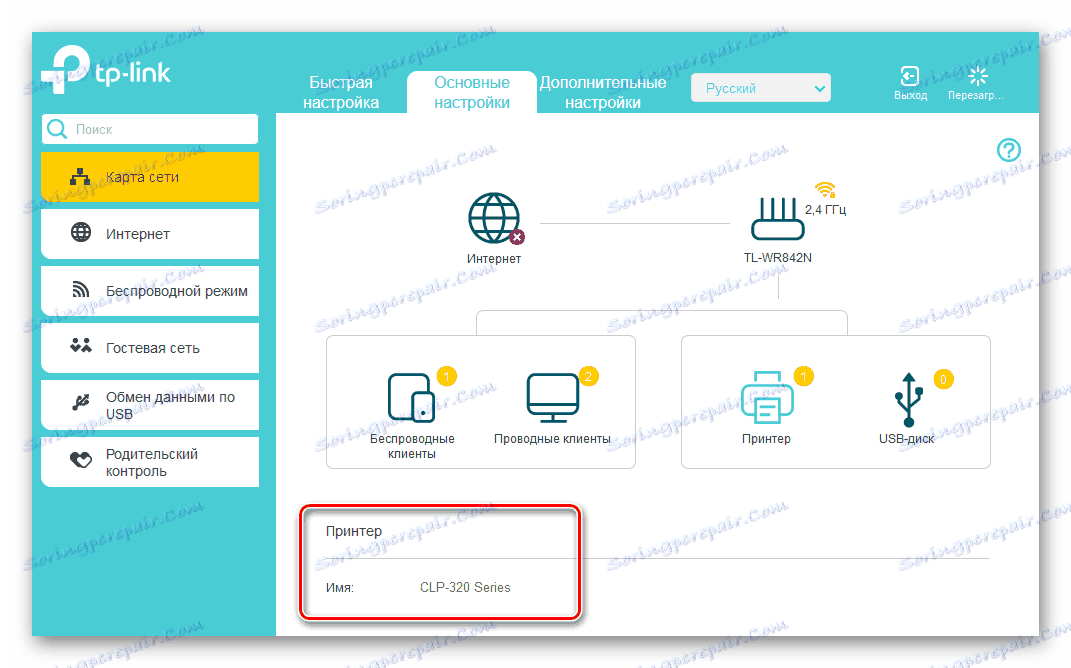
Etap 2: Konfigurowanie komputera lub laptopa w sieci za pomocą drukarki
Teraz musisz na każdym komputerze lub laptopie podłączonym do sieci lokalnej dokonać niezbędnych zmian w konfiguracji drukarki sieciowej. Jako wizualny przykład weź komputer z systemem Windows 8 na pokładzie. W innych wersjach najpopularniejszego systemu operacyjnego na świecie nasze działania będą podobne z niewielkimi różnicami.
- Kliknij prawym przyciskiem myszy "Start" iw wyświetlonym menu kontekstowym wybierz "Panel sterowania" .
- Na następnej zakładce interesuje nas sekcja "Sprzęt i dźwięk" , dokąd zmierzamy.
- Nasza ścieżka leży w bloku ustawień "Urządzenia i drukarki" .
- Następnie kliknij lewym przyciskiem myszy wiersz "Dodaj drukarkę".
- Rozpocznie się wyszukiwanie dostępnych drukarek. Nie czekając na zakończenie, kliknij opcję "Wybrana drukarka nie znajduje się na liście".
- Następnie zaznaczamy pole "Dodaj drukarkę według jej adresu TCP / IP lub nazwy hosta" . Naciskamy ikonę "Dalej".
- Teraz zmieniamy typ urządzenia na "urządzenie TCP / IP" . W wierszu "Nazwa lub adres IP" wpisujemy aktualne współrzędne twojego routera. W naszym przypadku jest to
192.168.0.1, a następnie "Dalej". - Rozpoczyna wyszukiwanie portu TCP / IP. Cierpliwie czekaj na koniec.
- Brak urządzenia w Twojej sieci. Ale nie martw się, to jest normalny stan w procesie strojenia. Zmień typ urządzenia na "Specjalny" . Wprowadź "Parametry" .
- Na zakładce parametrów portu ustawiamy protokół LPR, w polu "Nazwa kolejki" wpisujemy dowolną liczbę lub słowo, klikamy "OK" .
- Pojawia się definicja modelu sterownika drukarki. Czekamy na zakończenie procesu.
- W następnym oknie wybierz z listy producenta i modelu drukarki. Kontynuujemy "Dalej".
- Następnie należy umieścić znak w polu "Zamień bieżący sterownik . " To ważne!
- Wymyślamy nową nazwę drukarki lub domyślną nazwę. Śledź dalej.
- Rozpocznie się instalacja drukarki. To nie potrwa długo.
- Zezwalamy lub zabraniamy udostępniania drukarki innym użytkownikom sieci lokalnej.
- Zrobione! Drukarka jest zainstalowana. Możesz drukować z tego komputera za pośrednictwem routera Wi-Fi. Obserwuj prawidłowy stan urządzenia w zakładce "Urządzenia i drukarki" . Wszystko w porządku!
- Przy pierwszym drukowaniu na nowej drukarce sieciowej nie zapomnij go wybrać z rozwijanej listy w ustawieniach.
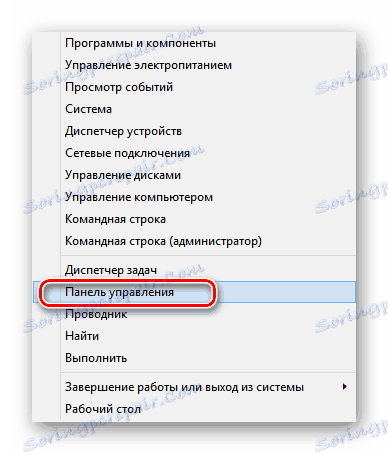
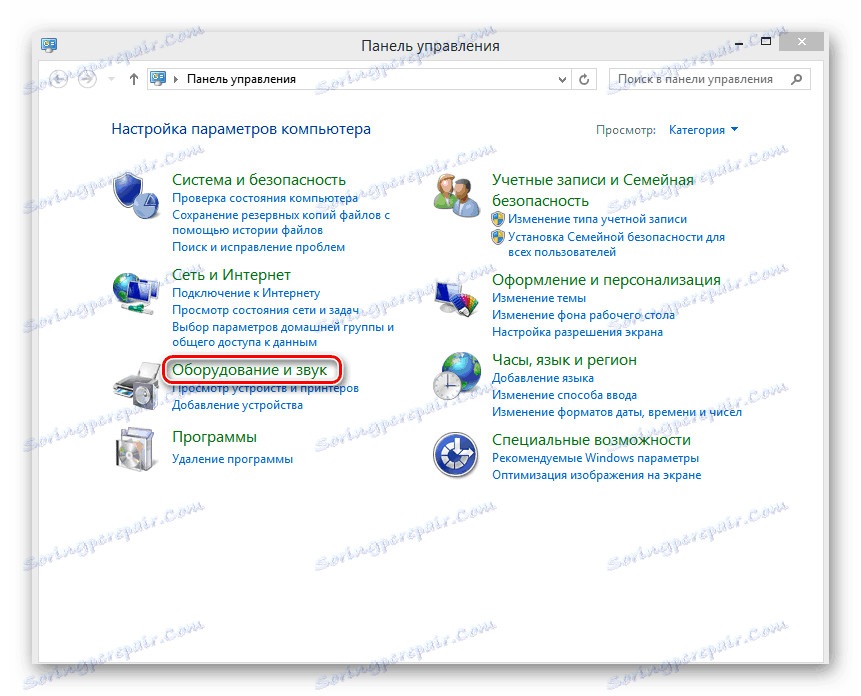
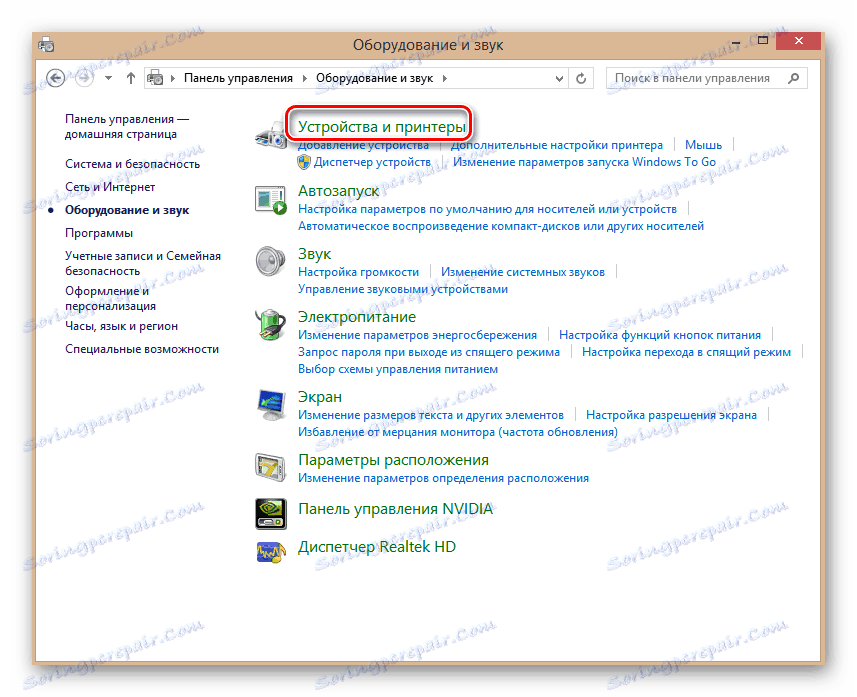
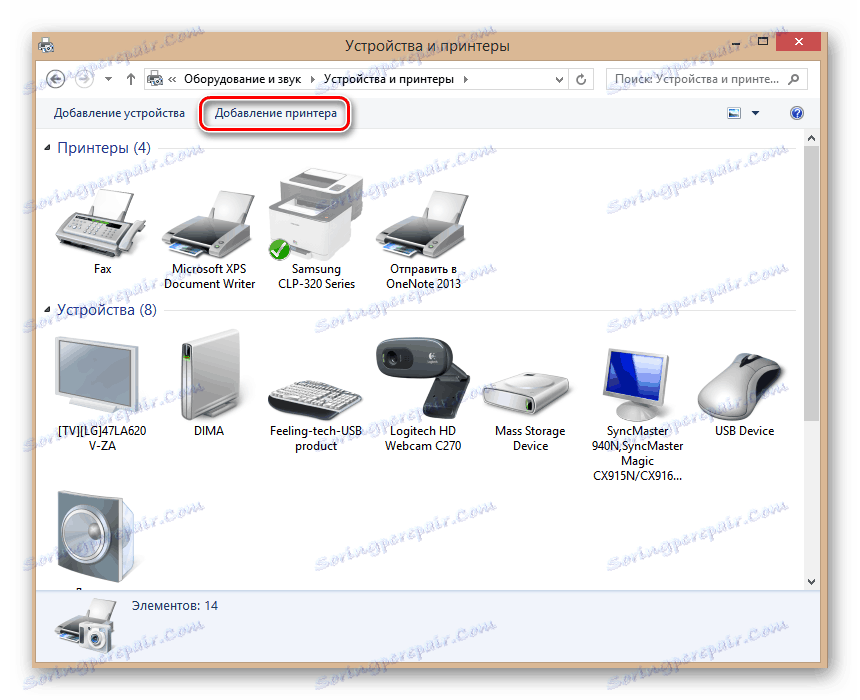
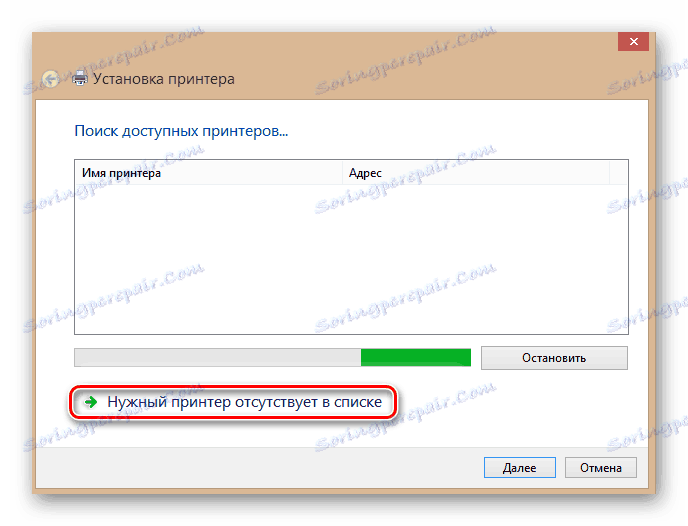



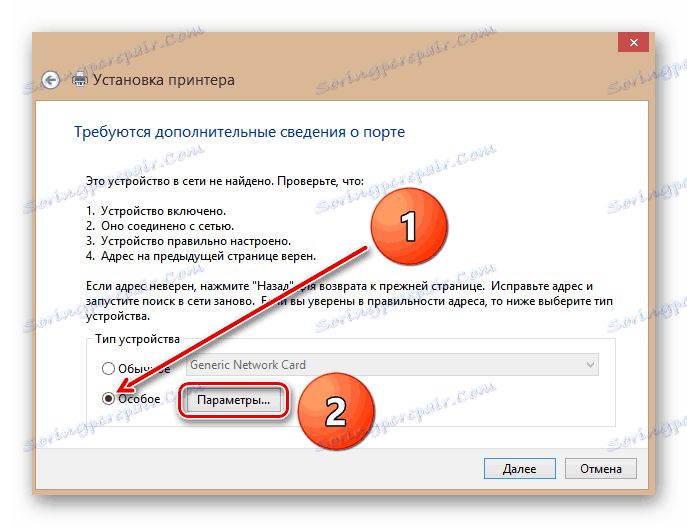

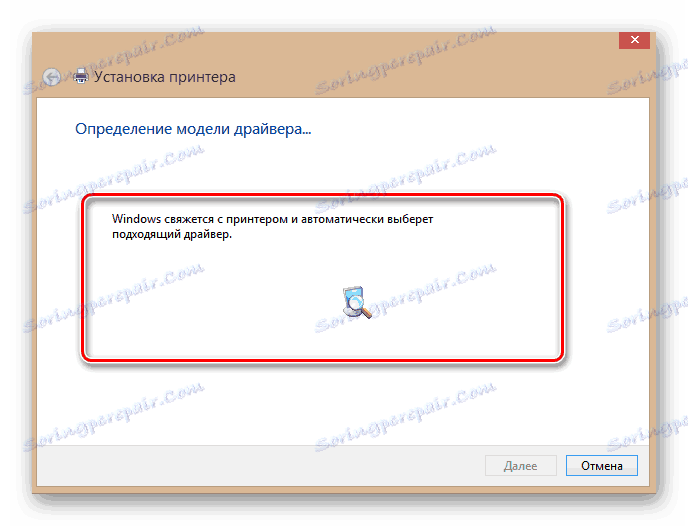
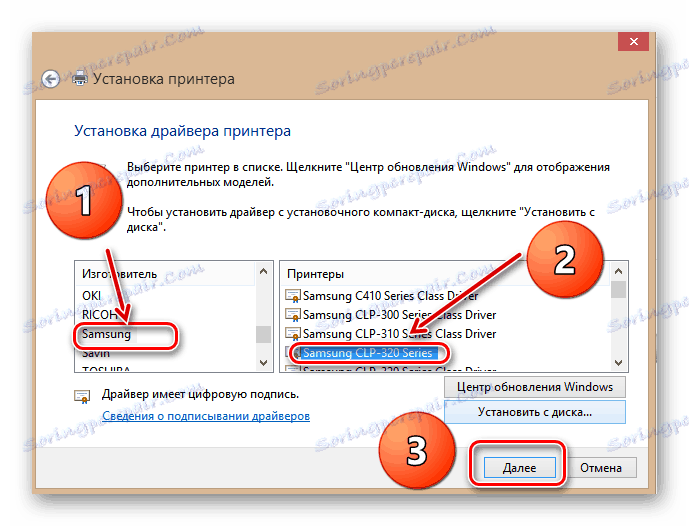
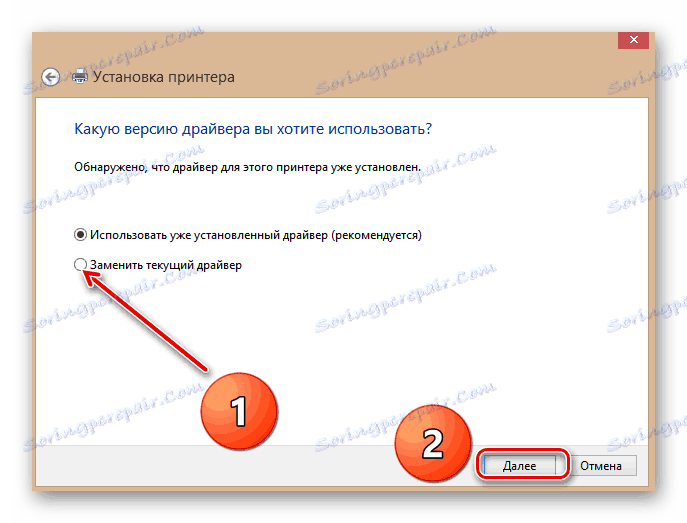

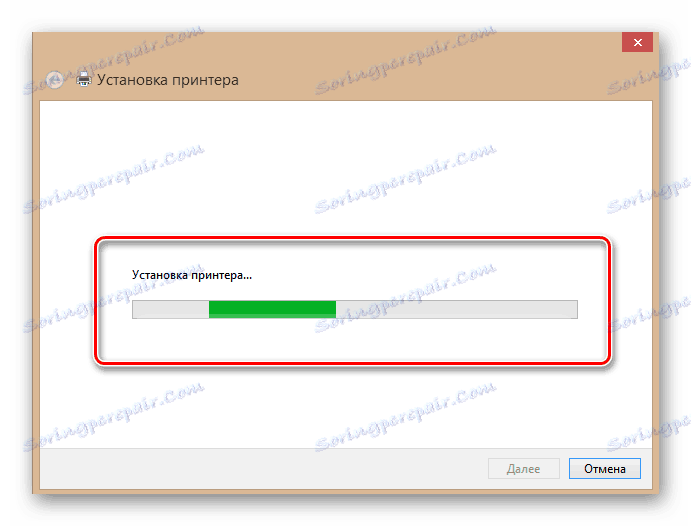

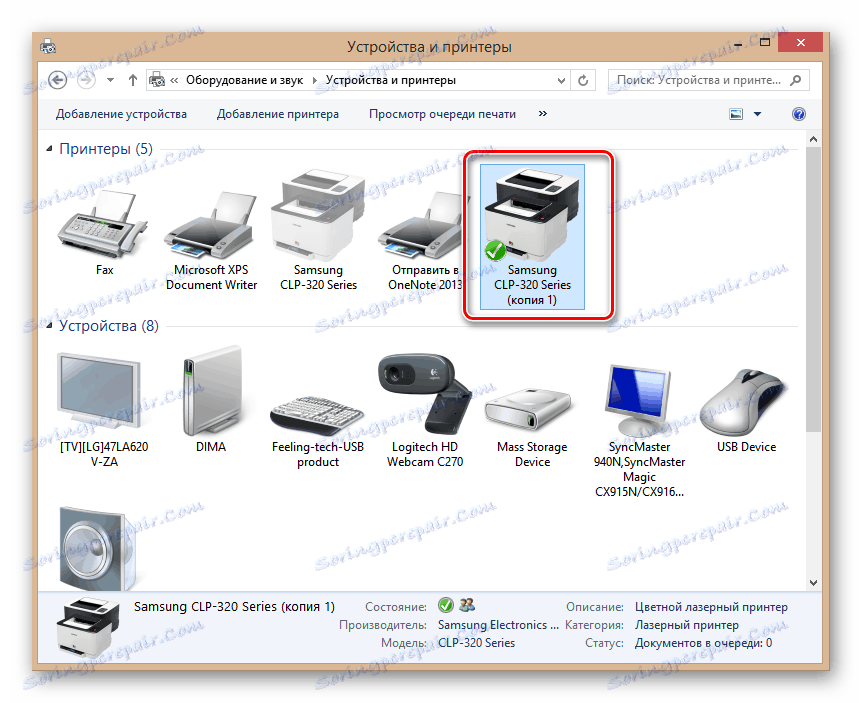
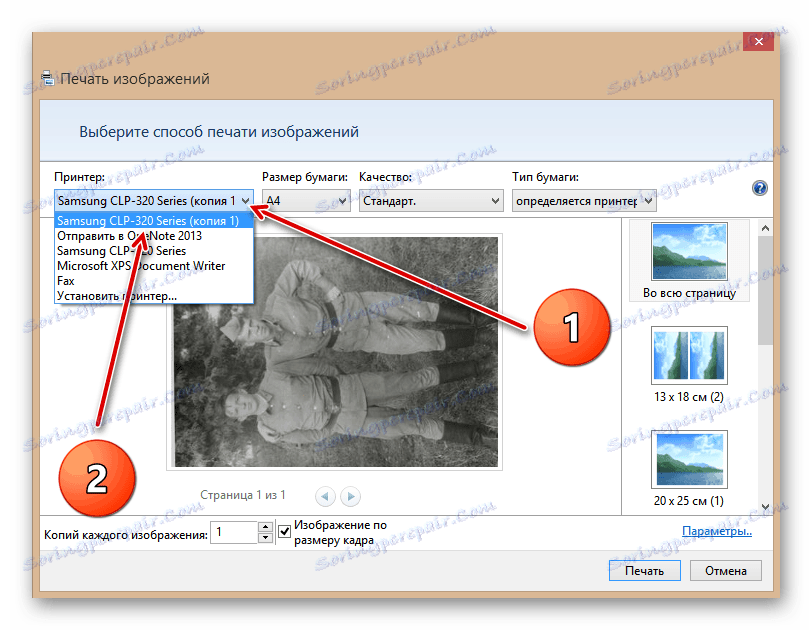
Jak widzisz, podłączenie drukarki do routera i uczynienie jej wspólną dla lokalnej sieci jest dość proste. Trochę cierpliwości podczas ustawiania urządzeń i maksymalnej wygody. I warto poświęcić czas.
Zobacz także: Jak zainstalować drukarkę HP LaserJet 1018