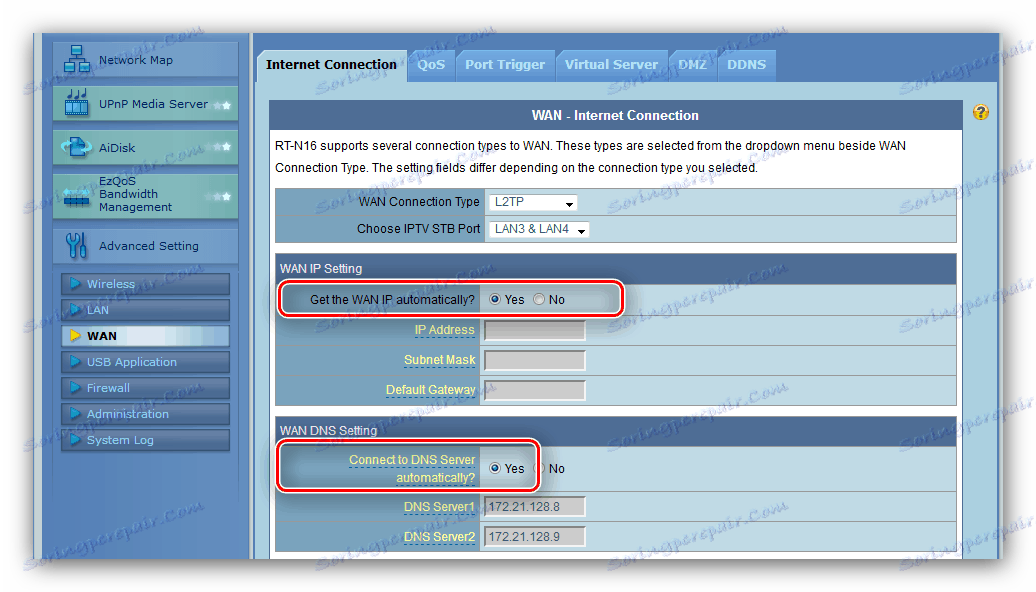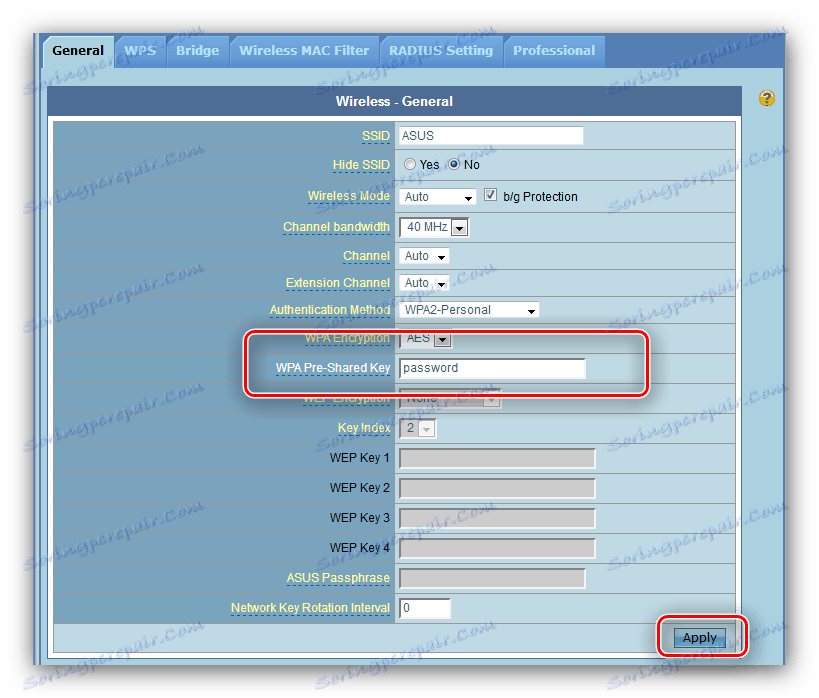Konfigurowanie routera ASUS RT-G32
Wśród sprzętu sieciowego produkowanego przez ASUS są zarówno rozwiązania premium, jak i budżetowe. Urządzenie ASUS RT-G32 należy do ostatniej klasy, a zatem zapewnia minimalną niezbędną funkcjonalność: połączenie internetowe za pomocą czterech głównych protokołów i przez Wi-Fi, połączenie WPS i serwer DDNS. Zrozumiałe jest, że wszystkie te opcje muszą zostać skonfigurowane. Poniżej znajdziesz przewodnik opisujący funkcje konfiguracyjne routera, o którym mowa.
Treść
Przygotowanie routera do konfiguracji
Konfiguracja routera ASUS RT-G32 powinna rozpocząć się po kilku procedurach przygotowawczych, w tym:
- Umieszczenie routera w pokoju. W idealnym przypadku lokalizacja urządzenia powinna znajdować się pośrodku obszaru roboczego Wi-Fi bez metalowych przeszkód w pobliżu. Należy również uważać na źródła zakłóceń, takie jak odbiorniki lub nadajniki Bluetooth.
- Podłącz zasilanie do routera i podłącz go do komputera, aby skonfigurować. Wszystko jest proste - z tyłu urządzenia znajdują się wszystkie niezbędne złącza, odpowiednio oznaczone i oznaczone schematem kolorów. Kabel dostawcy musi być podłączony do portu WAN, patchcord musi być podłączony do portów LAN routera i komputera.
- Przygotowanie karty sieciowej. Nie ma w tym nic skomplikowanego - wystarczy wywołać właściwości połączenia Ethernet i sprawdzić blok TCP / IPv4 : wszystkie parametry w tej sekcji powinny znajdować się w pozycji "Automatic" .
![Konfigurowanie karty sieciowej do konfiguracji routera asus rt-g32]()
Więcej szczegółów: Połączenie LAN w Windows 7

Po wykonaniu tych procedur przejdź do konfiguracji routera.
Konfiguracja ASUS RT-G32
Zmiany parametrów rozpatrywanego routera powinny być dokonywane za pomocą konfiguratora internetowego. Aby z niego skorzystać, otwórz dowolną odpowiednią przeglądarkę i zapisz adres 192.168.1.1 - pojawi się komunikat, że aby kontynuować, musisz wprowadzić dane autoryzacyjne. Producent używa słowa admin jako loginu i hasła, ale w niektórych wariantach regionalnych kombinacja może być inna. Jeśli standardowe dane nie pasują, spójrz na dół obudowy - wszystkie informacje są umieszczone na naklejonej tam naklejce. 
Konfiguracja połączenia internetowego
Ze względu na budżet danego modelu narzędzie szybkich ustawień ma ograniczone możliwości, dlatego parametry, które on ustawia, muszą być edytowane ręcznie. Z tego powodu pominiemy korzystanie z szybkich ustawień i powiemy, jak podłączyć router do Internetu przy użyciu podstawowych protokołów. Metoda ręcznej konfiguracji jest dostępna w sekcji "Ustawienia zaawansowane" , blok "WAN" . 
Gdy podłączasz router po raz pierwszy, wybierz "Do strony głównej" . 
Zwróć uwagę! Według opinii użytkowników ASUS RT-G32, ze względu na słabą charakterystykę sprzętową, znacznie obniża prędkość Internetu za pomocą protokołu PPTP, niezależnie od konfiguracji, więc nie damy Ci ustawień dla tego typu połączenia!
PPPoE
Połączenie PPPoE na danym routerze jest skonfigurowane w następujący sposób:
- Kliknij pozycję "WAN" , która znajduje się w "Ustawieniach zaawansowanych" . Parametry, które należy ustawić, znajdują się w zakładce "Połączenie internetowe" .
- Pierwszy parametr to "Połączenie internetowe WAN" , wybierz "PPPoE" w nim.
- Aby korzystać z usługi IPTV w tym samym czasie co Internet, musisz wybrać porty LAN, do których chcesz podłączyć konsolę w przyszłości.
- Połączenie PPPoE jest używane głównie przez serwer DHCP operatora, dlatego wszystkie adresy powinny pochodzić z jego strony - zaznacz "Tak" w odpowiednich sekcjach.
- W opcjach "Konfiguracja konta " wyświetl kombinację dla komunikacji otrzymanej od dostawcy. Pozostałe ustawienia nie powinny być zmieniane, z wyjątkiem "MTU" : niektórzy operatorzy pracują z wartością
1472, którą wpisujesz. - Będziesz musiał podać nazwę hosta - wprowadź odpowiednią sekwencję liczb i / lub liter łacińskich. Zapisz zmiany za pomocą przycisku "Zastosuj" .
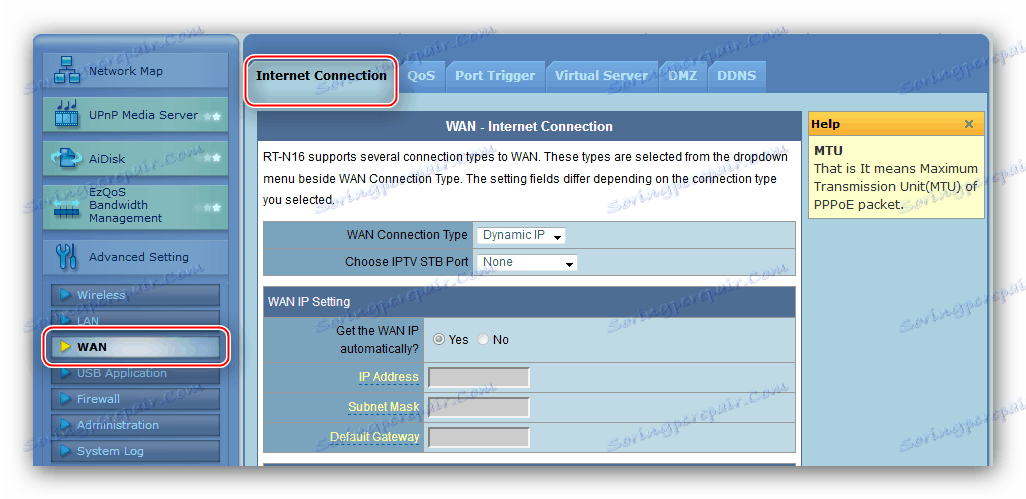
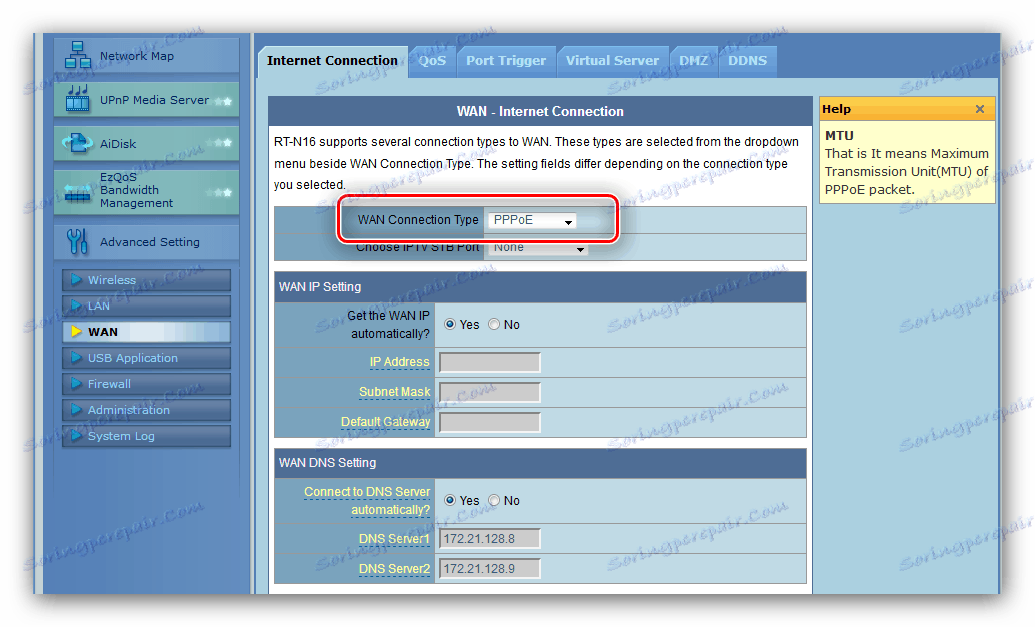

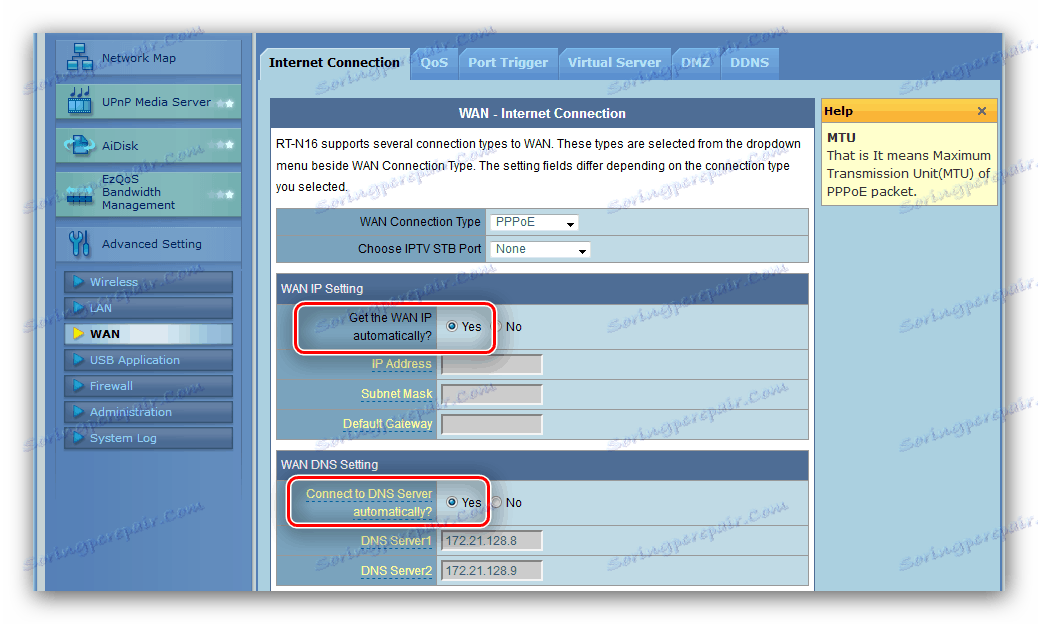

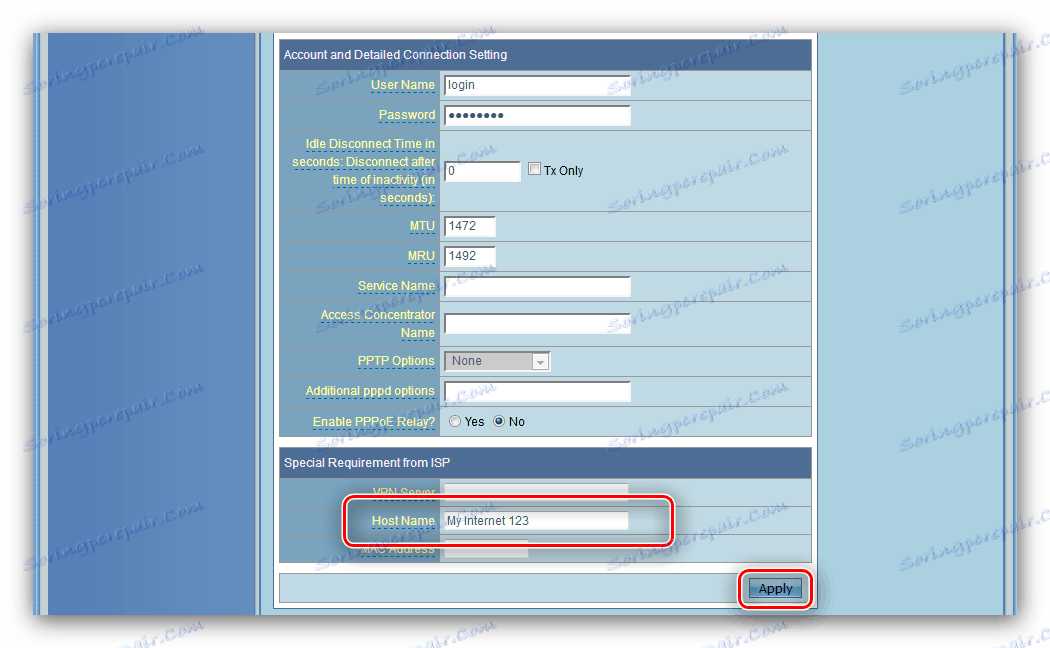
L2TP
Połączenie L2TP w routerze ASUS RT-G32 jest konfigurowane przy użyciu następującego algorytmu:
- Na karcie "Połączenie internetowe" wybierz opcję "L2TP" . Większość dostawców usług, którzy pracują z tym protokołem, zapewnia także opcję IPTV, więc skonfiguruj także porty połączeń prefiksowych.
- Z reguły uzyskiwanie adresu IP i DNS dla tego typu połączenia następuje automatycznie - należy ustawić zaznaczone przełączniki na "Tak" .
![Wybór automatycznego odbierania IP i DNS w celu skonfigurowania L2TP na routerze ASUS RT-G32]()
W przeciwnym razie ustaw "Nie" i ręcznie zarejestruj niezbędne parametry. - W następnej sekcji wystarczy wprowadzić dane autoryzacyjne
- Następnie należy wpisać adres lub nazwę serwera VPN dostawcy usług internetowych - można go znaleźć w tekście umowy. Podobnie jak w przypadku innych typów połączeń, wprowadź nazwę hosta (pamiętaj litery łacińskie), a następnie użyj przycisku "Zastosuj" .

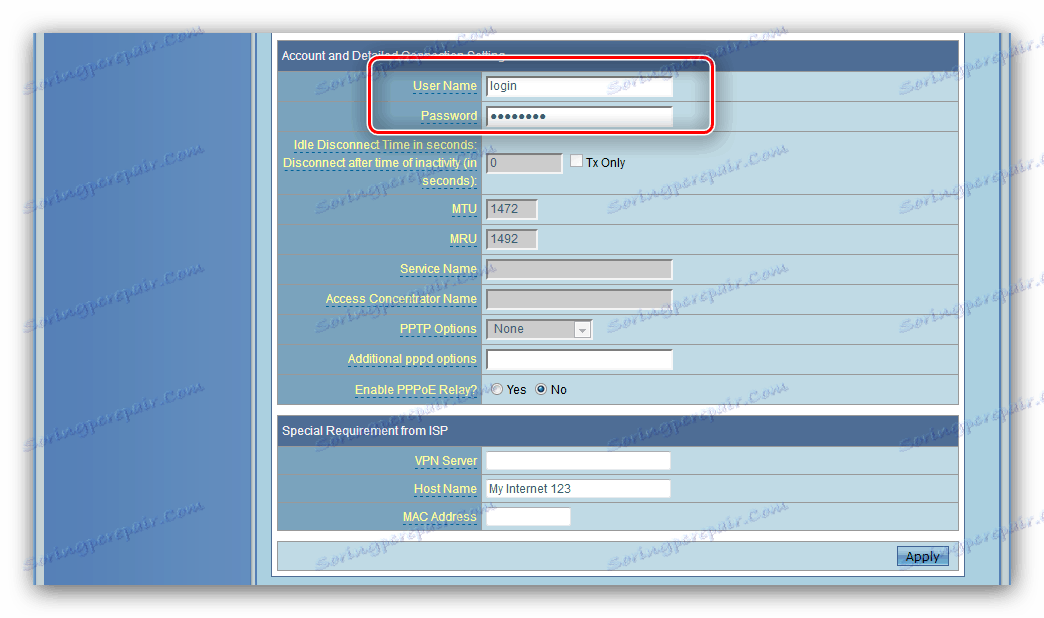
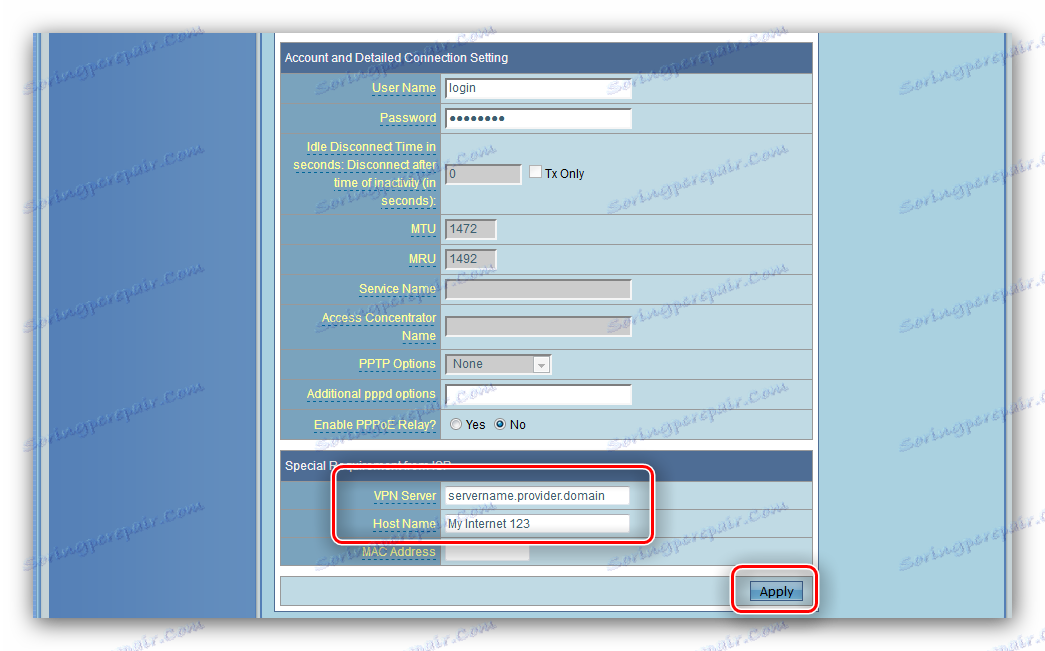
Dynamiczny adres IP
Coraz więcej dostawców przełącza się na dynamiczne połączenie IP, dla którego router jest niemal najlepszy dla innych rozwiązań ze swojej klasy. Aby skonfigurować ten typ połączenia, wykonaj następujące czynności:
- W menu "Typ połączenia" wybierz "Dynamiczny adres IP" .
- Ujawniamy automatyczne odbieranie adresu serwera DNS.
- Przewiń stronę w dół iw polu "Adres MAC" wprowadź odpowiedni parametr używanej karty sieciowej. Następnie ustaw nazwę hosta po łacinie i zastosuj wprowadzone ustawienia.
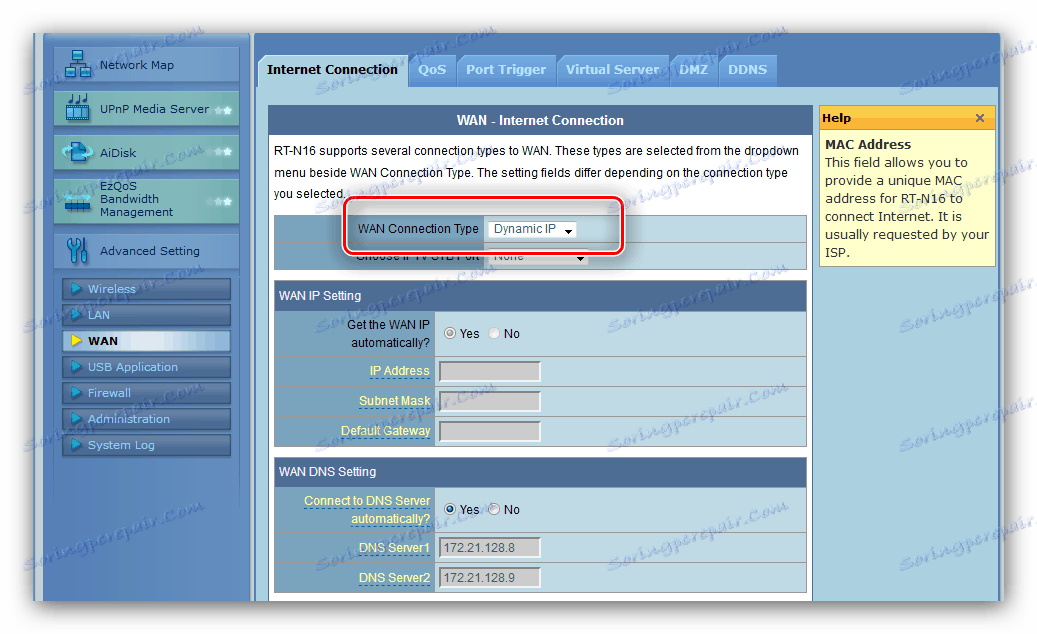
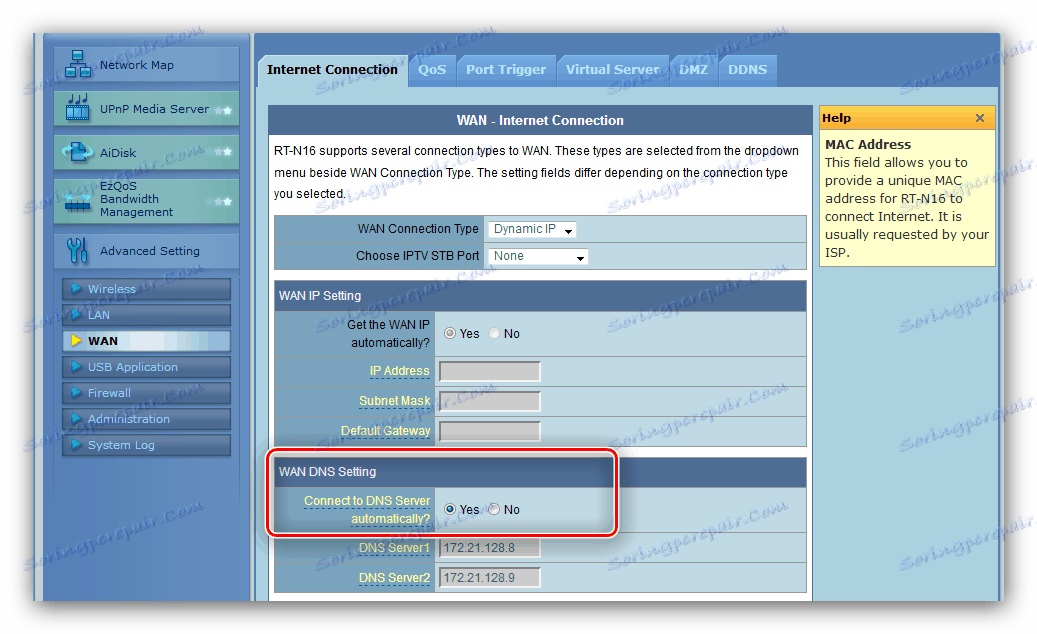
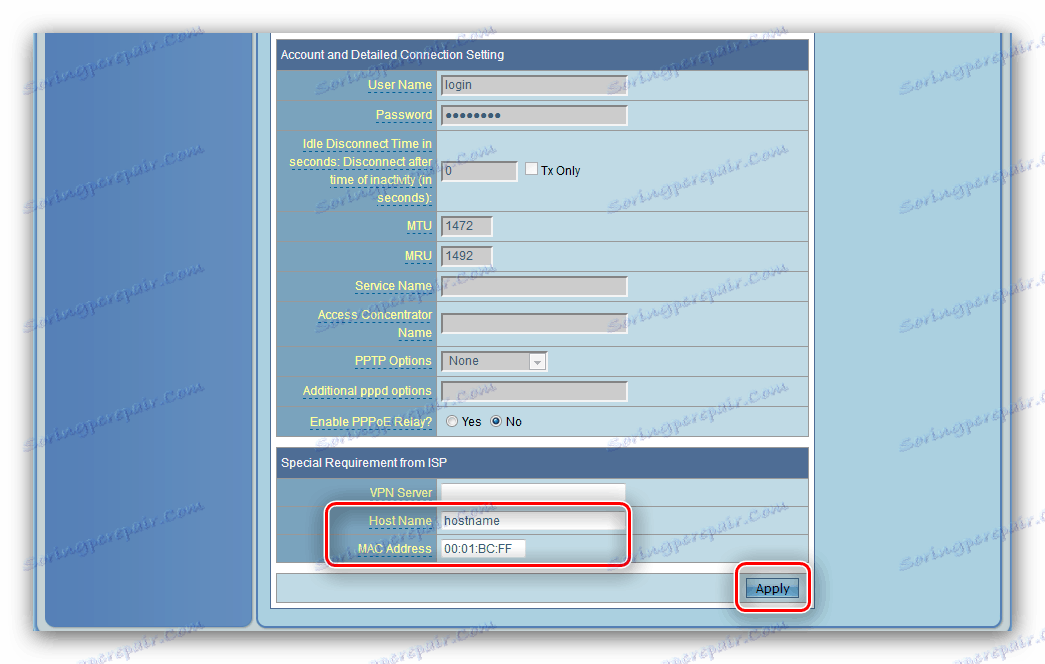
To kończy konfigurację Internetu i możesz przystąpić do konfiguracji sieci bezprzewodowej.
Ustawienia Wi-Fi
Ustawienie Wi-Fi na routerze sieciowym, które rozważamy dzisiaj, opiera się na następującym algorytmie:
- Konfigurację połączenia bezprzewodowego można znaleźć w części "Sieć bezprzewodowa" - aby uzyskać do niego dostęp, otwórz "Ustawienia zaawansowane" .
- Potrzebne parametry znajdują się na karcie Ogólne . Pierwszą rzeczą, którą należy wprowadzić, jest nazwa Wi-Fi. Przypominamy, że odpowiednie są tylko znaki alfabetu łacińskiego. Opcja "Ukryj SSID" jest domyślnie wyłączona, więc nie trzeba jej dotykać.
- Dla większego bezpieczeństwa zalecamy ustawienie metody uwierzytelniania na "WPA2-Personal": jest to najlepsze rozwiązanie do użytku domowego. Typ szyfrowania jest również zalecany do zmiany na opcję "AES" .
- W kolumnie "WPA Pre-shared Key" musisz wprowadzić hasło połączenia - co najmniej 8 znaków w angielskich literach. Jeśli nie możesz wymyślić odpowiedniej kombinacji, nasza usługa generowania hasła jest do Twojej dyspozycji.
![Wprowadzanie hasła i stosowanie ustawień routera Wi-Fi routera ASUS RT-G32]()
Aby zakończyć konfigurację, kliknij przycisk "Zastosuj" .
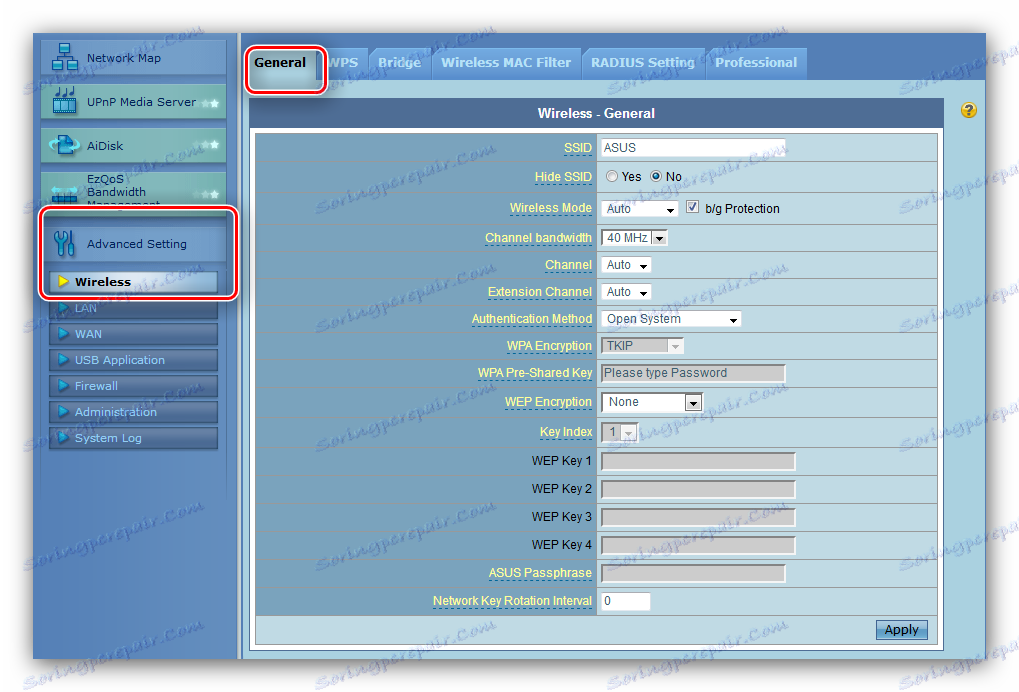
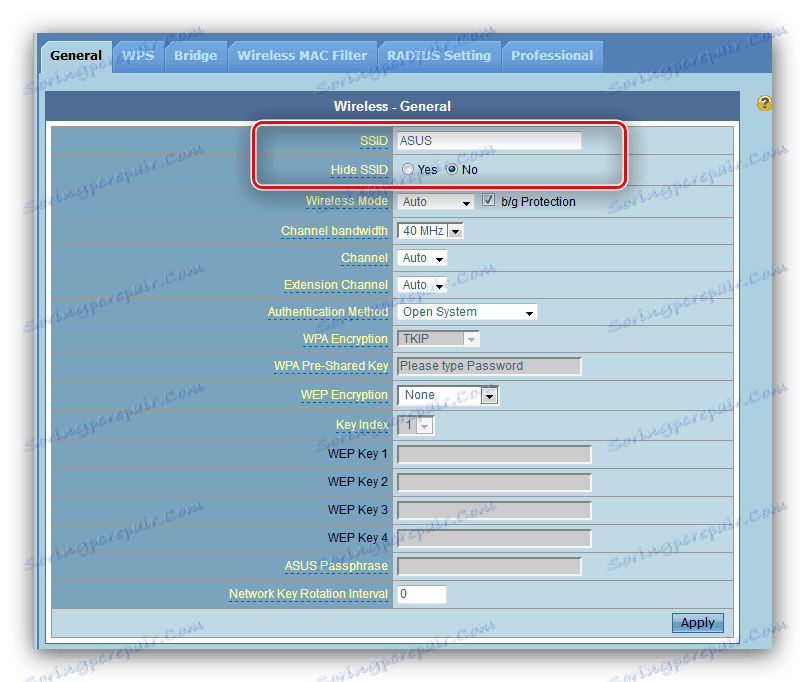

Dodatkowe funkcje
Istnieje kilka zaawansowanych funkcji tego routera. Spośród nich przeciętny użytkownik będzie zainteresowany WPS i filtrowaniem adresów MAC sieci bezprzewodowej.
WPS
Rozważany router ma możliwości WPS - wariant podłączenia do sieci bezprzewodowej, która nie wymaga hasła. Przeanalizowaliśmy szczegółowo cechy tej funkcji i sposoby jej wykorzystania na różnych routerach - przeczytaj poniższy materiał. 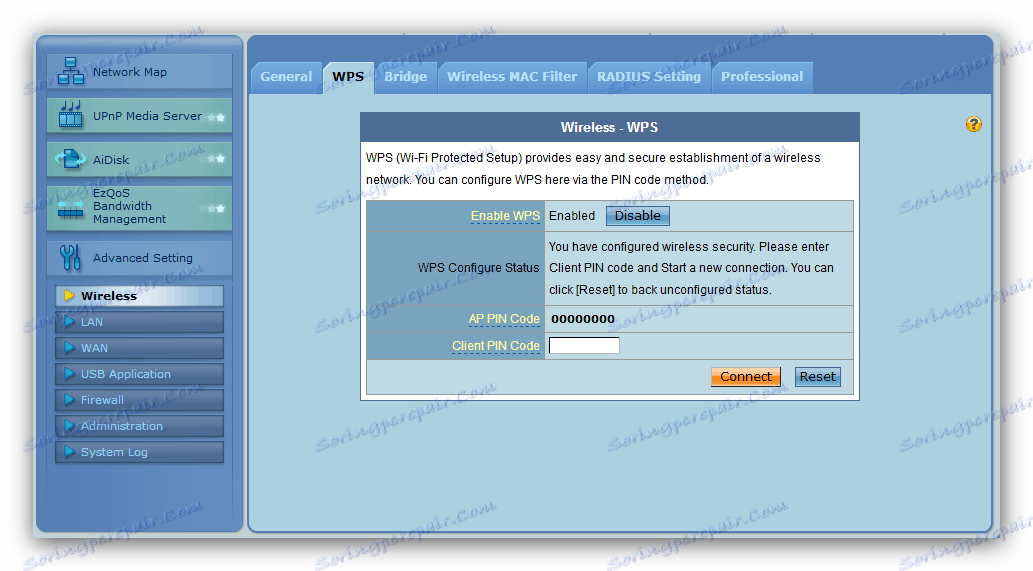
Więcej szczegółów: Co to jest WPS na routerze i jak z niego korzystać
Filtrowanie adresów MAC
Ten router ma prosty filtr adresów MAC dla urządzeń podłączonych do sieci Wi-Fi. Ta opcja jest przydatna na przykład dla rodziców, którzy chcą ograniczyć dostęp dzieci do Internetu lub odłączyć niechcianych użytkowników z sieci. Przyjrzyjmy się bliżej tej funkcji.
- Otwórz ustawienia zaawansowane, kliknij element "Sieć bezprzewodowa" , a następnie przejdź do zakładki "Bezprzewodowy filtr MAC" .
- Istnieje kilka ustawień tej funkcji. Pierwszy to tryb działania. Pozycja "Wyłączone" całkowicie wyłącza filtr, podczas gdy dwie pozostałe technicznie rzecz biorąc to białe i czarne listy. Opcja "Zaakceptuj" odpowiada za białą listę adresów - jej aktywacja zezwala tylko urządzeniom z listy na łączenie się z Wi-Fi. Opcja "Odrzuć" aktywuje czarną listę - oznacza to, że adresy z listy nie będą mogły połączyć się z siecią.
- Drugi parametr to dodanie adresów MAC. Łatwo go edytować - wpisz żądaną wartość w polu i kliknij "Dodaj" .
- Trzecie ustawienie to rzeczywista lista adresów. Nie możesz ich edytować, po prostu je usuń, dla których musisz wybrać żądaną pozycję i kliknij przycisk "Usuń" . Nie zapomnij kliknąć "Zastosuj", aby zapisać zmiany wprowadzone do parametrów.
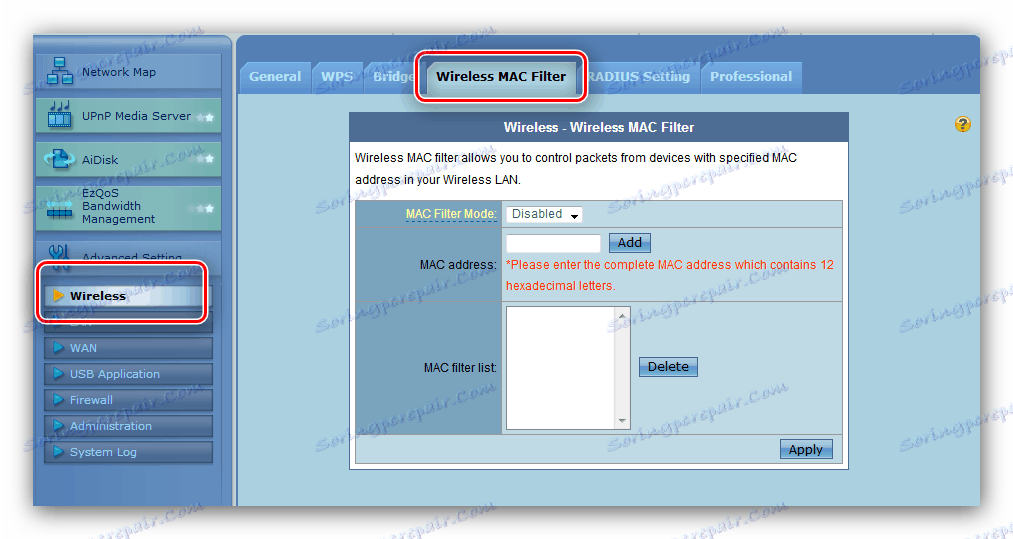
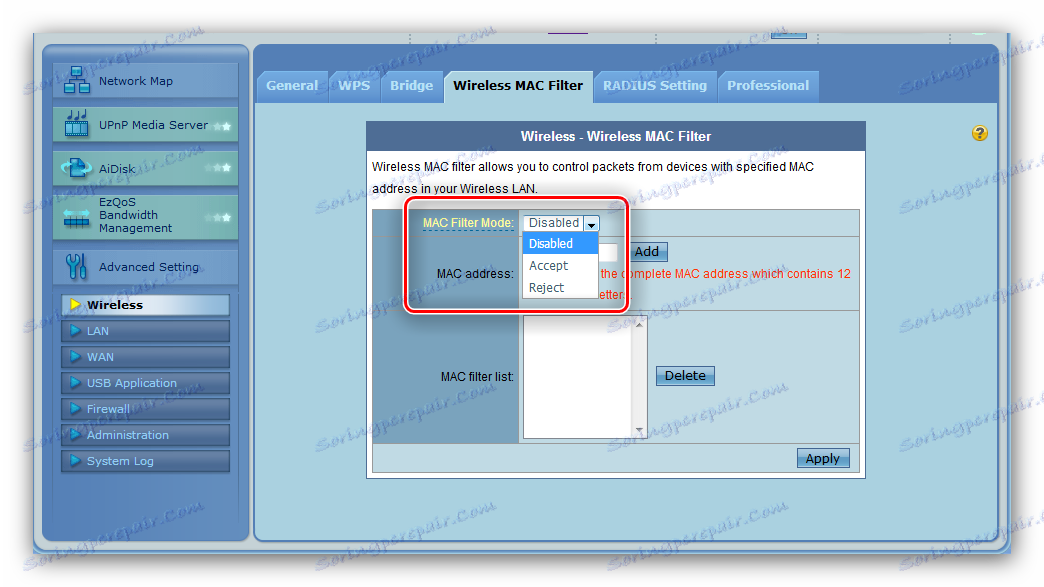
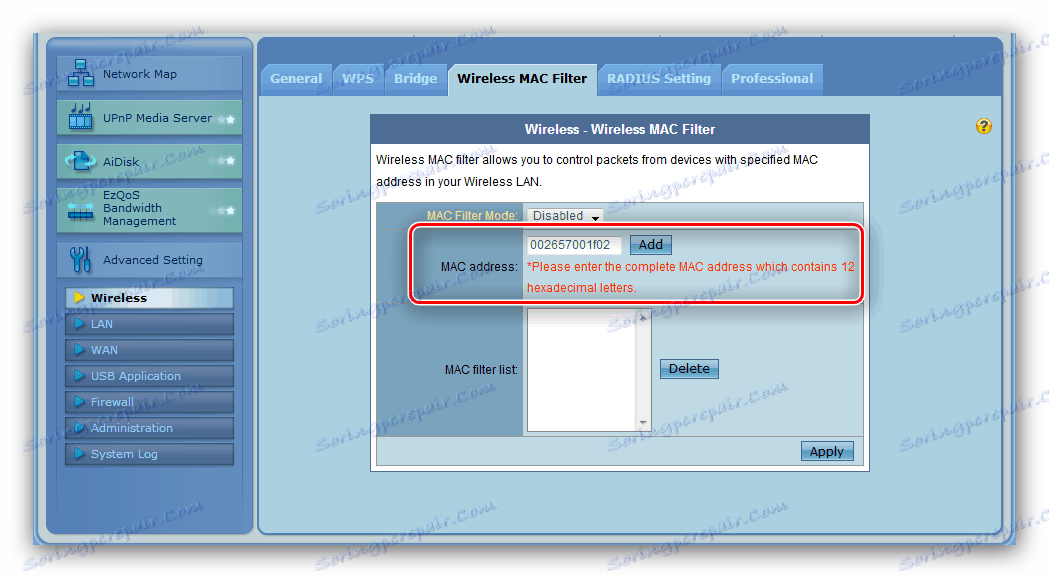
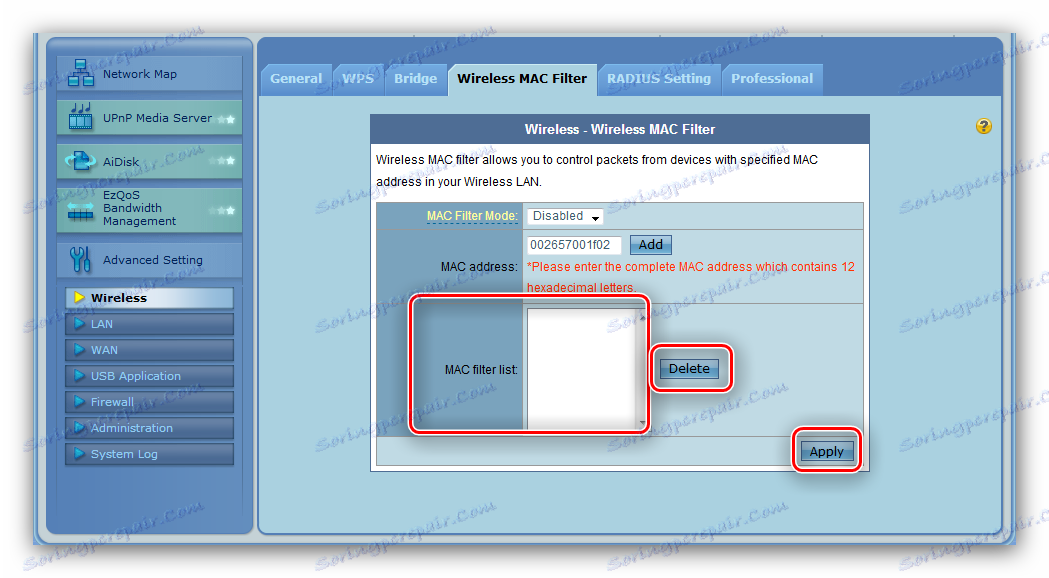
Pozostałe funkcje routera będą interesujące tylko dla specjalistów.
Wniosek
To wszystko, co chcieliśmy powiedzieć o ustawieniu routera ASUS RT-G32. Jeśli masz jakieś pytania, możesz je zadać w komentarzach poniżej.