Podłącz przewodnik konfiguracji
Połącz - Specjalny program, który może przekształcić komputer lub laptop w wirtualny router. Oznacza to, że możesz przesyłać sygnał Wi-Fi do innych urządzeń - tabletów, smartfonów i innych. Ale aby wdrożyć podobny plan, musisz poprawnie skonfigurować Connectify. Chodzi o ustanowienie tego programu, a my powiemy wam dzisiaj we wszystkich szczegółach.
Spis treści
Szczegółowe instrukcje konfiguracji dla Connectify
Aby w pełni skonfigurować program, potrzebujesz stabilnego dostępu do Internetu. Może to być sygnał Wi-Fi lub połączenie przewodowe. Podzielimy wszystkie informacje dla wygody na dwie części. W pierwszym z nich omówimy globalne parametry oprogramowania, aw drugim pokażemy przykład tworzenia punktu dostępu. Chodźmy.
Część 1: Ustawienia ogólne
Zalecamy wykonanie następujących czynności: Umożliwi to dostosowanie aplikacji w najwygodniejszy dla siebie sposób. Innymi słowy, możesz dostosować go do swoich potrzeb i preferencji.
- Uruchom Connectify. Domyślnie ikona będzie znajdować się w zasobniku. Aby otworzyć okno programu, wystarczy kliknąć je lewym przyciskiem myszy. Jeśli go nie ma, musisz uruchomić oprogramowanie z folderu, w którym zostało zainstalowane.
- Po uruchomieniu aplikacji zobaczysz następujący obraz.
- Jak powiedzieliśmy wcześniej, najpierw skonfigurujemy pracę samego oprogramowania. Pomoże to nam cztery zakładki na samej górze okna.
- Spójrzmy na nie w kolejności. W sekcji "Ustawienia" zobaczysz główną część parametrów programu.
- Sekcja "Narzędzia" , druga z czterech, zawiera tylko dwie zakładki - "Aktywuj licencję" i "Połączenia sieciowe" . W rzeczywistości nie można tego nawet przypisać ustawieniom. W pierwszym przypadku będziesz na stronie zakupu płatnych wersji oprogramowania, aw drugim - zobaczysz listę kart sieciowych dostępnych na twoim komputerze lub laptopie.
- Otwierając sekcję "Pomoc" , można uzyskać szczegółowe informacje na temat aplikacji, zapoznać się z instrukcjami, utworzyć raport o pracy i sprawdzić dostępność aktualizacji. A automatyczne aktualizowanie programu jest dostępne tylko dla właścicieli wersji płatnej. Reszta będzie musiała zrobić to ręcznie. Dlatego, jeśli jesteś zadowolony z darmowego Connectify, zalecamy okresowe zapoznanie się z tą sekcją i sprawdzenie.
- Ostatni przycisk "Aktualizuj teraz" jest przeznaczony dla tych, którzy chcą kupić płatny produkt. Nagle nie widziałeś wcześniej żadnych reklam i nie wiesz jak. W takim przypadku ten przedmiot jest dla Ciebie.
C:Program FilesConnectify
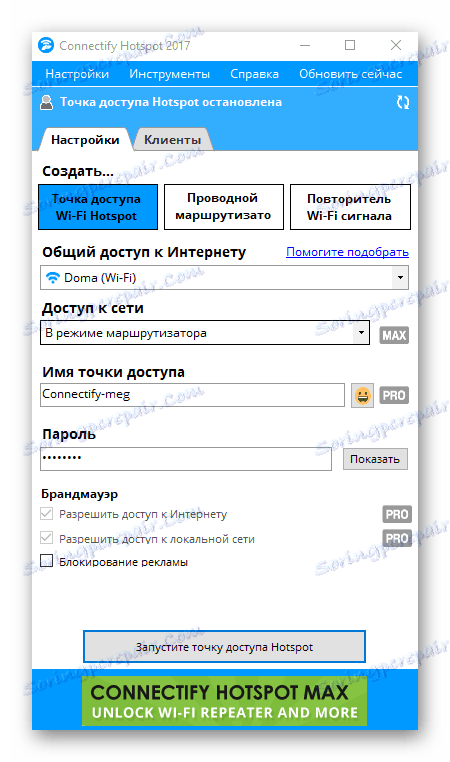
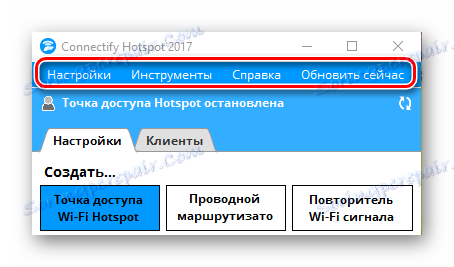
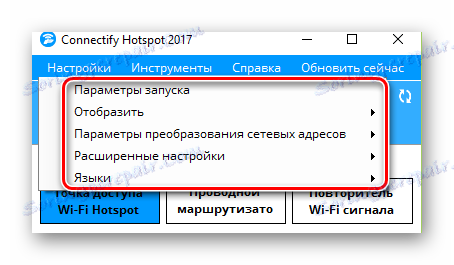
Opcje uruchamiania
Kliknięcie tej linii spowoduje wywołanie osobnego okna. W nim można określić, czy program powinien działać natychmiast po włączeniu systemu, czy też nie powinien podejmować żadnych działań. Aby to zrobić, musisz zaznaczyć linie, które wolisz. Pamiętaj, że liczba pobieranych usług i programów wpływa na szybkość uruchamiania systemu. 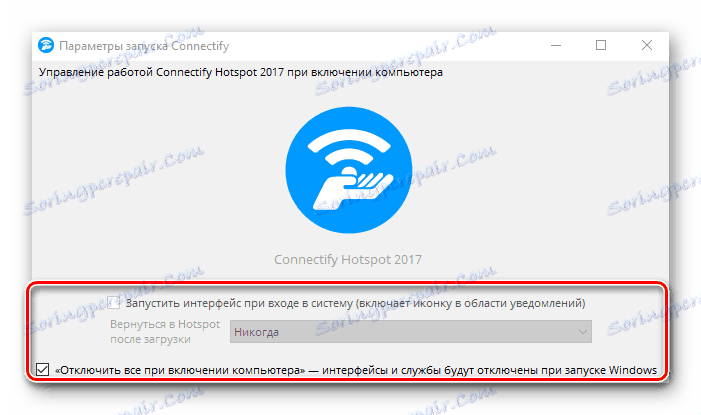
Wyświetl
W tym pod-pozycji możesz usunąć wygląd wyskakujących wiadomości i reklam. Pojawiły się powiadomienia o oprogramowaniu, więc powinieneś wiedzieć o tej funkcji. Wyłączenie reklam w bezpłatnej wersji aplikacji nie będzie dostępne. Dlatego będziesz musiał kupić płatną wersję programu lub od czasu do czasu wyświetlać irytujące reklamy. 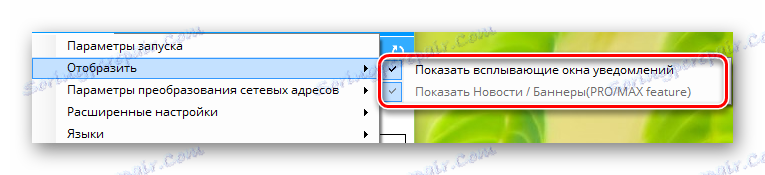
Ustawienia translacji adresów sieciowych
W tej zakładce możesz skonfigurować mechanizm sieciowy, zestaw protokołów sieciowych i tak dalej. Jeśli nie wiesz, co robią te ustawienia, pozostaw wszystko bez zmian. Wartości domyślne i tak pozwolą ci w pełni korzystać z oprogramowania. 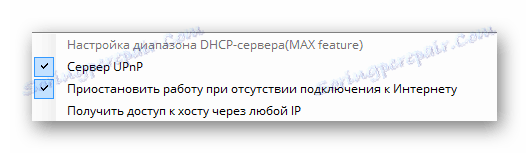
Ustawienia zaawansowane
Istnieją parametry odpowiedzialne za dodatkowe ustawienia adaptera i tryb hibernacji komputera / laptopa. Radzimy usunąć oba tyknięcia z tych elementów. Punkt dotyczący "Wi-Fi Direct" jest również lepiej nie dotykać, jeśli nie zamierzasz zajmować się konfigurowaniem protokołów do łączenia dwóch urządzeń bezpośrednio bez routera. 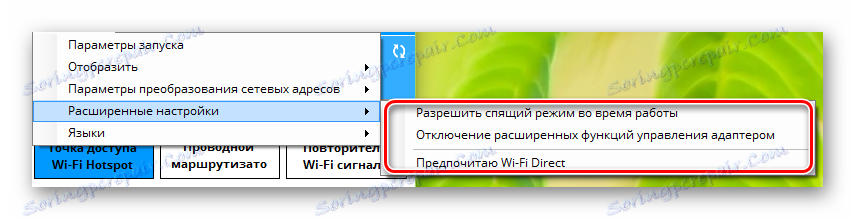
Języki
Jest to najbardziej oczywista i zrozumiała sekcja. W nim możesz wybrać język, w którym chcesz wyświetlić wszystkie informacje w aplikacji.


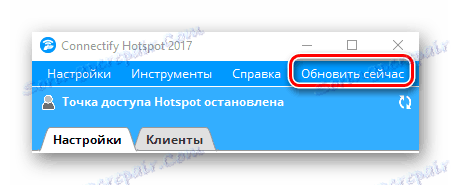
To kończy wstępną konfigurację programu. Możesz przejść do drugiego etapu.
Część 2: Konfigurowanie typu połączenia
Aplikacja umożliwia tworzenie trzech typów połączeń - "Wi-Fi Hotspot" , "Wired Router" i "Signal Repeater" . 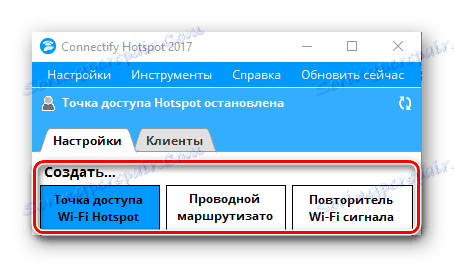
A dla tych, którzy mają darmową wersję Connectify, dostępna będzie tylko pierwsza opcja. Na szczęście jest to konieczne, aby móc dystrybuować Internet przez Wi-Fi do pozostałych urządzeń. Ta sekcja zostanie otwarta automatycznie po uruchomieniu aplikacji. Wszystko, co musisz zrobić, to określić parametry do ustawienia punktu dostępu.
- W pierwszym akapicie, "Udostępnianie Internetu", musisz wybrać połączenie, z którym twój laptop lub komputer jest podłączony do światowej sieci. Może to być sygnał Wi-Fi lub połączenie Ethernet. Jeśli wątpisz w poprawność wyboru, kliknij przycisk "Pomoc odbierz" . Działania te pozwolą programowi wybrać najbardziej odpowiednią dla ciebie opcję.
- W sekcji "Dostęp do sieci" należy wyjść z opcji "W trybie routera" . Konieczne jest, aby inne urządzenia miały dostęp do Internetu.
- Następnym krokiem jest wybranie nazwy punktu dostępu. W bezpłatnej wersji nie można usunąć ciągu Connectify- . Możesz zakończyć swoje zakończenie tylko łącznikiem. Ale możesz używać emotikonów w nazwie. Aby to zrobić, kliknij przycisk z obrazem jednego z nich. Możesz całkowicie zmienić nazwę sieci na dowolną w płatnych wersjach oprogramowania.
- Ostatnie pole w tym oknie to "Hasło" . Jak sama nazwa wskazuje, tutaj musisz przypisać kod dostępu, za pomocą którego inne urządzenia mogą łączyć się z Internetem.
- Sekcja "Zapora sieciowa" pozostaje. W tym obszarze dwa z trzech parametrów nie będą dostępne w bezpłatnej wersji aplikacji. Są to parametry, które pozwalają regulować dostęp użytkowników do sieci lokalnej i Internetu. Ale ostatni punkt "Blokowanie reklam" jest bardzo dostępny. Włącz tę opcję. Pozwoli to uniknąć natrętnej reklamy producenta na wszystkich podłączonych urządzeniach.
- Po ustawieniu wszystkich ustawień można uruchomić punkt dostępu. Aby to zrobić, kliknij odpowiedni przycisk w dolnej części okna programu.
- Jeśli wszystko pójdzie gładko, zobaczysz powiadomienie, że Hotspot został pomyślnie utworzony. W rezultacie górna część okna zmieni się nieco. W nim można sprawdzić status połączenia, liczbę urządzeń korzystających z sieci i hasło. Pojawi się też zakładka "Klienci" .
- W tej zakładce możesz zobaczyć szczegóły wszystkich urządzeń podłączonych do punktu dostępowego w danym momencie lub używanych wcześniej. Ponadto natychmiast pojawi się informacja o ustawieniach bezpieczeństwa twojej sieci.
- W rzeczywistości jest to wszystko, co musisz zrobić, aby zacząć korzystać z własnego punktu dostępu. Pozostaje tylko na innych urządzeniach, aby rozpocząć wyszukiwanie dostępnych sieci i wybrać nazwę punktu dostępu z listy. Możesz odłączyć wszystkie połączenia, wyłączając komputer / laptopa, lub po prostu klikając przycisk "Zatrzymaj punkt dostępu Hotspot" w dolnej części okna.
- Niektórzy użytkownicy mają do czynienia z sytuacją, w której po ponownym uruchomieniu komputera i ponownym uruchomieniu Connectify znika możliwość zmiany danych. Okno uruchomionego programu wygląda następująco.
- Aby ponownie mieć możliwość edycji nazwy punktu, hasła i innych parametrów, należy kliknąć przycisk "Uruchom usługę" . Po pewnym czasie główne okno aplikacji przyjmie swoją oryginalną formę, a będziesz mógł ponownie skonfigurować sieć w nowy sposób lub uruchomić ją z istniejącymi ustawieniami.
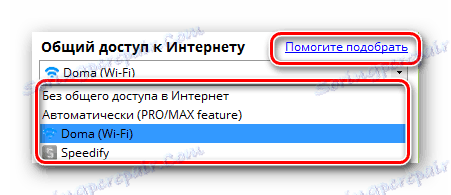
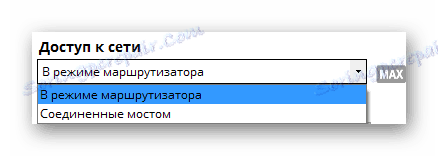
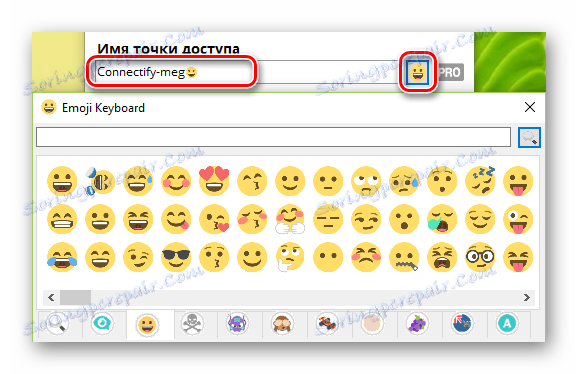
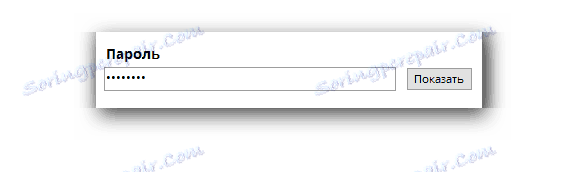
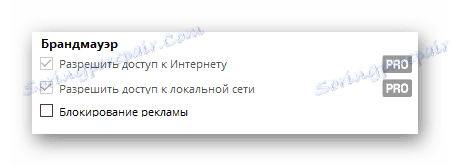
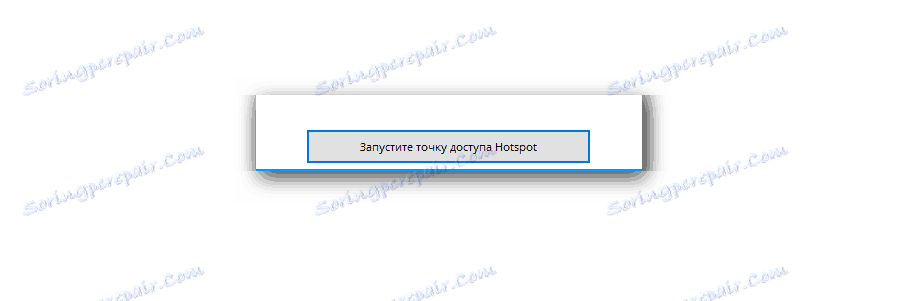
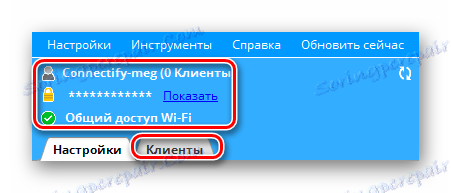
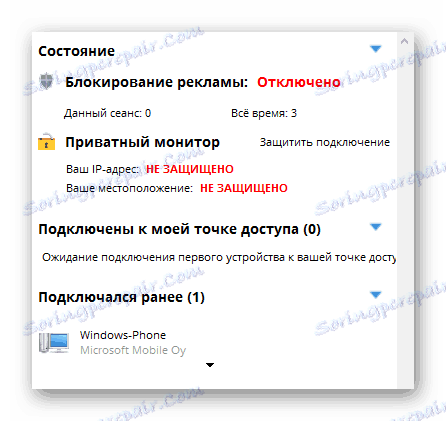
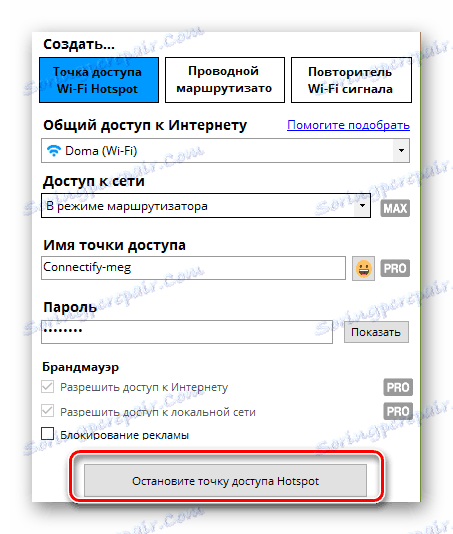
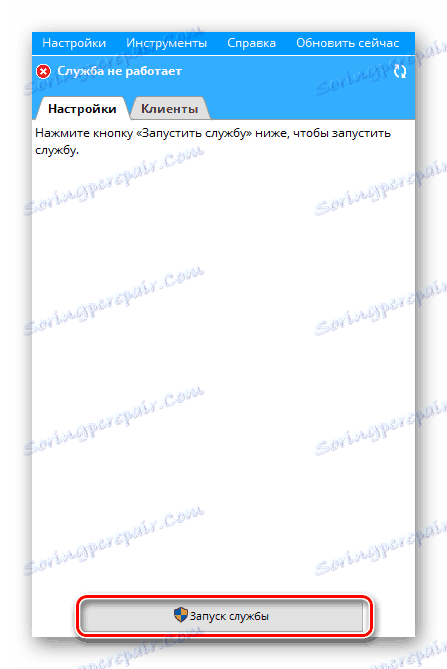
Przypomnij sobie, że możesz dowiedzieć się o wszystkich programach, które są alternatywą dla Connectify z naszego oddzielnego artykułu. Informacje w nim zawarte przydadzą się, jeśli z jakiegoś powodu program tutaj wymieniony nie pasuje do ciebie.
Czytaj więcej: Programy do dystrybucji Wi-Fi z laptopa
Mamy nadzieję, że te informacje pomogą Ci bez problemu skonfigurować punkt dostępu do innych urządzeń. Jeśli podczas procesu masz jakieś uwagi lub pytania - napisz w komentarzach. Chętnie odpowiemy na każde z nich.
