Metoda 1: RIOT
Aby skompresować zdjęcie do dwóch megabajtów, będziesz musiał użyć specjalnego oprogramowania. Pierwsze oprogramowanie, które to robi, nazywa się RIOT i zapewnia przydatne narzędzia, które pomogą Ci dostosować dokładny rozmiar ostatecznego obrazu.
- Aby rozpocząć, pobierz RIOT z powyższego łącza, zainstaluj i uruchom aplikację. Wybierz format pliku, z którym chcesz korzystać, i kliknij "Otwarty".
- W wyświetlonym oknie "Poszukiwacz" określ zdjęcie wymagające kompresji.
- W przypadku, gdy rozdzielczość jest początkowo wysoka, RIOT zasugeruje jej nieznaczne dostosowanie, co również zmniejszy ostateczny rozmiar. Jeśli chcesz to zrobić, odpowiedz twierdząco na wyświetlone powiadomienie.
- Wprowadź nowe parametry wysokości i szerokości obrazu w pikselach, a następnie przejdź dalej.
- Natychmiast otrzymasz informację o tym, ile będzie miało ostateczne zdjęcie. Dostosuj suwak jakości, aby uzyskać żądany wynik w megabajtach.
- Następnie możesz poruszać się po zakładkach, na przykład usuwając metadane zdjęcia.
- Dodatkowo czasami wymagana jest korekta kolorów, co można zrobić w osobnej zakładce programu RIOT, przesuwając znajdujące się tam suwaki.
- Zwróć też uwagę na drugą funkcję, która pozwala skompresować obraz do dwóch megabajtów. Aby z niego skorzystać, musisz kliknąć przycisk „Kompresuj do rozmiaru”.
- Pojawi się osobny formularz, w którym należy wpisać żądany rozmiar.
- Po zakończeniu kompresji obrazu kliknij "Zapisać" lub użyj standardowego skrótu klawiaturowego Ctrl + S.
- Wybierz lokalizację na swoim komputerze i potwierdź, aby zapisać gotowy obraz.

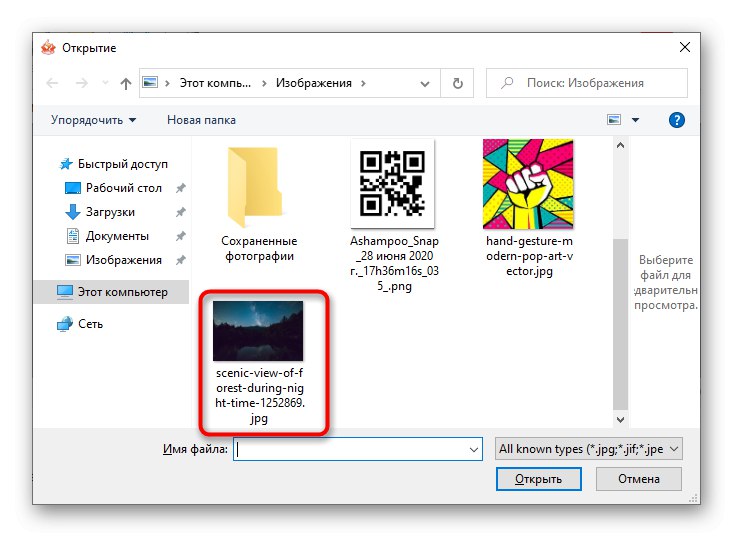
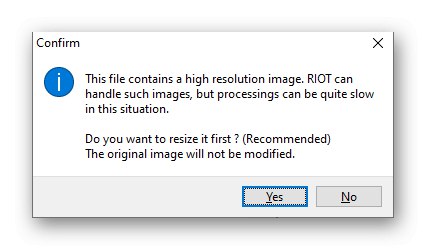
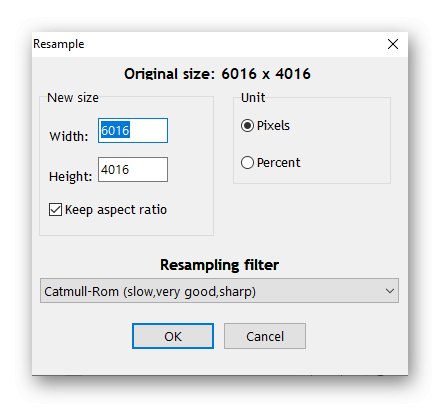
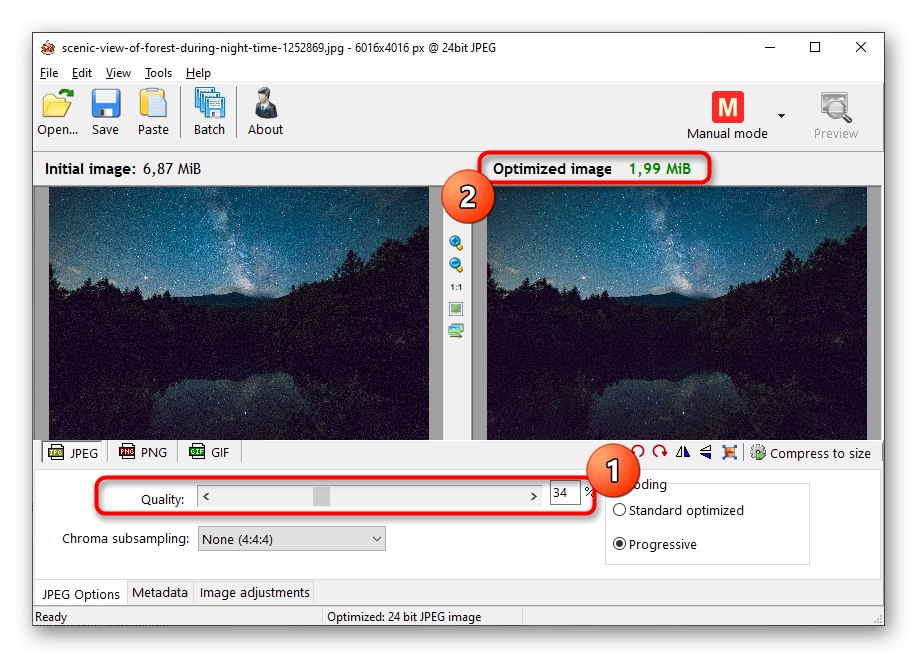
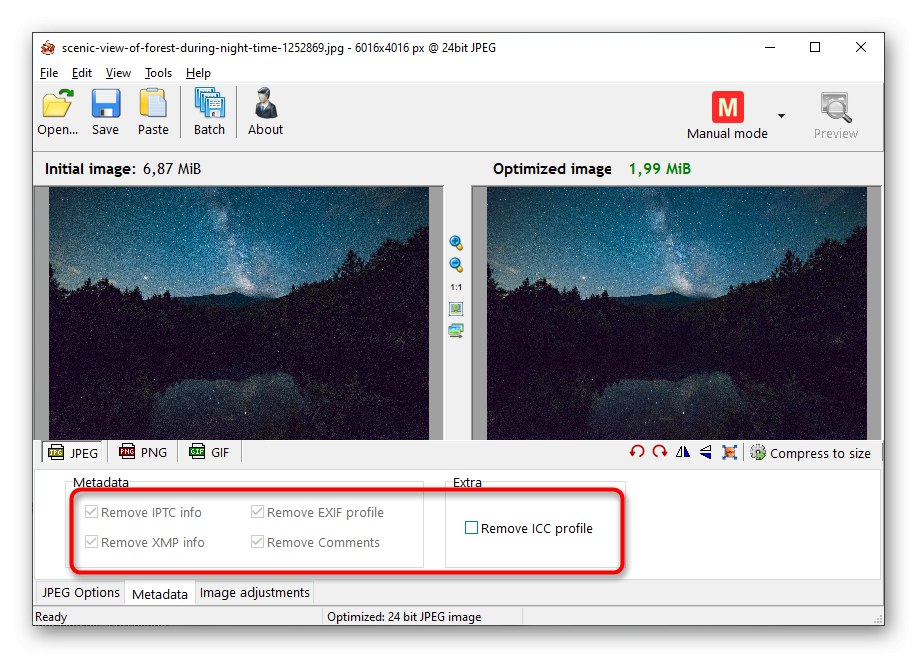
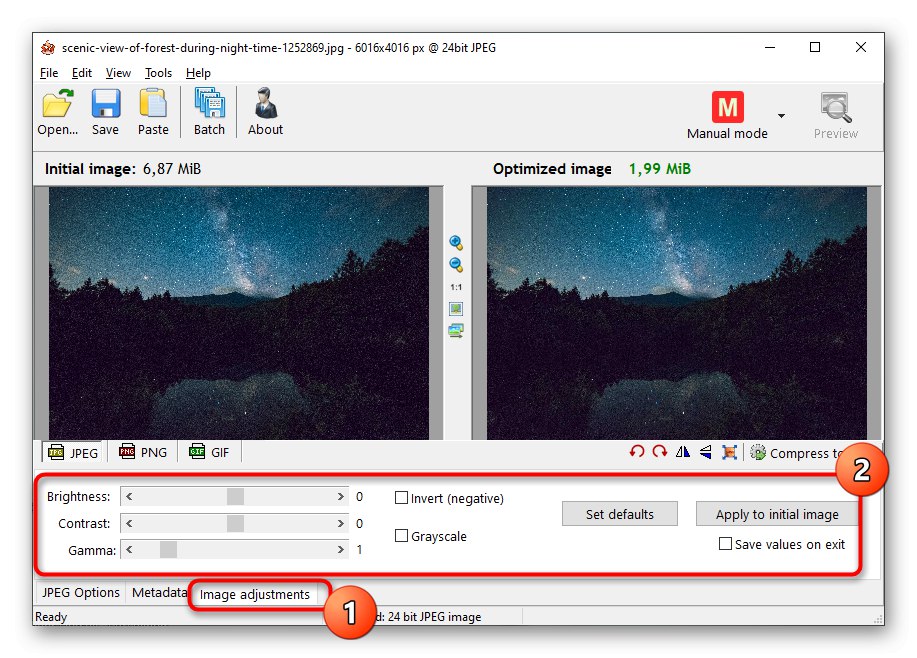
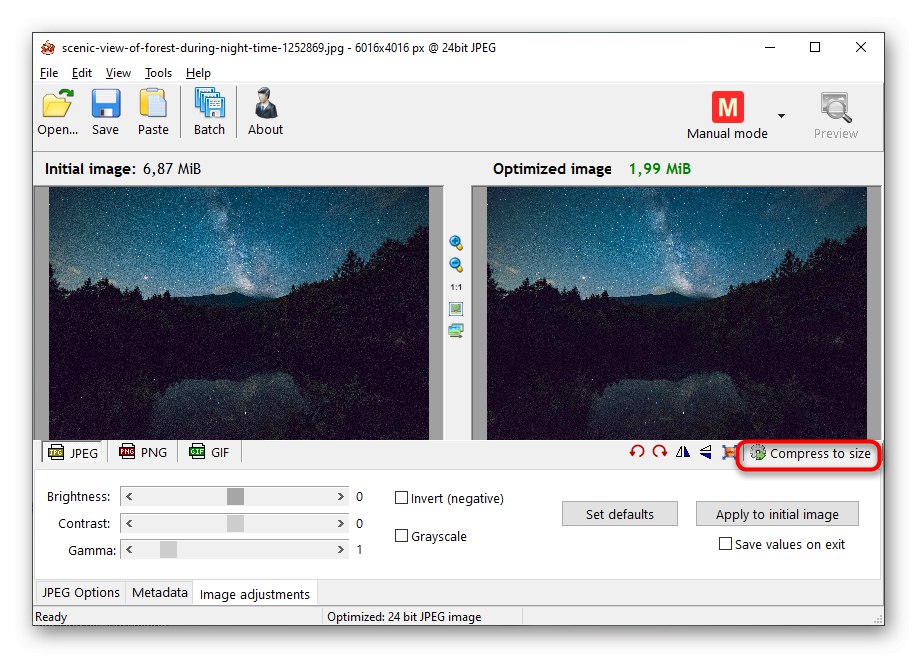
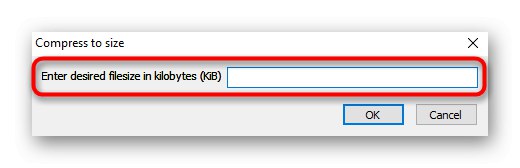
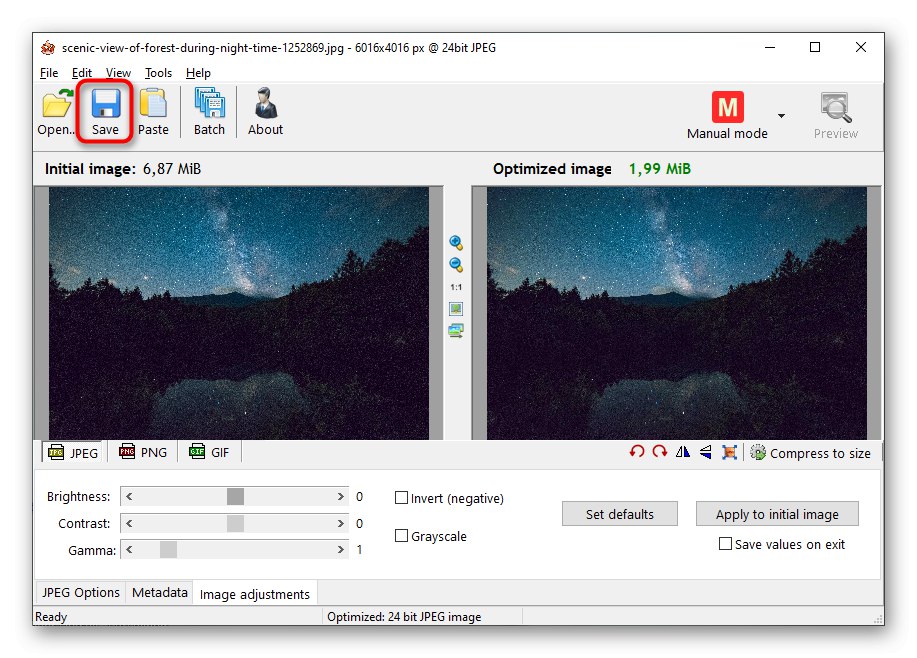

W ten sam sposób inne dodane obrazy są przetwarzane w RIOT.
Metoda 2: cez
Cez ma wszystkie narzędzia potrzebne do skompresowania obrazu do odpowiedniego rozmiaru. Równolegle można natychmiast śledzić ostateczny rozmiar, co znacznie upraszcza procedurę przetwarzania.
- Pobierz i zainstaluj Cesium, a po pierwszym uruchomieniu przystąp do dodawania pliku.
- W "Poszukiwacz" znajdź obiekt, który chcesz przetworzyć w standardowy sposób. Więcej zdjęć można dodać natychmiast, jeśli jesteś zainteresowany przetwarzaniem wsadowym.
- Zostanie dodany do listy, a następnie możesz go skompresować. Ustaw nową jakość i w razie potrzeby przekonwertuj format.
- Aktywuj parametr "Rozmiar obrazu" w przypadku konieczności zmiany rozdzielczości, co również pomoże zmniejszyć rozmiar pliku finalnego bez znaczącej utraty jakości.
- Przed rozpoczęciem przetwarzania należy określić folder, w którym zostanie umieszczony gotowy obraz.
- Kliknij Kompresja sprawdzić, do jakiego rozmiaru doprowadzi cez przy pierwszym przetworzeniu.
- Sprawdź parametr „Nowy rozmiar”, a jeśli ci to nie odpowiada, zmień ustawienia jakości, rozdzielczości i ponownie kompresuj.
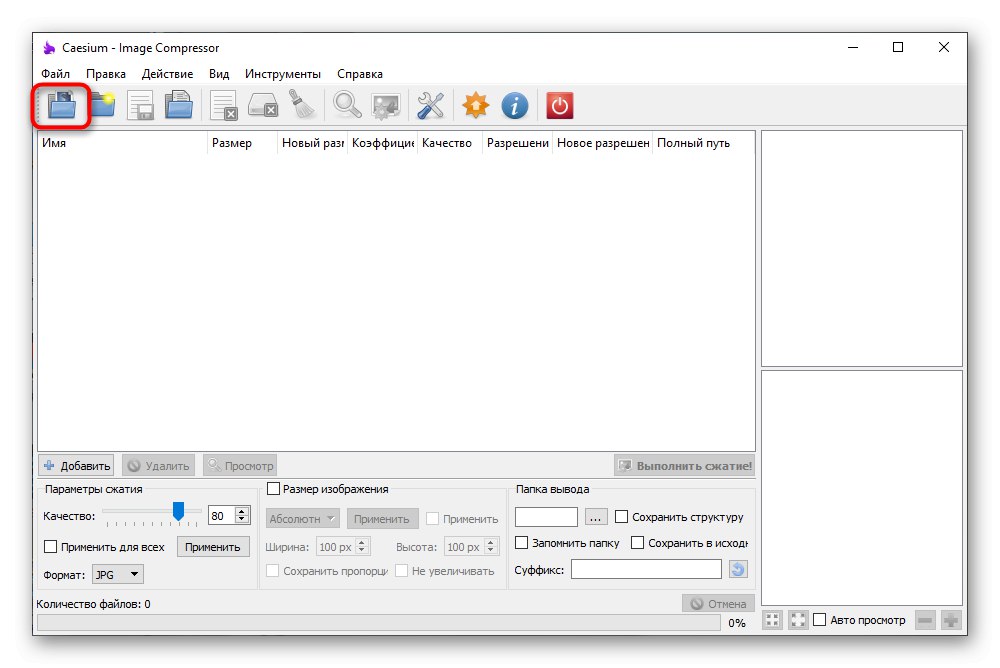
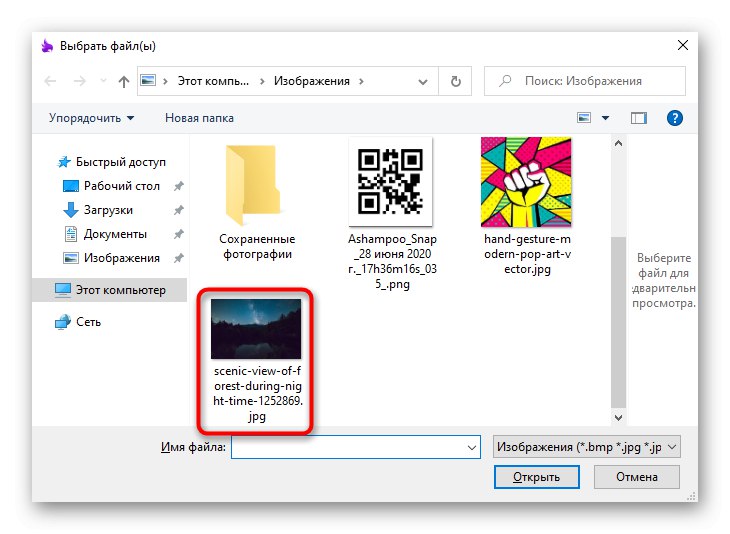
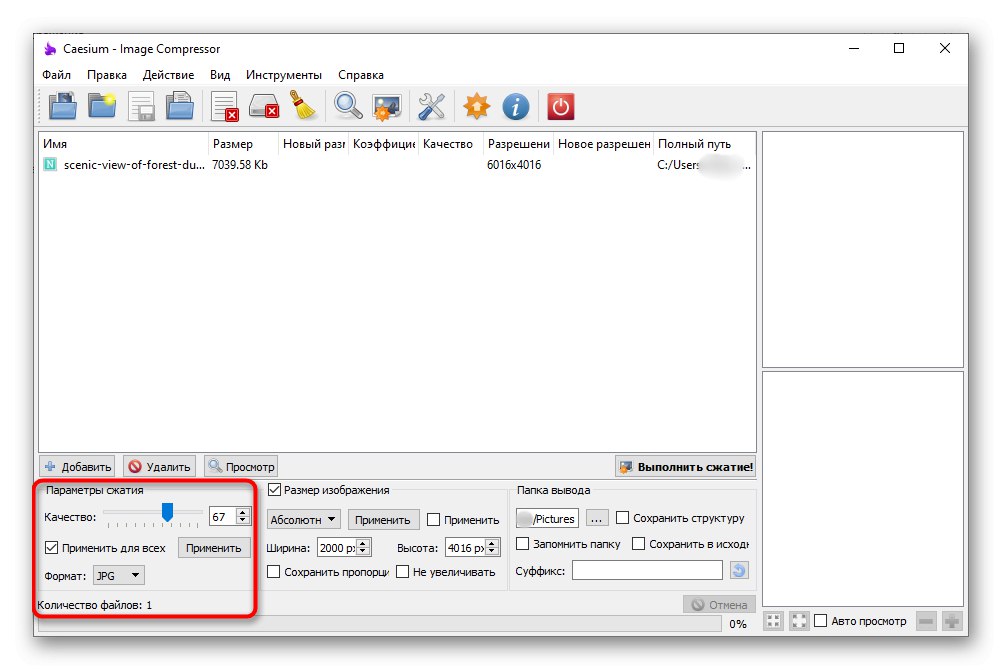
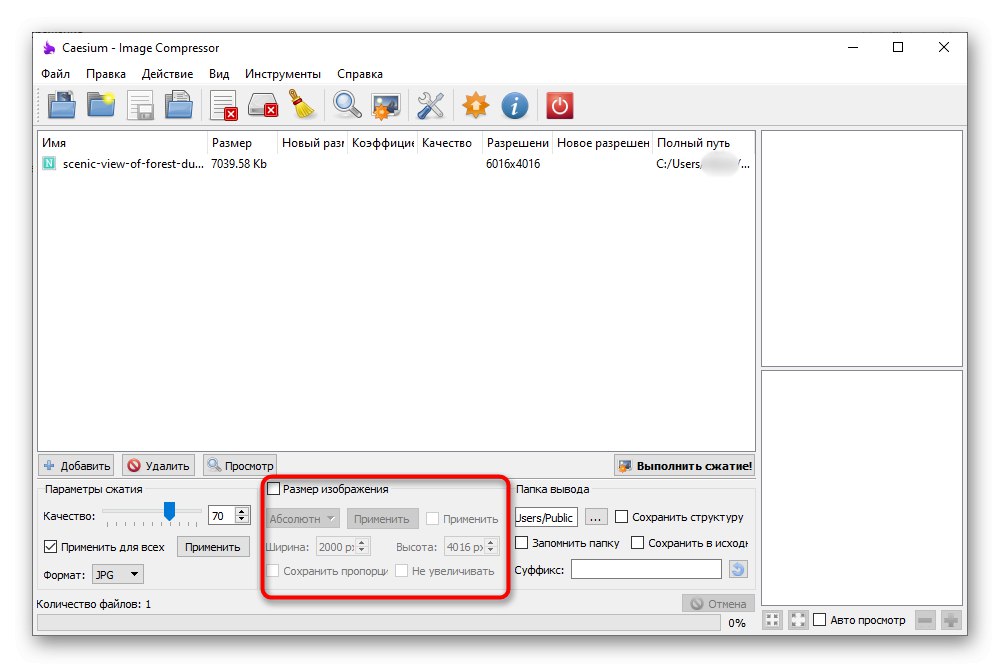
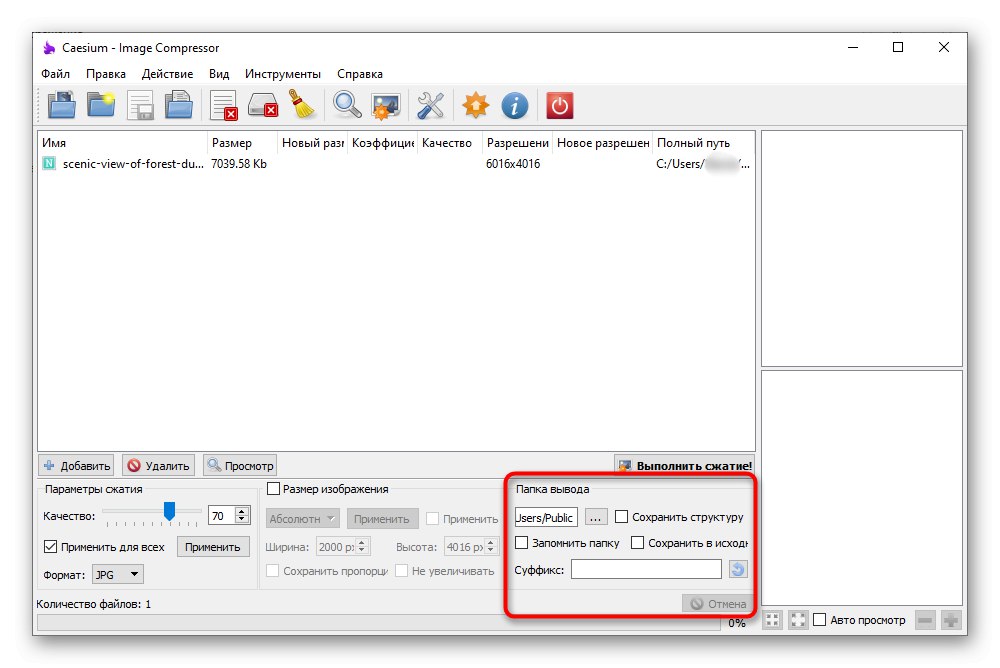
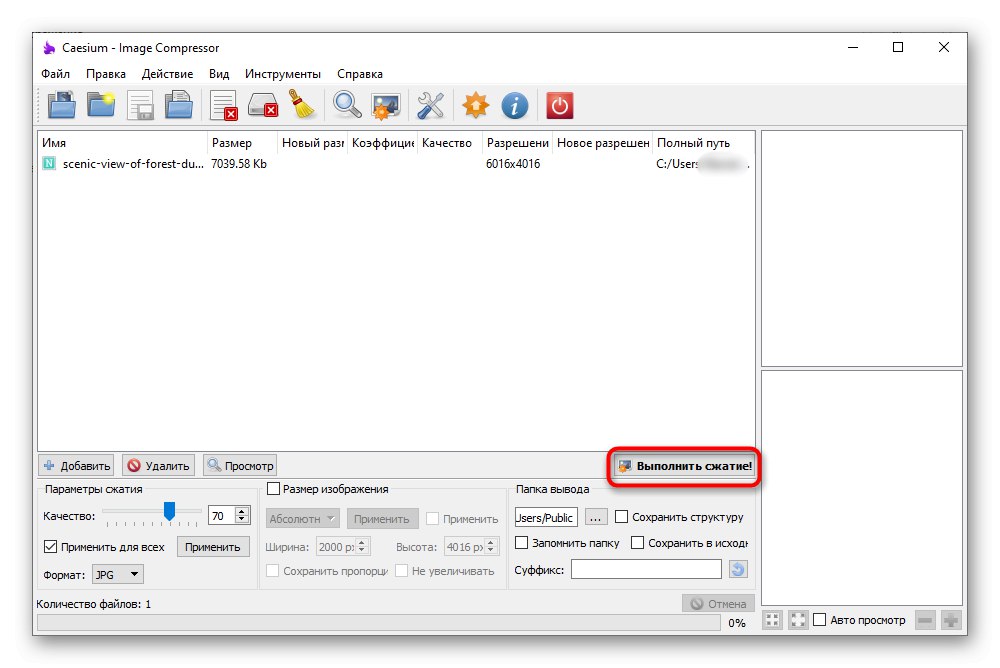
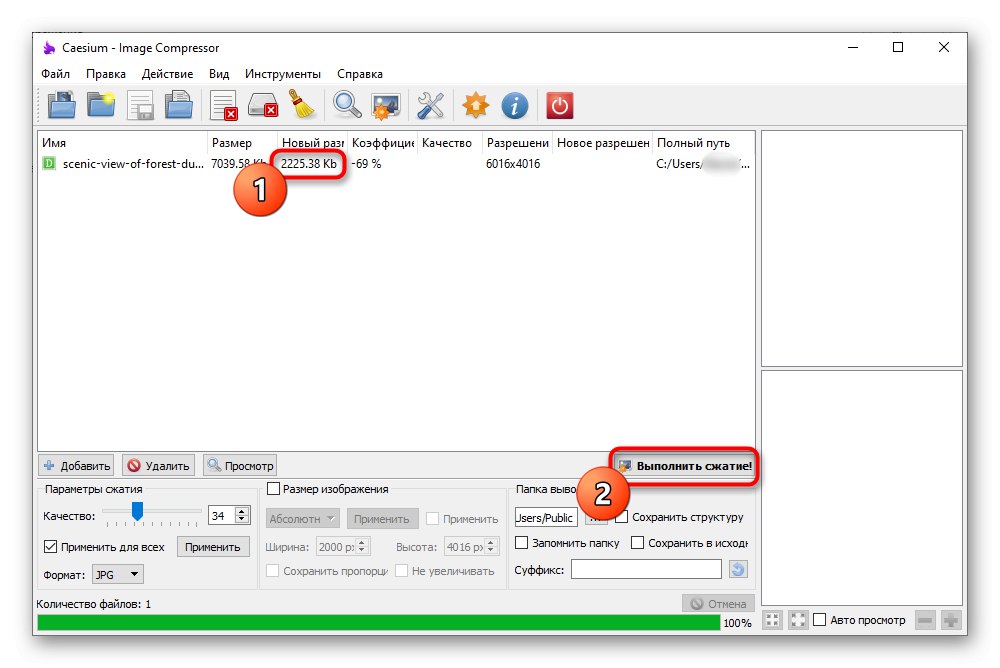
Zaletą Cesium jest to, że użytkownik może dodawać wiele plików naraz do przetwarzania wsadowego. Jednak nie ma takiego ustawienia, aby wszystkim ustawić ten sam rozmiar, więc mogą wystąpić problemy z kompresją wsadową do 2 megabajtów. W takim przypadku z pomocą przyjdzie poniższe oprogramowanie.
Metoda 3: Light Image Resizer
Light Image Resizer to niezwykle wygodne oprogramowanie, które pozwala na przetwarzanie kilku zdjęć jednocześnie, określając ten sam ostateczny rozmiar dla wszystkich. Wdrażanie ustawień krok po kroku pomoże Ci szybko zrozumieć kompresję nawet dla początkujących użytkowników.
- Najpierw naciśnij przycisk "Akta" i dodaj wszystkie zdjęcia, które chcesz. Jeśli znajdują się w tym samym katalogu, użyj przycisku "Teczka"aby uniknąć pobierania każdego pliku osobno.
- Upewnij się, że wszystkie obiekty są wyświetlane na liście, a następnie kliknij "Naprzód".
- Głównym narzędziem pracy jest tzw "Kompresja"... Zaznacz tam markerem "Rozmiar" i wprowadź nowy rozmiar.
- Następnie możesz zmienić rozmiar zdjęć w pikselach i ustawić cel, na przykład, aby zapisać kopie plików. W rozdziale "Zaawansowane" dostępne są opcje dodawania efektów do zdjęcia, obracania go lub optymalizacji.
- Gdy gotowe, naciśnij "Biegać"aby zapisać wynik na swoim komputerze.
- Zostaniesz powiadomiony o powodzeniu operacji, a na ekranie zostanie wyświetlona ilość zaoszczędzonego miejsca na dysku.
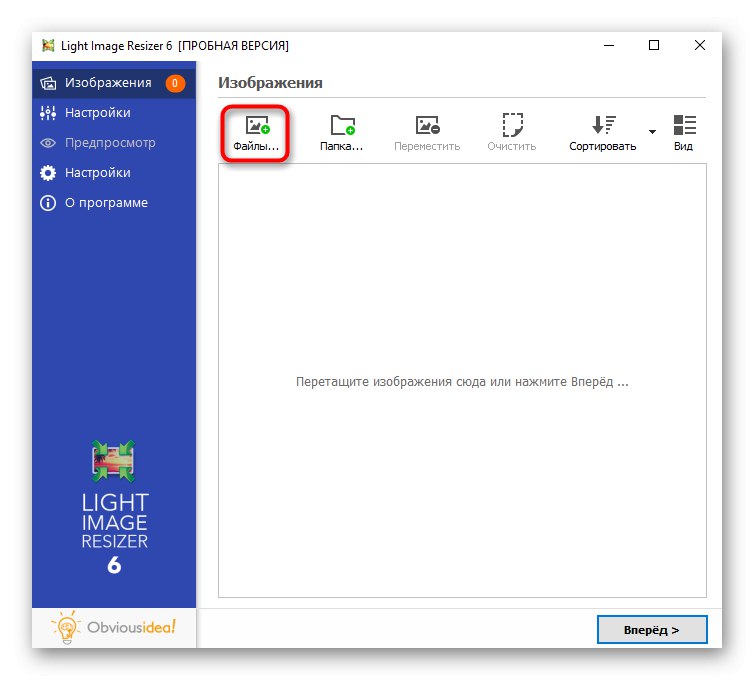
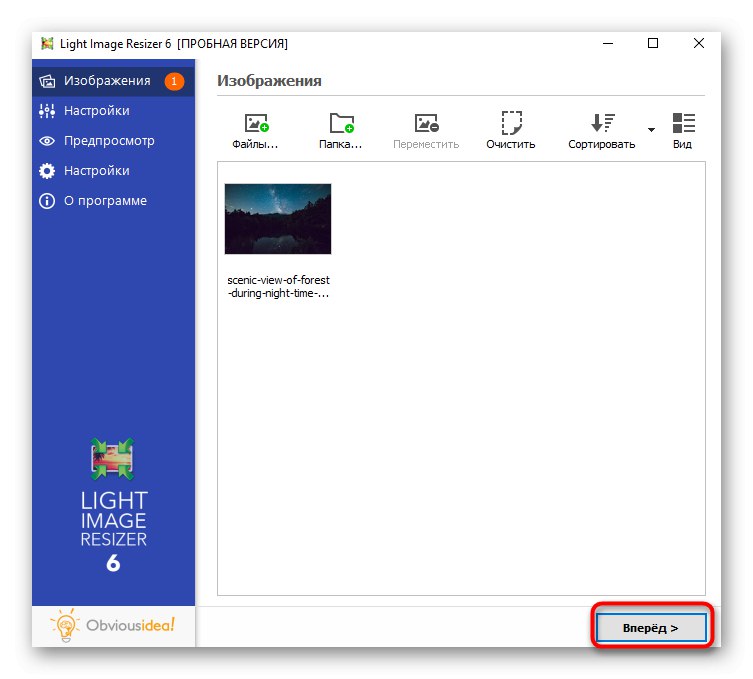
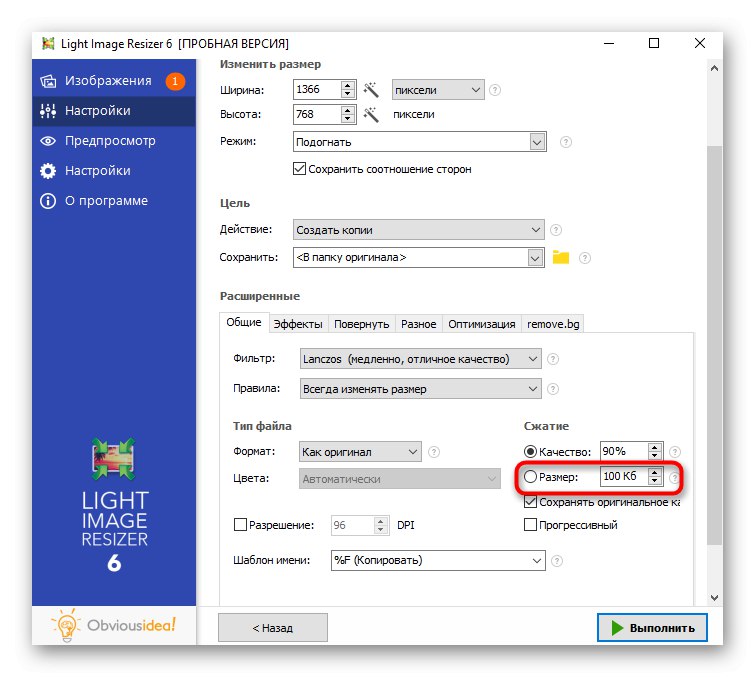
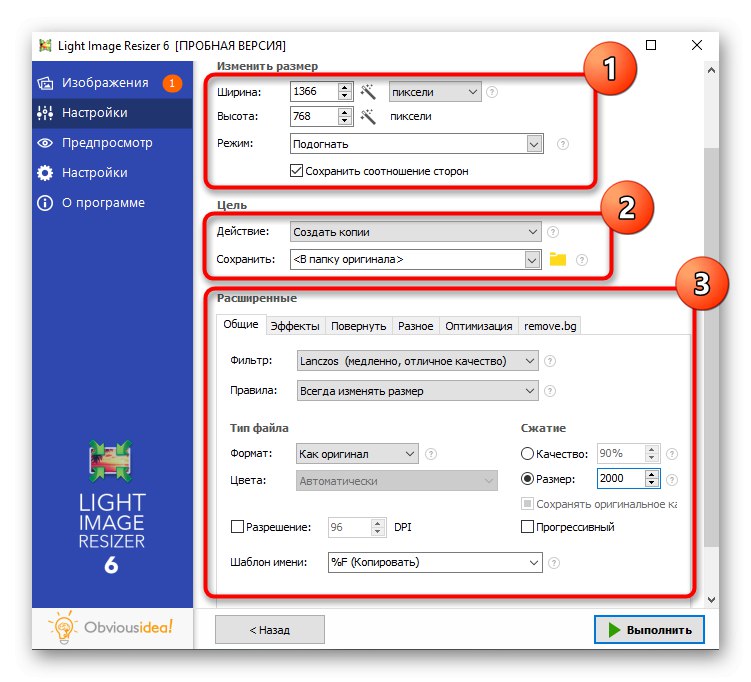
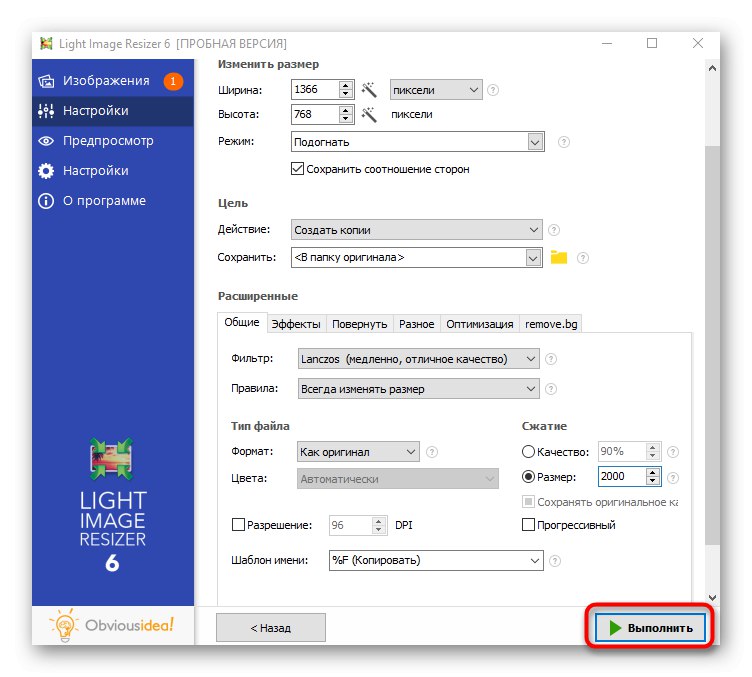
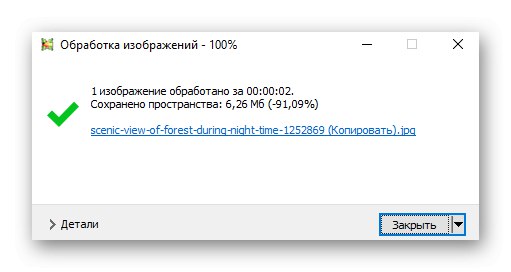
Oprócz trzech proponowanych programów w Internecie dostępne są inne rozwiązania, które mogą być przydatne przy kompresji obrazu do dwóch megabajtów. Możesz się z nimi zapoznać w szczegółowej recenzji na naszej stronie internetowej, klikając w poniższy link.
Więcej szczegółów: Najpopularniejsze oprogramowanie do kompresji zdjęć
Dodatkowo warto zaznaczyć, że do skompresowania zdjęcia można wykorzystać usługi online. Ta opcja jest odpowiednia dla tych użytkowników, którzy nie chcą pobierać programów innych firm na swój komputer, na przykład wtedy, gdy wystarczy przetworzyć tylko jeden plik.
Więcej szczegółów:
Kompresuj obrazy JPEG bez utraty jakości online
Kompresuj obrazy PNG online