Metoda 1: Clipchamp
Funkcjonalność zawarta w bezpłatnej wersji renomowanego internetowego edytora wideo Clipchamp będzie w stanie w pełni zaspokoić potrzeby przeciętnego użytkownika. Ten zasób sieciowy jest odpowiedni do łączenia kilku filmów w jeden, poświęcając minimalny wysiłek i czas.
Przejdź do usługi Clipchamp Online
- Przed użyciem Clipchamp musisz utworzyć profil. Można to zrobić poprzez autoryzację za pośrednictwem obecnych usług internetowych lub poprzez wprowadzenie adresu e-mail w odpowiednim polu.
- Po autoryzacji na stronie głównej kliknij przycisk „Utwórz wideo”który znajduje się po lewej stronie.
- Wybierz odpowiedni współczynnik proporcji, aby zoptymalizować wideo do oglądania na określonych urządzeniach. Jako przykład wzięliśmy popularny format 16: 9.
- W bloku po lewej stronie kliknij „Przeglądaj moje pliki”aby przejść do późniejszego dodania klipów do sklejenia.
- Możesz najpierw dodać jedno wideo za pomocą Eksploratora, przenosząc je na oś czasu z wciśniętym lewym przyciskiem myszy.
- Następnie otwórz blok "Dodaj media" i dodaj drugi plik multimedialny.
- Połącz dwa filmy na jednej lub dwóch ścieżkach, tak aby po zakończeniu jednego natychmiast zaczął się drugi.
- Zalecamy dodanie płynnego przejścia, aby początek nowego filmu nie wydawał się tak gwałtowny. Aby to zrobić, otwórz kategorię "Przejście" i wybierz jedno z dostępnych przejść.
- Przenieś przejście do obszaru osi czasu, w którym oba filmy są połączone, tak aby element znalazł się pomiędzy nimi.
- W razie potrzeby użyj dodatkowych opcji edycji lub dodaj więcej treści, a po zakończeniu kliknij "Eksport".
- W bezpłatnej wersji dostępna jest tylko jakość 480p. Jeśli chcesz zapisywać filmy w wyższej rozdzielczości, będziesz musiał kupić jedną z subskrypcji. Po wybraniu odpowiedniej opcji kliknij "Kontyntynuj".
- Zaczekaj na zakończenie eksportu. Jeśli całkowita objętość wideo jest dość duża, proces renderowania może zająć nawet kilka godzin, ponieważ wszystko zależy od mocy serwera, na którym znajduje się usługa online Clipchamp.
- Po zakończeniu renderowania wideo powinno zostać automatycznie pobrane na komputer. Jeśli tak się nie stanie, kliknij "Ściągnij wideo" i pobierz to samodzielnie.
- W przypadku, gdy planujesz załadować gotowy materiał na YouTube wystarczy kliknąć w przycisk na stronie „Prześlij do YouTube”, zaloguj się do swojego profilu i zakończ dodawanie materiału.
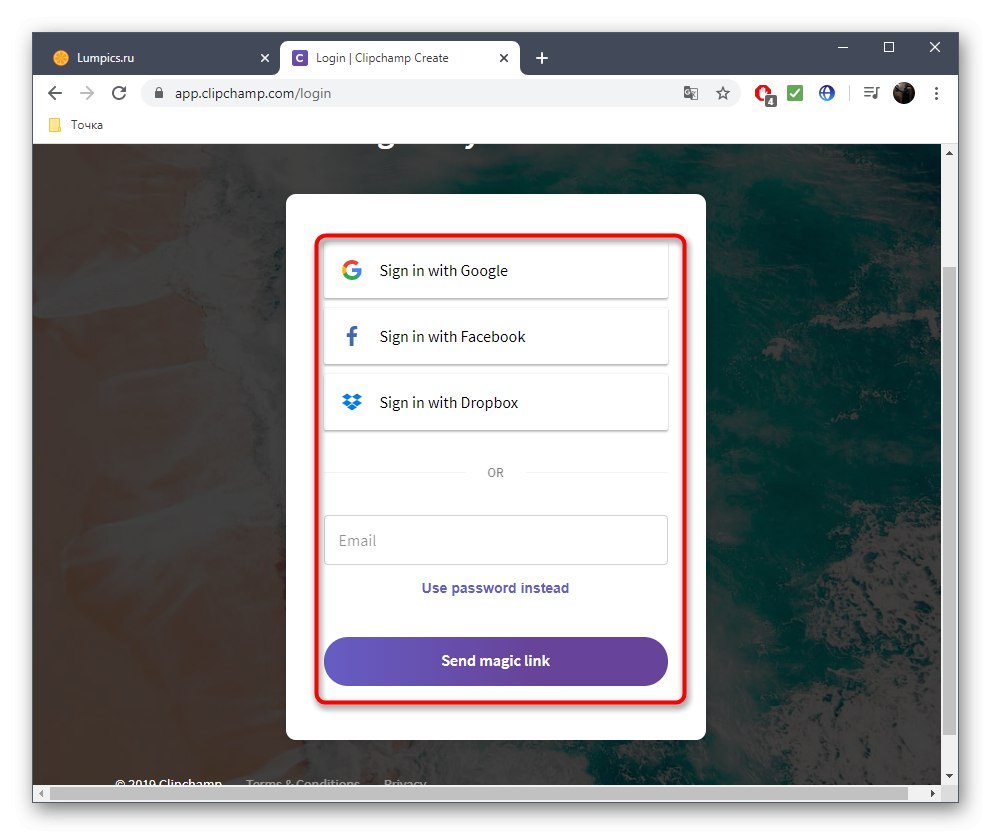
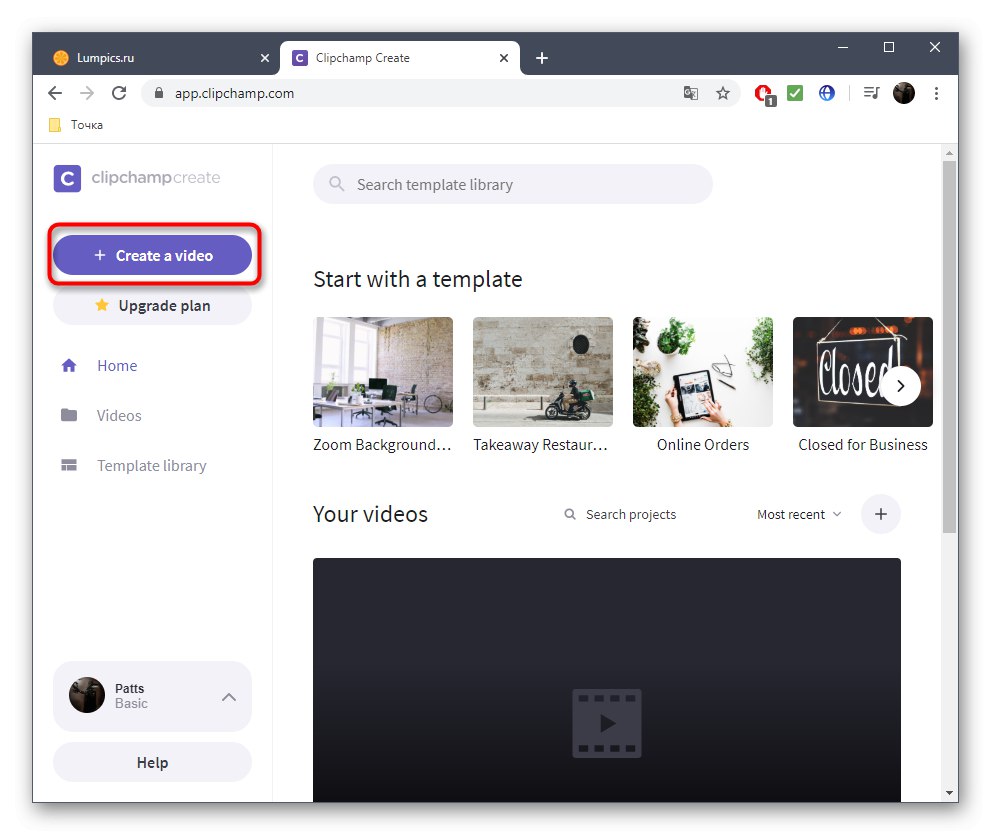
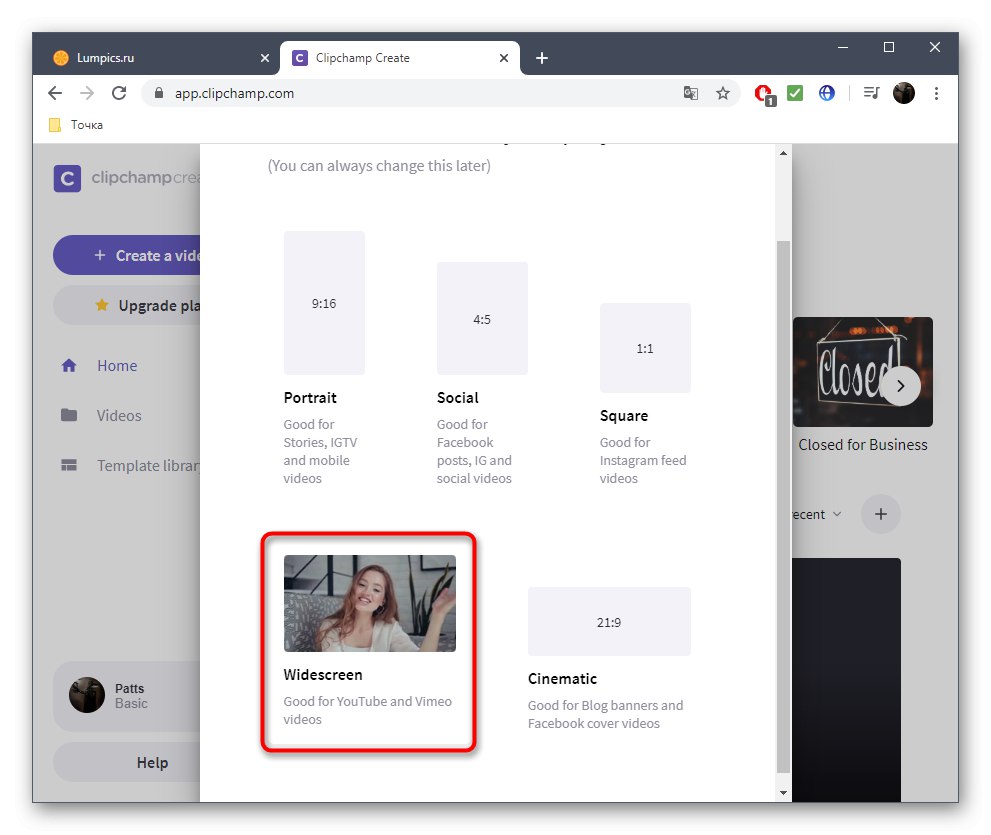
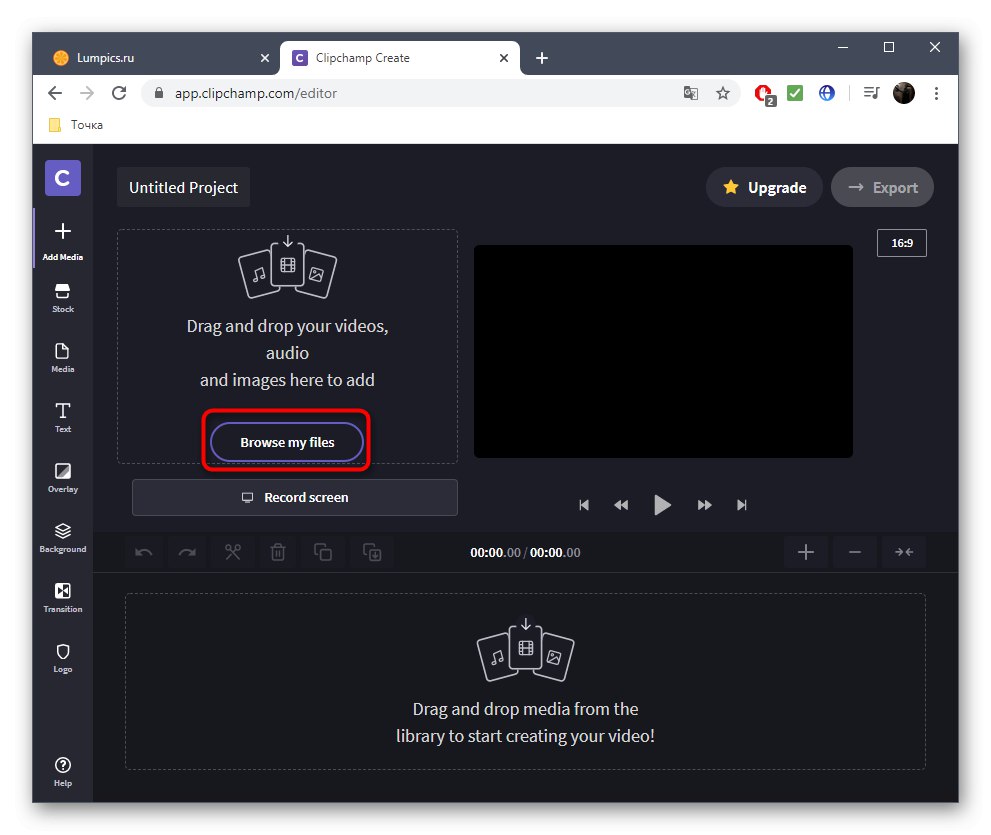
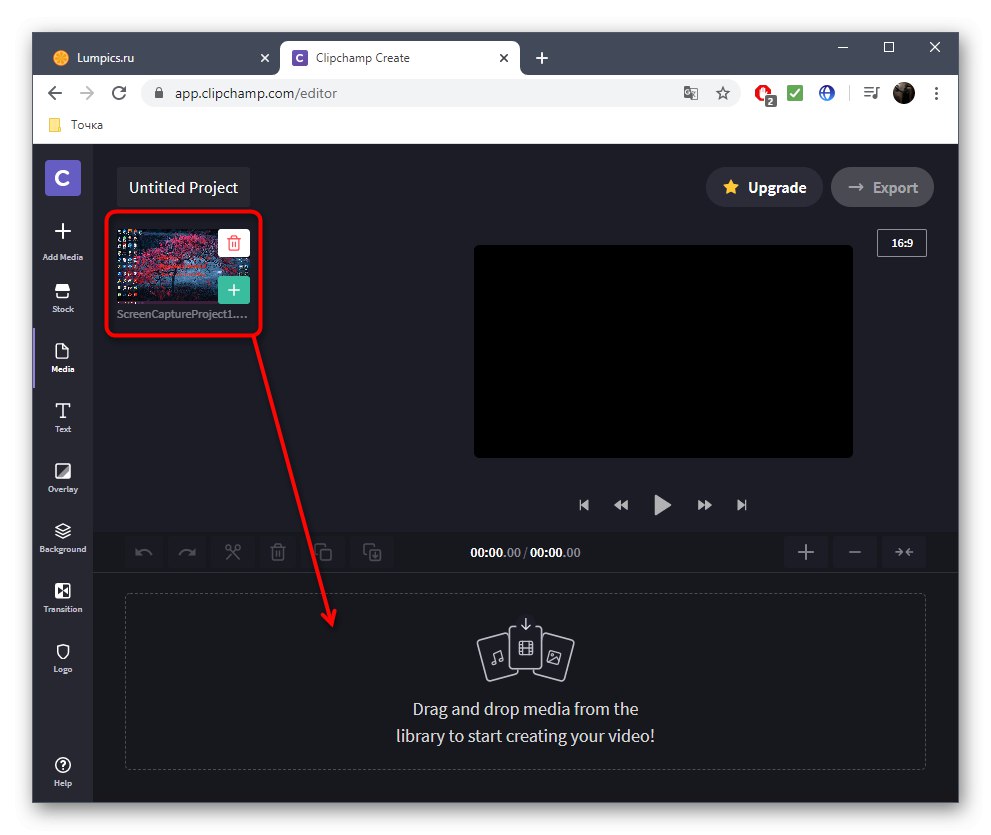
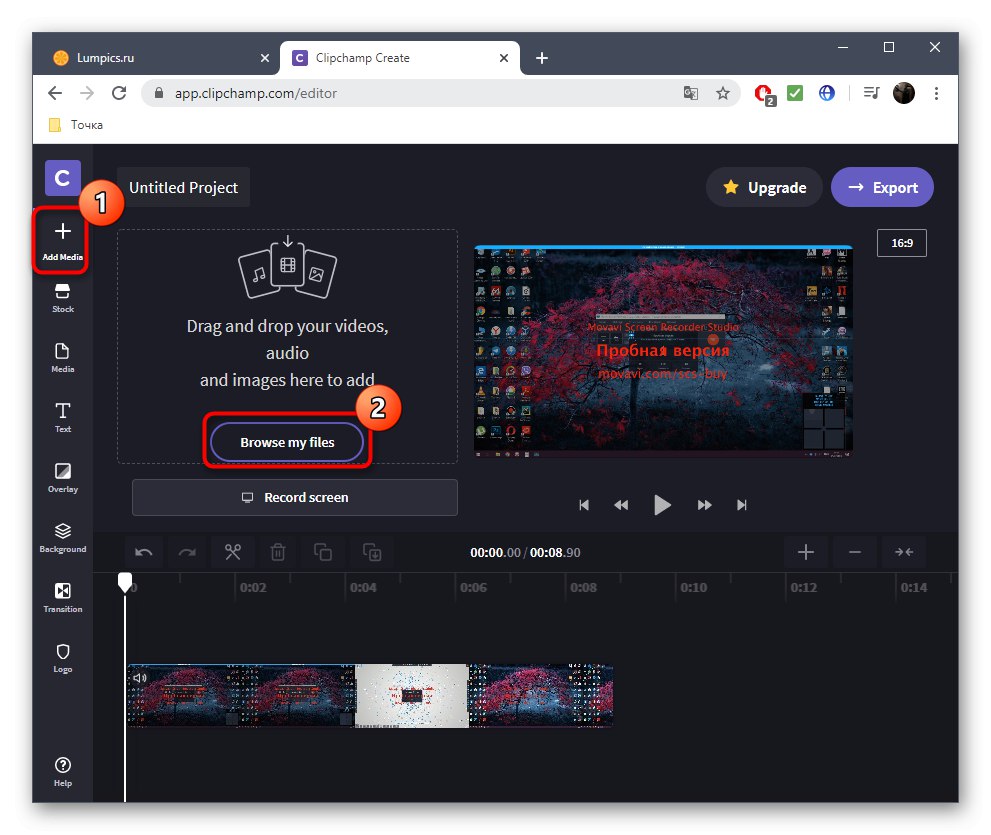
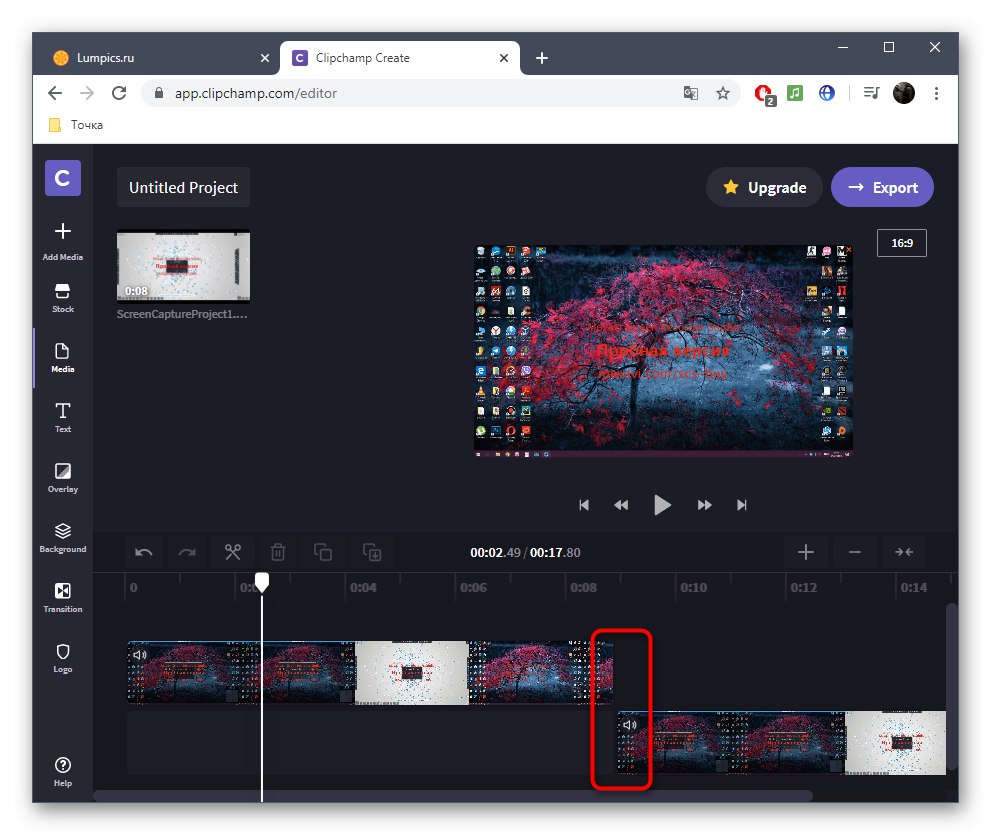

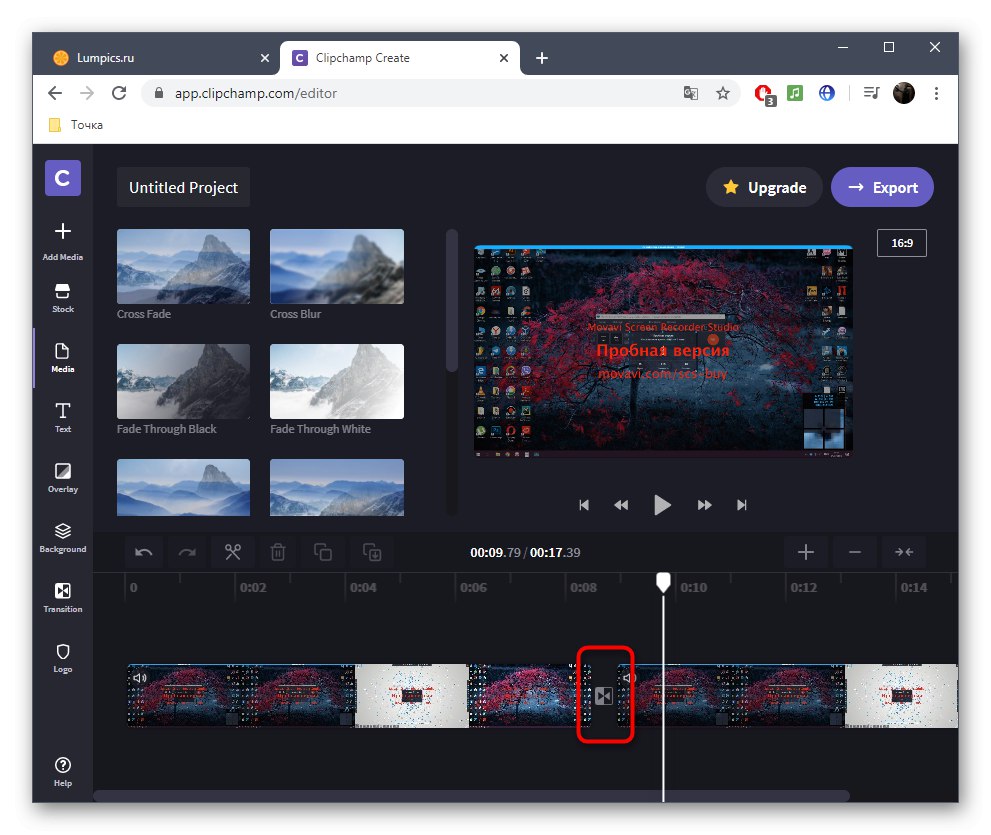
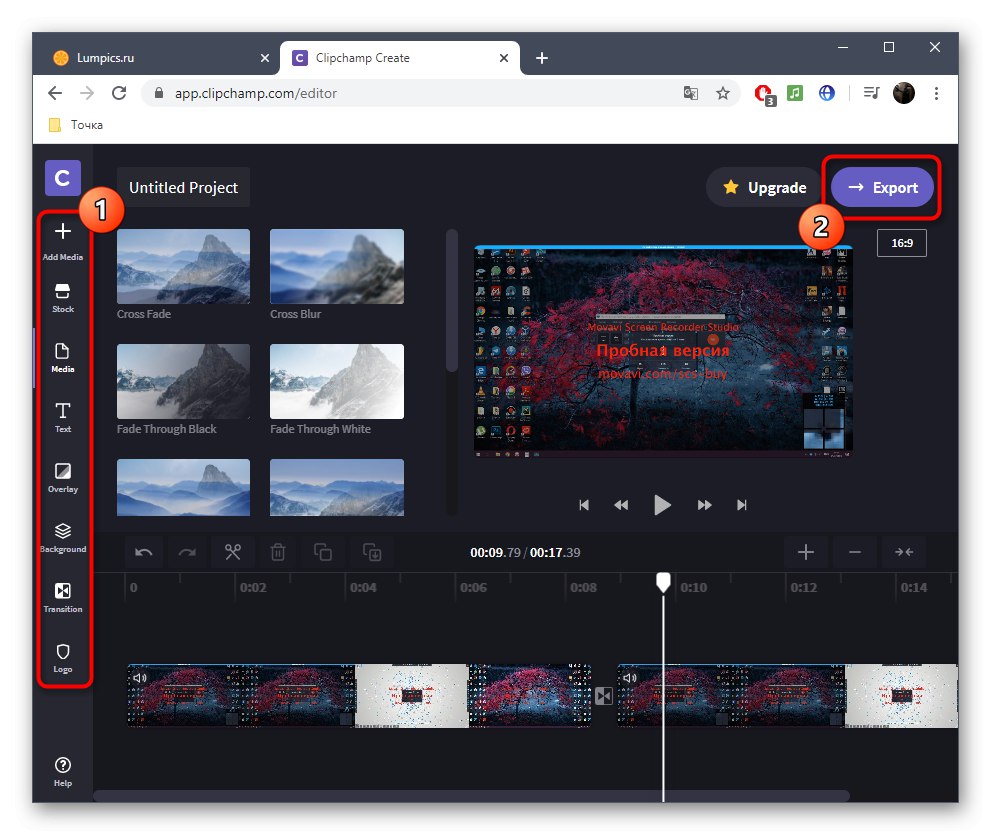
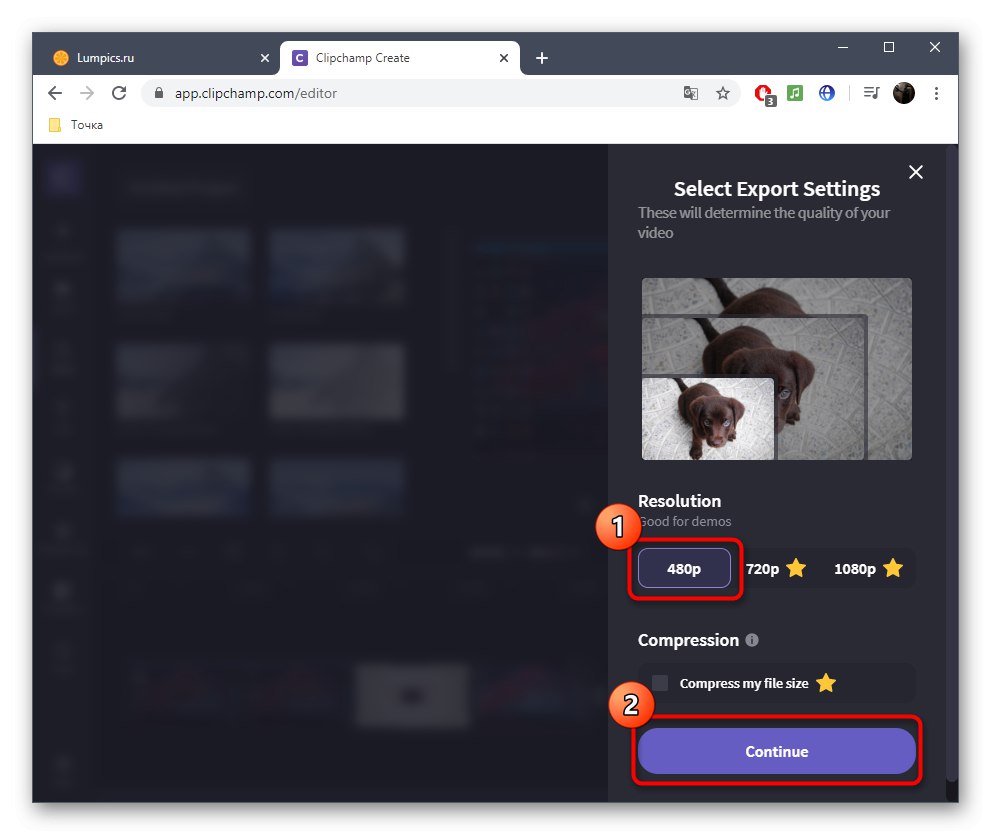

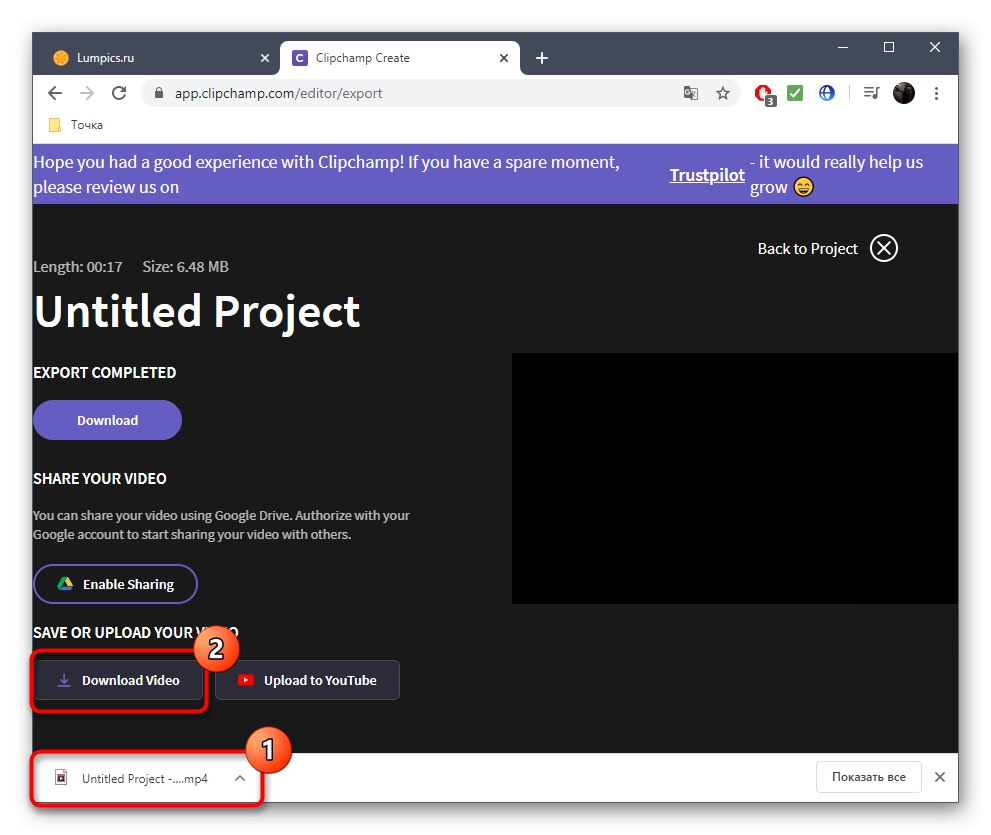
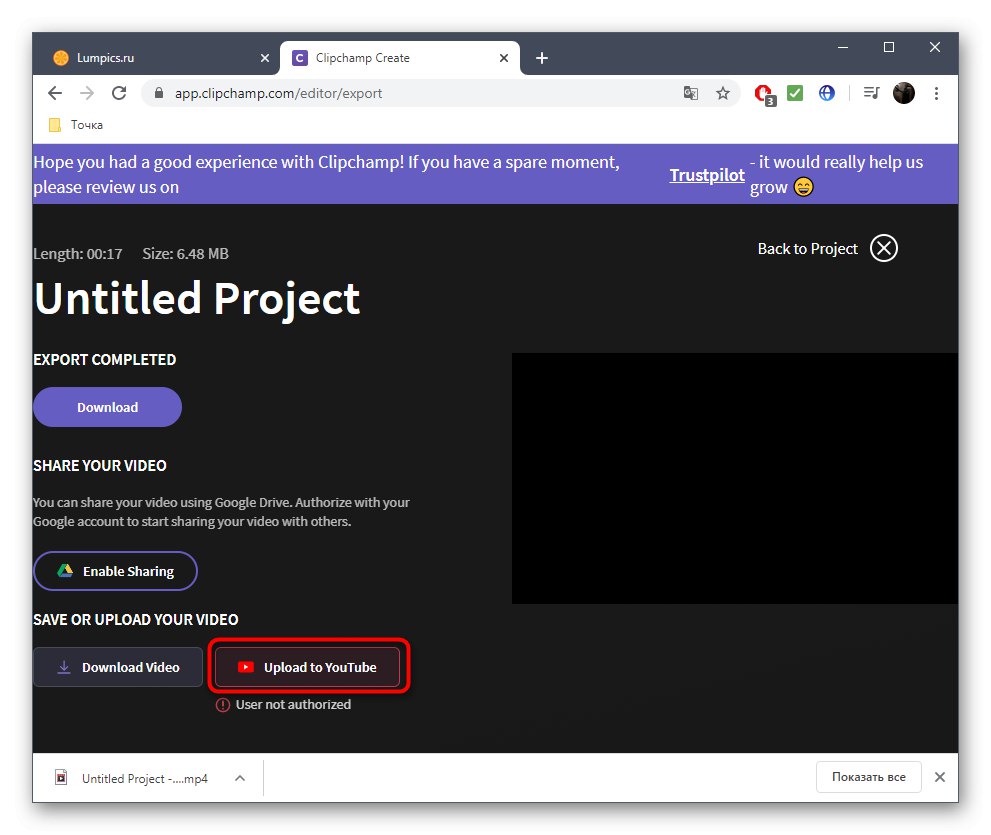
Jeśli planujesz zakup subskrypcji Clipchamp, zdecydowanie zalecamy zapoznanie się ze wszystkimi jego zaletami i funkcjami na oficjalnej stronie internetowej, aby zrozumieć, czy ta usługa online nadaje się do stałego użytku i zaspokoi wszystkie Twoje potrzeby.
Metoda 2: WeVideo
WeVideo to kolejna anglojęzyczna usługa internetowa, która zapewnia podstawowe funkcje edycji wideo za darmo. Ograniczenia tutaj są dokładnie takie same jak w przypadku poprzedniego przedstawiciela, więc nie będziemy się nad nimi szczegółowo rozwodzić, ale od razu rozważymy cechy klejenia wideo.
Przejdź do usługi online WeVideo
- Po przejściu na WeVideo koniecznie przejdź przez procedurę rejestracji, ponieważ wszystkie projekty muszą być zapisane w osobistym profilu, co dzieje się automatycznie już podczas edycji, aby żadne materiały nie zostały przypadkowo utracone.
- Następnie kliknij przycisk „Utwórz film”aby otworzyć sekcję edytora.
- Wybierz optymalny współczynnik proporcji dla swojego przyszłego projektu i kliknij przycisk „Rozpocznij edycję”.
- Otwórz sekcję „Moje multimedia”aby przejść do dodawania klipów.
- Umieść je na osi czasu, używając jednej, dwóch lub więcej dedykowanych ścieżek wideo. Ustaw optymalną odległość do łączenia fragmentów i załaduj muzykę w tle dokładnie w ten sam sposób, jeśli to konieczne.
- Pasek narzędzi ma również oddzielny katalog ze standardowymi przejściami. Większość z nich jest dostępna za darmo, więc jest w czym wybierać. Sprawdź listę i zdecyduj, której opcji chcesz użyć.
- Dodaj przejście do osi czasu, aby dokładnie pasowało do klejenia fragmentów.
- Po zakończeniu kliknij niebieski przycisk "Koniec", który znajduje się w prawym górnym rogu.
- Nadaj projektowi nazwę i kliknij "Zestaw".
- Zapewnij podgląd wideo, użyj jakości obecnej w wersji podstawowej i rozpocznij eksport, gdy będziesz gotowy.
- Szybkość przetwarzania wideo zależy od jego długości, całkowitej objętości i liczby dodatkowych elementów. Tak czy inaczej, zostaniesz powiadomiony o zakończeniu.
- Oceń gotowy projekt w oknie podglądu i pobierz go na swój komputer, jeśli wersja ostateczna Ci odpowiada.
- Plik będzie w formacie MP4. Teraz można go przenosić, przeglądać lub wykorzystywać do dalszej edycji w dowolnym celu.
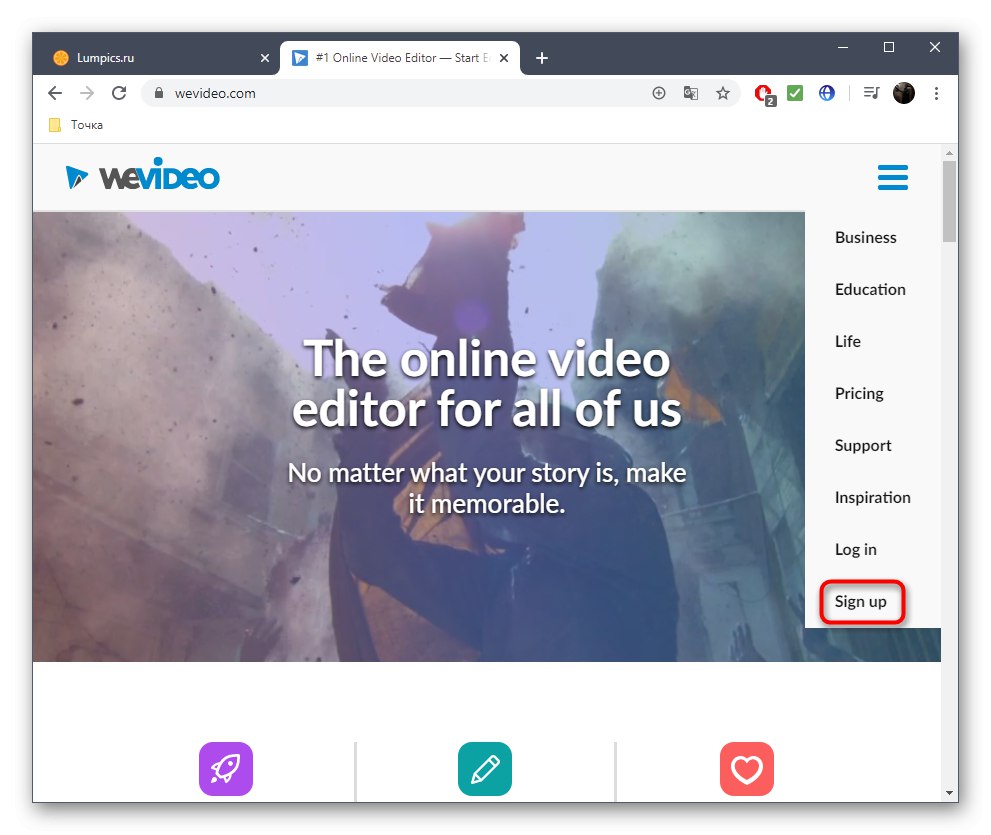
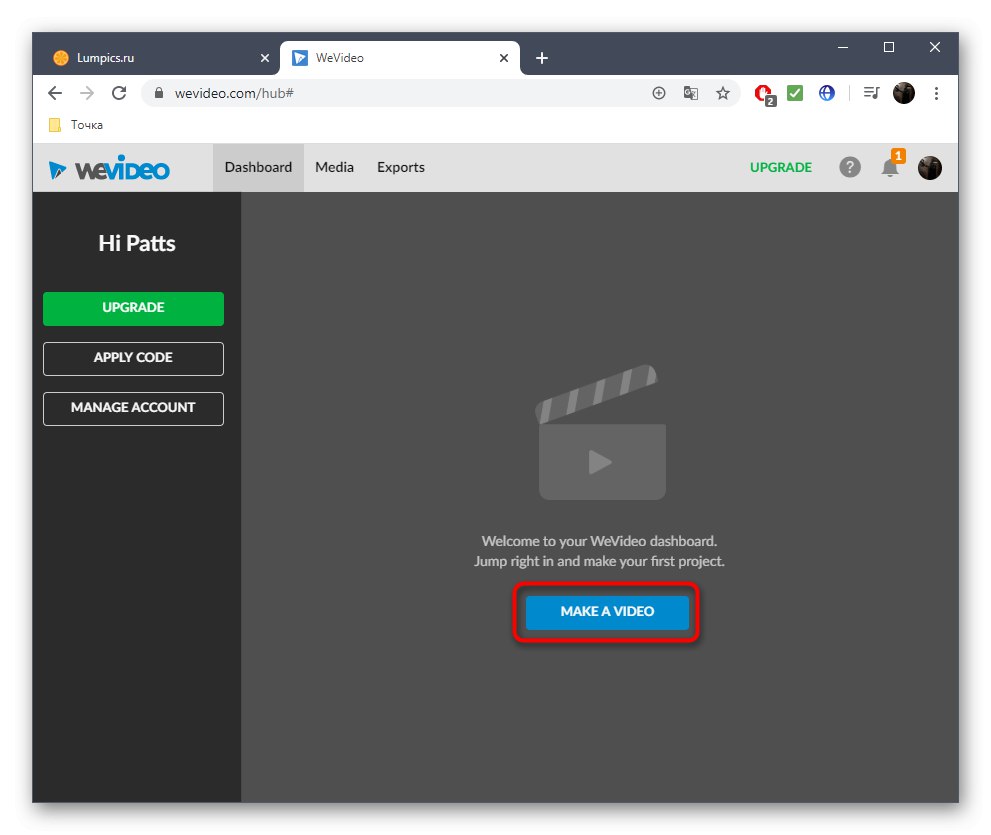

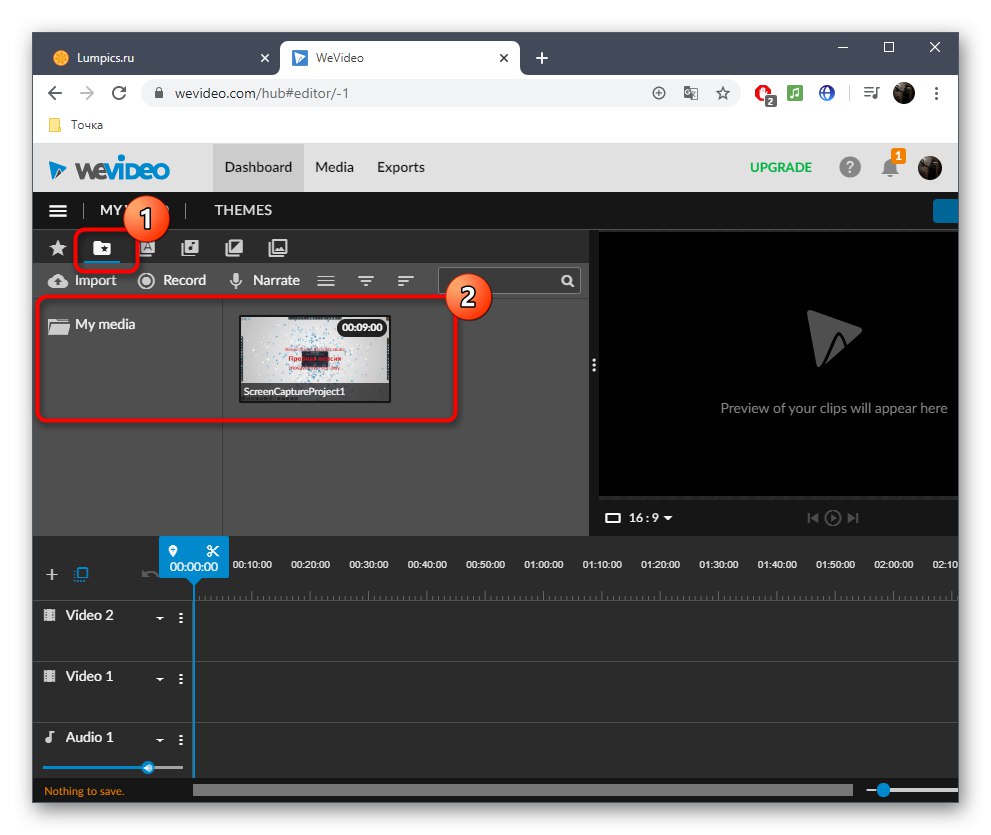
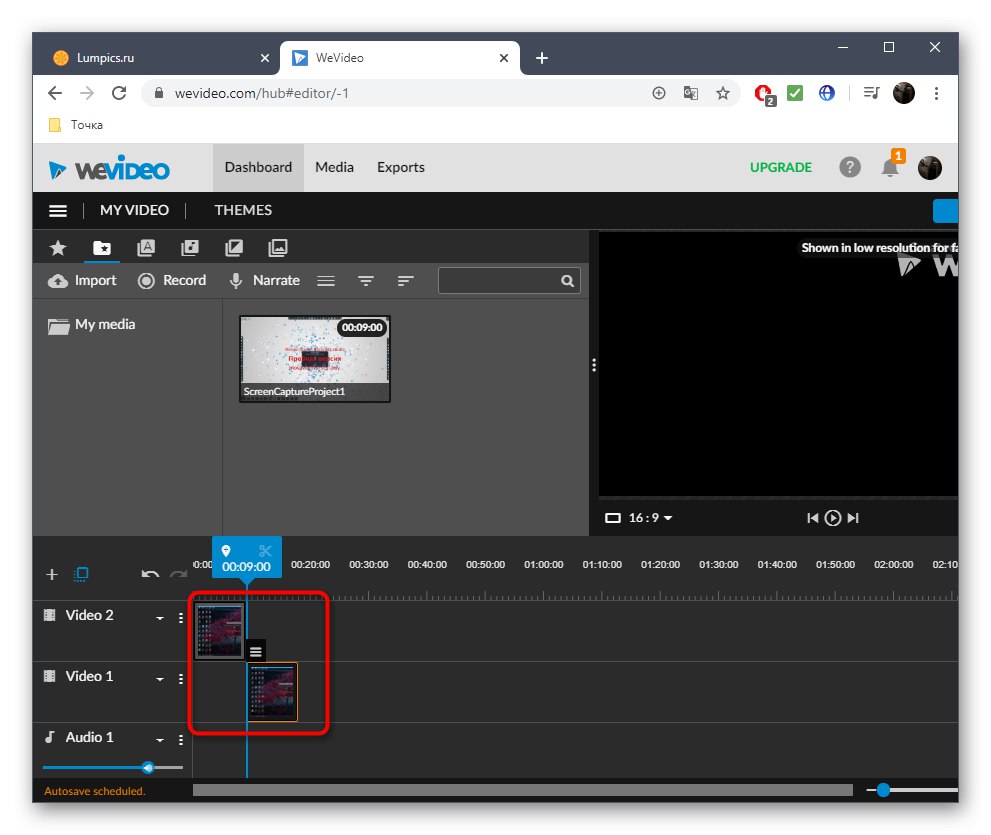
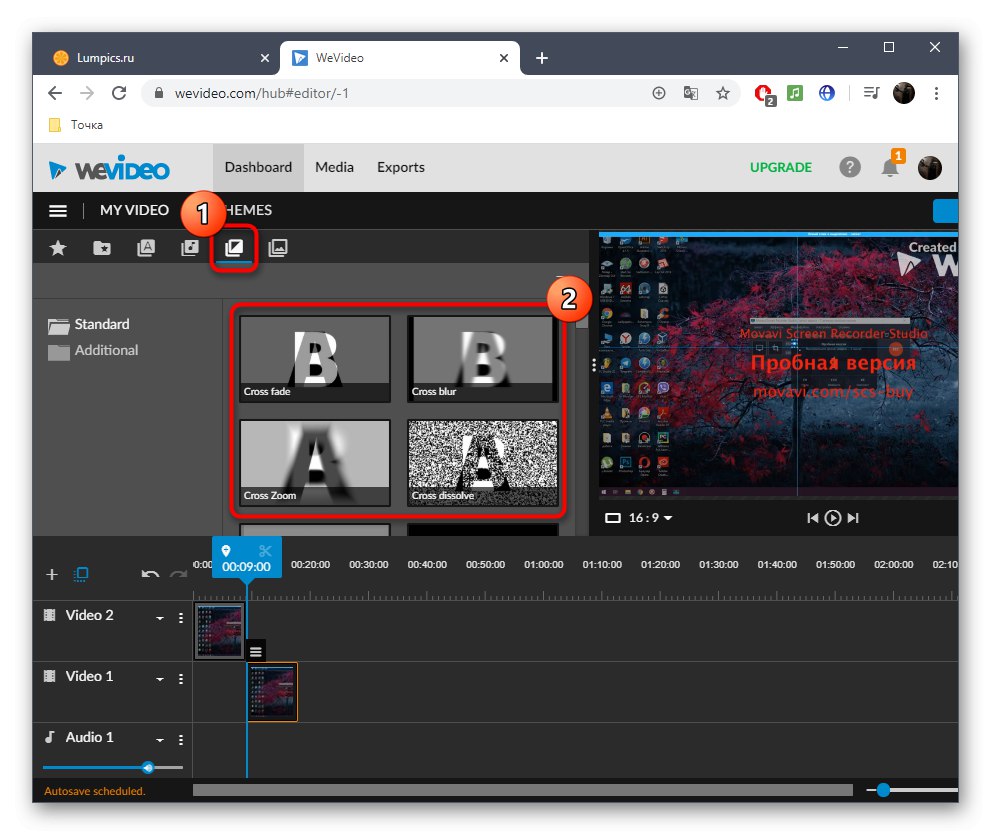
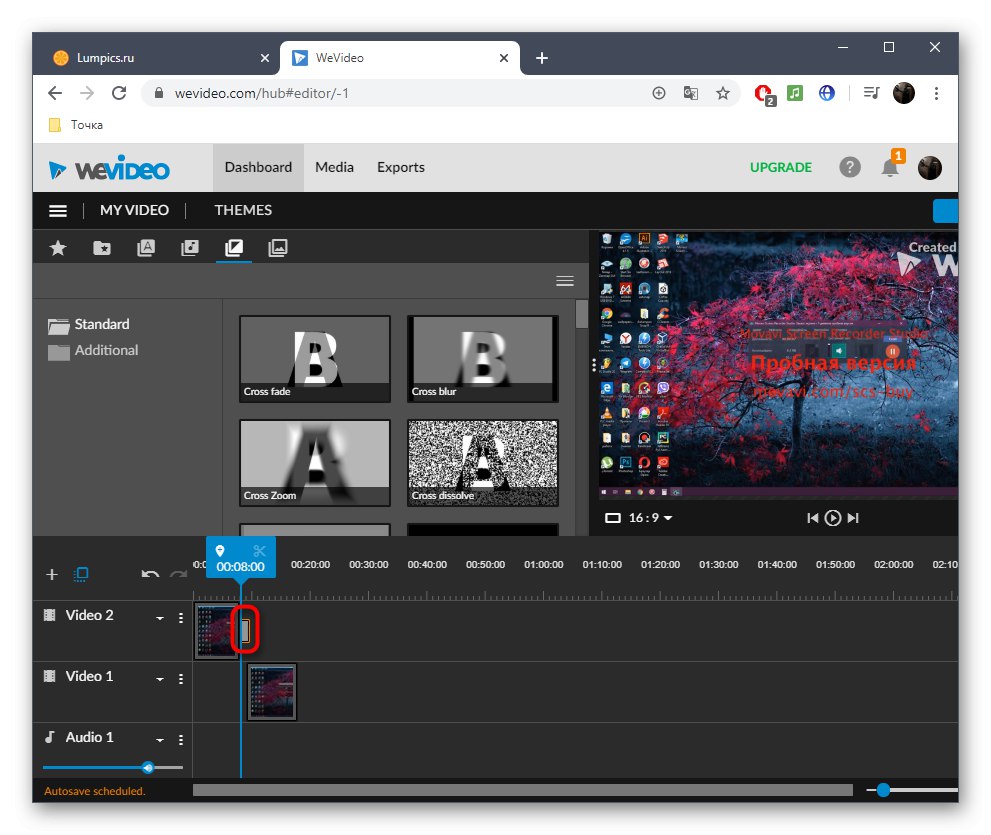
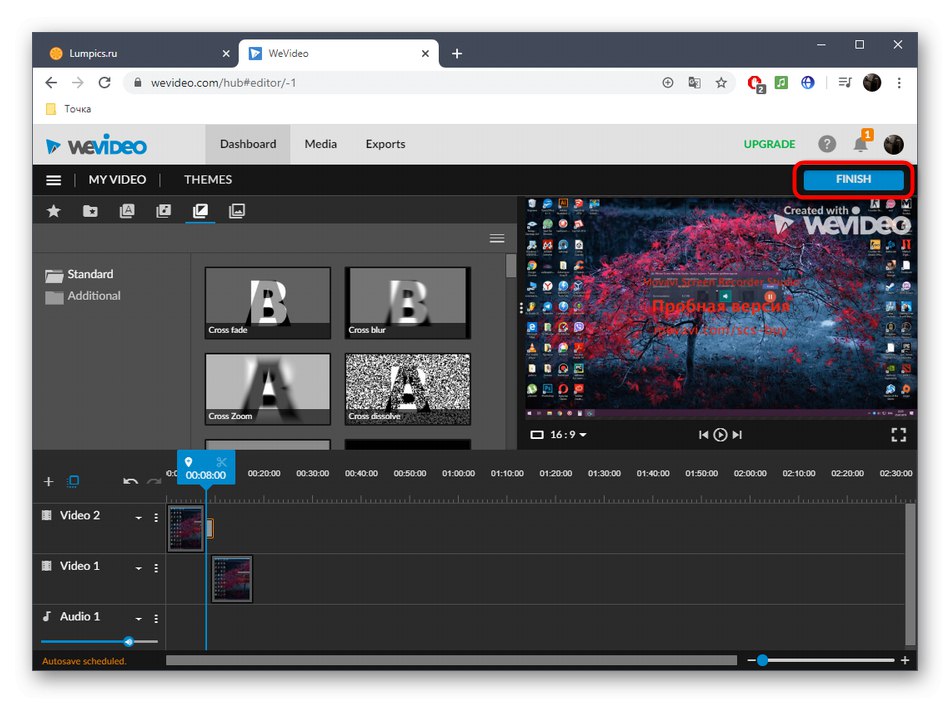
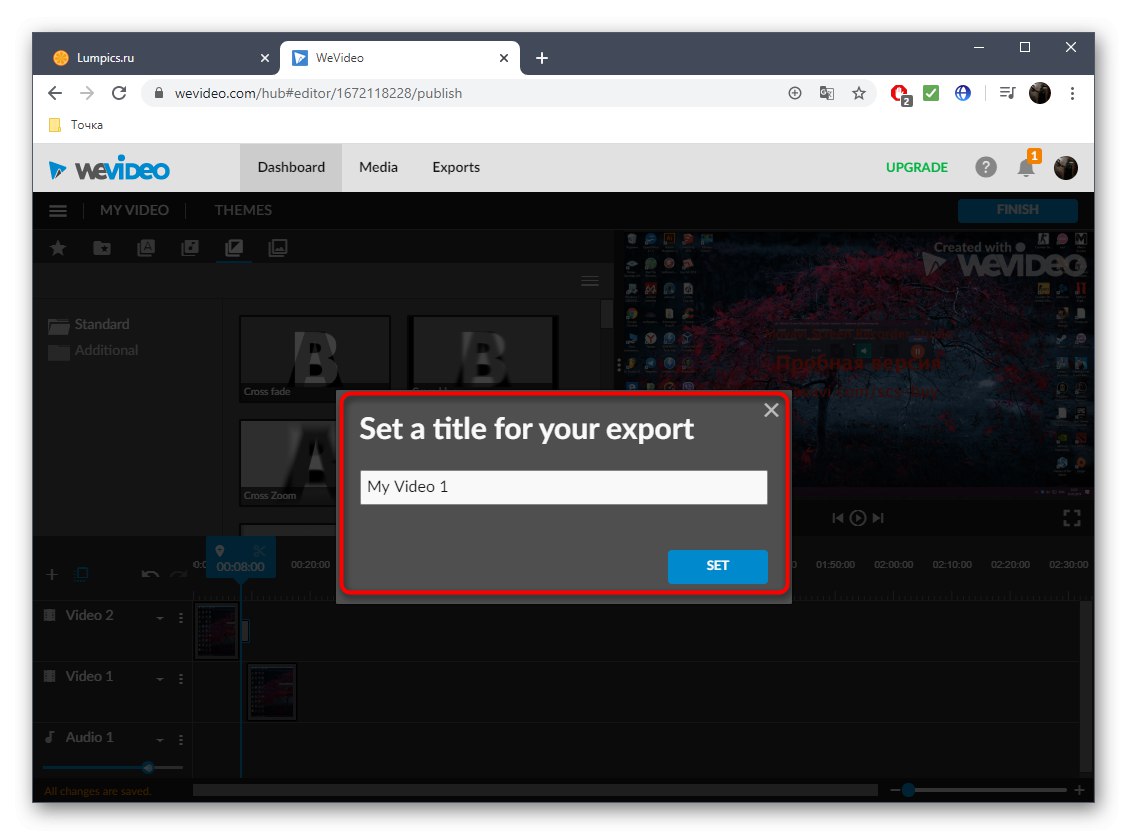
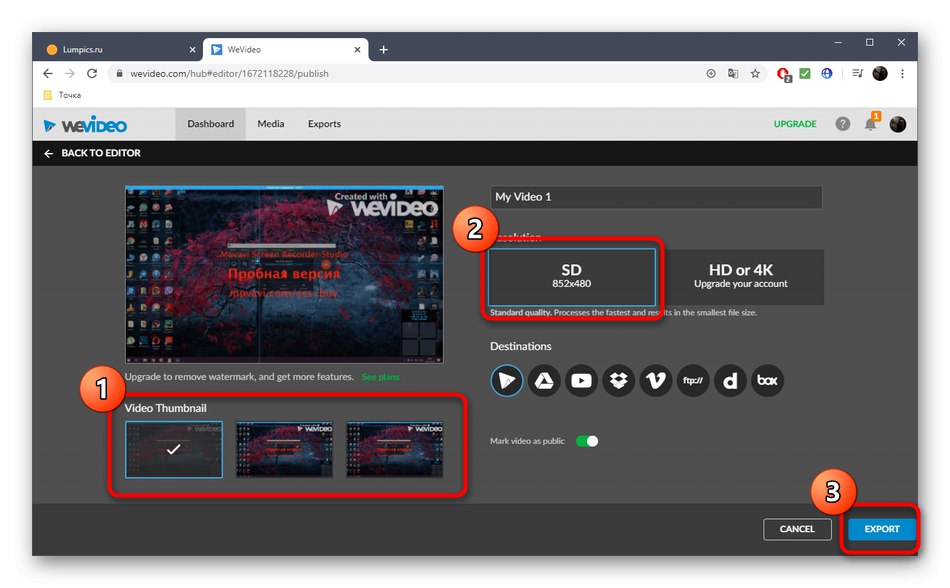
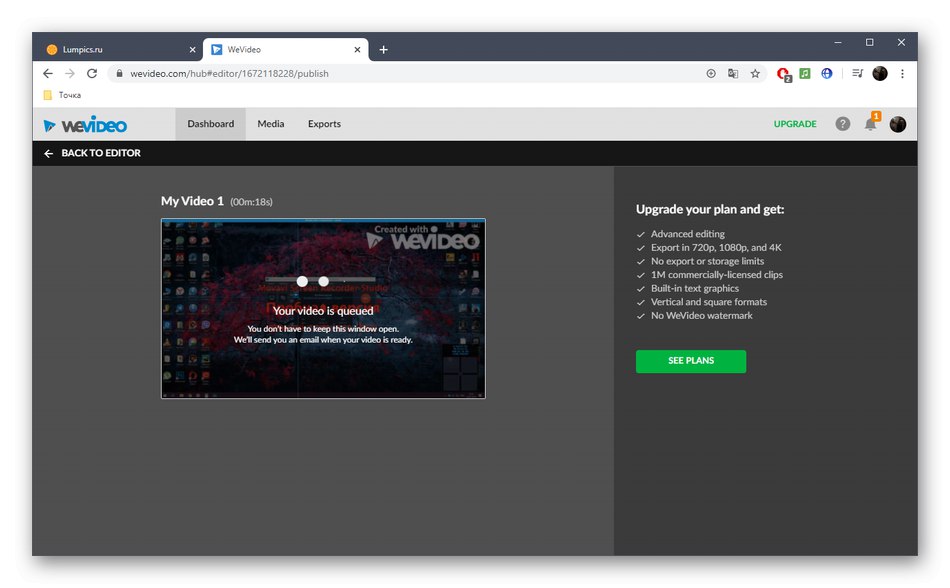
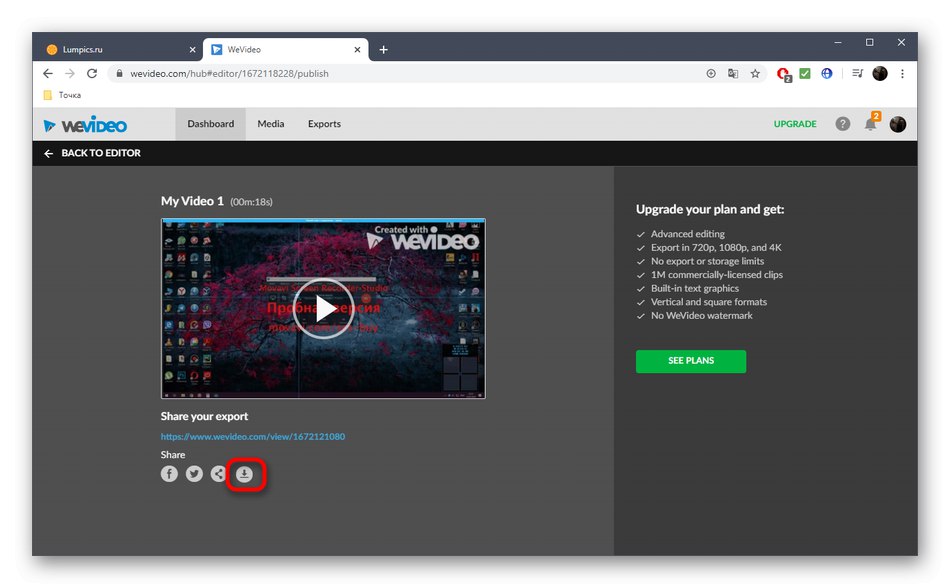
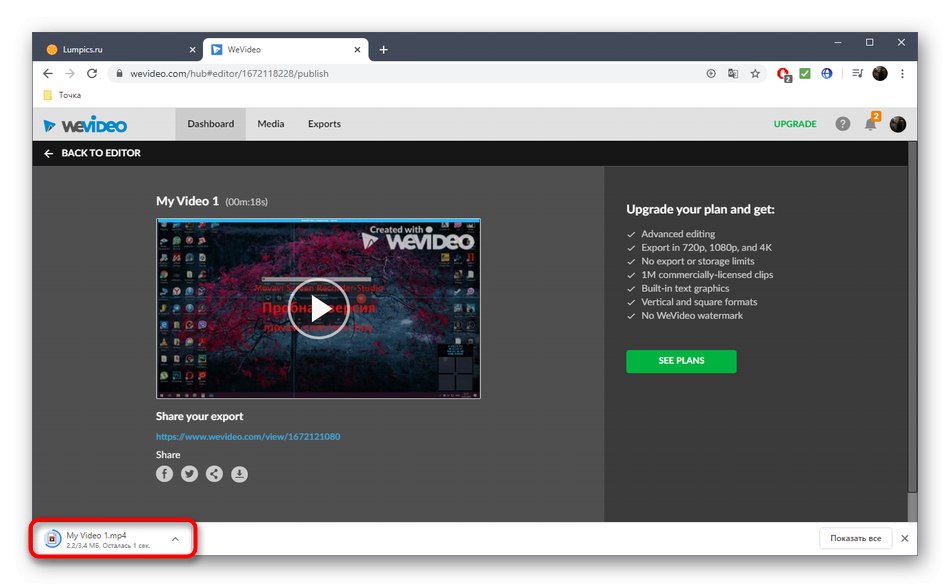
Metoda 3: FlexClip
Większość usług edycji wideo online oferuje subskrypcje umożliwiające pełne wykorzystanie wszystkich dostępnych funkcji. Dotyczy to również FlexClip. Dostępna jest tutaj również darmowa wersja, która będzie nam odpowiadać do sklejania kilku filmów w jeden.
Przejdź do usługi online FlexClip
- Użyj powyższego łącza do strony głównej FlexClip i kliknij „Utwórz darmowy film”.
- Nie będziemy korzystać z dostępnych szablonów, więc po prostu kliknij "Zaczynać od początku".
- W oknie podglądu kliknij przycisk strzałki w górę, aby przejść do pobierania plików lokalnych.
- W standardowym oknie Eksploratora wybierz jeden lub więcej obiektów, które chcesz ze sobą połączyć.
- Możesz je wyświetlić przed kliknięciem „Przytnij wideo”.
- Dodaj drugi materiał klejący, wybierając „Scenorys”.
- W razie potrzeby użyj dodatkowych ustawień, nakładając tekst lub muzykę.
- Następnie kliknij „Eksportuj wideo”.
- Utwórz konto lub zaloguj się za pośrednictwem innych usług internetowych, aby otworzyć opcję eksportu.
- Wybierz wolny format i rozpocznij obróbkę materiału.
- Poczekaj na zakończenie renderowania, obserwując jego postęp w osobnej zakładce.
- Po zakończeniu film zostanie pobrany automatycznie. Odtwórz, aby upewnić się, że klejenie jest dobre.
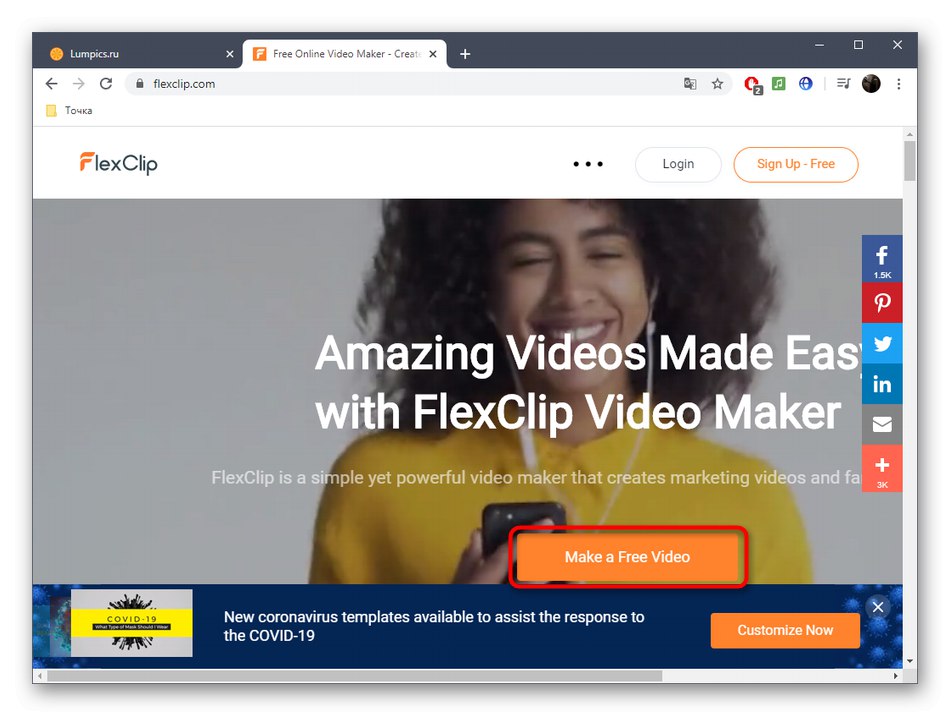
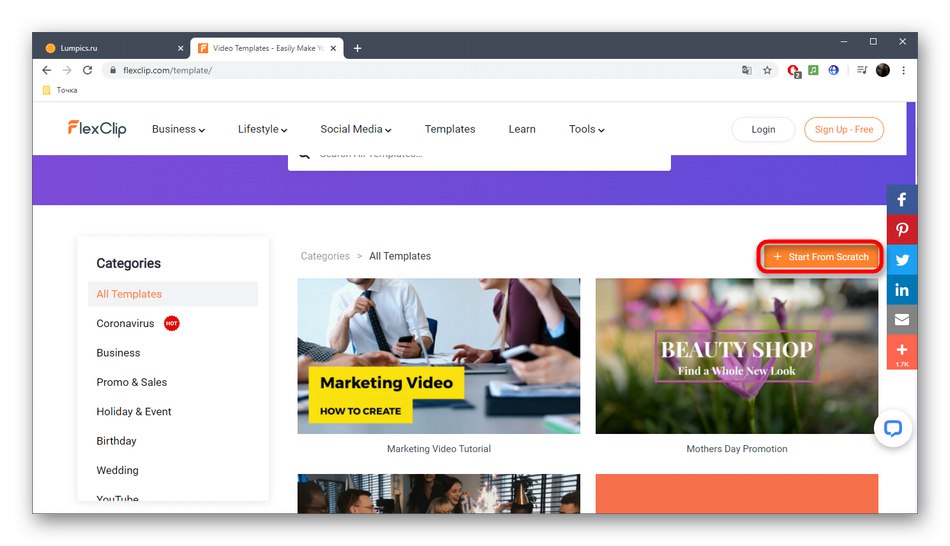
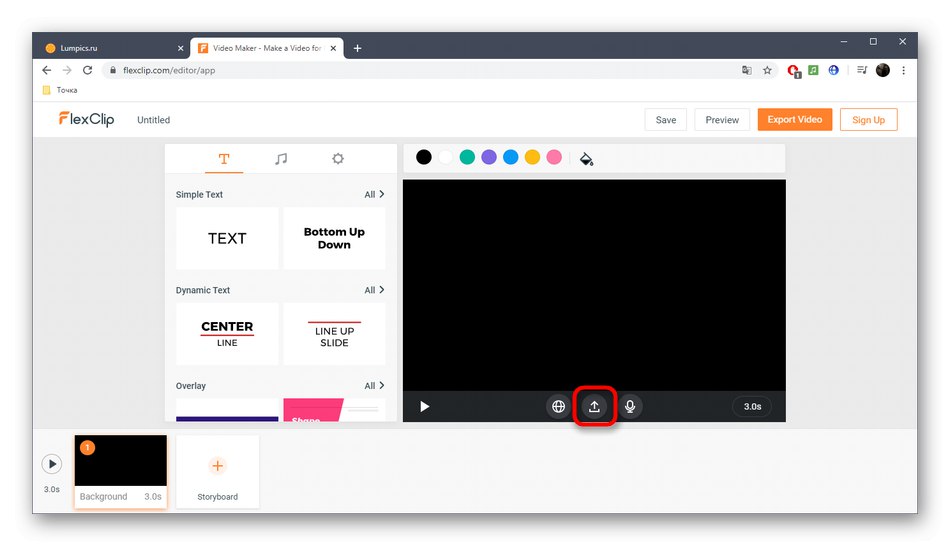
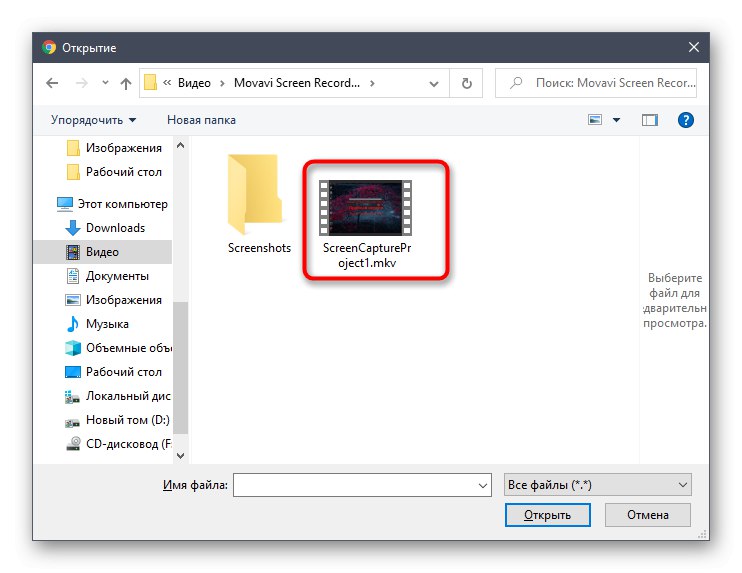
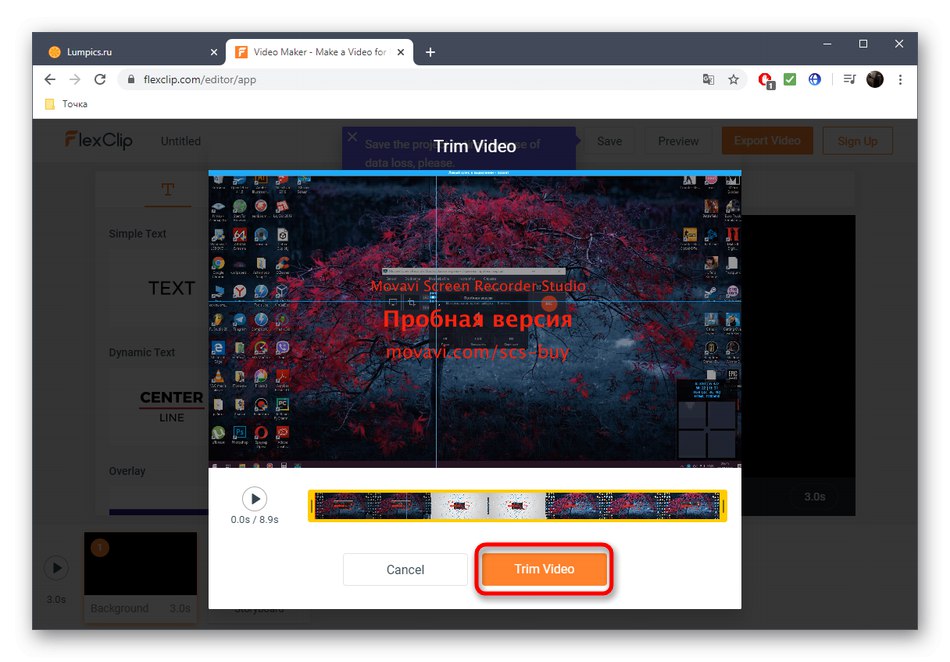
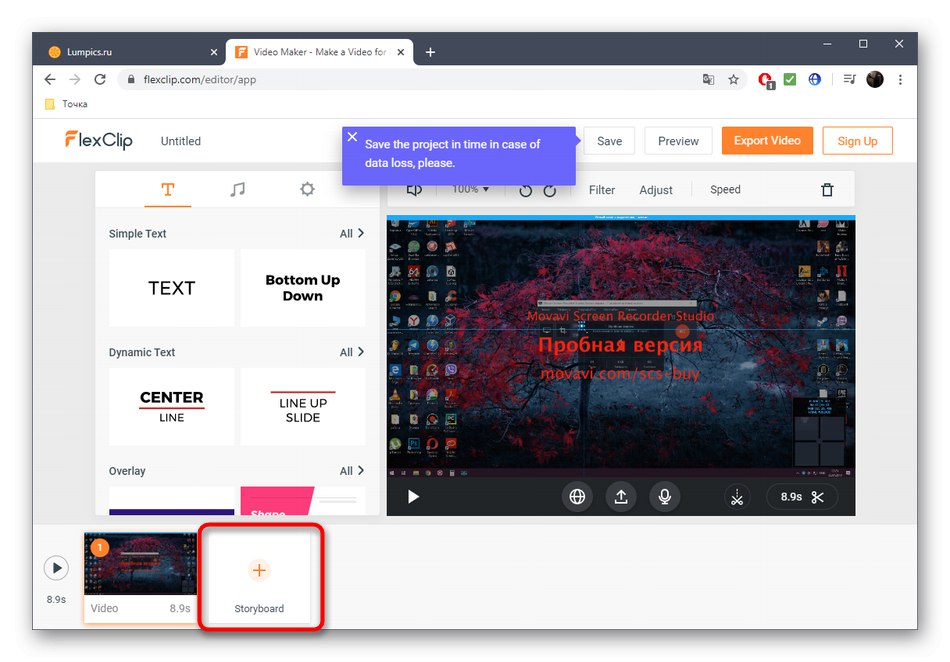

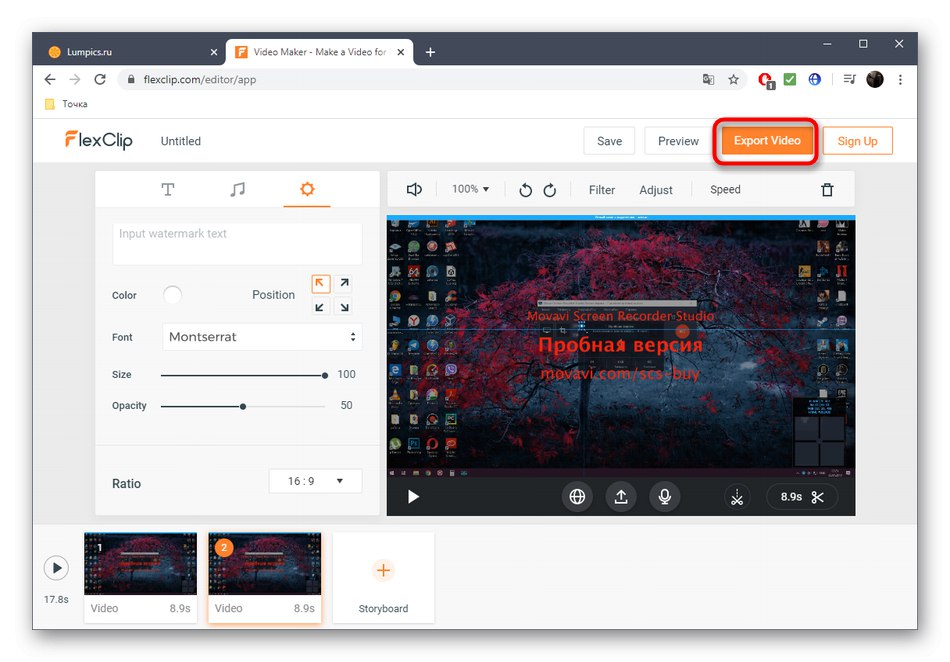
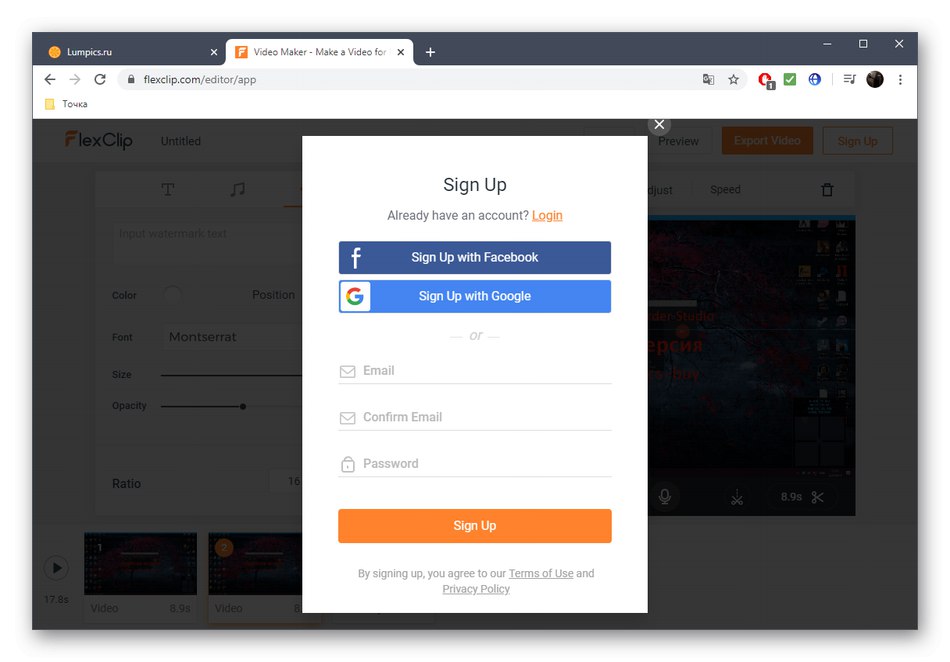
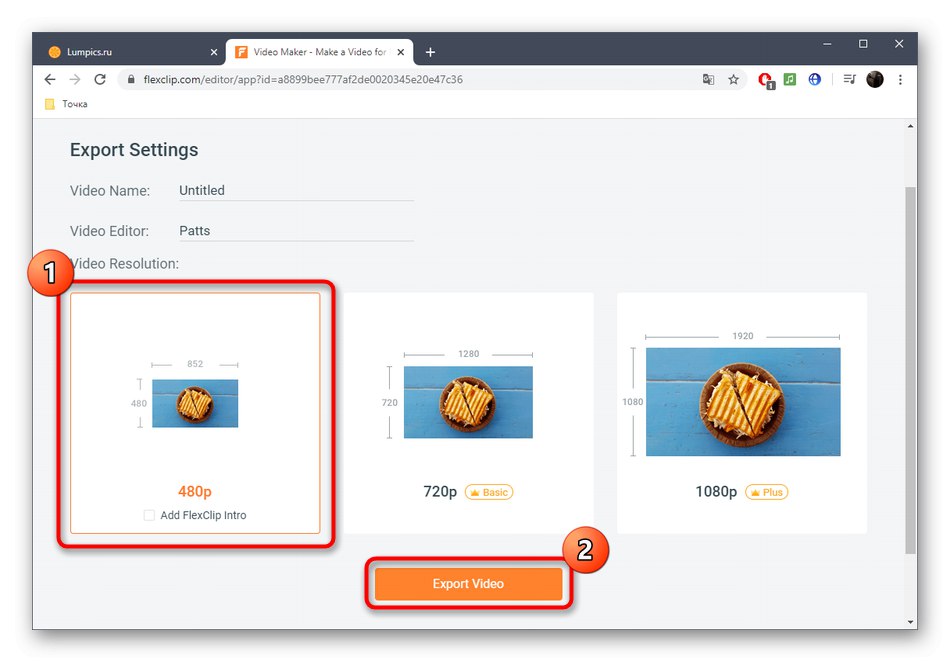
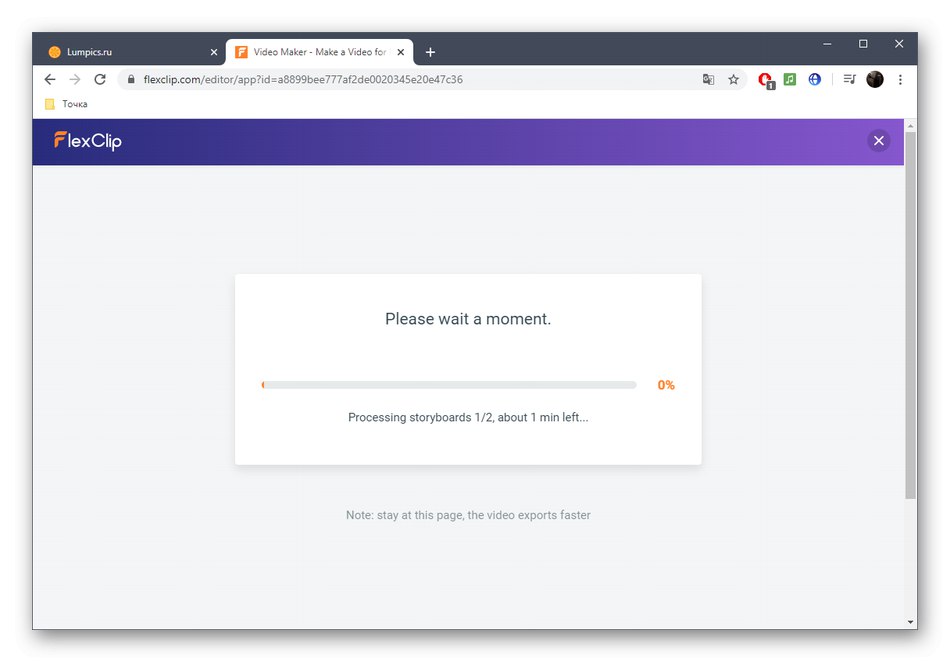
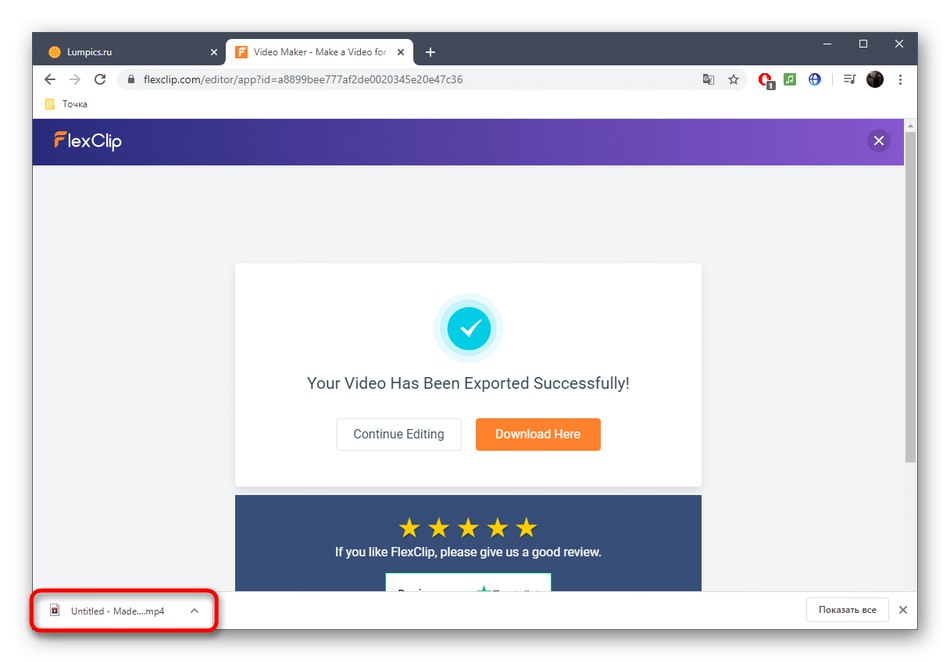
Przeczytaj także: Edytory wideo dla systemu Windows