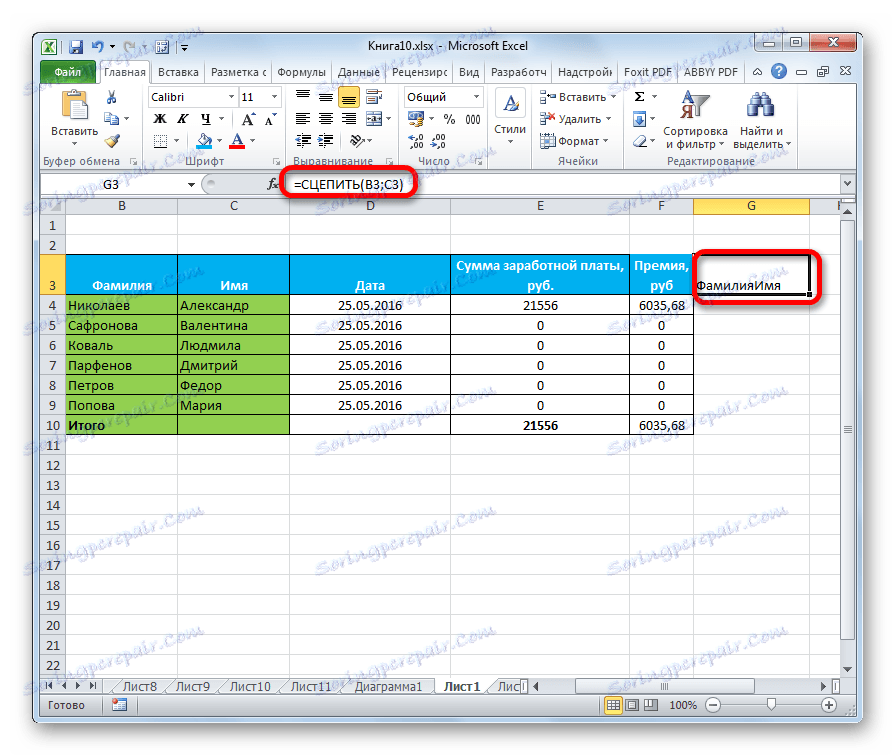Scal kolumny w programie Microsoft Excel
Podczas pracy w programie Excel czasami konieczne staje się połączenie dwóch lub więcej kolumn. Niektórzy użytkownicy nie wiedzą, jak to zrobić. Inni znają tylko najprostsze opcje. Omówimy wszystkie możliwe sposoby łączenia tych elementów, ponieważ w każdym przypadku racjonalne jest stosowanie różnych opcji.
Spis treści
Procedura scalania
Wszystkie sposoby łączenia kolumn można warunkowo podzielić na dwie duże grupy: użycie formatowania i zastosowanie funkcji. Procedura formatowania jest prostsza, ale niektóre zadania związane z łączeniem kolumn można rozwiązać tylko przy użyciu specjalnej funkcji. Rozważ wszystkie opcje bardziej szczegółowo i określ, w których konkretnych przypadkach lepiej użyć określonej metody.
Metoda 1: Scal za pomocą menu kontekstowego
Najpopularniejszym sposobem łączenia kolumn jest użycie narzędzi menu kontekstowego.
- Wybieramy pierwszy z powyższych wierszy komórek, które chcemy zjednoczyć. Kliknij wybrane elementy prawym przyciskiem myszy. Otwiera menu kontekstowe. Wybierz pozycję "Formatuj komórki ..." .
- Otworzy się okno do formatowania komórek. Przejdź do zakładki "Wyrównanie". W grupie ustawień "Wyświetl" obok pola "Scalanie komórek" . Następnie kliknij przycisk "OK" .
- Jak widać, połączyliśmy tylko górne komórki tabeli. Musimy scalić wszystkie komórki z dwóch kolumn linia po linii. Wybierz scaloną komórkę. W zakładce "Strona główna" na wstążce kliknij przycisk "Formatuj według wzoru" . Ten przycisk ma postać pędzla i znajduje się w przyborniku "Schowek" . Następnie wybierz resztę obszaru, w którym chcesz scalić kolumny.
- Po wykonaniu formatowania na próbce kolumny tabeli zostaną scalone w jeden.
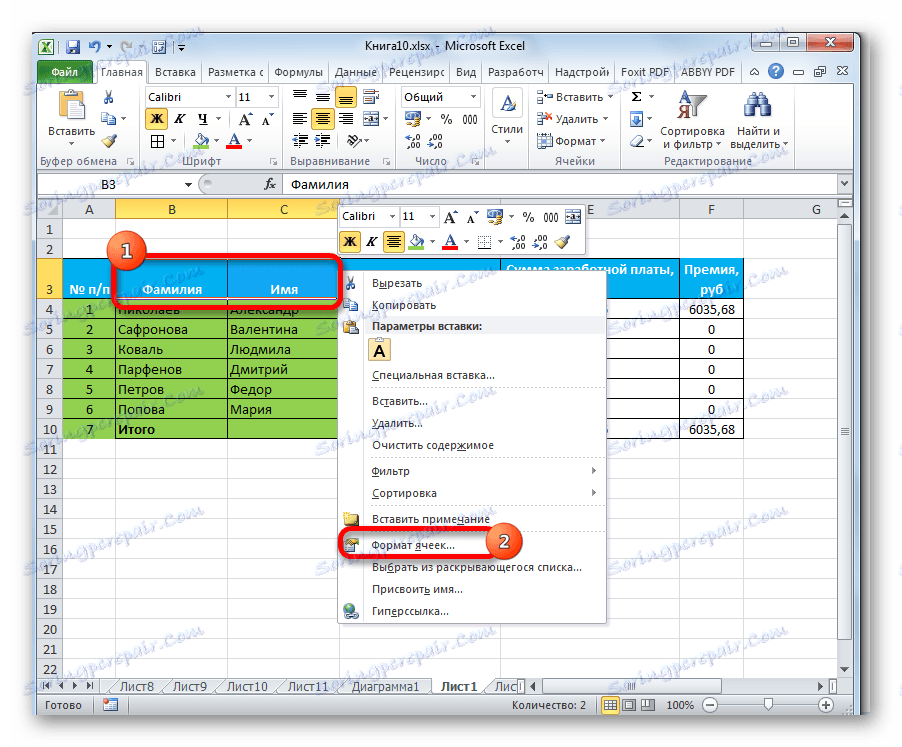
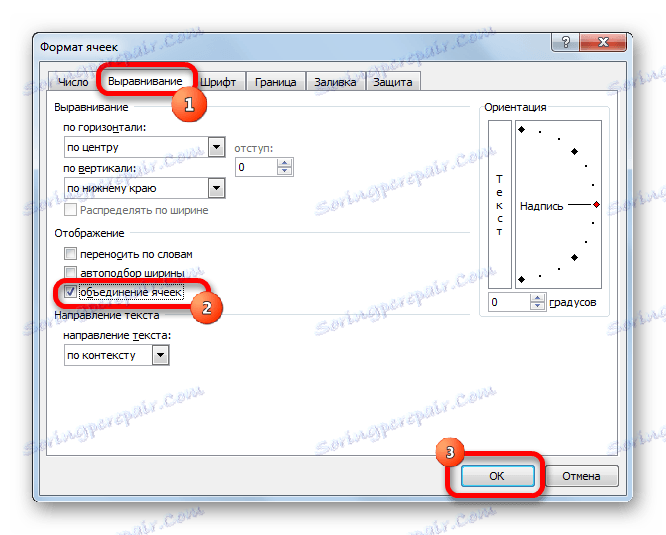
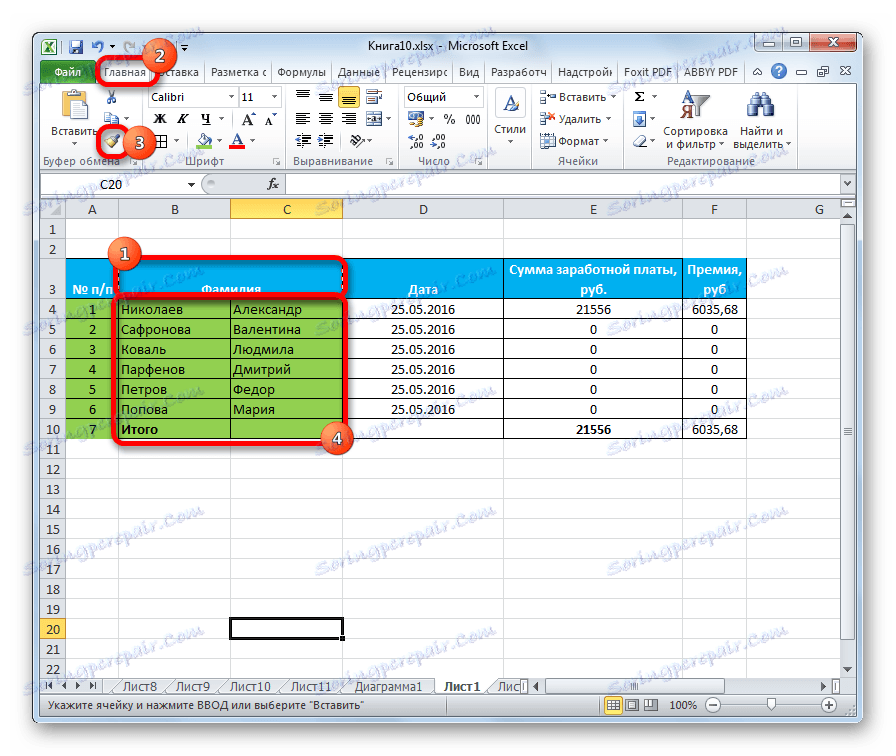
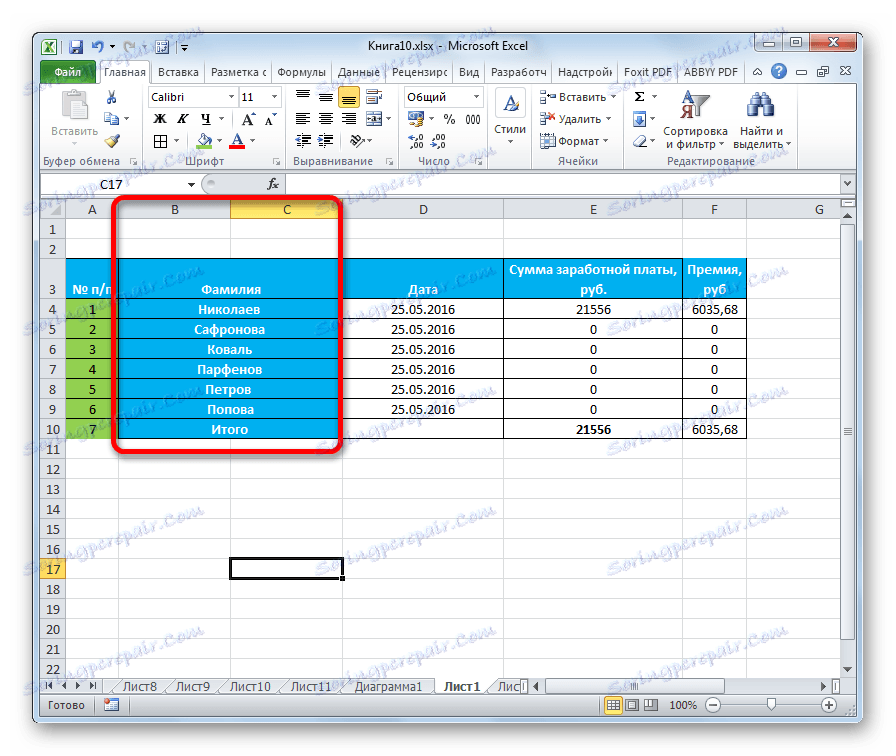
Uwaga, proszę! Jeśli w połączonych komórkach znajdują się dane, zostaną zapisane tylko te informacje, które znajdują się w pierwszej kolumnie po lewej stronie wybranego przedziału interwału. Wszystkie pozostałe dane zostaną zniszczone. Dlatego też, z rzadkimi wyjątkami, ta metoda jest zalecana do pracy z pustymi komórkami lub z kolumnami z danymi o niskiej wartości.
Metoda 2: Dołącz za pomocą przycisku na wstążce
Możesz także scalać kolumny za pomocą przycisku na wstążce. Ten sposób jest wygodny w użyciu, jeśli chcesz łączyć nie tylko kolumny oddzielnej tabeli, ale także arkusz jako całość.
- Aby całkowicie scalić kolumny na arkuszu, należy je najpierw wybrać. Przechodzimy do poziomego panelu współrzędnych Excel, w którym nazwy kolumn są zapisane literami alfabetu łacińskiego. Zacisnąć lewy przycisk myszy i wybrać kolumny, które chcemy scalić.
- Przejdź do zakładki "Strona główna" , jeśli w tej chwili znajdujemy się w innej karcie. Klikamy ikonę trójkąta, skierowaną w dół, po prawej stronie przycisku "Połącz i umieść w środku" , który znajduje się na wstążce w oknie narzędziowym "Wyrównanie" . Otworzy się menu. Wybierz pozycję "Połącz przez wiersze" .
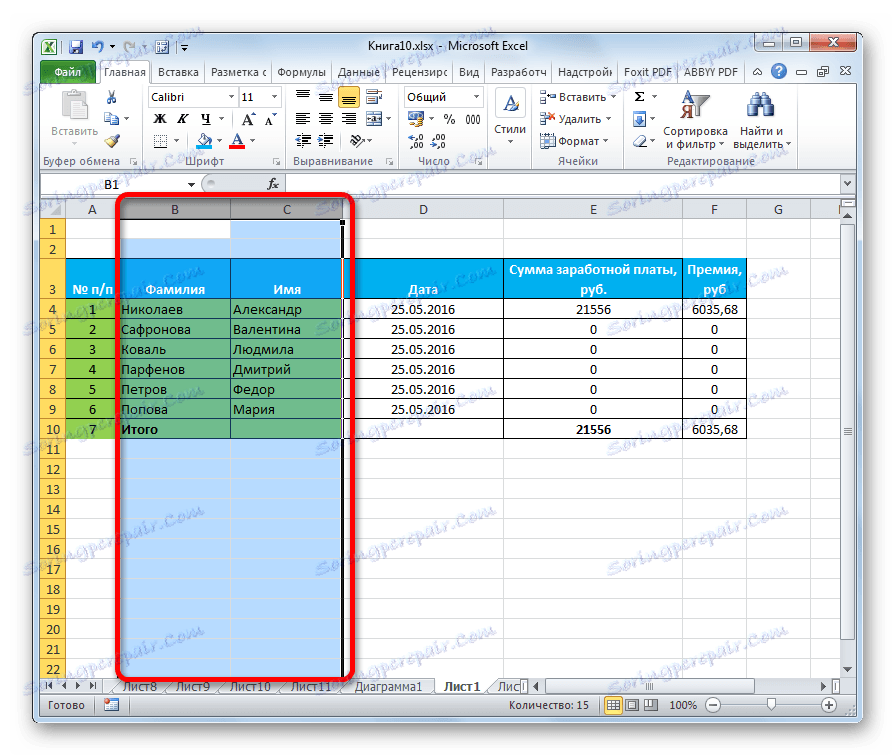

Po wykonaniu tych czynności wybrane kolumny całego arkusza zostaną scalone. Podczas korzystania z tej metody, podobnie jak w poprzedniej wersji, wszystkie dane, z wyjątkiem tych, które były przed połączeniem znajdowały się w skrajnej lewej kolumnie, zostaną utracone.
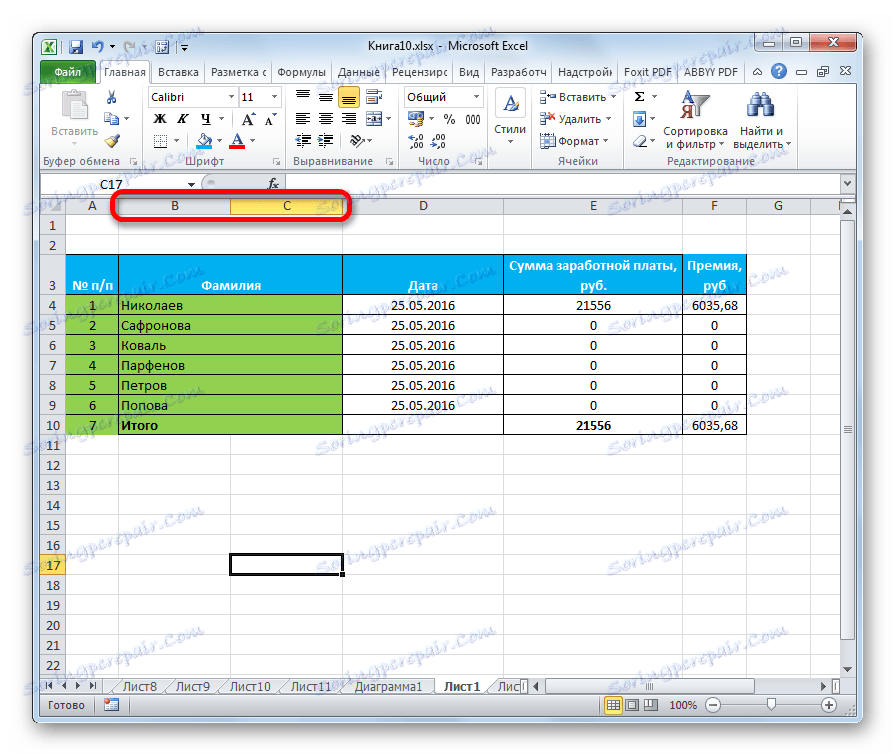
Metoda 3: Dołącz do funkcji
W tym samym czasie możliwe jest łączenie kolumn bez utraty danych. Wdrożenie tej procedury jest znacznie bardziej skomplikowane niż pierwsza metoda. Przeprowadza się ją za pomocą funkcji CONCEPT .
- Wybierz dowolną komórkę w pustej kolumnie na arkuszu Excel. Aby wywołać Kreatora funkcji , klikamy przycisk "Wstaw funkcję" , znajdujący się w pobliżu linii formuły.
- Otworzy się okno z listą różnych funkcji. Musimy znaleźć wśród nich nazwę "CLUTCH" . Po znalezieniu wybierz ten element i kliknij przycisk "OK" .
- Następnie otworzy się okno argumentów funkcji COUNTER . Jego argumenty są adresami komórek, których zawartość musi zostać połączona. W polach "Text1" , "Text2" itd. Musimy wprowadzić adresy komórek najwyższego wiersza scalonych kolumn. Możesz to zrobić, wprowadzając adresy ręcznie. Ale znacznie wygodniej jest umieścić kursor w polu odpowiedniego argumentu, a następnie wybrać komórkę, która ma zostać scalona. Dokładnie tak samo, jak w przypadku pozostałych komórek pierwszego wiersza kolumn, które mają zostać połączone. Po pojawieniu się współrzędnych w polach "Test1" , "Tekst2" itd., Kliknij przycisk "OK" .
- W komórce, w której wyświetlany jest wynik przetwarzania wartości przez funkcję, wyświetlane są połączone dane pierwszego wiersza kolumn do połączenia. Ale, jak widać, słowa w komórce z wynikiem połączenia, nie ma między nimi przerwy.
![Wynik przetwarzania funkcji TRINK w programie Microsoft Excel]()
Aby je rozdzielić, w linii formuł po średniku między współrzędnymi komórek wstawiamy następujące symbole:
" ";W tym przypadku umieszczamy spację między dwoma cudzysłowami w tych dodatkowych symbolach. Jeśli mówimy o konkretnym przykładzie, w naszym przypadku, rekord:
=СЦЕПИТЬ(B3;C3)zmieniono na:
=СЦЕПИТЬ(B3;" ";C3)Jak widać, między słowami pojawia się spacja i nie są już ze sobą powiązane. W razie potrzeby można umieścić przecinek lub inny ogranicznik razem z spacją.
- Ale dopóki nie zobaczymy wyniku tylko dla jednej linii. Aby uzyskać łączną wartość kolumn w innych komórkach, musimy również skopiować funkcję COUNTER do niższego zakresu. Aby to zrobić, ustaw kursor w prawym dolnym rogu komórki zawierającej formułę. Znacznik wypełnienia pojawia się w formie krzyża. Zacisnąć lewy przycisk myszy i przeciągnąć go na koniec stołu.
- Jak widać, formuła jest kopiowana do poniższego zakresu, a odpowiednie wyniki są wyświetlane w komórkach. Ale właśnie umieszczamy wartości w osobnej kolumnie. Teraz musisz scalić oryginalne komórki i przywrócić dane do pierwotnej lokalizacji. Jeśli po prostu scalisz lub usuniesz oryginalne kolumny, wówczas formuła CONCEPT zostanie naruszona, a my nadal będziemy tracić dane. Dlatego zrobimy trochę inaczej. Wybierz kolumnę z połączonym wynikiem. Na karcie "Strona główna" kliknij przycisk "Kopiuj" znajdujący się na wstążce w przyborniku "Schowek". Jako alternatywne działanie, po wybraniu kolumny, wpisz Ctrl + C na klawiaturze.
- Ustaw kursor na dowolnym pustym obszarze arkusza. Kliknij prawym przyciskiem myszy. W wyświetlonym menu kontekstowym w bloku "Parametry wstawiania" wybieramy element "Wartości" .
- Zapisaliśmy wartości połączonej kolumny i nie zależą one już od formuły. Ponownie kopiujemy dane, ale z nowej lokalizacji.
- Wybierz pierwszą kolumnę oryginalnego zakresu, który będzie musiał zostać scalony z innymi kolumnami. Kliknij przycisk "Wstaw" znajdujący się na karcie "Strona główna" w grupie narzędzi "Schowek" . Zamiast ostatniej akcji możesz nacisnąć Ctrl + V na klawiaturze.
- Wybierz oryginalne kolumny, które chcesz scalić. W zakładce "Strona główna" w oknie narzędziowym "Wyrównanie" otwórz menu już nam znane z poprzedniej metody i wybierz "Połącz przez wiersze" .
- Potem może kilka razy pojawi się okno z informacją o utracie danych. Za każdym razem kliknij przycisk "OK" .
- Jak widać, dane są w końcu łączone w jednej kolumnie w miejscu, w którym były pierwotnie wymagane. Teraz musisz wyczyścić arkusz z danych tranzytowych. Istnieją dwa takie obszary: kolumna z formułami i kolumna z skopiowanymi wartościami. Wybieramy kolejno pierwszy i drugi zakres. Kliknij prawym przyciskiem myszy wybrany obszar. W menu kontekstowym wybierz pozycję "Wyczyść zawartość" .
- Po pozbyciu się danych tranzytowych formatujemy kolumnę scaloną według własnego uznania, ponieważ z powodu naszych manipulacji, jej format został zresetowany. Tutaj wszystko zależy od celu konkretnej tabeli i pozostaje w gestii użytkownika.
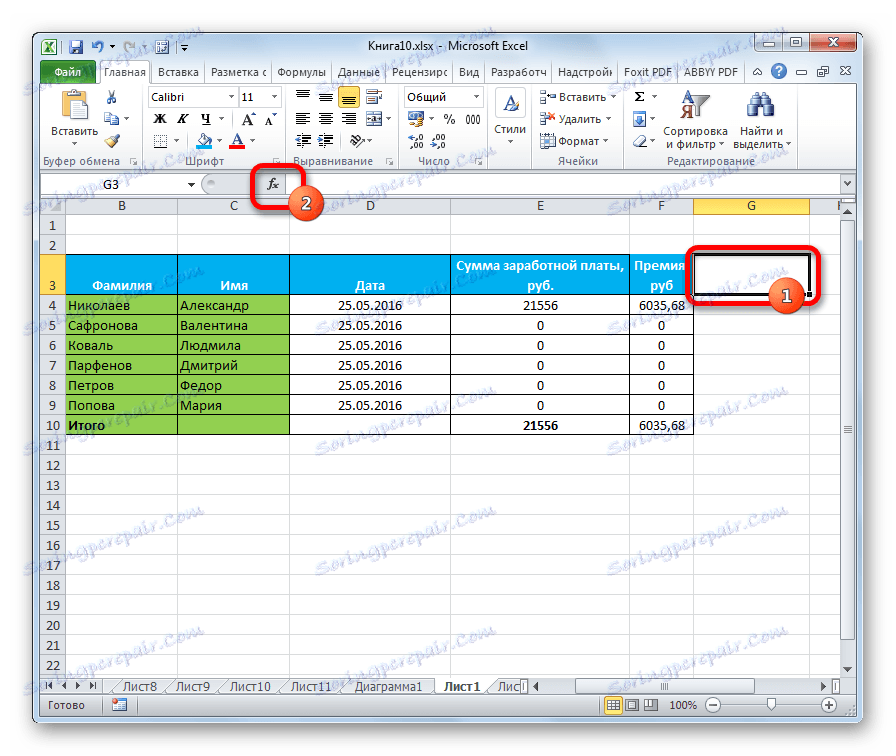

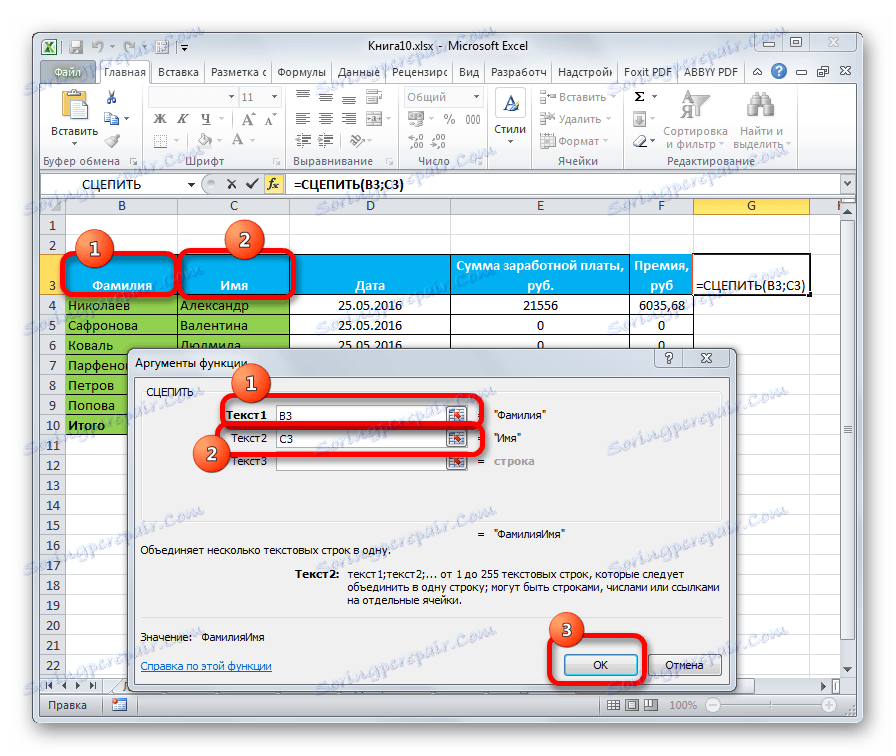
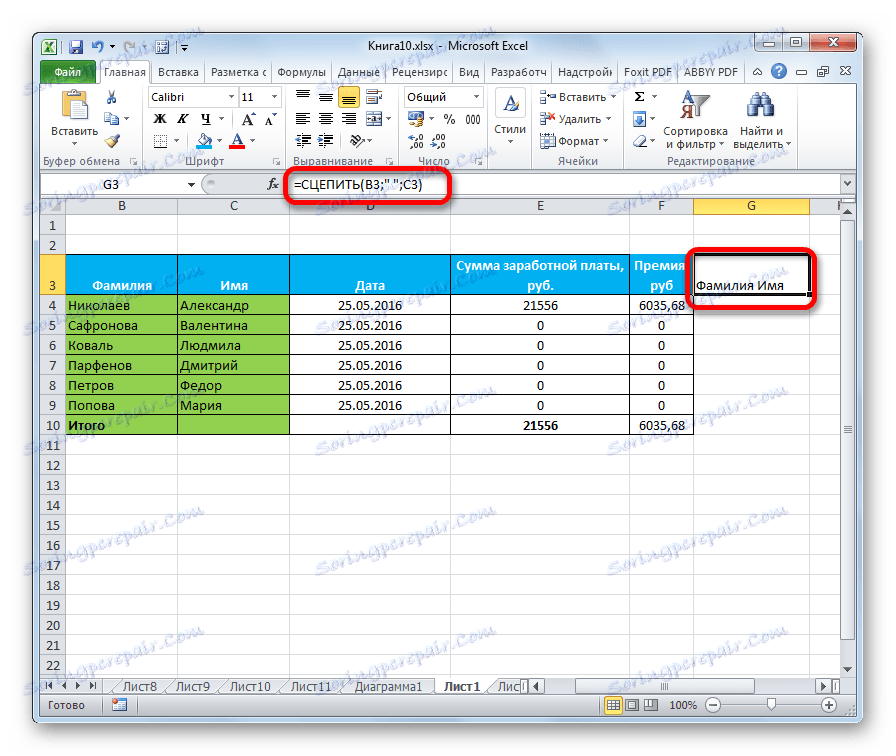
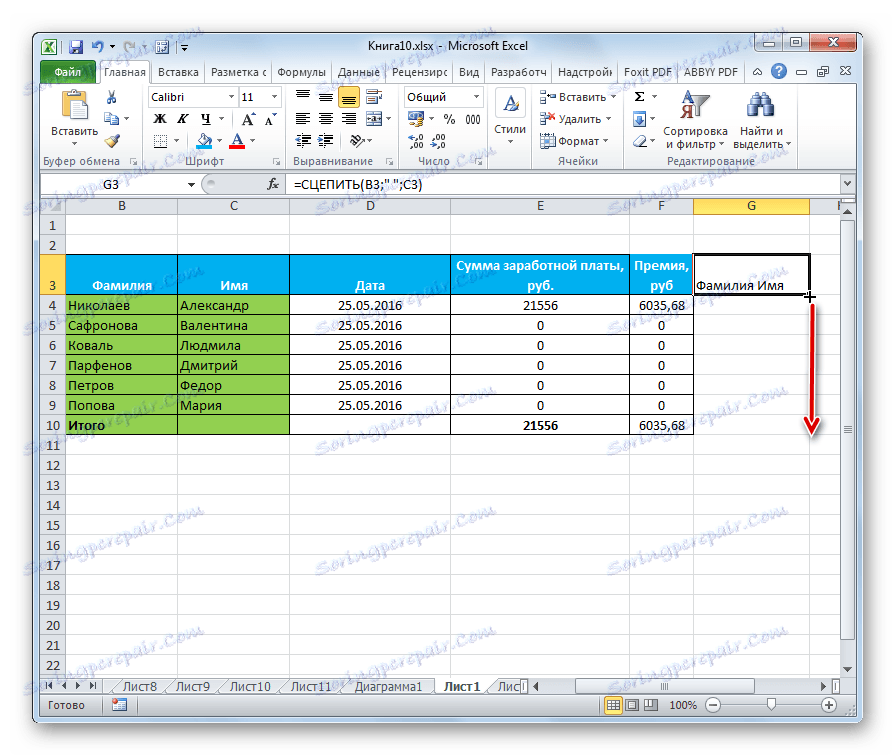
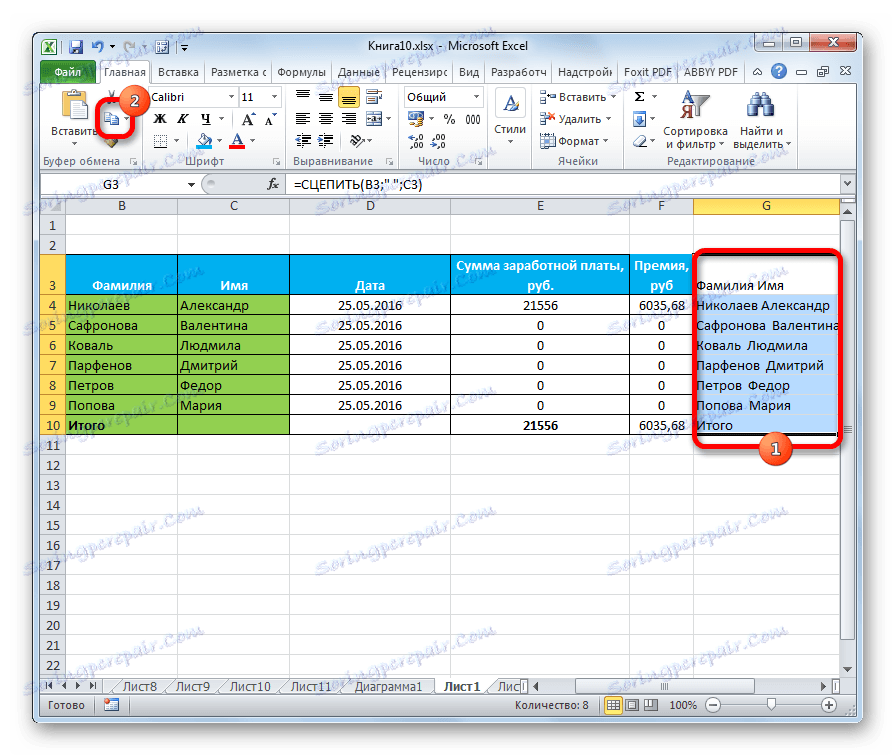
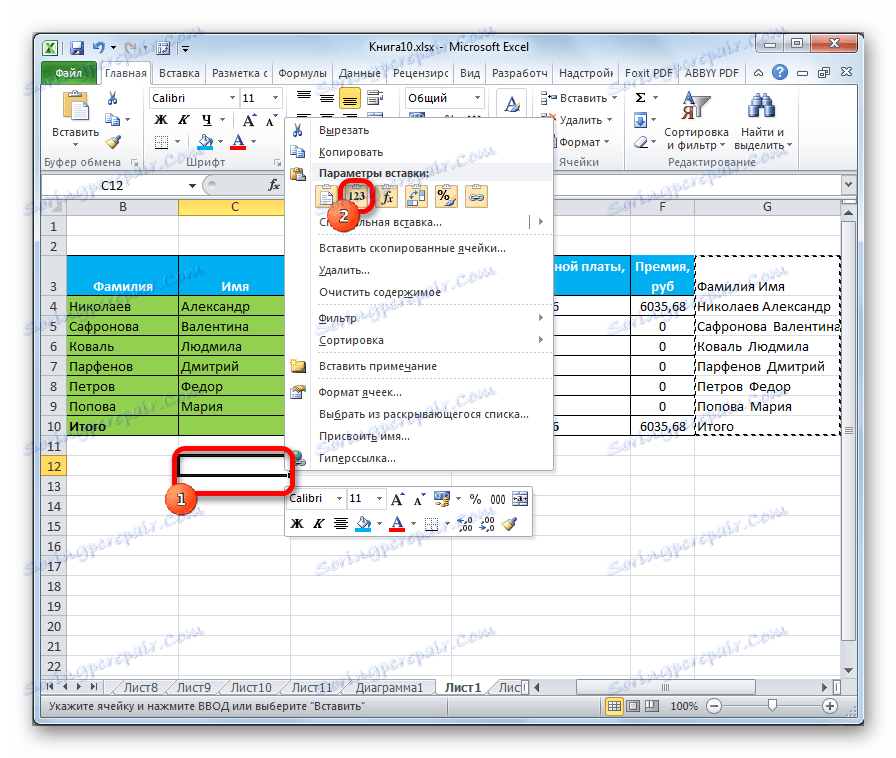
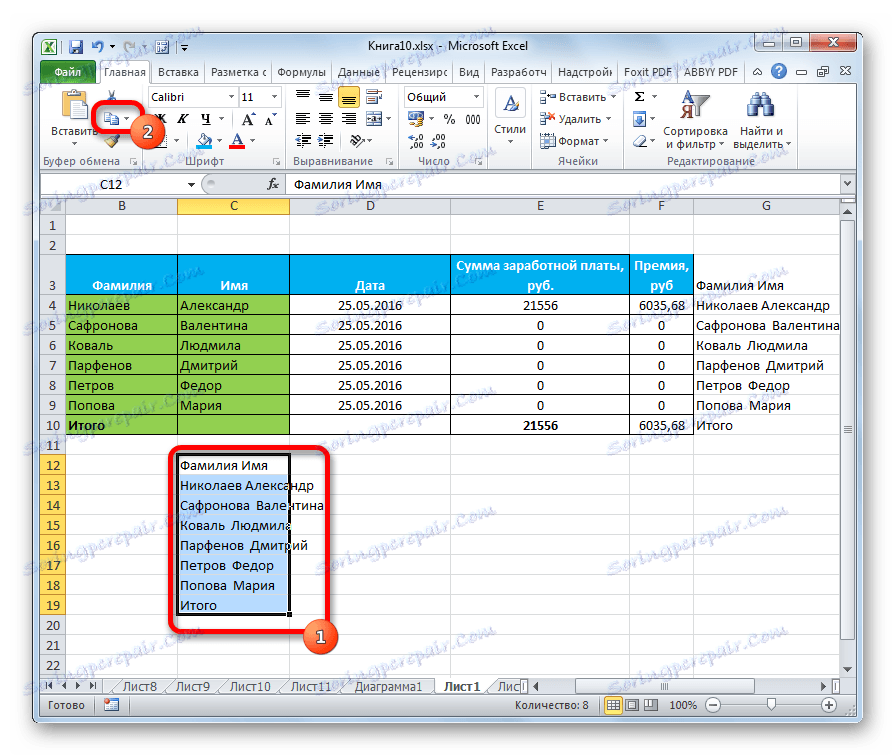
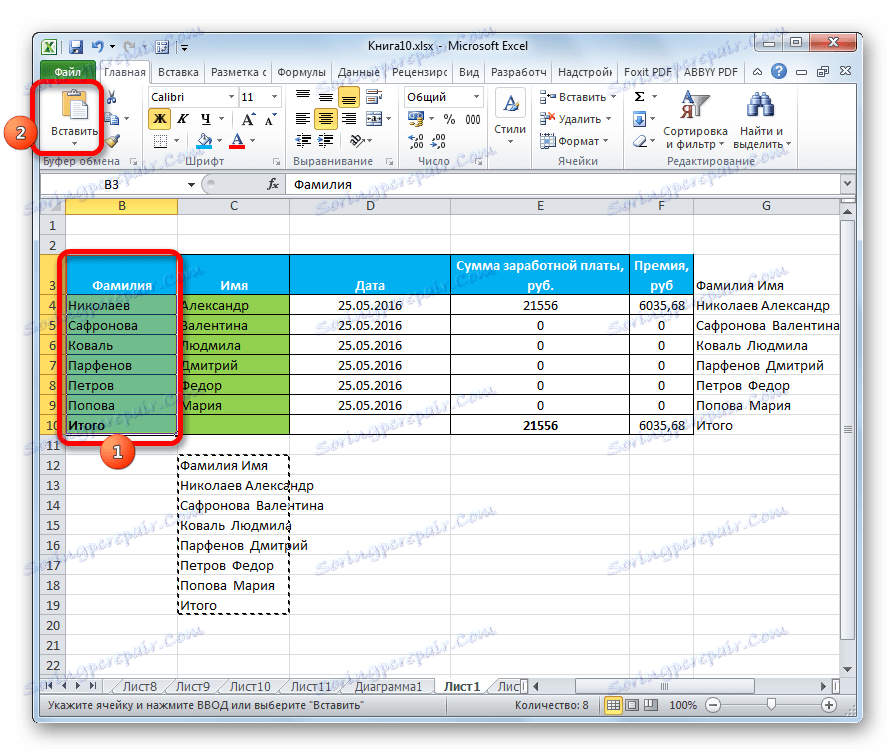
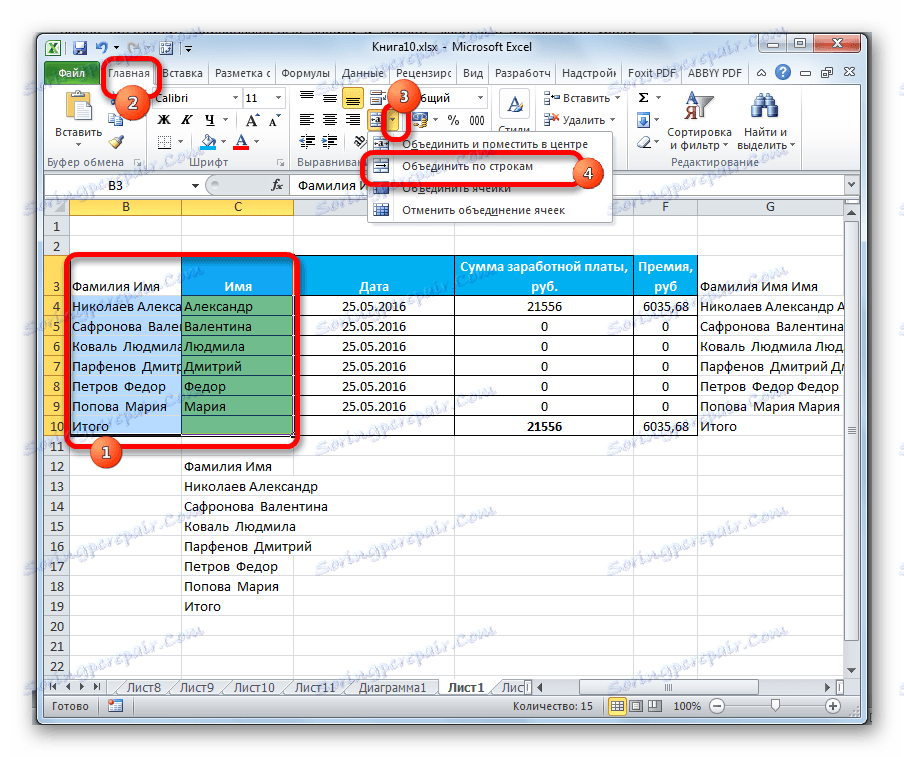
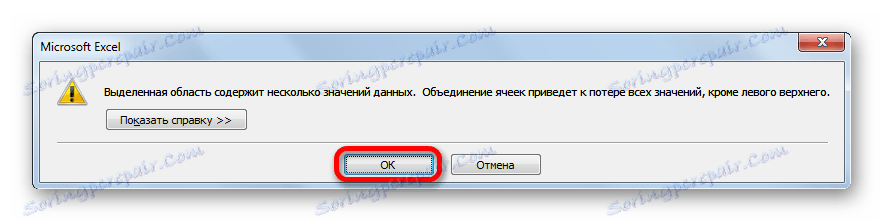
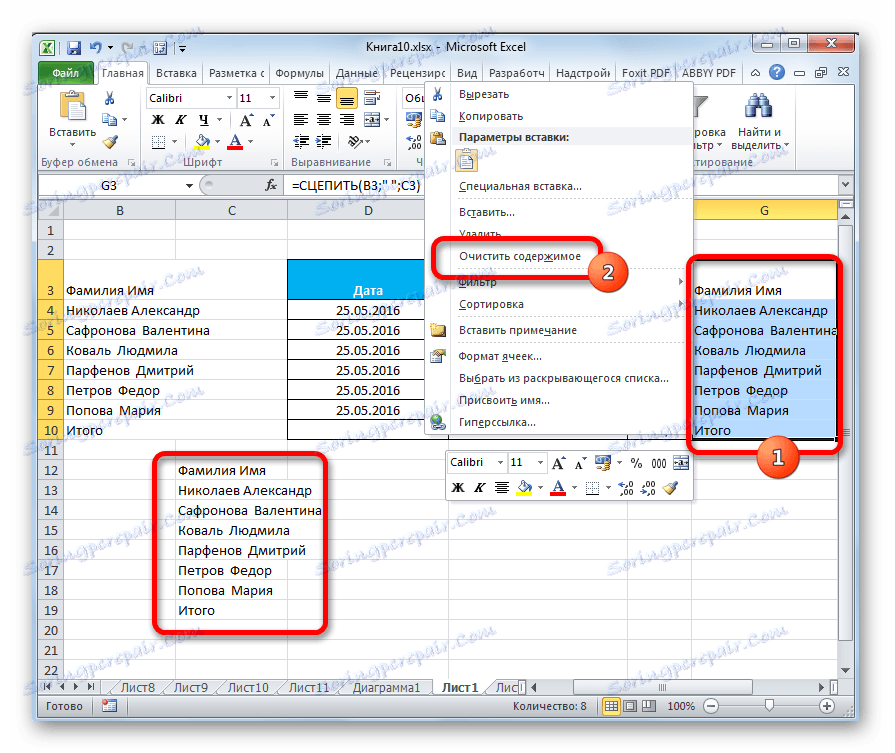
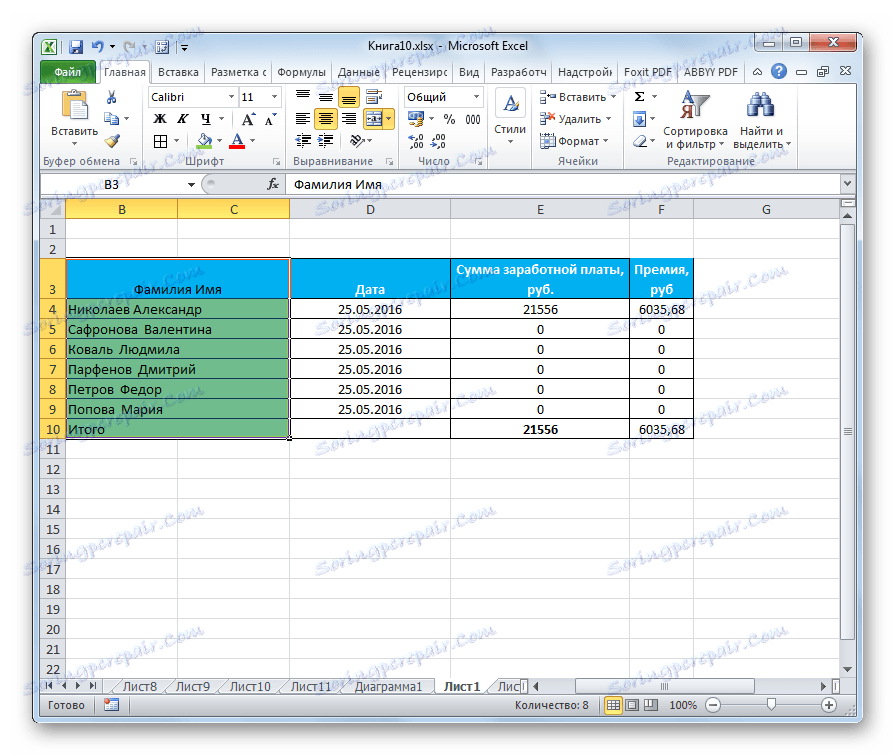
W tej procedurze łączenie kolumn bez utraty danych można uznać za zakończone. Oczywiście ta metoda jest znacznie bardziej skomplikowana niż poprzednie wersje, ale w niektórych przypadkach jest niezastąpiona.
Lekcja: Kreator funkcji w programie Excel
Jak widać, istnieje kilka sposobów łączenia kolumn w programie Excel. Możesz użyć dowolnego z nich, ale w pewnych okolicznościach powinieneś preferować konkretną opcję.
Tak więc większość użytkowników woli używać unii za pomocą menu kontekstowego, jako najbardziej intuicyjnego. Jeśli chcesz scalić kolumny nie tylko w tabeli, ale także w całym arkuszu roboczym, formatowanie przyjdzie do pomocy poprzez pozycję menu na wstążce "Scalaj wiersze" . Jeśli chcesz scalić bez utraty danych, możesz poradzić sobie z tym zadaniem tylko za pomocą funkcji LICZNIK . Chociaż, jeśli zadanie zapisywania danych nie jest ustawione, a tym bardziej, jeśli scalone komórki są puste, opcja ta nie jest zalecana. Wynika to z faktu, że jest dość skomplikowany, a jego wdrożenie zajmuje stosunkowo dużo czasu.