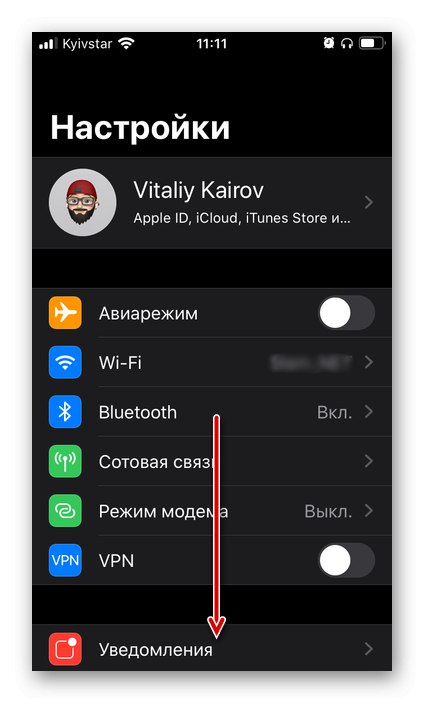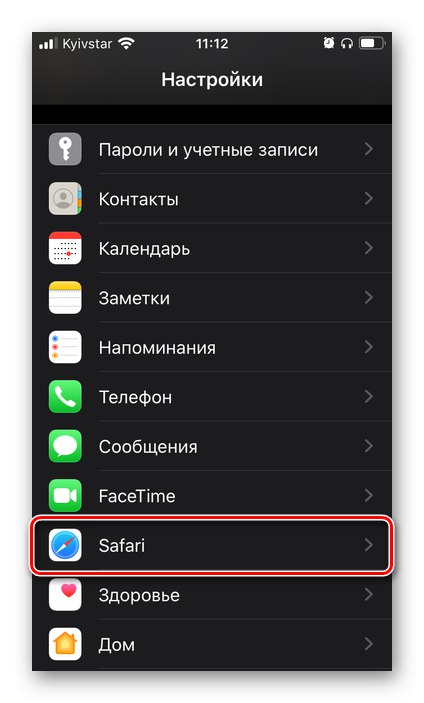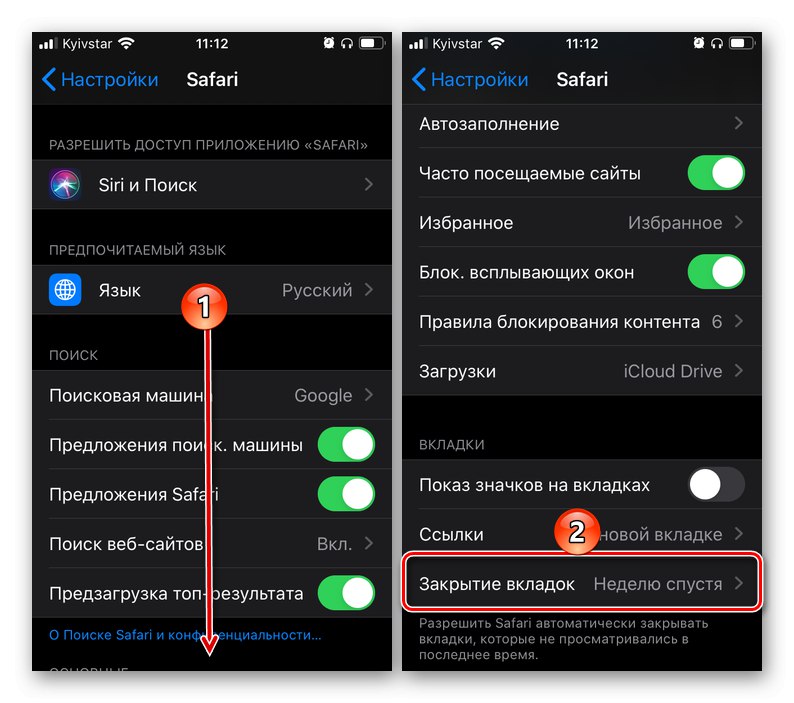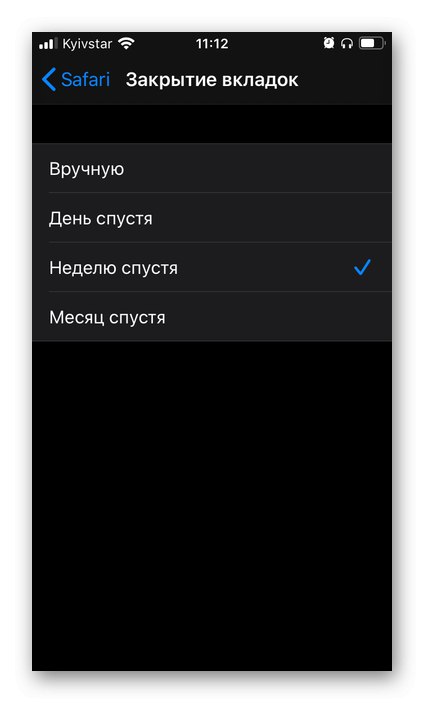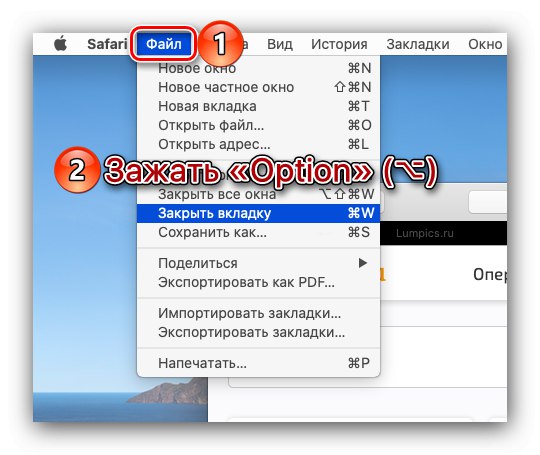Opcja 1: macOS
Aby nie zamykać po kolei wszystkich kart w wersji przeglądarki Safari na komputery stacjonarne, skorzystaj z jednego z poniższych rozwiązań.
Metoda 1: menu Plik
Najłatwiejszym sposobem rozwiązania problemu poruszonego w tytule artykułu jest przejście do menu na górnym panelu System operacyjny Mac.
- W przeglądarce internetowej przejdź do zakładki, którą chcesz zachować.
- Wywołaj menu "Plik".
- Naciśnij klawisz na klawiaturze Opcja (⌥)
![Wywołanie menu Plik w celu zamknięcia kart w Safari w systemie macOS]()
i wybierz element „Zamknij inne karty”.
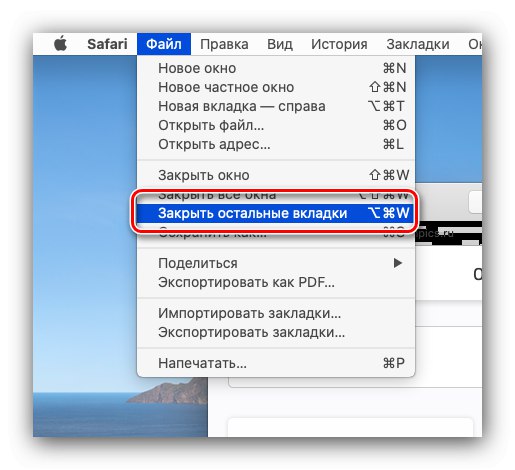
Jeśli wybierzesz opcję „Zamknij okno”, Safari zostanie zamknięte wraz ze wszystkimi poprzednio otwartymi stronami internetowymi.
Metoda 2: skrót klawiaturowy
Poprzednia metoda ma wygodniejszą i szybszą w realizacji alternatywę, wskazaną bezpośrednio w wywołanym przez nas menu "Plik", Czy skrót klawiaturowy Opcja (⌥) «+» "Komenda" (⌘) «+» „W”... Używając go, zamkniesz również wszystkie karty w przeglądarce, z wyjątkiem aktywnej.
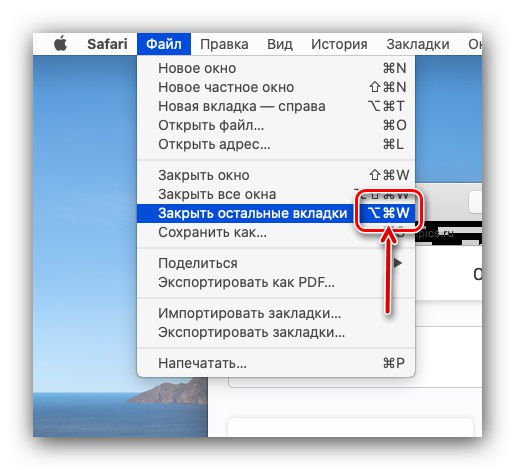
Przeczytaj także: Skróty klawiaturowe ułatwiające pracę w systemie macOS
Metoda 3: Menu karty
Innym rozwiązaniem jest użycie menu kontekstowego wywoływanego bezpośrednio na samej karcie.
- W Safari przejdź do strony internetowej, którą chcesz pozostawić otwartą.
- Następnie kliknij kartę prawym przyciskiem myszy (lub dwoma palcami na gładziku) lub przytrzymaj klawisz „Ctrl” (^) i kliknij lewym przyciskiem myszy.
- Wybierz przedmiot „Zamknij inne karty”.
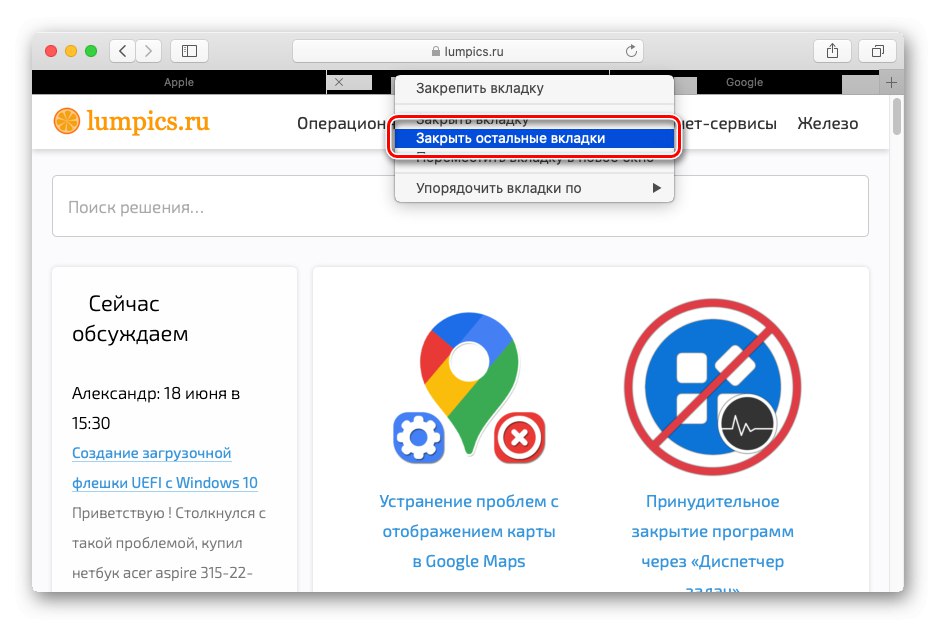
Opcja 2: iPadOS (iPad)
Dzisiejsza wersja przeglądarki Safari na iPada jest prawie identyczna z wersją w macOS, dlatego jeśli używasz klawiatury w tandemie z tabletem, możesz zamknąć wszystkie karty oprócz aktywnej, używając tej samej kombinacji klawiszy, co powyżej „Metoda 2”... Ale jest też inne rozwiązanie, zaostrzone dla bardziej znanego w tym przypadku sterowania dotykowego i pozwalające pozbyć się wszystkich otwartych stron internetowych.
- Umieść palec na skrajnym z trzech przycisków po prawej stronie paska adresu - tego odpowiedzialnego za przeglądanie otwartych kart.
- W wyświetlonym menu wybierz "Zamknąć wszystkie zakładki" i potwierdź swoje zamiary.
- Wszystkie wcześniej otwarte strony w Safari zostaną zamknięte.
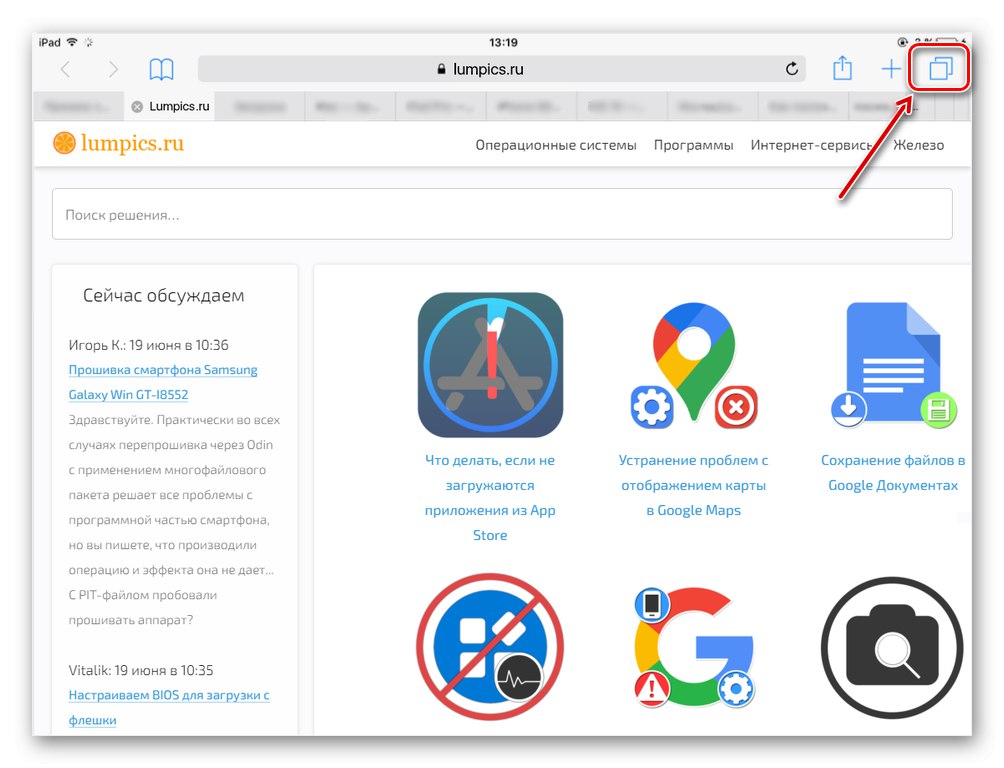

Opcja 3: iOS (iPhone)
IPhone Dzięki rozwiązaniu naszego problemu sytuacja wygląda dokładnie tak samo jak na iPadzie, jedyna różnica polega na tym, że przycisk niezbędny do przeglądania otwartych kart, który należy przytrzymać, aby wywołać menu, znajduje się na dole, a nie na górze.
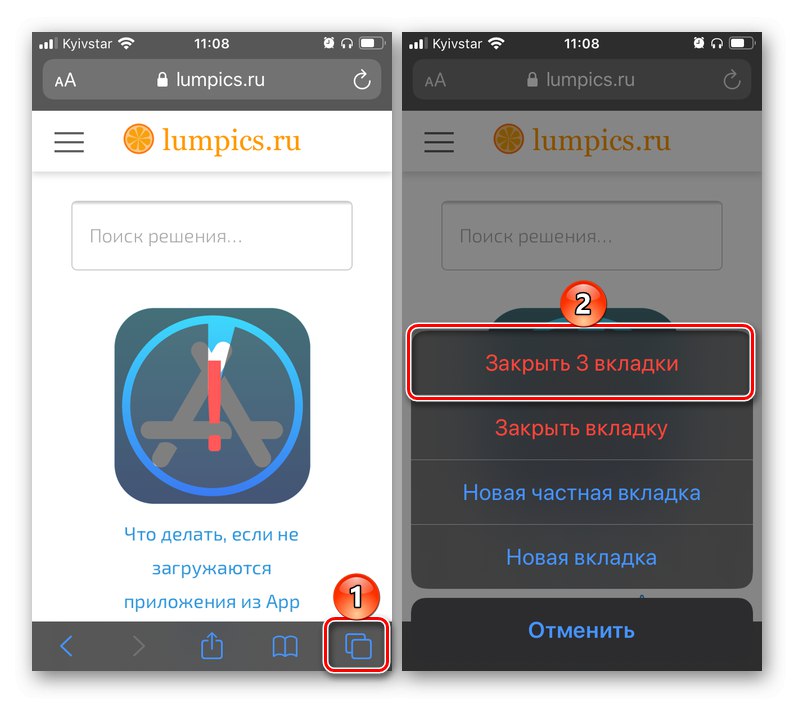
Przeczytaj także: Jak zamknąć karty w różnych przeglądarkach na iPhonie
Opcjonalnie: konfigurowanie automatycznego zamykania kart
W iOS i iPadOS można określić przedział czasu, po którym wcześniej otwarte karty w przeglądarce Safari zostaną automatycznie zamknięte. Odbywa się to w ustawieniach systemu operacyjnego.
- Otwórz na iPhonie lub iPadzie „Ustawienia” i przewiń w dół do listy aplikacji systemowych.
- Kliknij nazwę Safari.
- Przewiń listę dostępnych opcji i dotknij „Zamykanie kart”.
- Wybierz odpowiednią ilość czasu, po którym karty w przeglądarce internetowej marki Apple zostaną automatycznie zamknięte.
- Wyjaśnienie: powiedzmy, że wybrałeś opcję "Tydzień później" - oznacza to, że za tydzień nie wszystkie zakładki, które są aktualnie otwarte w Safari, zostaną zamknięte, ale te, które minęły ten okres od otwarcia.