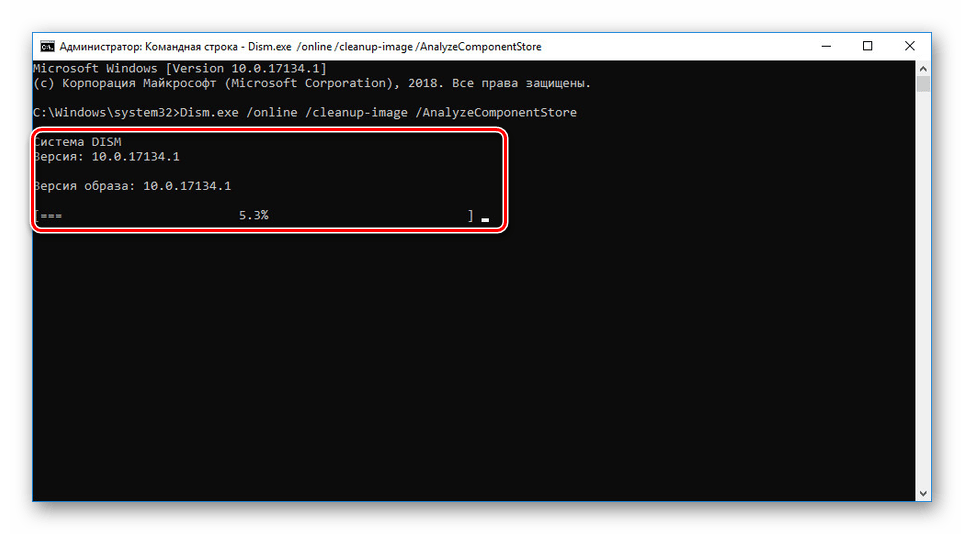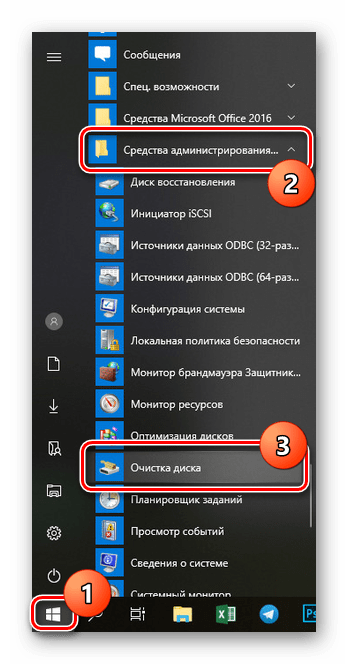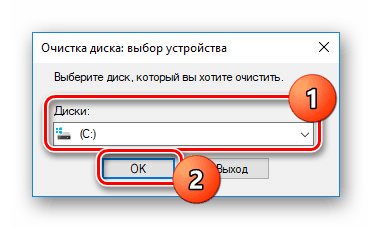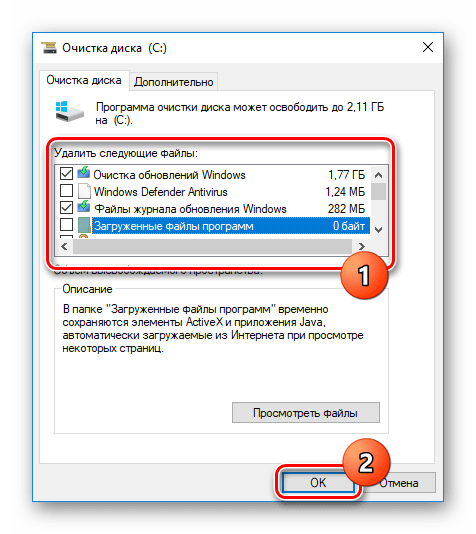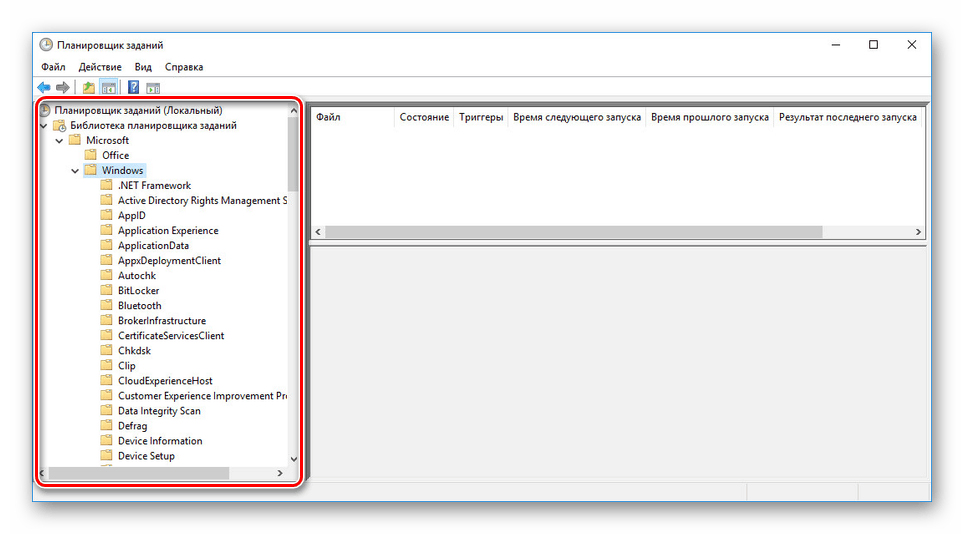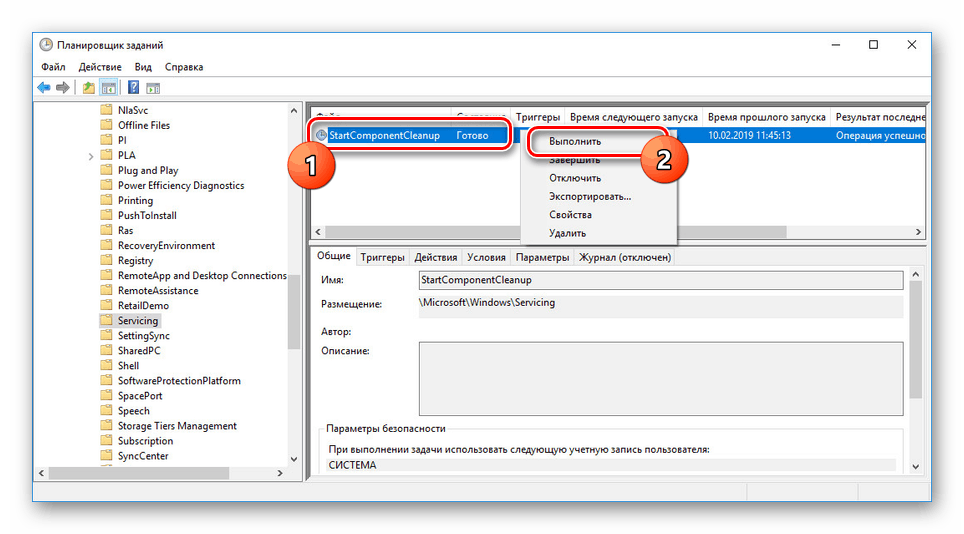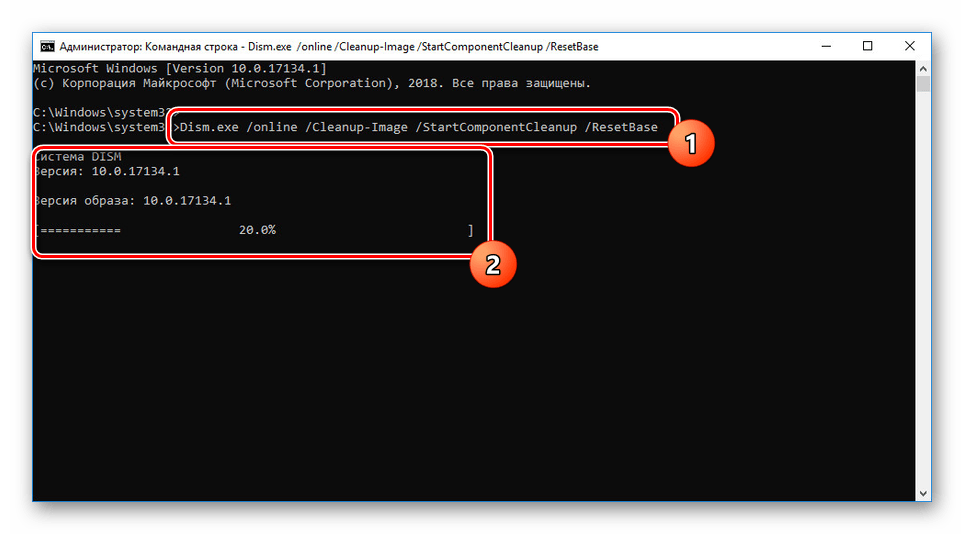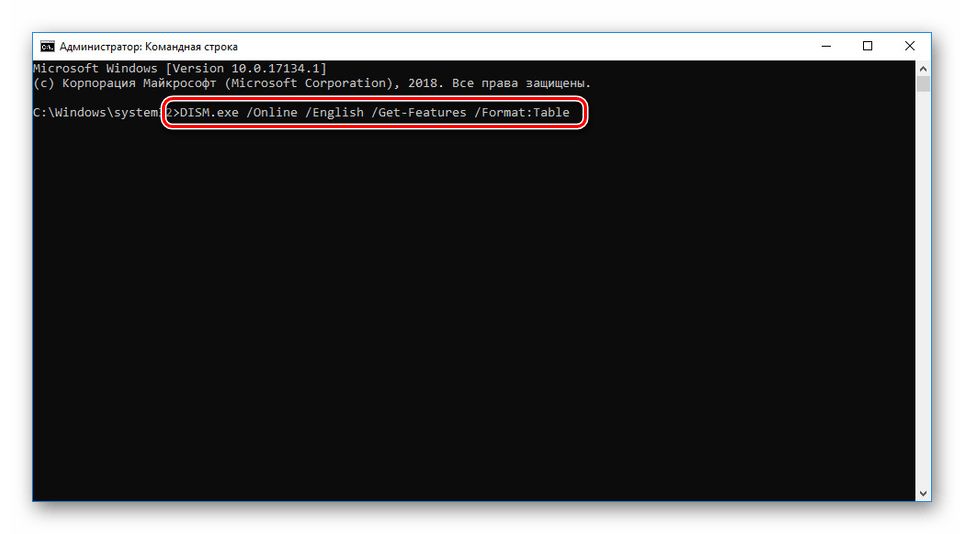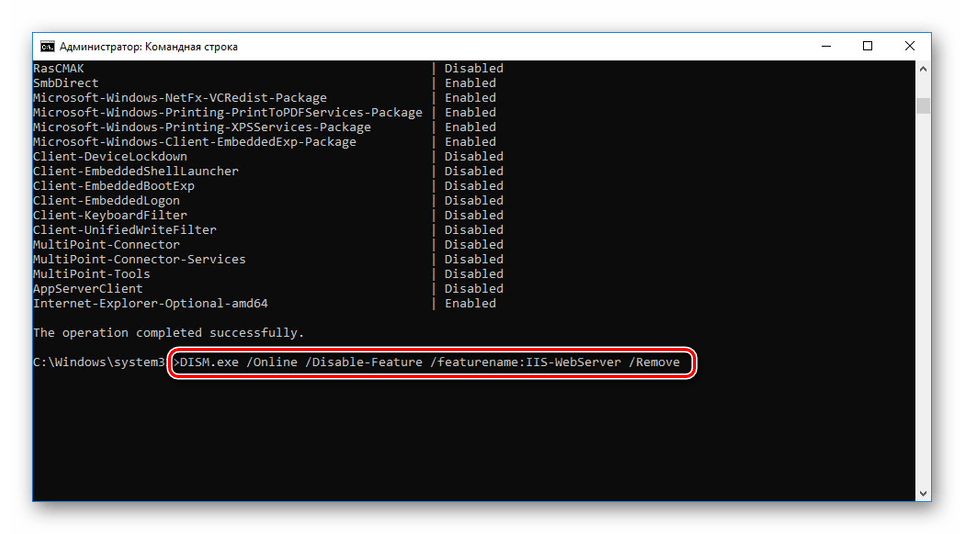Sposoby czyszczenia folderu WinSxS w systemie Windows 10
Analogicznie do poprzednich dwóch wersji systemu Windows, w pierwszej dziesiątce znajduje się folder systemowy „WinSxS” , którego głównym zadaniem jest przechowywanie plików kopii zapasowych po zainstalowaniu aktualizacji systemu operacyjnego. Nie można go usunąć standardowymi metodami, ale można go wyczyścić. W ramach dzisiejszych instrukcji opisujemy szczegółowo cały proces.
Treść
Czyszczenie folderu „WinSxS” w systemie Windows 10
Obecnie w systemie operacyjnym Windows 10 istnieją cztery główne narzędzia, które umożliwiają wyczyszczenie folderu „WinSxS” , również obecnego we wcześniejszych wersjach. Po wyczyszczeniu zawartości katalogu nie tylko kopie zapasowe zostaną usunięte, ale także niektóre dodatkowe składniki.
Metoda 1: Linia poleceń
Najbardziej wszechstronnym narzędziem w systemie operacyjnym Windows dowolnej wersji jest „Linia poleceń” , za pomocą której można wykonywać wiele procedur. Obejmują one również automatyczne czyszczenie folderu WinSxS dzięki wprowadzeniu specjalnego polecenia. Ta metoda jest całkowicie identyczna dla Windows powyżej siedmiu.
- Kliknij prawym przyciskiem myszy „Start” . Z wyświetlonej listy wybierz „Wiersz polecenia” lub „Windows PowerShell”. Pożądane jest również, aby uruchomić jako administrator.
- Po
C:Windowssystem32że okno wyświetla ścieżkęC:Windowssystem32:Dism.exe /online /cleanup-image /AnalyzeComponentStore, wprowadź następującą komendę:Dism.exe /online /cleanup-image /AnalyzeComponentStore. Można go wydrukować i skopiować. - Jeśli polecenie zostało wprowadzone poprawnie, po naciśnięciu klawisza „Enter” rozpocznie się czyszczenie. Możesz monitorować jego implementację za pomocą paska stanu na dole okna wiersza poleceń .
![Proces czyszczenia folderu WinSxS w systemie Windows 10]()
Po pomyślnym zakończeniu pojawią się dodatkowe informacje. W szczególności można tu zobaczyć całkowitą liczbę usuniętych plików, wagę poszczególnych komponentów i pamięci podręcznej, a także datę ostatniego uruchomienia danej procedury.

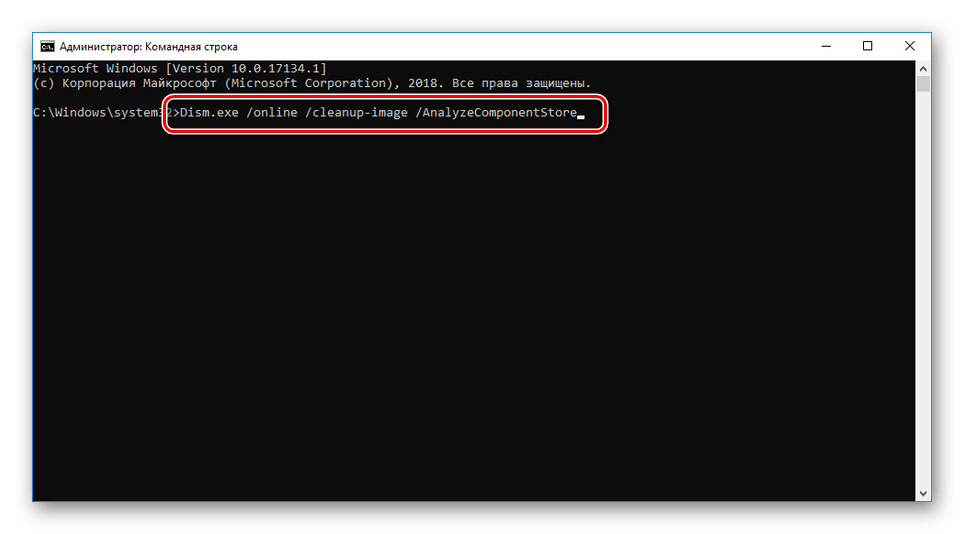
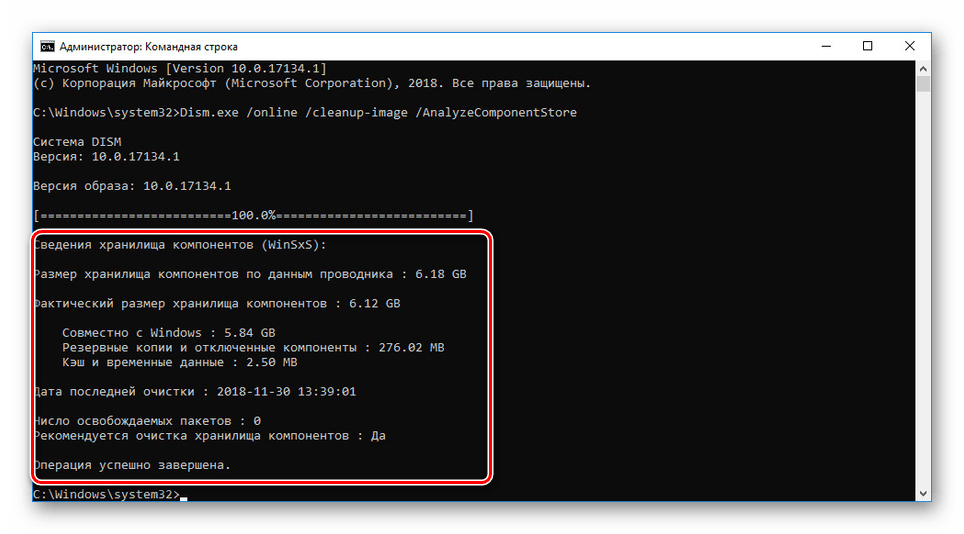
Biorąc pod uwagę liczbę wymaganych działań, które są zminimalizowane na tle innych opcji, ta metoda jest najbardziej optymalna. Jeśli jednak nie możesz osiągnąć pożądanego rezultatu, możesz skorzystać z innych równie wygodnych i pod wieloma względami niezbędnych opcji.
Metoda 2: Oczyszczanie dysku
Każda wersja systemu Windows, w tym pierwsza dziesiątka, zapewnia sposób czyszczenia dysków lokalnych z niepotrzebnych plików systemowych w trybie automatycznym. Dzięki tej funkcji możesz pozbyć się zawartości z folderu „WinSxS” . Ale wtedy nie wszystkie pliki z tego katalogu zostaną usunięte.
- Otwórz menu Start i przewiń do folderu Narzędzia administracyjne . Tutaj musisz kliknąć ikonę „Oczyszczanie dysku” .
![Przejdź do Oczyszczanie dysku za pomocą menu Start w systemie Windows 10]()
Alternatywnie możesz użyć „Szukaj” , wprowadzając odpowiednie zapytanie.
- Z listy „Dyski” w wyświetlonym oknie wybierz partycję systemową. W naszym przypadku, jak w większości przypadków, jest to oznaczone literą „C” . W każdym razie na ikonie żądanego dysku będzie logo Windows.
![Wybór dysku C do czyszczenia dysku w systemie Windows 10]()
Następnie rozpocznie się wyszukiwanie pamięci podręcznej i niepotrzebnych plików, poczekaj do końca.
- W następnym etapie należy kliknąć przycisk „Wyczyść pliki systemowe” w bloku „Opis” . Za tym będzie musiał powtórzyć wybór dysku.
- Z listy „Usuń następujące pliki” możesz wybrać opcje według własnego uznania, zwracając uwagę na opis lub tylko na „Aktualizuj pliki dziennika” i „Oczyść aktualizacje systemu Windows” .
![Przenieś do aktualizacji usuwania pamięci podręcznej w systemie Windows 10]()
Niezależnie od wybranych sekcji, czyszczenie należy potwierdzić za pomocą okna kontekstowego po kliknięciu „OK” .
- Następnie pojawi się okno ze statusem procedury usuwania. Po zakończeniu musisz ponownie uruchomić komputer.
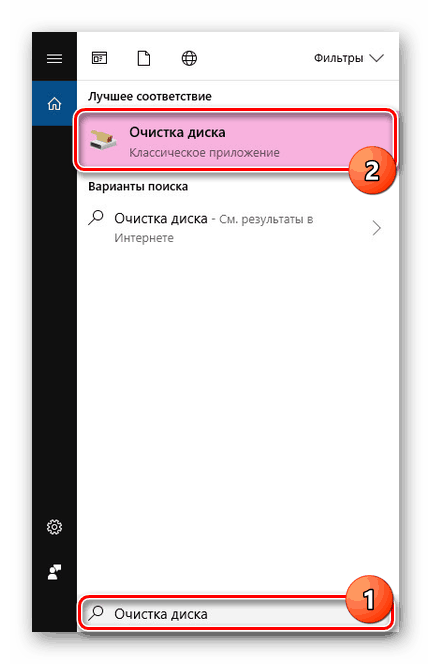
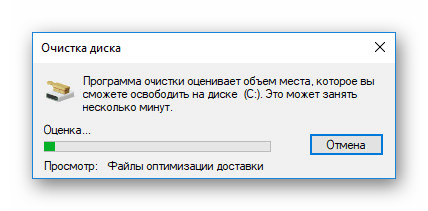
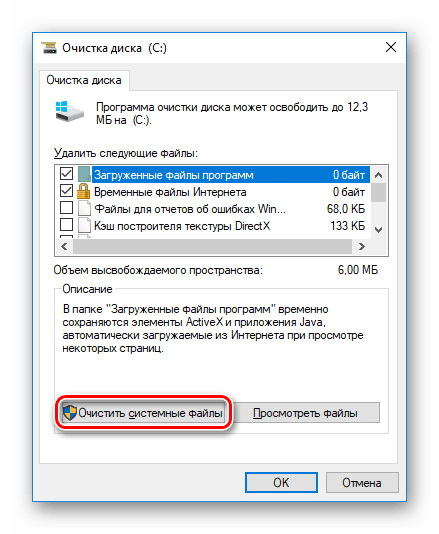

Zauważ, że jeśli komputer nie został zaktualizowany lub został pomyślnie usunięty przez pierwszą metodę, w sekcji nie będzie żadnych plików aktualizacji. W tej metodzie kończy się.
Metoda 3: Harmonogram zadań
W systemie Windows istnieje Harmonogram zadań , który, jak sama nazwa wskazuje, umożliwia wykonywanie pewnych procesów w trybie automatycznym pod pewnymi warunkami. Jest całkiem możliwe użycie go do ręcznego czyszczenia folderu WinSxS . Natychmiast zauważ, że żądane zadanie jest domyślnie dodawane i jest wykonywane regularnie, dlatego nie można uznać tej metody za skuteczną.
- Otwórz menu Start i znajdź folder Narzędzia administracyjne wśród głównych sekcji. Kliknij tutaj ikonę „Harmonogram zadań” .
- Korzystając z menu nawigacyjnego po lewej stronie okna, rozwiń
MicrosoftWindows.![Przejdź do folderu Windows w Harmonogramie zadań systemu Windows 10]()
Przewiń listę do katalogu serwisowego , wybierając ten folder.
- Znajdź wiersz „StartComponentCleanup” , kliknij prawym przyciskiem myszy i wybierz opcję Uruchom .
![Wykonaj czyszczenie WinSxS za pomocą Harmonogramu zadań]()
Teraz zadanie zostanie wykonane samodzielnie i powróci do poprzedniego stanu w ciągu godziny.
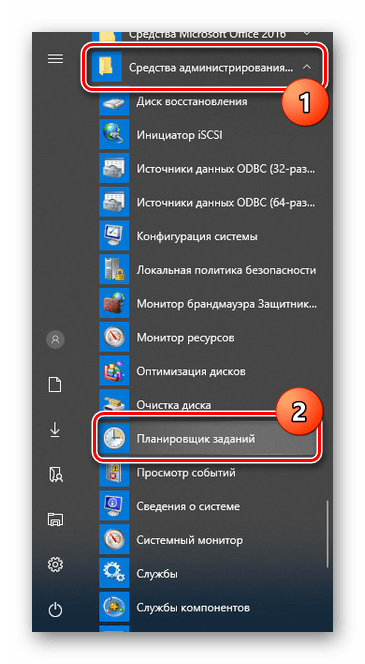
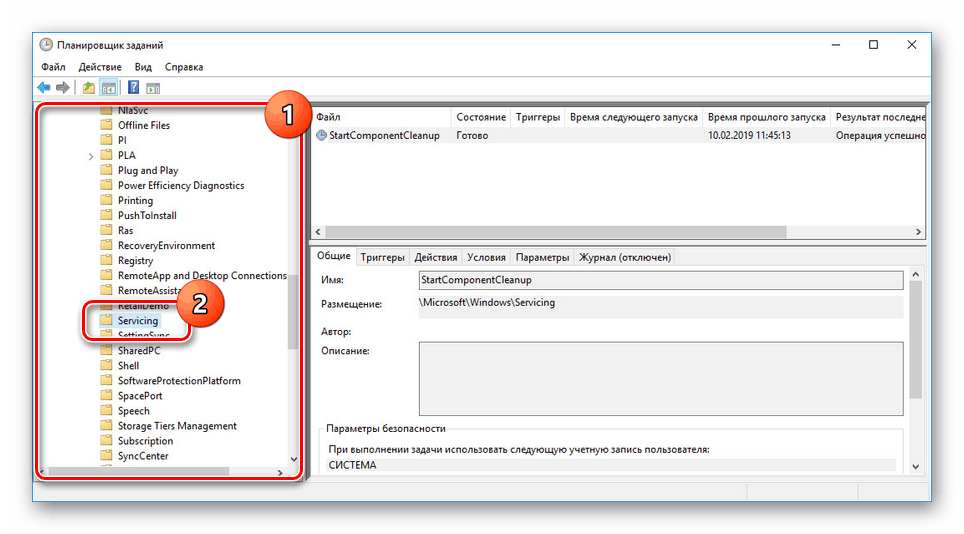
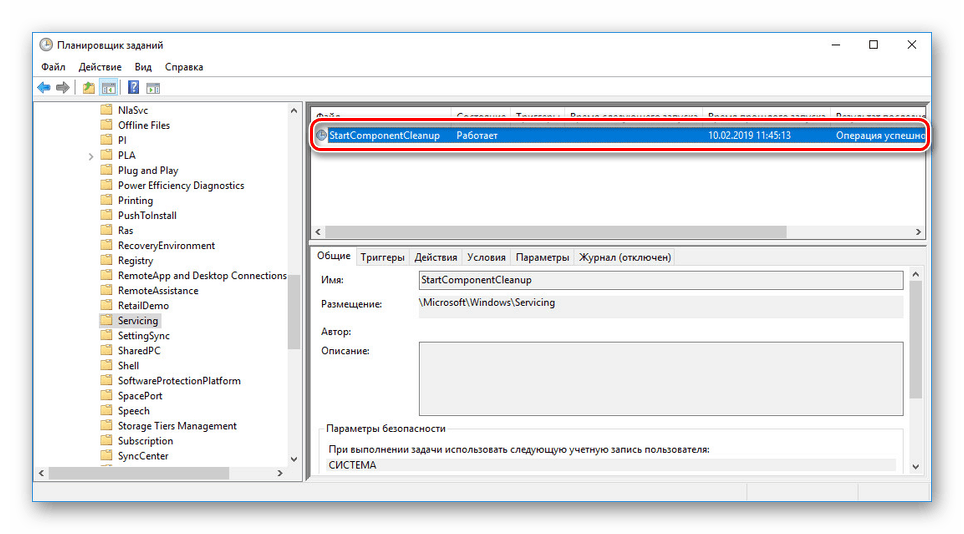
Po zakończeniu pracy folder „WinSxS” zostanie częściowo wyczyszczony lub pozostanie całkowicie nienaruszony. Może to być spowodowane brakiem kopii zapasowych lub innymi okolicznościami. Niezależnie od opcji edycji w jakiś sposób praca tego zadania jest niemożliwa.
Metoda 4: Programy i komponenty
Oprócz kopii zapasowych aktualizacji folder „WinSxS” przechowuje również wszystkie składniki systemu Windows, w tym ich nowe i stare wersje, i niezależnie od statusu aktywacji. Aby zmniejszyć rozmiar katalogu kosztem komponentów, możesz użyć wiersza poleceń, analogicznie do pierwszej metody tego artykułu. Jednak poprzednio używane polecenie musi być edytowane.
- Z menu Start uruchom „Wiersz polecenia (administrator)” . Alternatywnie możesz użyć „Windows PoweShell (administrator)” .
- Jeśli regularnie aktualizujesz system operacyjny, oprócz bieżących wersji stare kopie składników będą przechowywane w folderze „WinSxS” . Aby je usunąć, musisz użyć polecenia
Dism.exe /online /Cleanup-Image /StartComponentCleanup /ResetBase.![Usuwanie starych komponentów w systemie Windows 10]()
Po zakończeniu otrzymasz powiadomienie. Wolumen danego katalogu powinien zostać znacznie zmniejszony.
Uwaga: Czas wykonania zadania może być znacznie opóźniony, zużywając dużą ilość zasobów komputera.
- Aby usunąć poszczególne komponenty, na przykład, których nie używasz, musisz użyć polecenia
Dism.exe /Online /English /Get-Features /Format:Table, również wpisując go w „Wierszu polecenia” .![Znajdowanie komponentów za pomocą wiersza polecenia systemu Windows 10]()
Po analizie pojawi się lista komponentów, których stan będzie wskazany w prawej kolumnie. Wybierz element do usunięcia, pamiętając jego nazwę.
- W tym samym oknie, w nowym wierszu wprowadź polecenie
Dism.exe /Online /Disable-Feature /featurename: /Remove, dodając nazwę komponentu, który ma zostać usunięty po „/ featurename:” . Przykład prawidłowego wejścia można zobaczyć na naszym zrzucie ekranu.![Usuwanie komponentu za pomocą wiersza polecenia systemu Windows 10]()
Następnie pojawi się pasek stanu i po osiągnięciu „100%” operacja usunięcia zostanie zakończona. Czas wykonania zależy od charakterystyki komputera i głośności usuwanego komponentu.
- Wszelkie elementy usunięte w ten sposób można przywrócić, pobierając je z odpowiedniej sekcji w sekcji „Włączanie lub wyłączanie składników systemu Windows” .

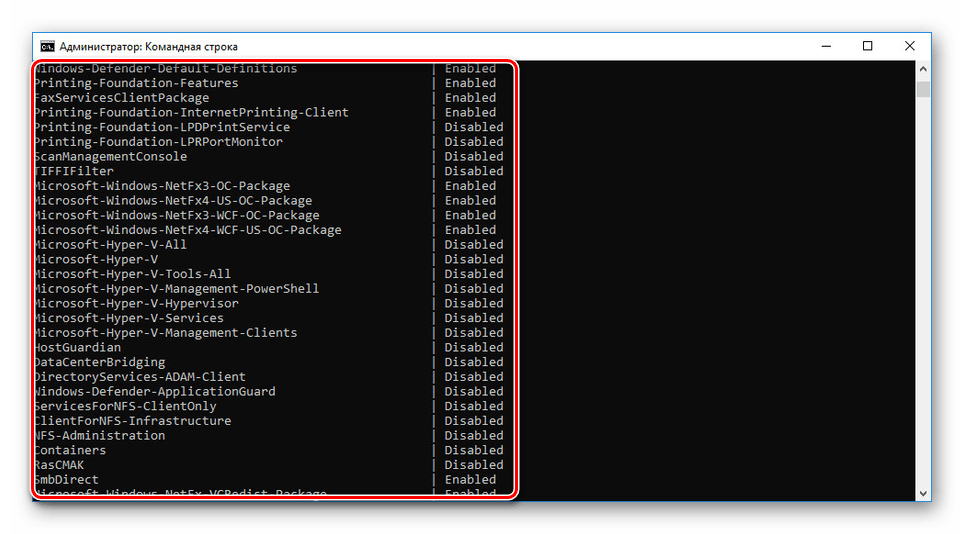
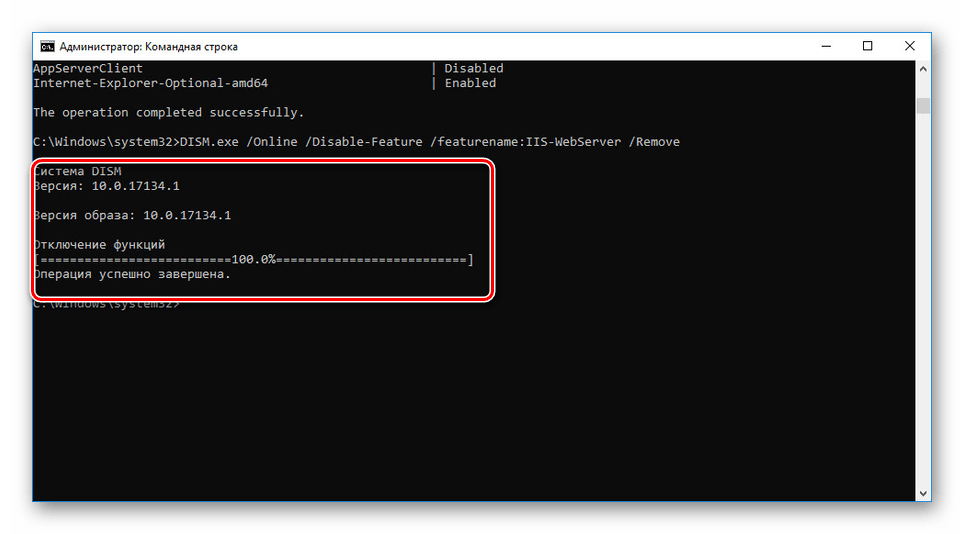
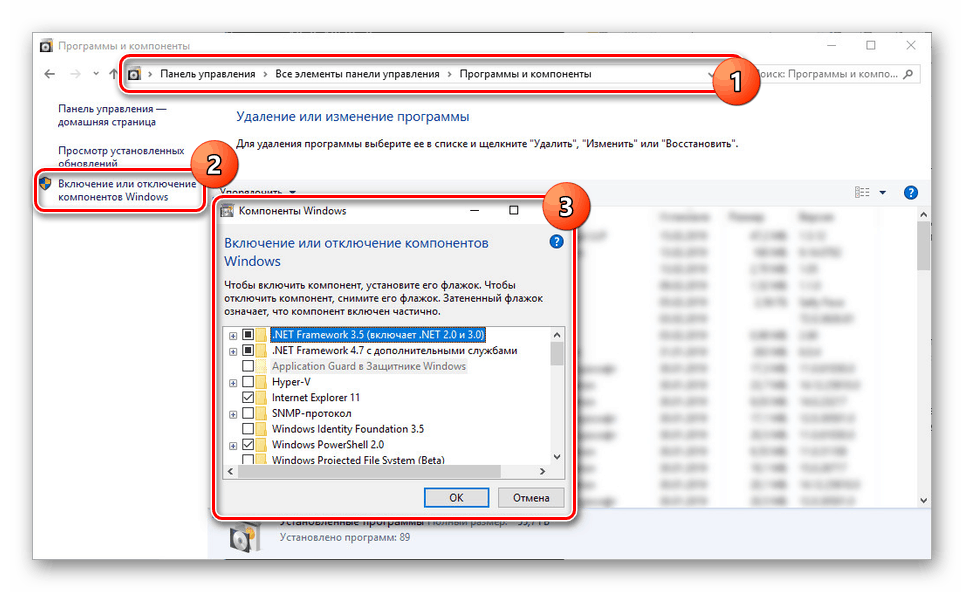
Ta metoda będzie bardziej skuteczna przy ręcznym usuwaniu wcześniej aktywowanych składników, w przeciwnym razie ich waga nie będzie silnie odzwierciedlona w folderze „WinSxS” .
Wniosek
Oprócz opisanego przez nas, istnieje również specjalny program. Odblokuj pozwalające na usuwanie plików systemowych. W tej sytuacji nie zaleca się jej używania, ponieważ wymuszone usunięcie zawartości może prowadzić do awarii systemu. Spośród rozważanych metod, pierwsza i druga są najbardziej zalecane, ponieważ umożliwiają one czyszczenie za pomocą „WinSxS” z większą wydajnością.