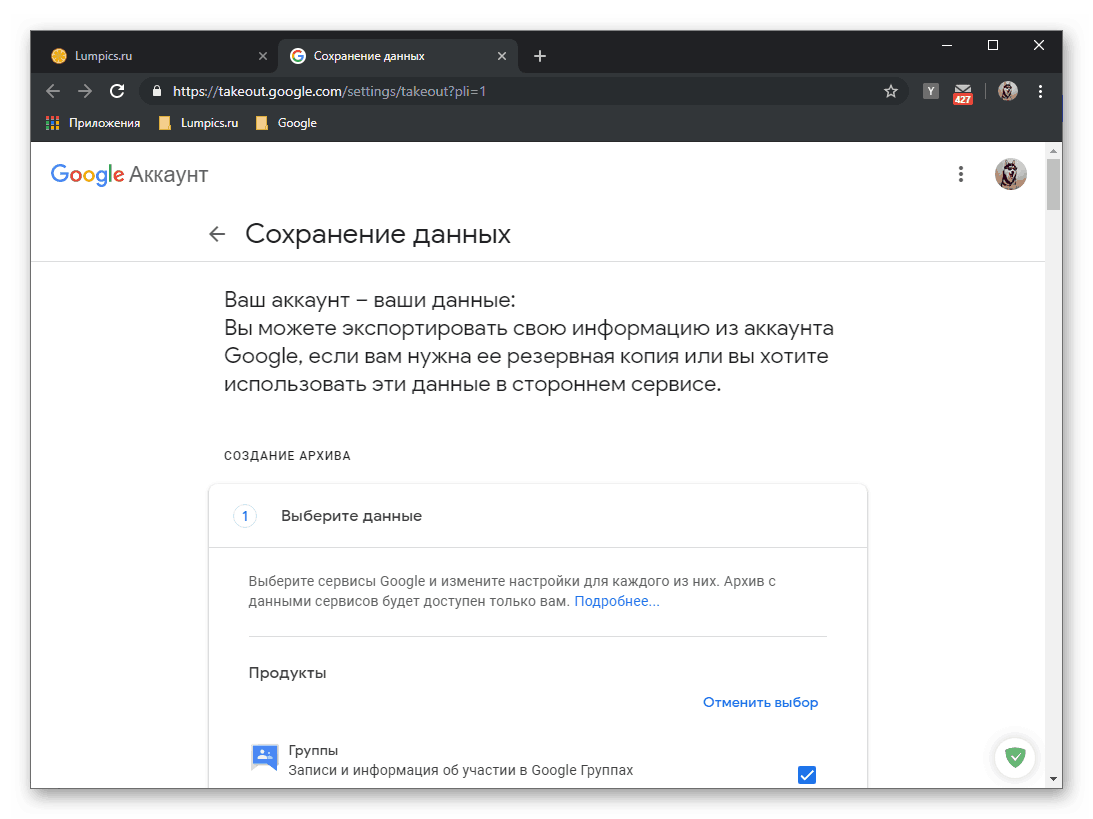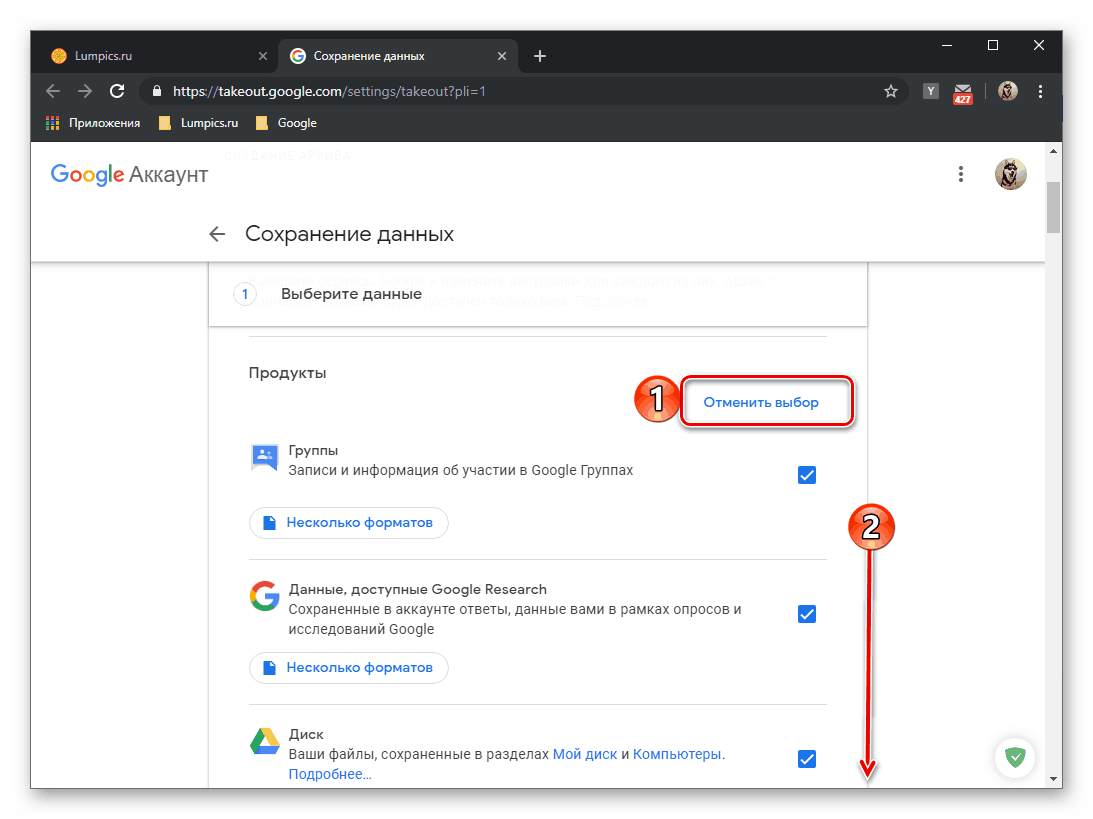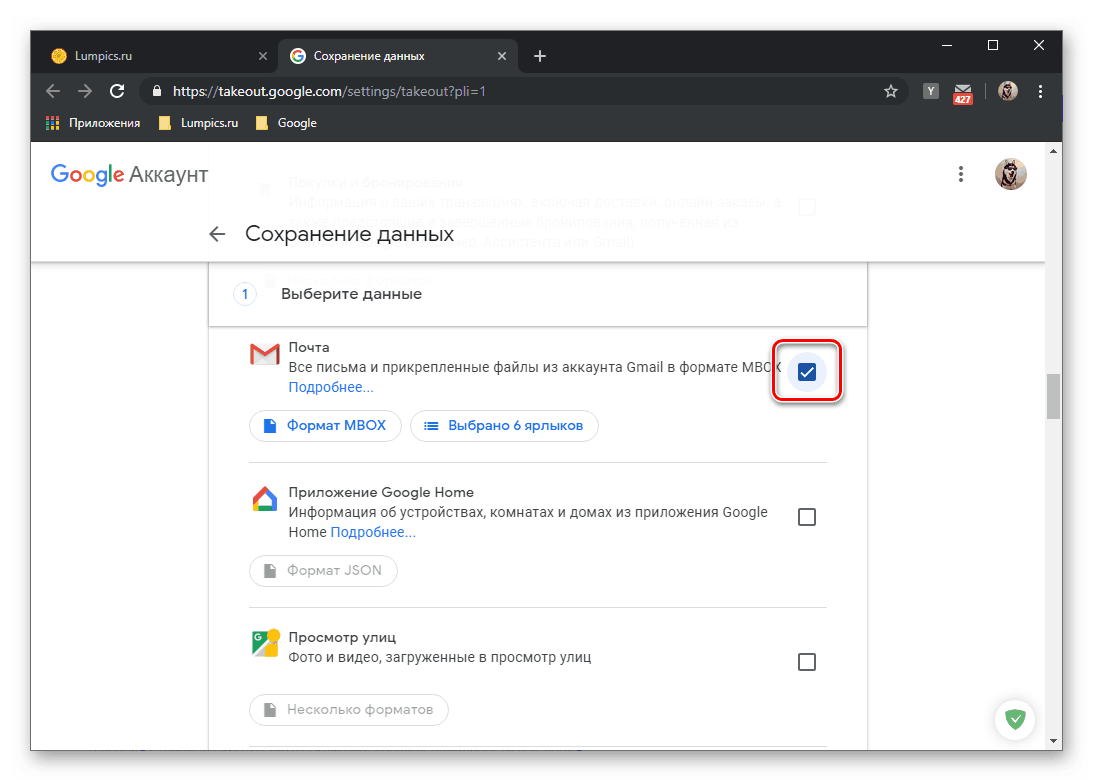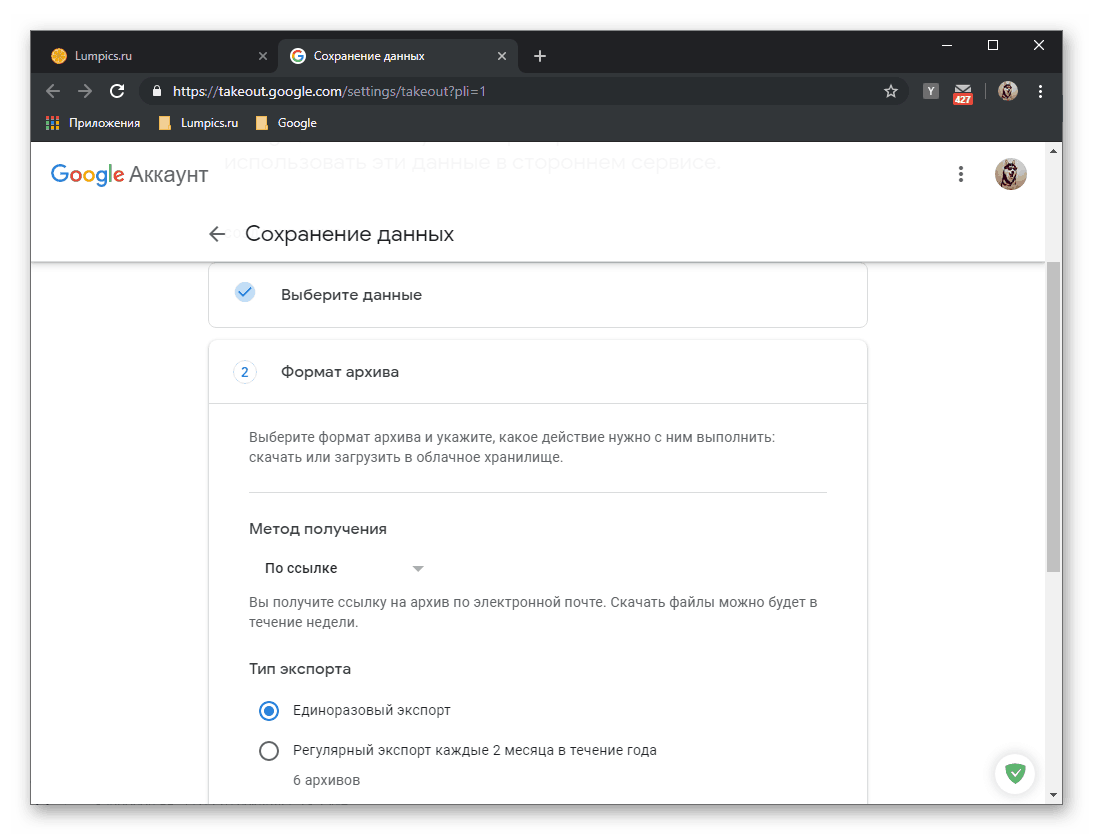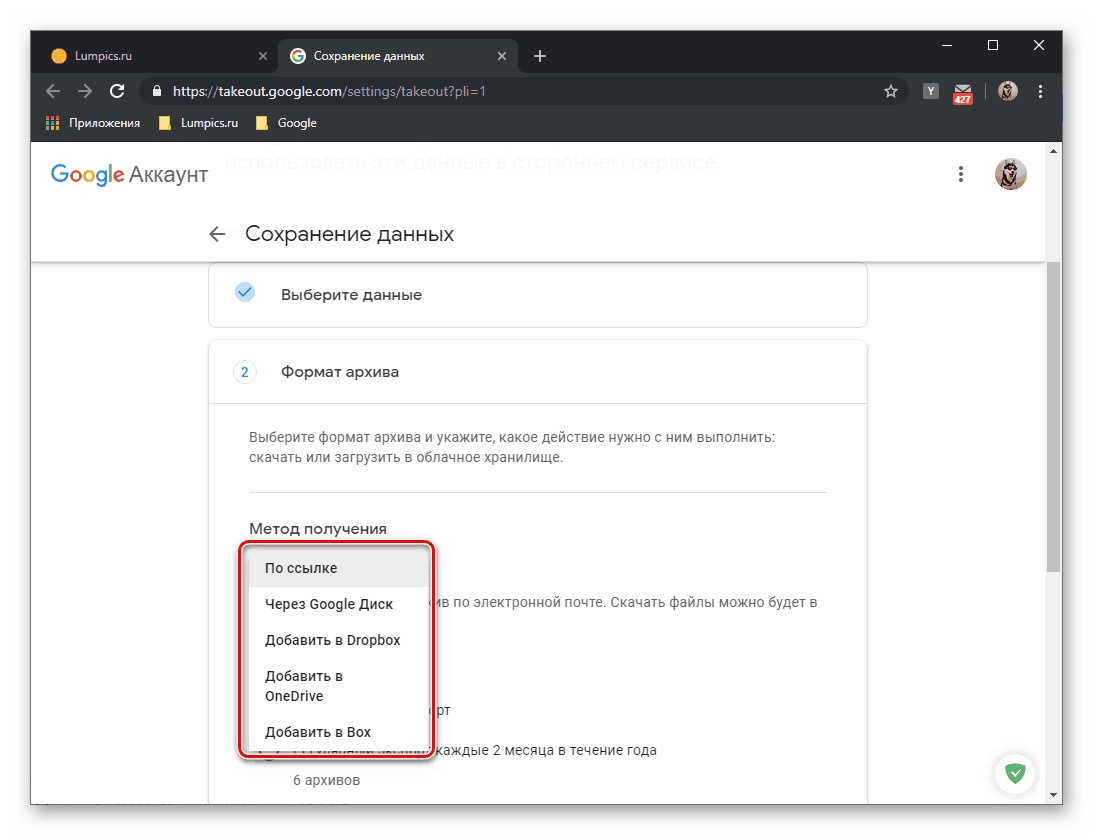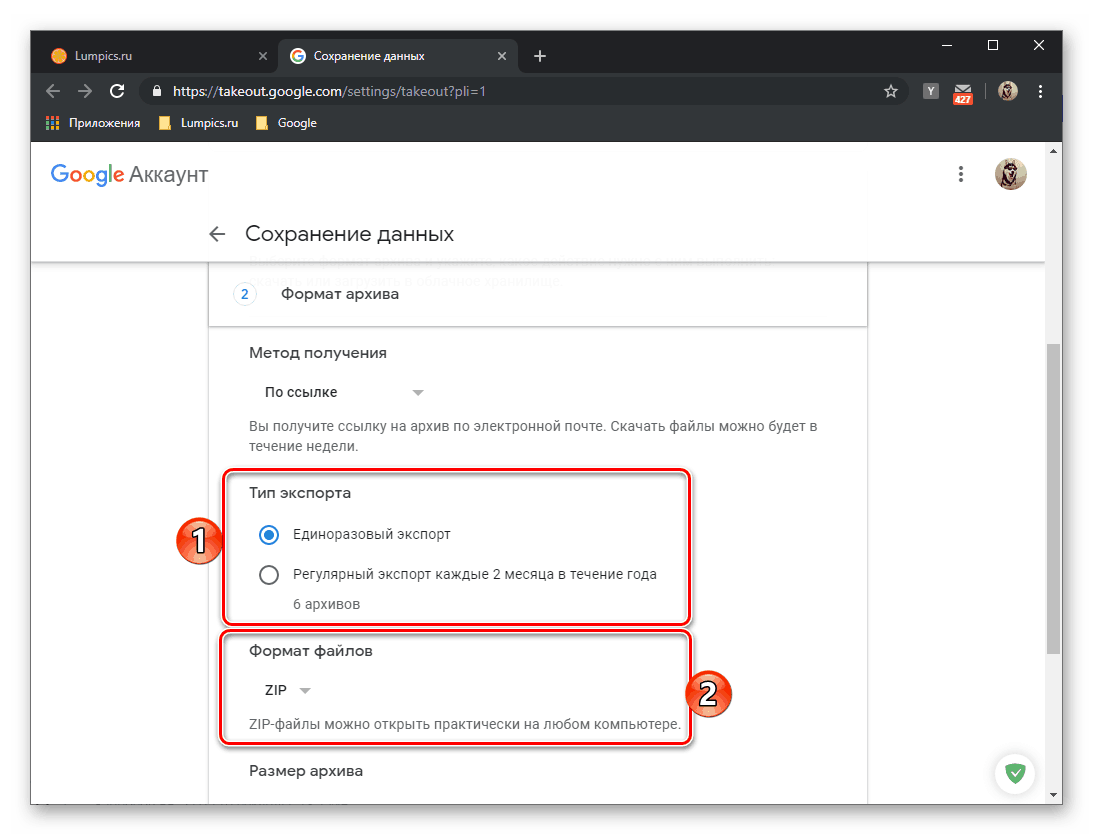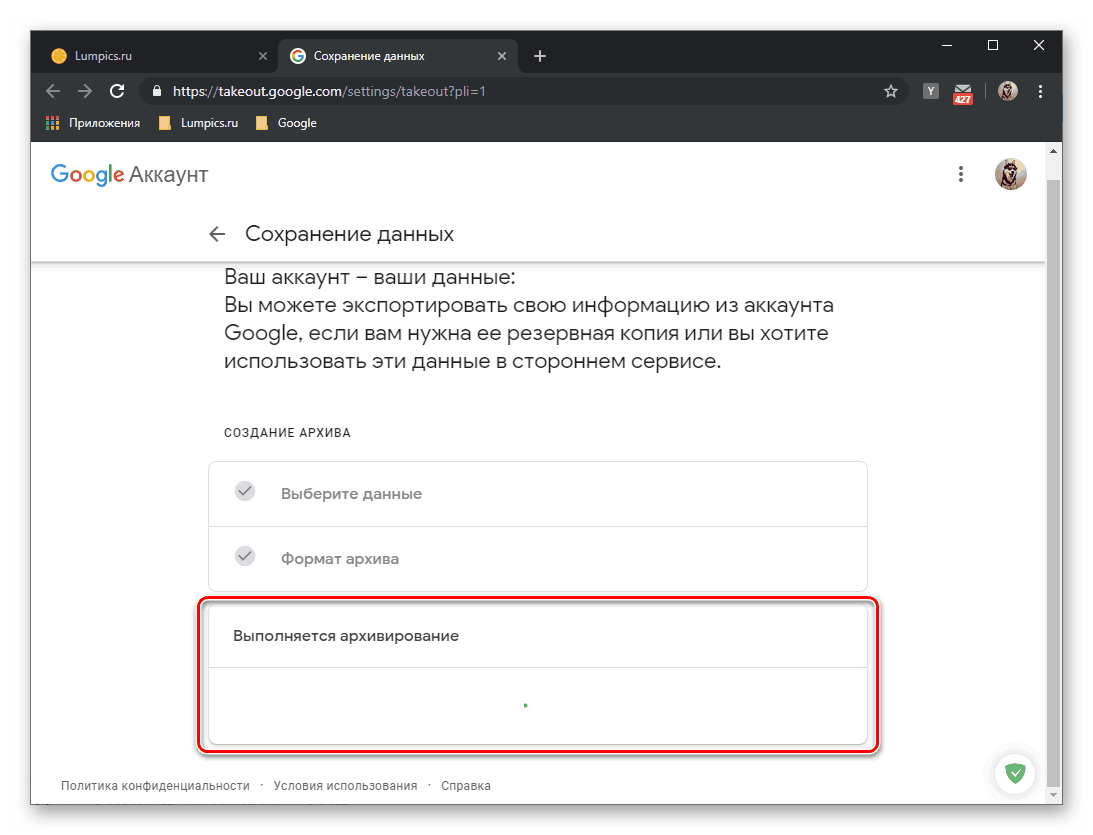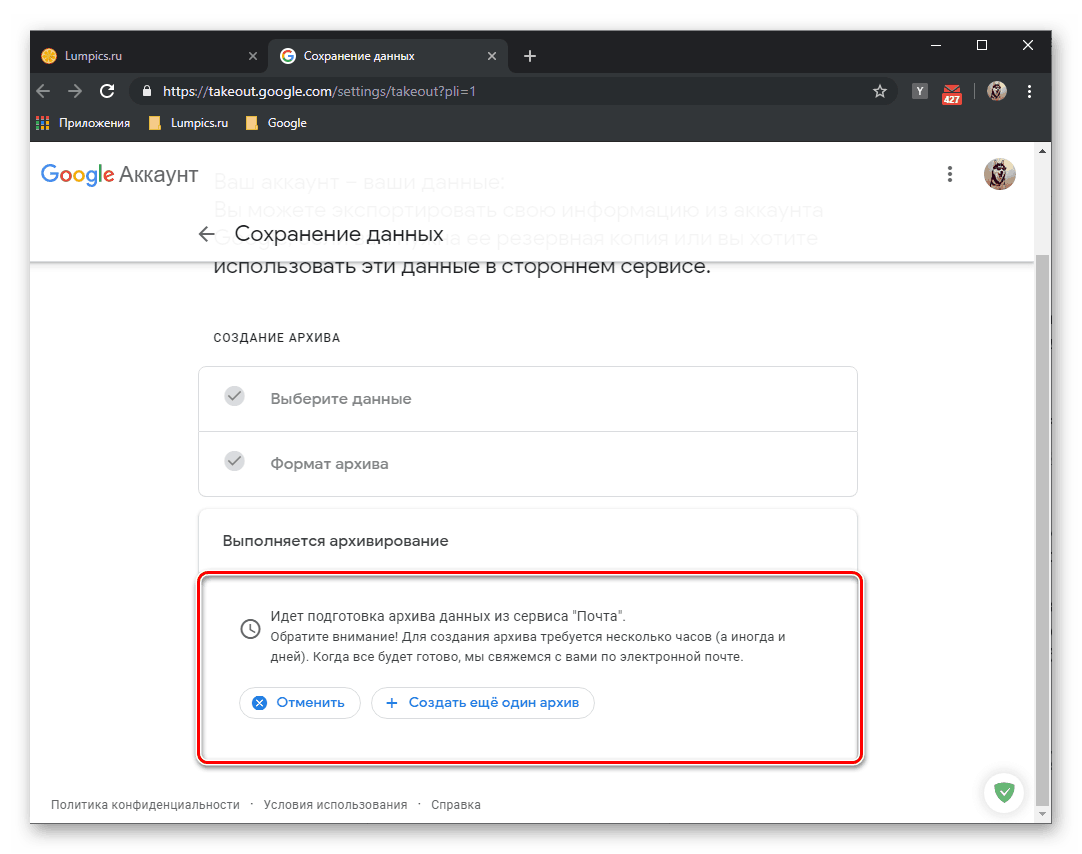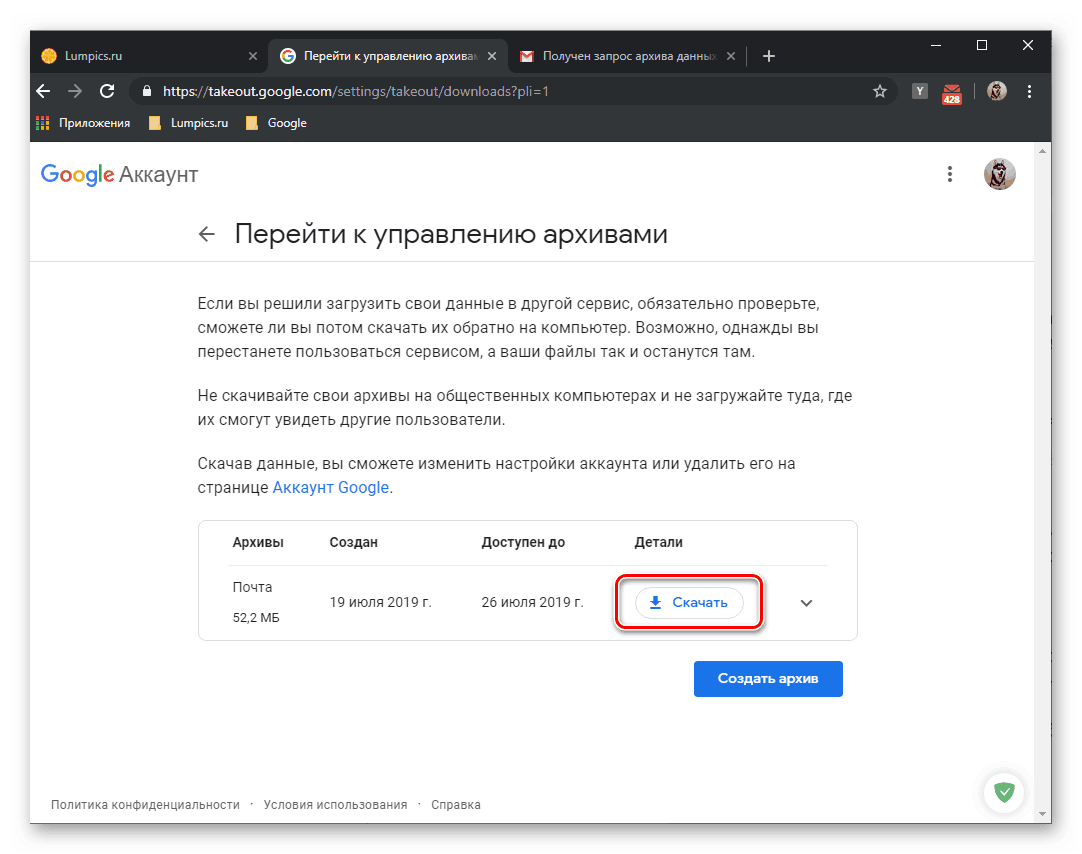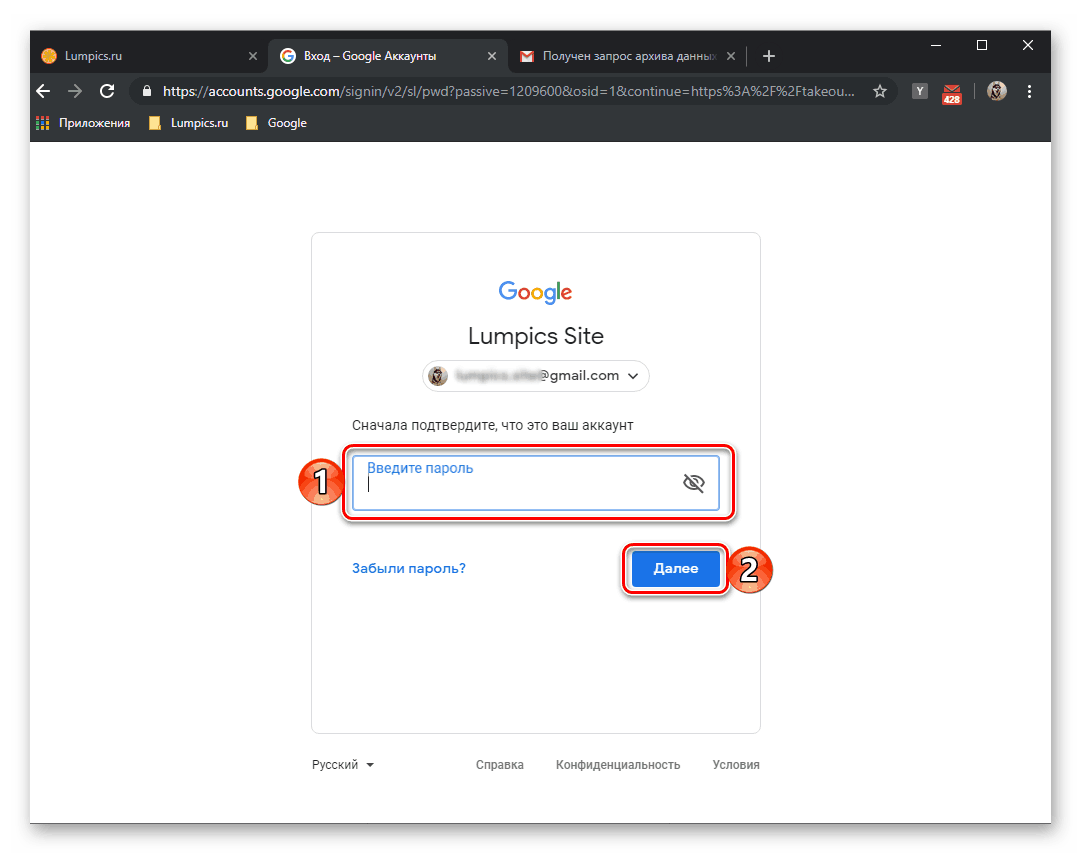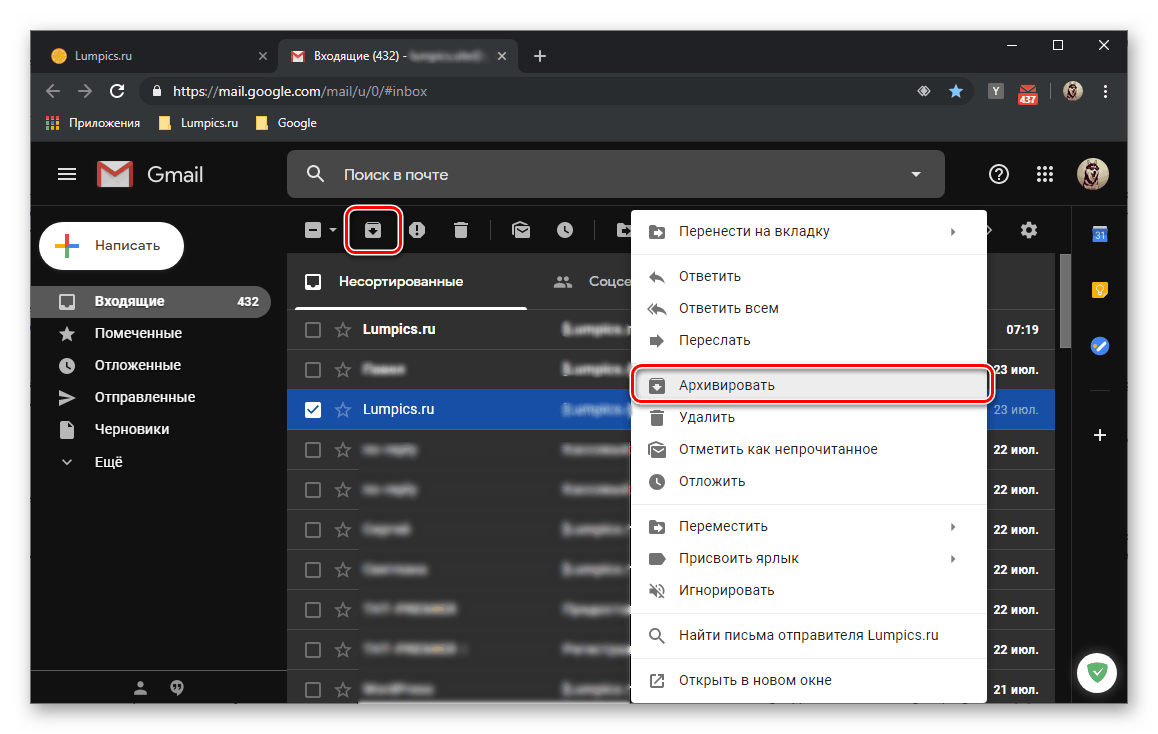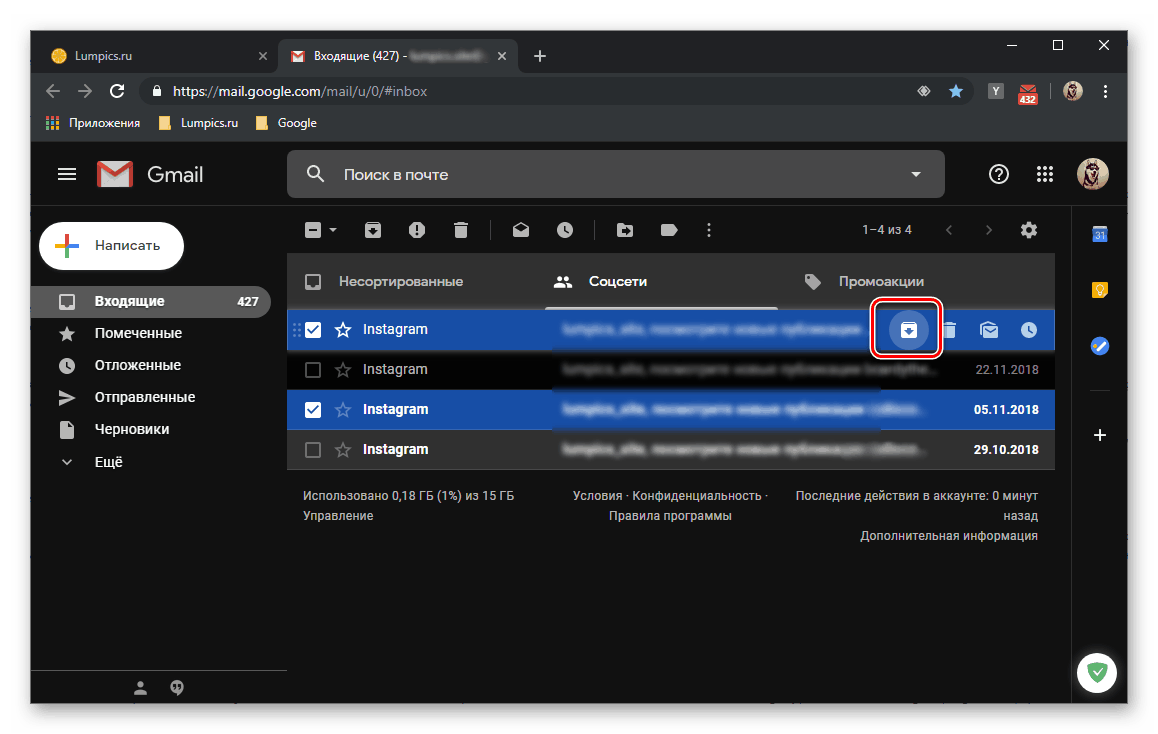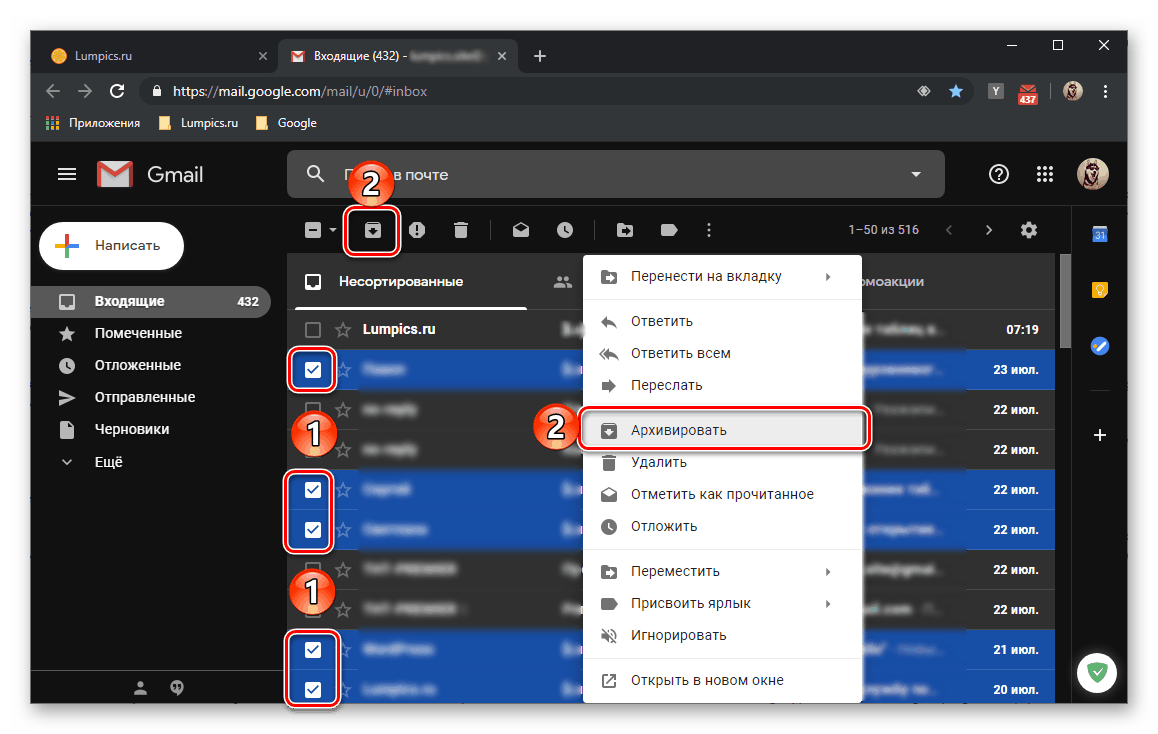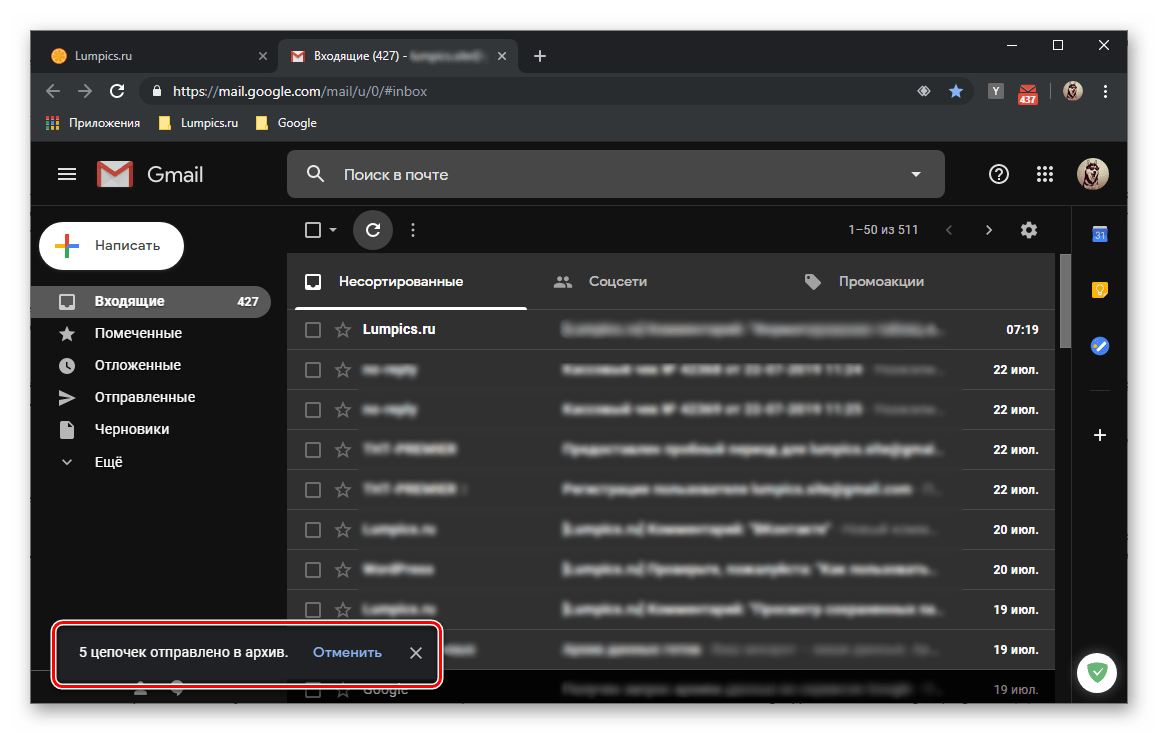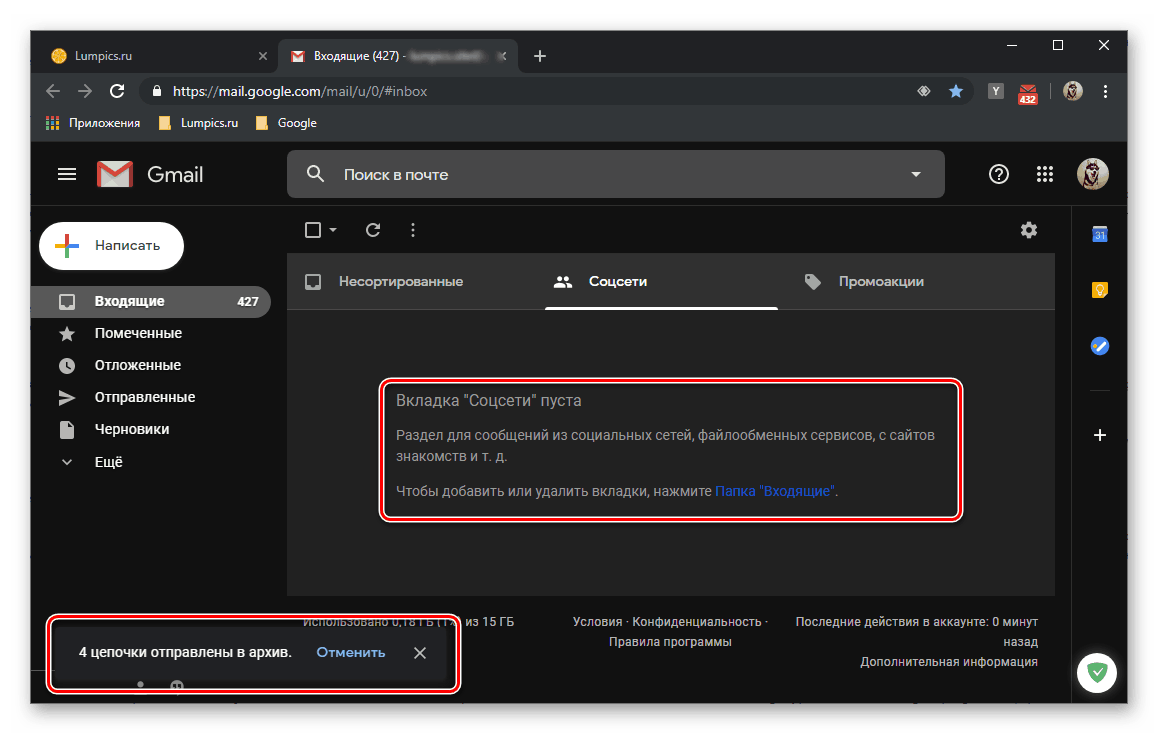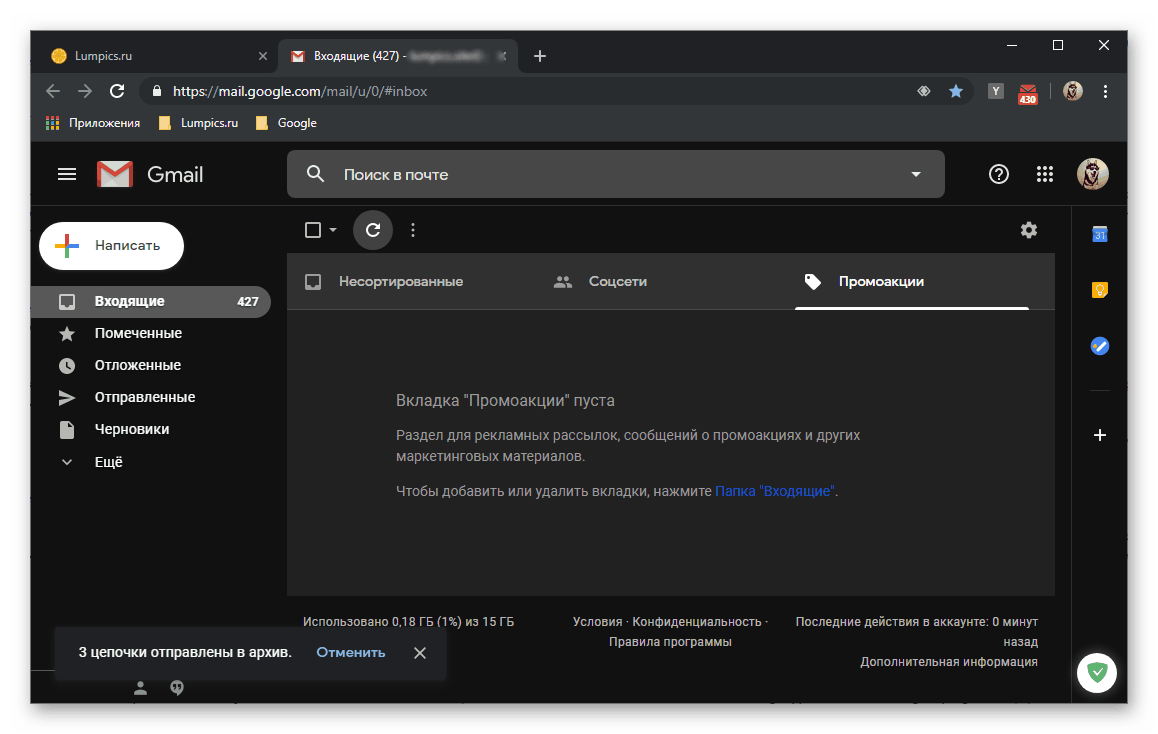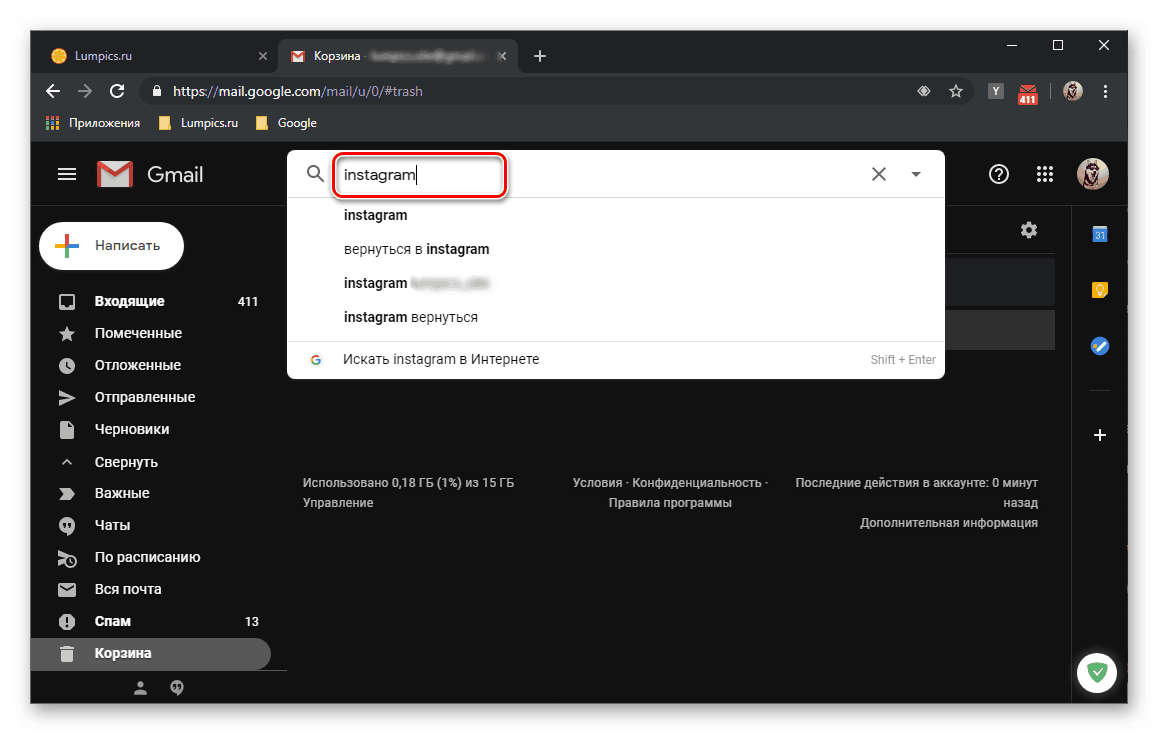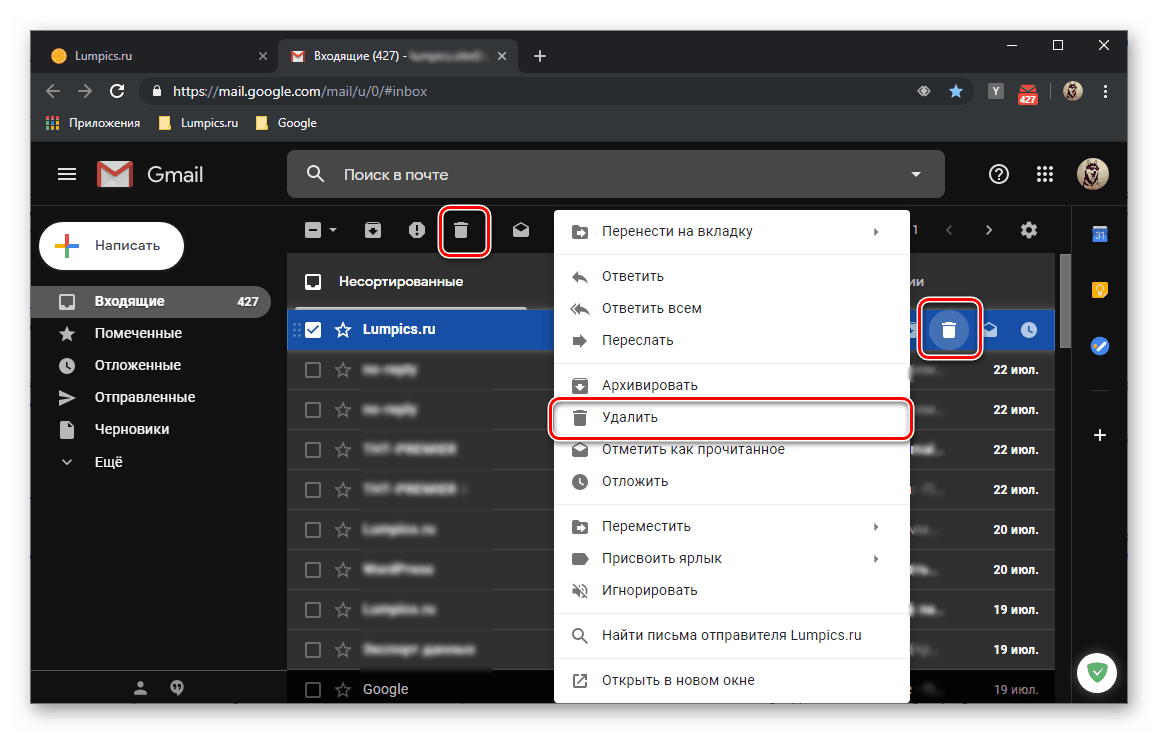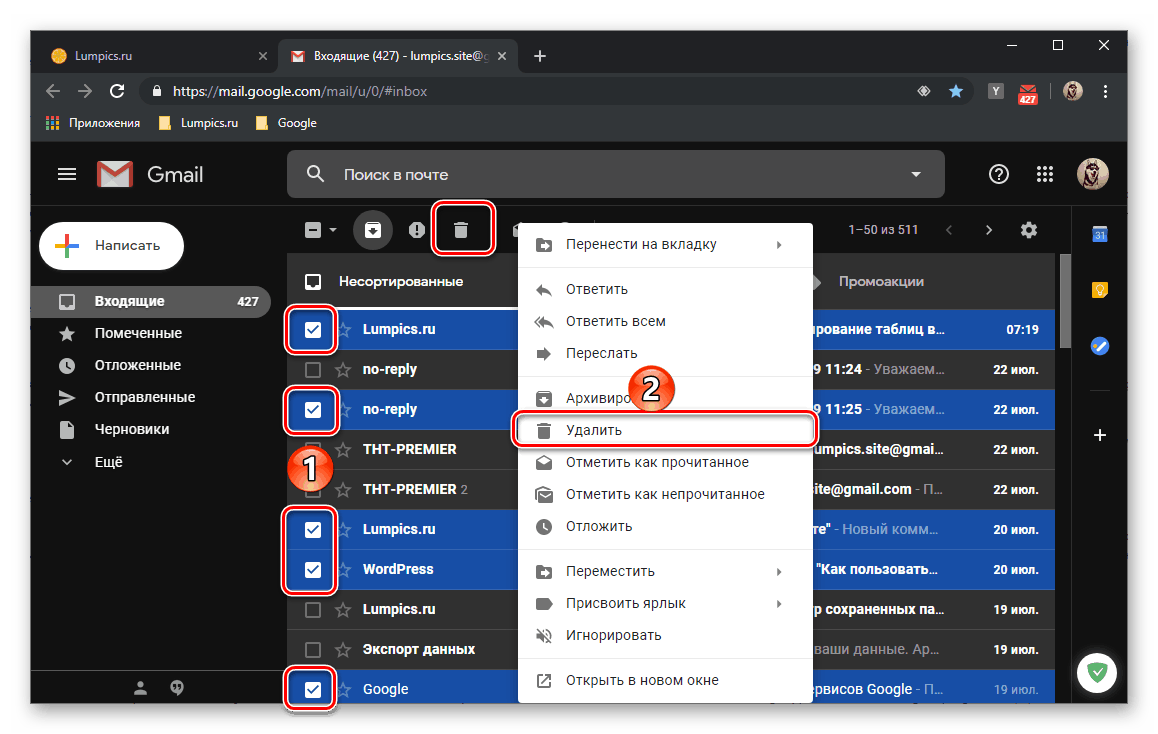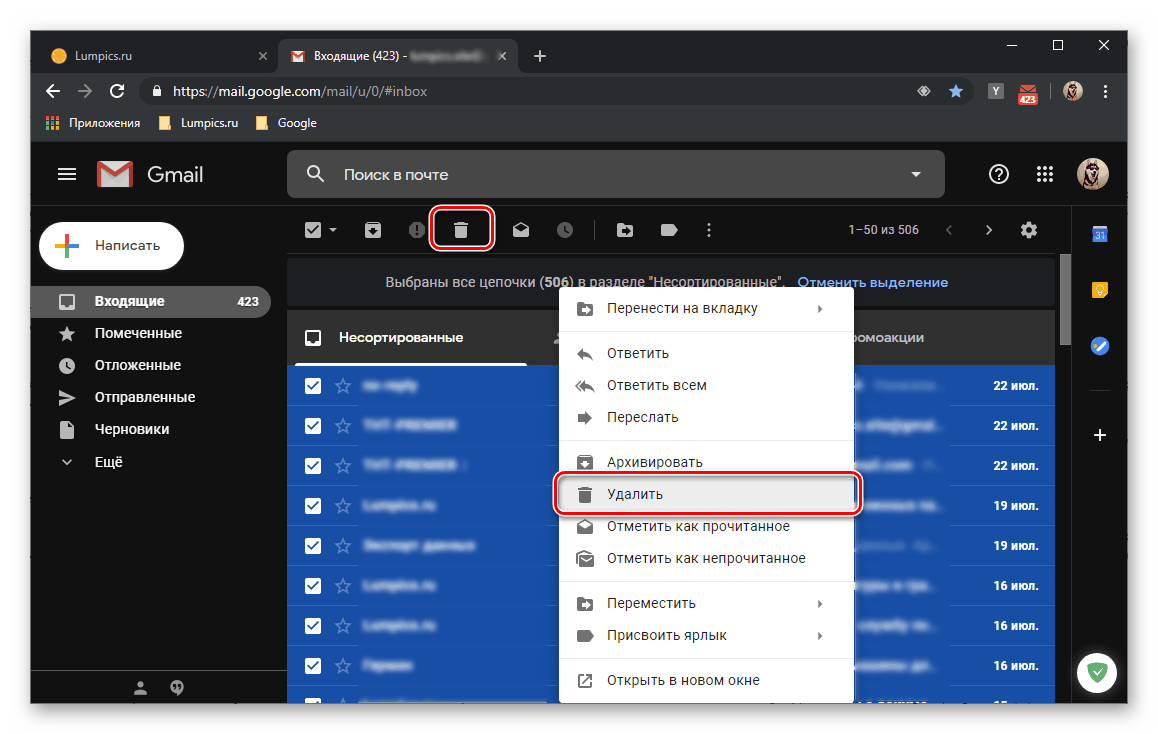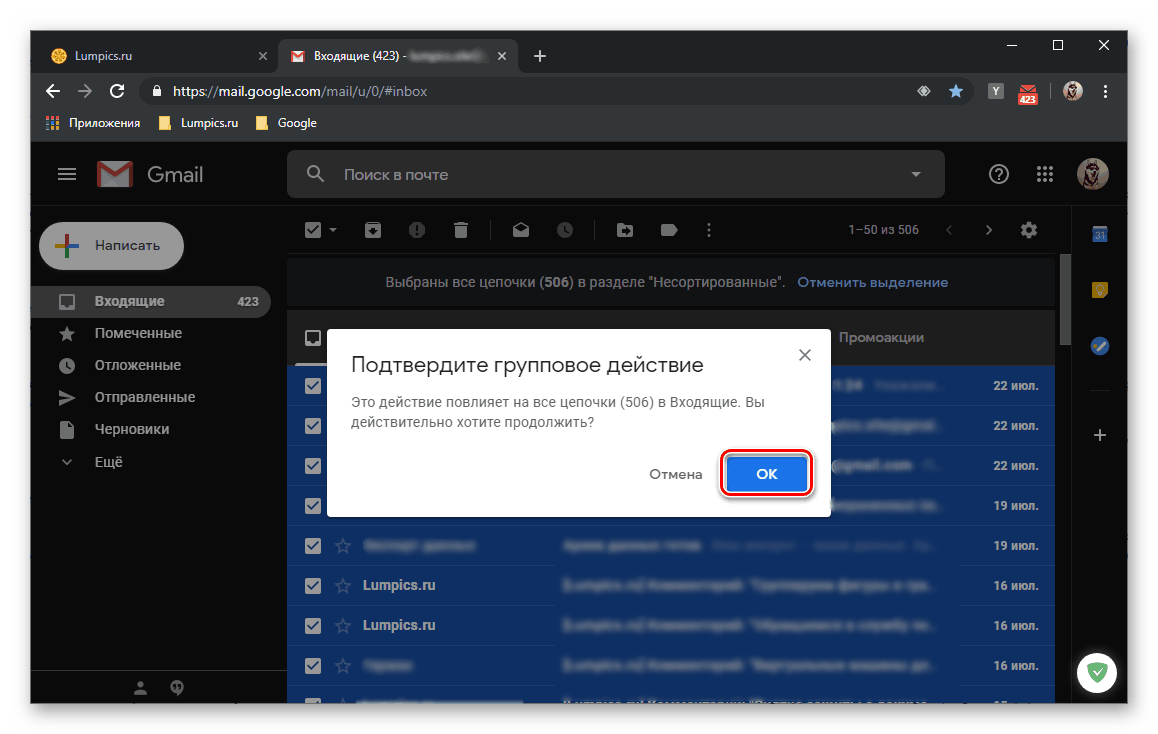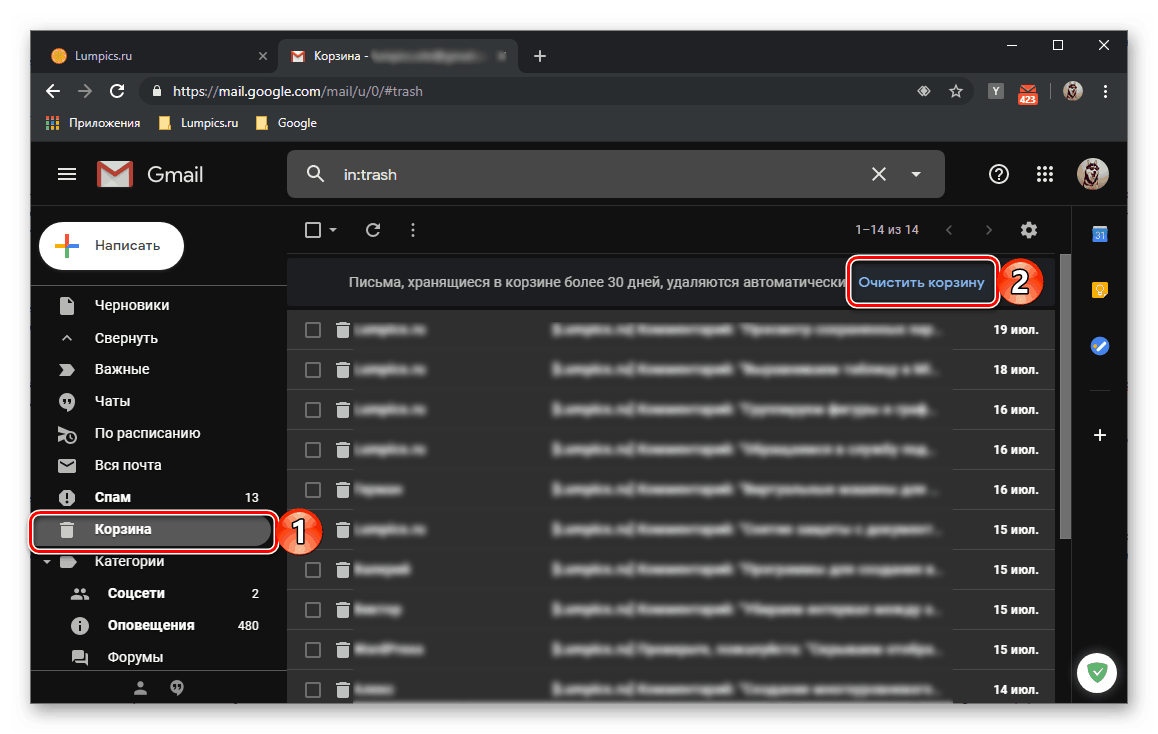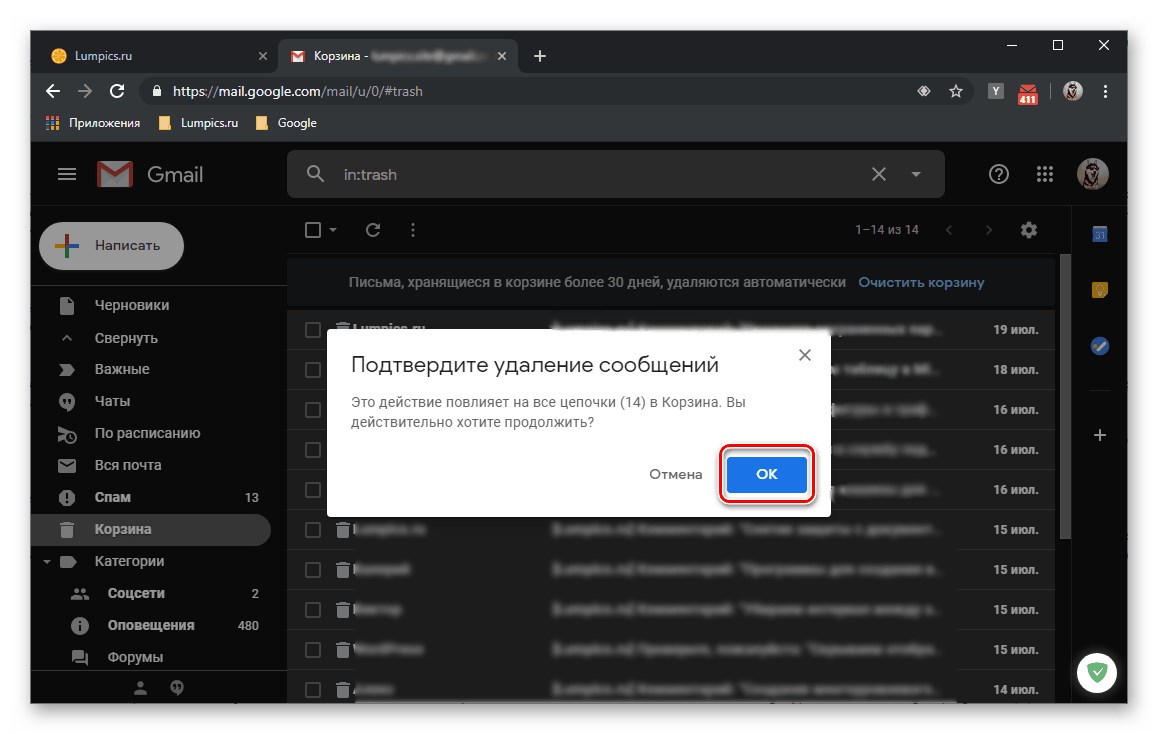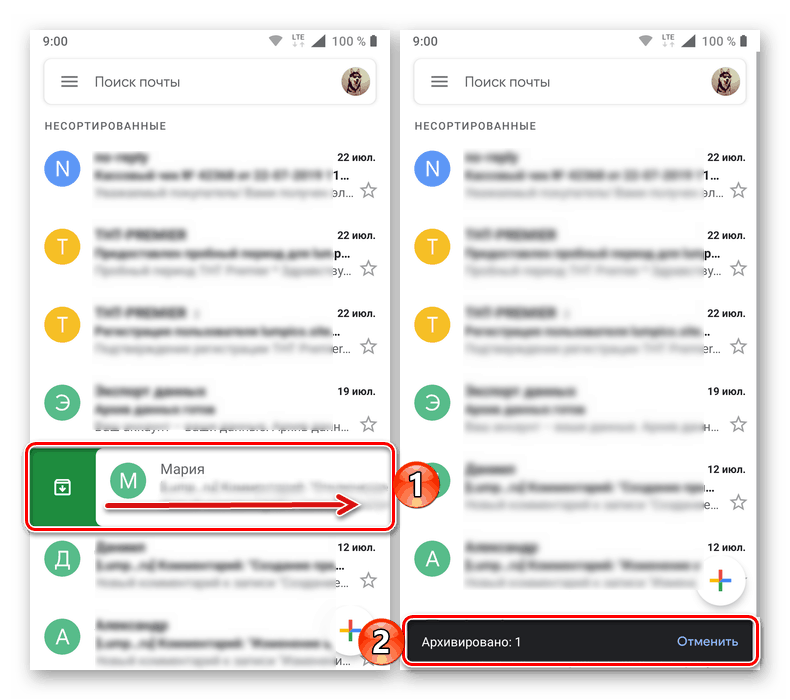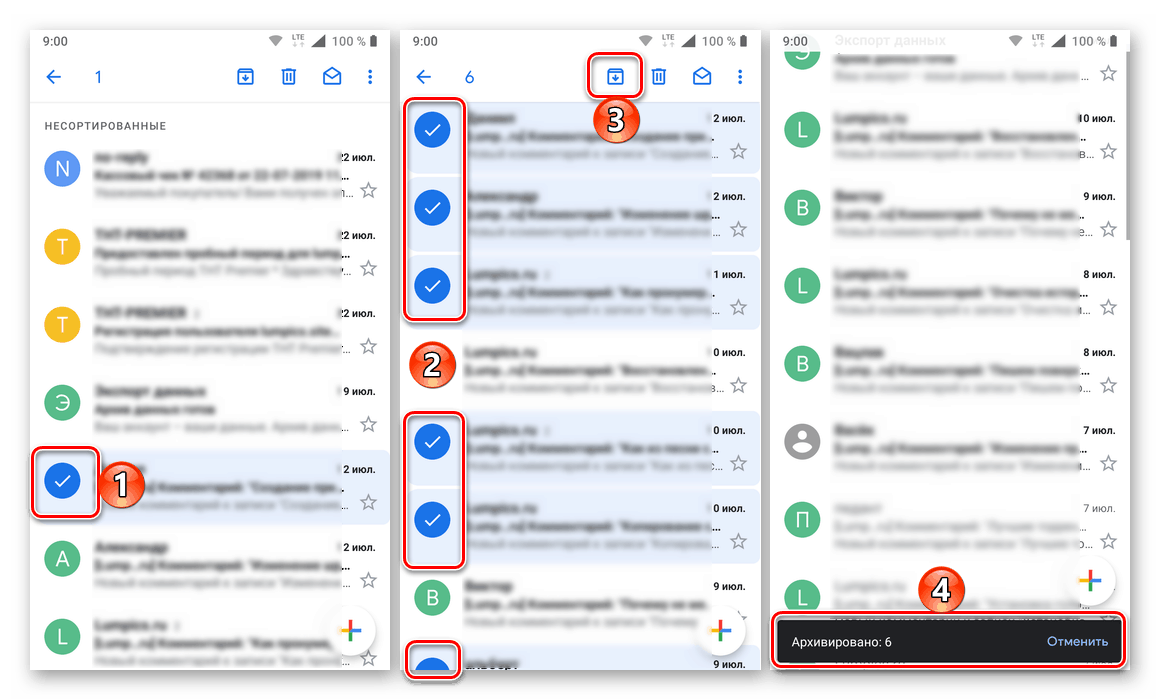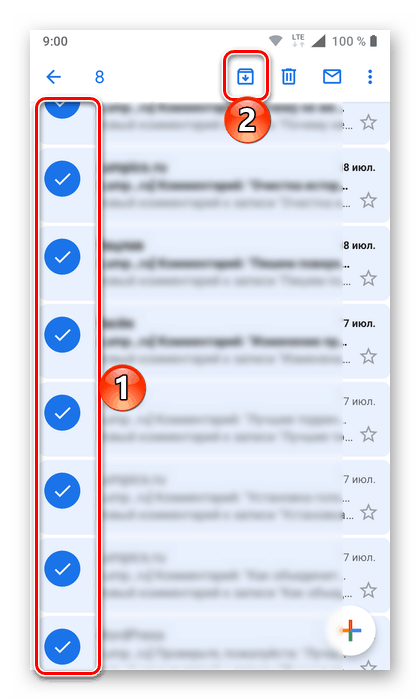Archiwizowanie i czyszczenie skrzynki odbiorczej Gmaila
Jeśli weźmiesz pod uwagę każdą literę w e-mailu osobno, może się wydawać, że waży prawie nic, ponieważ często jest to tylko kilka wierszy tekstu, które czasami można uzupełnić linkiem lub załącznikiem. Jeśli jednak korespondencja jest prowadzona aktywnie, a załączniki są załączonymi plikami, a nie linkami do nich, wcześniej lub można „młotkować” całą wolną przestrzeń w pudełku. Dzisiaj porozmawiamy o tym, jak go wyczyścić, częściowo lub całkowicie - to zależy od Ciebie.
Spis treści
Oczyszczanie poczty Gmaila
Miejsce w Gmailu to tylko część Dysk Google , z którego korzysta większość użytkowników do przechowywania danych osobowych, a zatem ilość wolnego miejsca w chmurze może natychmiast zmniejszyć się po obu stronach, prędzej czy później zbliżając się do maksimum dostępnego w bezpłatnej taryfie 15 GB. Aby zwolnić miejsce na dysku (najlepiej), musisz działać kompleksowo, ale rozważymy tylko sposób bezpośredniego wyczyszczenia skrzynki pocztowej. Ponieważ Gmail jest reprezentowany zarówno przez wersję internetową dostępną w dowolnej przeglądarce, jak i aplikację mobilną, zapewnimy rozwiązanie tego problemu w każdej z jego interpretacji.
Środki przygotowawcze
Nawet jeśli jesteś tak zdeterminowany, jak to możliwe, aby pozbyć się całej zawartości skrzynki pocztowej Google mimo wszystko nie należy wykluczać możliwości, że prędzej czy później będziesz musiał zwrócić się do niektórych (lub niektórych) liter w nim zawartych. Dlatego przed przystąpieniem do ich usuwania rozsądnie byłoby utworzyć kopię zapasową, z której będzie można odzyskać do klienta pocztowego innej firmy ( Mozilla Thunderbird i Apple Mail). Aby to zrobić, wykonaj następujące kroki:
Strona do zapisywania danych z konta Google
- Kliknij powyższy link i wykonaj jedną z dwóch czynności:
![Strona, aby wykonać kopię zapasową danych z konta Google]()
- zaznacz wszystkie elementy, jeśli chcesz wykonać kopię zapasową absolutnie wszystkich danych powiązanych z kontem Google;
- kliknij etykietę „Anuluj wybór” , przewiń stronę w dół i zaznacz pole naprzeciw usługi Gmaila.
![Odznacz kopię zapasową dla wszystkich usług na koncie Google]()
![Tworzenie kopii zapasowej danych Gmaila na koncie Google]()
- Po dokonaniu wyboru przewiń w dół i kliknij przycisk „Dalej” .
- W następnym etapie zostaniesz poproszony o określenie parametrów archiwum w przyszłej kopii zapasowej. Tutaj możesz wybrać:
![Definiowanie formatu archiwum kopii zapasowej na koncie Google]()
- Metoda produkcji;
- Rodzaj wywozu;
- Format pliku;
- Rozmiar archiwum;
![Wybór metody uzyskania archiwum kopii zapasowej na koncie Google]()
![Wybierz typ eksportu i format archiwum na swoim koncie Google]()
Zmiana ustawień domyślnych nie jest konieczna, ale możesz zmienić metodę uzyskiwania kopii danych, na przykład z łącza do wysłania do pewnego rodzaju miejsca w chmurze (ale jeśli wykonasz kopię zapasową wszystkich danych, oczywiście nie powinieneś zapisywać ich na Dysku Google), a także określić format i rozmiar archiwum, jeśli masz mniej lub bardziej dokładne pojęcie, ile może pomieścić cała zawartość skrzynki pocztowej.
- Po określeniu niezbędnych ustawień kliknij przycisk „Utwórz archiwum” .
- Rozpocznie się archiwizacja.
![Zacznij archiwizować dane na swoim koncie Google]()
Pojawia się powiadomienie, że przygotowanie archiwum danych może potrwać kilka godzin lub nawet kilka dni. Ale jeśli wykonasz kopię zapasową tylko poczty, proces ten potrwa dosłownie kilka minut.
![Przygotowywanie archiwum z kopią zapasową danych konta Google]()
Niemal natychmiast na Twój adres e-mail Gmail zostanie wysłany list informujący o żądaniu archiwizacji danych z usług Google. Po prostu zapoznaj się z tym i wróć do strony tworzenia kopii. - Po utworzeniu archiwum możesz je pobrać. Aby to zrobić, kliknij odpowiedni przycisk na automatycznie aktualizowanej stronie,
![Archiwum z danymi z twojego konta Google zostało utworzone i można je pobrać]()
następnie wprowadź hasło ze swojego konta Google,![Wprowadź hasło do konta Google, aby pobrać archiwum kopii zapasowej]()
i określ lokalizację zapisania skompresowanego pliku danych. Kliknij przycisk „Zapisz” . - W tym momencie etap przygotowawczy, który oznacza tworzenie kopii zapasowych tak ważnych danych, jak e-mail, można uznać za zakończony.
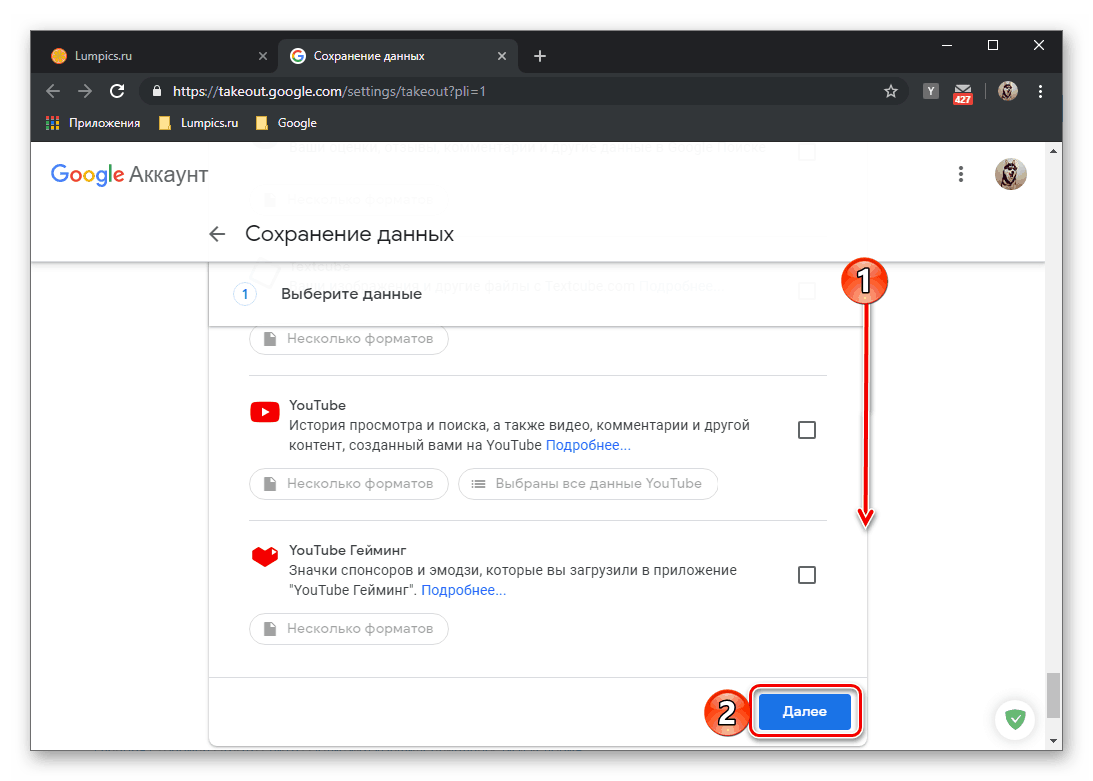
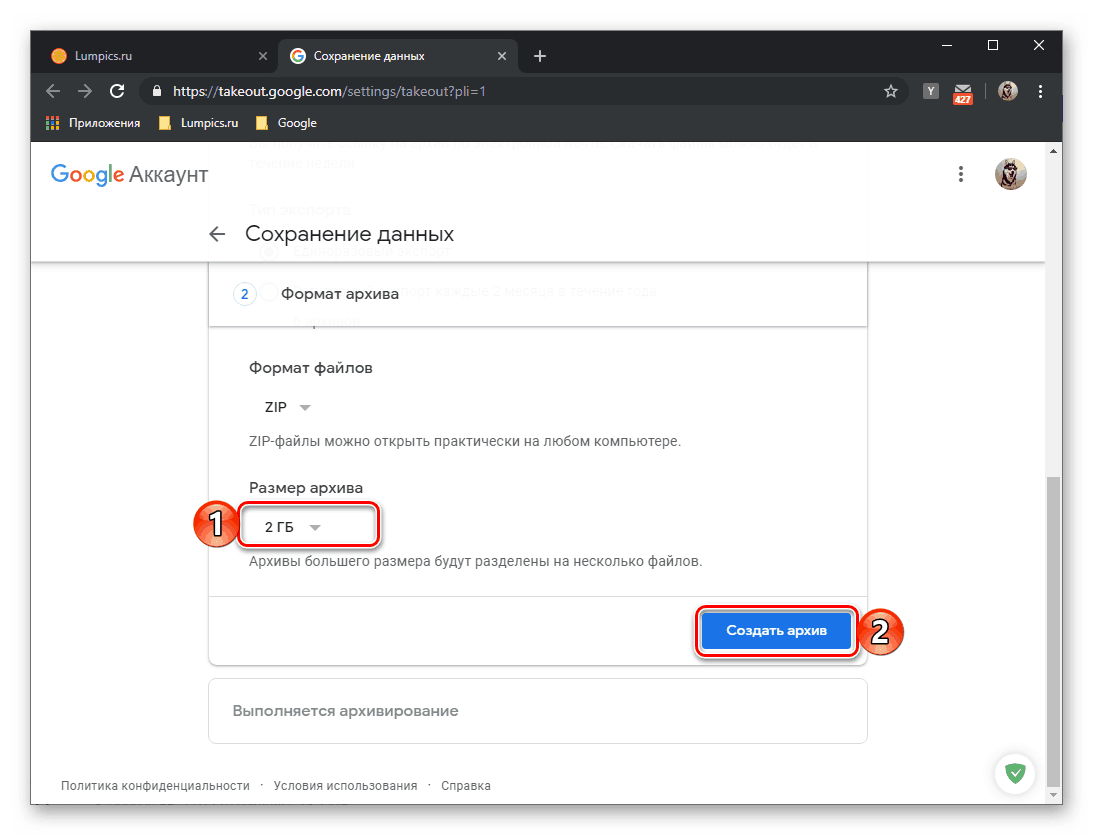
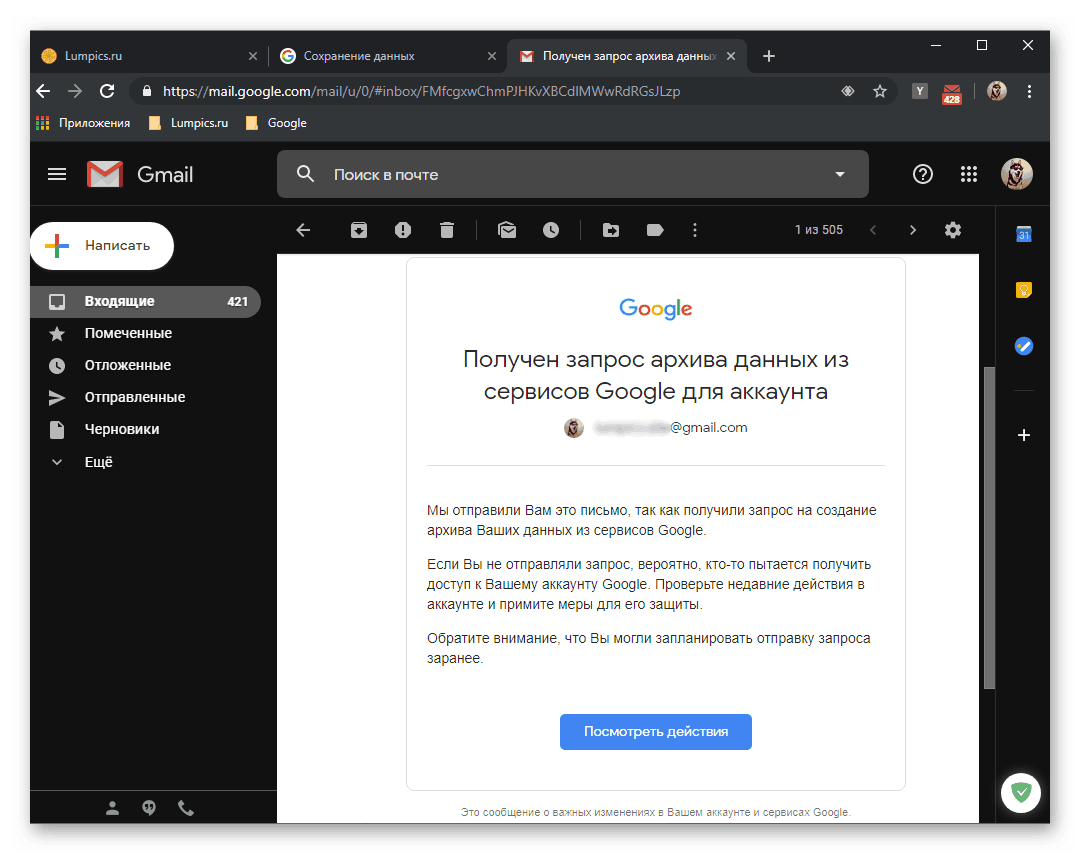
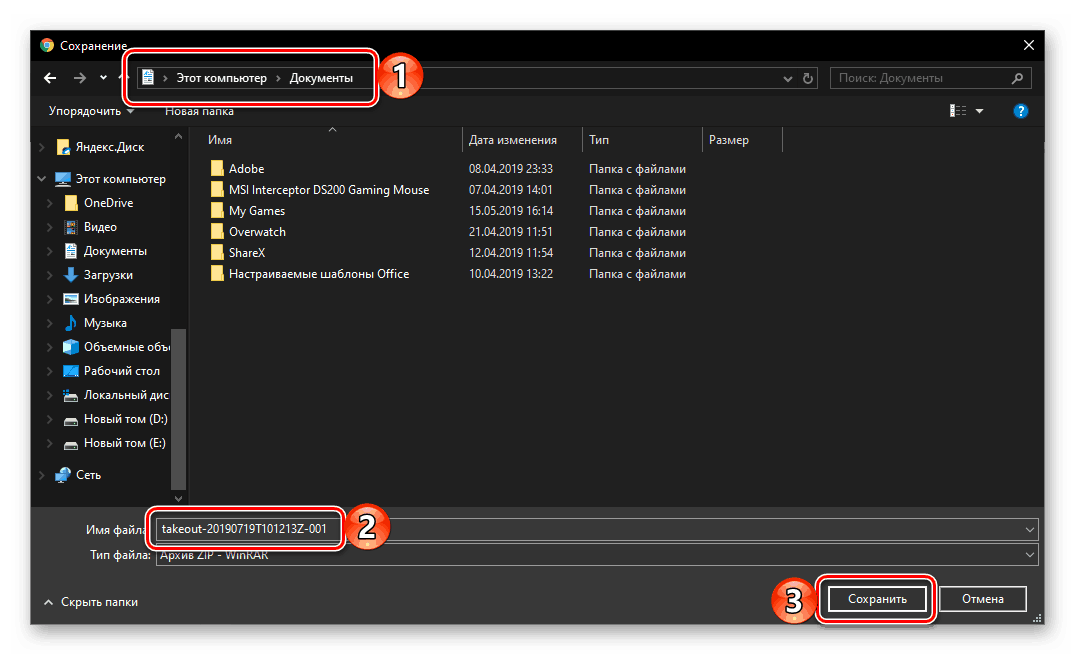
Wersja internetowa
Większość użytkowników, zwłaszcza jeśli chodzi o przedstawicieli segmentu korporacyjnego, pracuje z pocztą e-mail Gmaila w przeglądarce lub w kliencie pocztowym innej firmy. Zastanów się, jak zwolnić miejsce za pośrednictwem internetowej wersji skrzynki pocztowej, pozbyć się niepotrzebnych wiadomości e-mail, a także jak wykonać jej pełne czyszczenie, co oznacza usunięcie całej zawartości.
Opcja 1: Archiwizacja
Łatwo zgadnąć, że archiwizacja jest kompresją liter, co oznacza ich wysłanie do archiwum. W ten sposób nie będziesz mógł wyczyścić skrzynki pocztowej Gmaila, ale zwolnisz w niej miejsce bez żadnych problemów.
Uwaga: Procedura archiwizacji pozwala częściowo lub całkowicie wyczyścić skrzynkę pocztową przede wszystkim wizualnie. Oznacza to, że listy wysyłane do archiwum nie będą wyświetlane w skrzynce odbiorczej i innych sekcjach, ale w razie potrzeby można je znaleźć i powrócić do pierwotnego miejsca. Ponadto takie wiadomości są przywracane automatycznie, jeśli otrzymają odpowiedź od innego użytkownika.
Oddzielne posty
Aby wysłać jeden lub kilka listów do archiwum, musisz wykonać następujące czynności:
- Na panelu bocznym lub górnym, o ile w skrzynce pocztowej znajduje się kilka kategorii (sekcji), przejdź do jednej (na przykład „Niesortowane” lub „Sieci społecznościowe” ), której listy chcesz zarchiwizować.
- Co więcej, możesz działać na jednym z dwóch algorytmów, w zależności od tego, z iloma elementami zamierzasz wchodzić w interakcje - jednym lub więcej.
- Kliknij prawym przyciskiem myszy (RMB) na podglądzie wiadomości i wybierz element „ Archiwum ” w interaktywnym menu lub zaznacz pole po lewej stronie nazwy nadawcy i użyj przycisku archiwizacji na górnym panelu.
![Wysyłanie jednej litery do archiwum w Gmailu]()
Wskazówka: Aby wysłać pojedynczą literę do archiwum, możesz po prostu najechać kursorem na kursor i kliknąć przycisk widoczny po prawej stronie.
![Przycisk Gmail do wysyłania pojedynczych wiadomości e-mail do archiwum]()
- Zaznacz pole obok nazwy nadawcy listu, który chcesz zarchiwizować. Podobnie zaznacz pozostałe wiadomości na tej stronie, które chcesz zarchiwizować. Kliknij ikonę z obrazem archiwum (przycisk „ Archiwum ” ), który pojawi się na pasku narzędzi nad listą wiadomości. Podobny element jest dostępny w menu kontekstowym.
![zarchiwizuj wiele utworów w Gmailu]()
Powiadomienie pojawi się na krótko w lewym dolnym obszarze okna, sygnalizując pozytywny wynik wykonanych czynności.
![Wynik pomyślnego wysłania wielu wiadomości e-mail do archiwum poczty Gmail]()
- Kliknij prawym przyciskiem myszy (RMB) na podglądzie wiadomości i wybierz element „ Archiwum ” w interaktywnym menu lub zaznacz pole po lewej stronie nazwy nadawcy i użyj przycisku archiwizacji na górnym panelu.
- Postępuj zgodnie z powyższymi instrukcjami, używając innych liter i / lub innych kategorii.
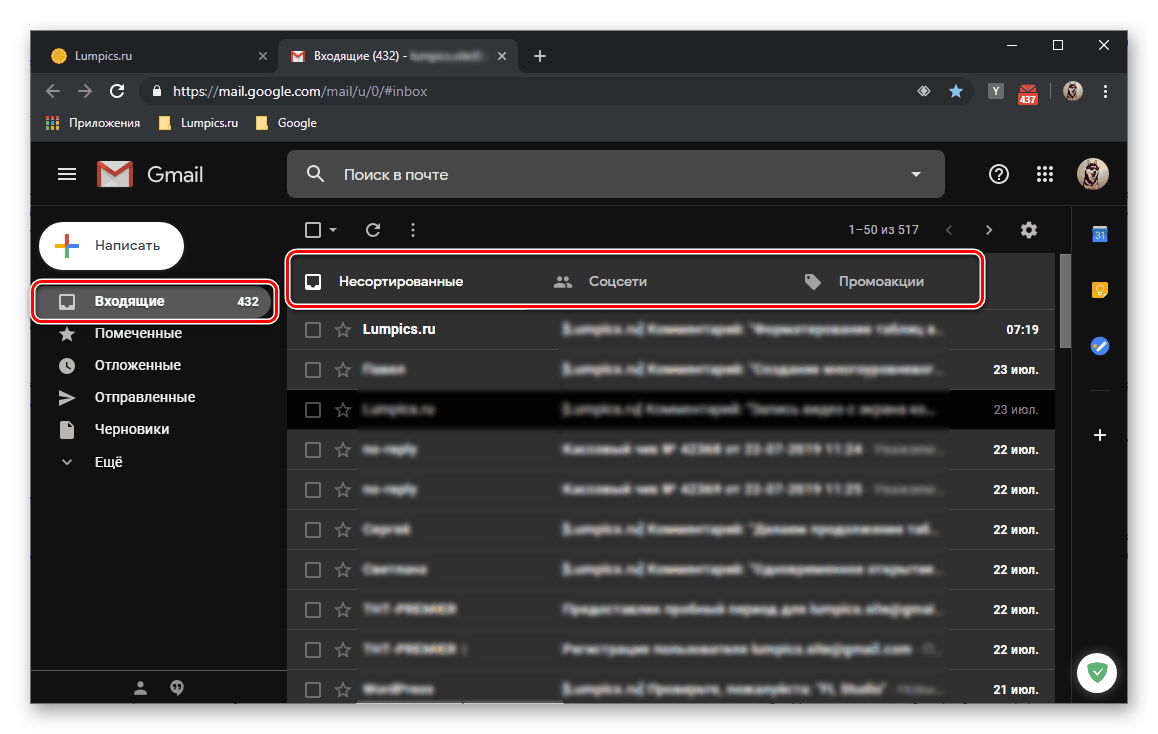
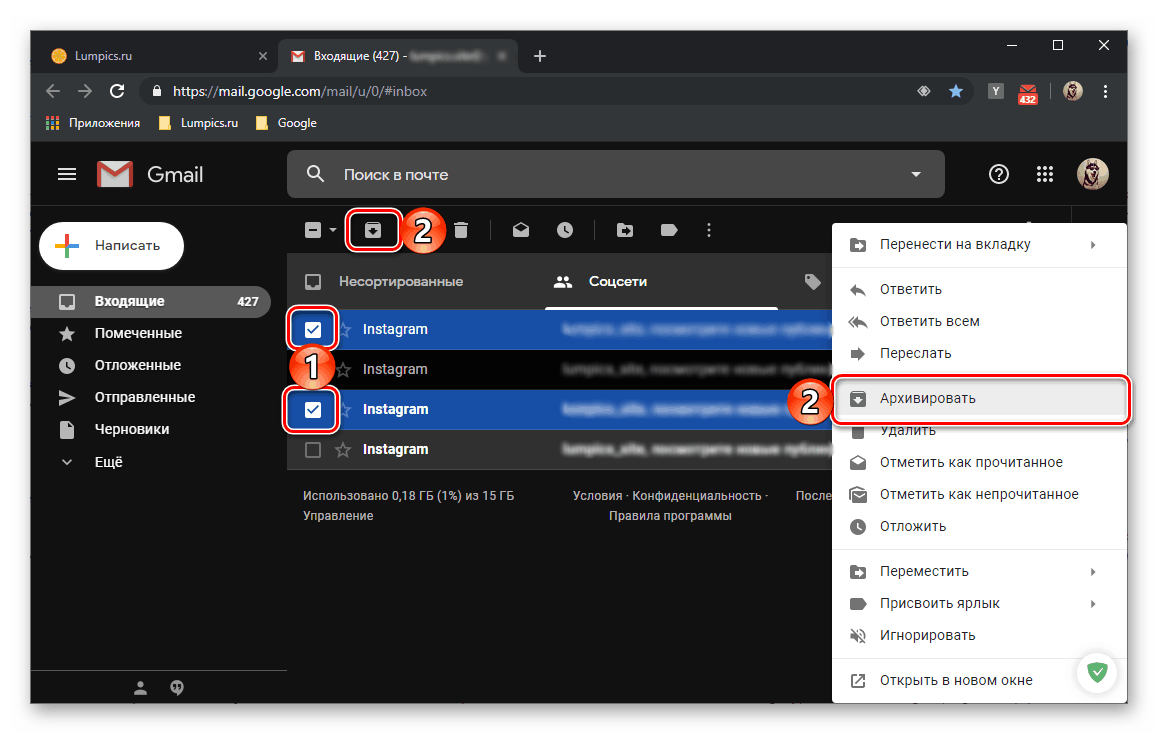
W ten sposób możesz pozbyć się naprawdę niepotrzebnych e-maili, jednocześnie zwalniając miejsce w repozytorium Gmaila, a jednocześnie na Dysku Google.
Wszystkie litery
Jeśli Twoim zadaniem jest całkowite wyczyszczenie skrzynki pocztowej, co oznacza jej przekształcenie w tak zwaną skrzynkę odbiorczą zero, ale nie jesteś gotowy do trwałego usunięcia wiadomości, możesz wysłać je wszystkie do archiwum. Odbywa się to za pomocą kilku kliknięć.
- Na górnym lub bocznym pasku usługi Gmail przejdź do kategorii, której litery chcesz najpierw zarchiwizować. Rozwiń menu aktualnie pustego pola wyboru znajdującego się nad listą wiadomości i wybierz „Wszystkie” .
- Kliknij napis „Wybierz wszystkie rozmowy (numer) w sekcji„ Nazwa sekcji ” .
- Na górnym pasku narzędzi kliknij przycisk „ Archiwum ” .
- Listy z wybranej sekcji zostaną wysłane do archiwum.
![Pełna archiwizacja jednej kategorii e-maili w Gmailu]()
Przewiń do następnej sekcji na pasku bocznym i powtórz kroki z poprzednich trzech akapitów. - W ten sposób wysyłasz do archiwum absolutnie całą zawartość Gmaila, co oznacza zwolnienie w niej miejsca.
![Archiwizowanie innej kategorii za pomocą e-maili Gmaila]()
Zarchiwizowane wiadomości nadal zajmują trochę miejsca na Dysku Google. Nie pojawią się na liście ogólnej, ale można je znaleźć poprzez wyszukiwanie,![Wyszukaj zarchiwizowane wiadomości e-mail w Gmailu]()
a także w sekcji „Cała poczta” , która jest domyślnie ukryta w dodatkowym menu „Więcej” na panelu bocznym.
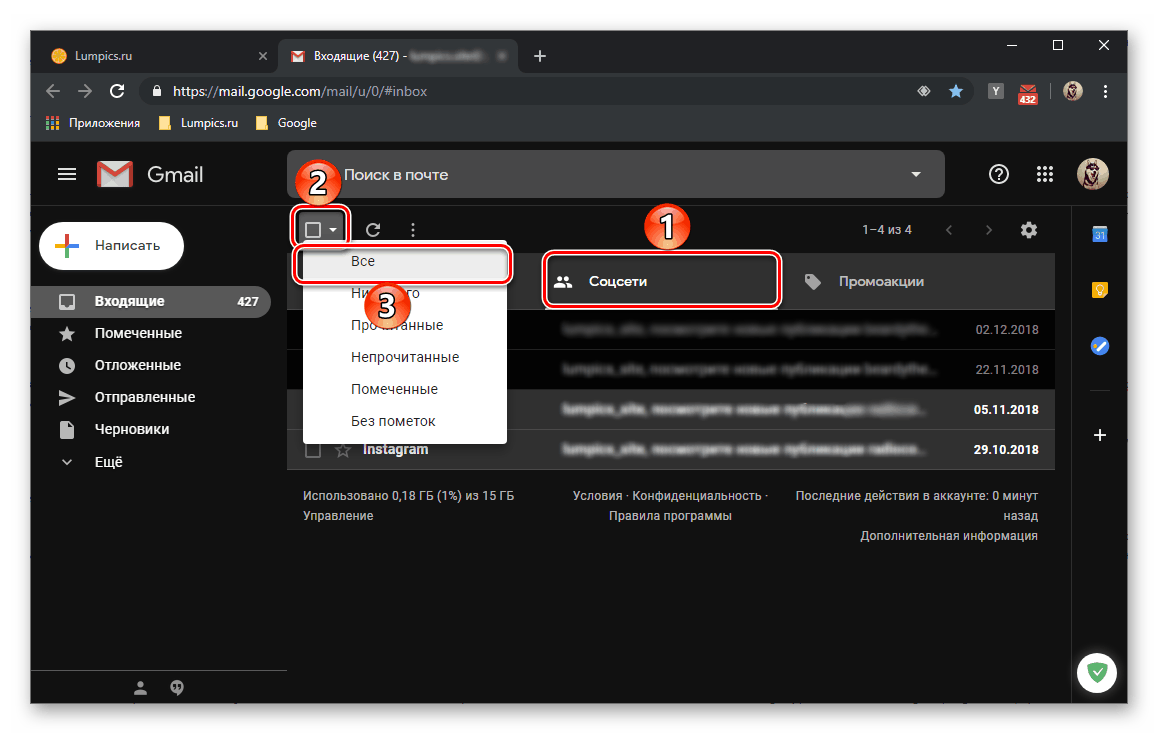
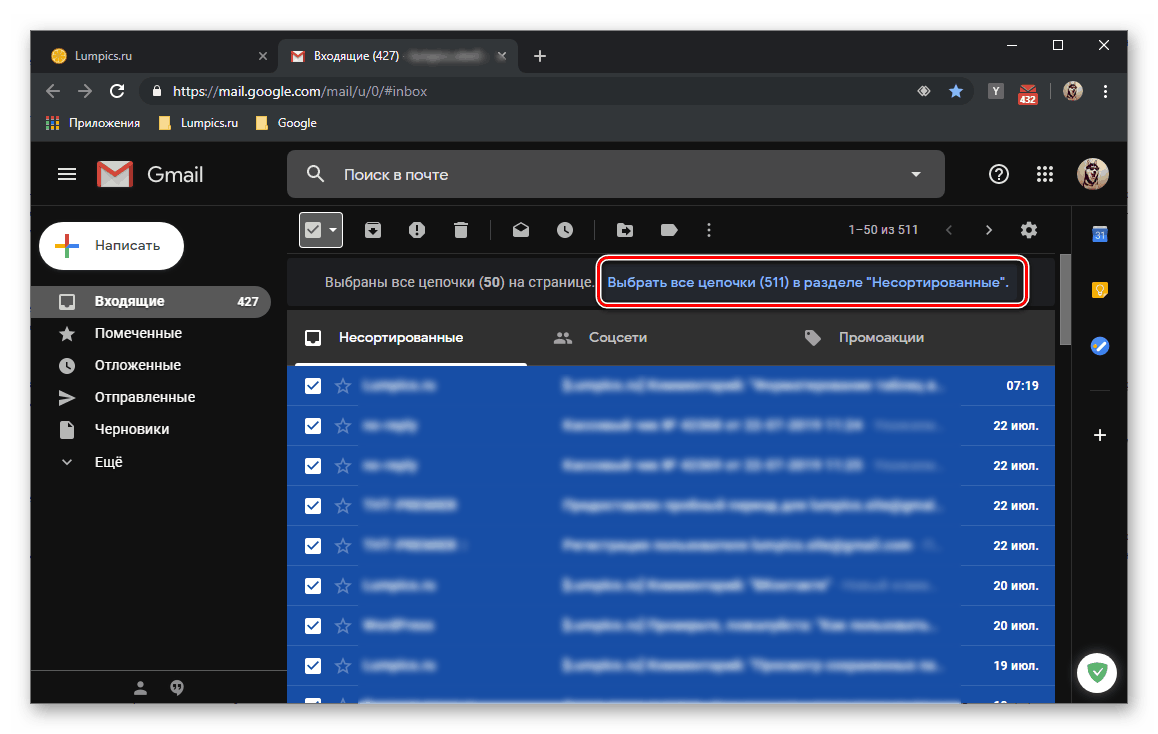
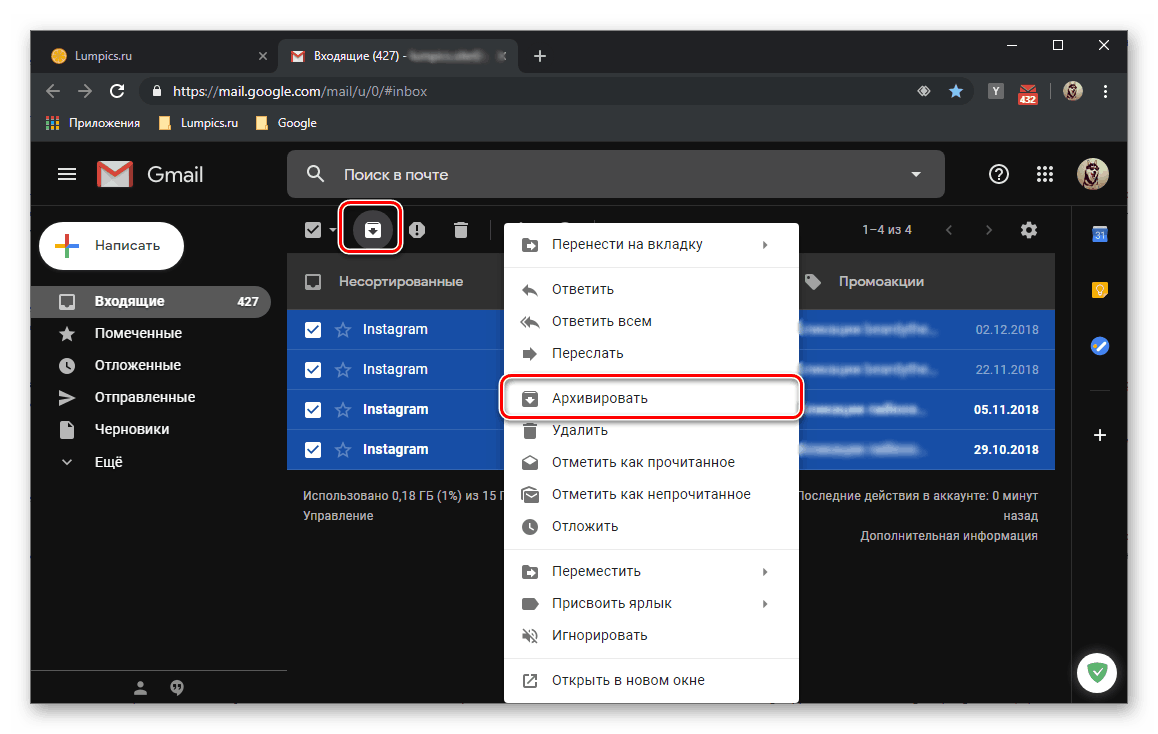
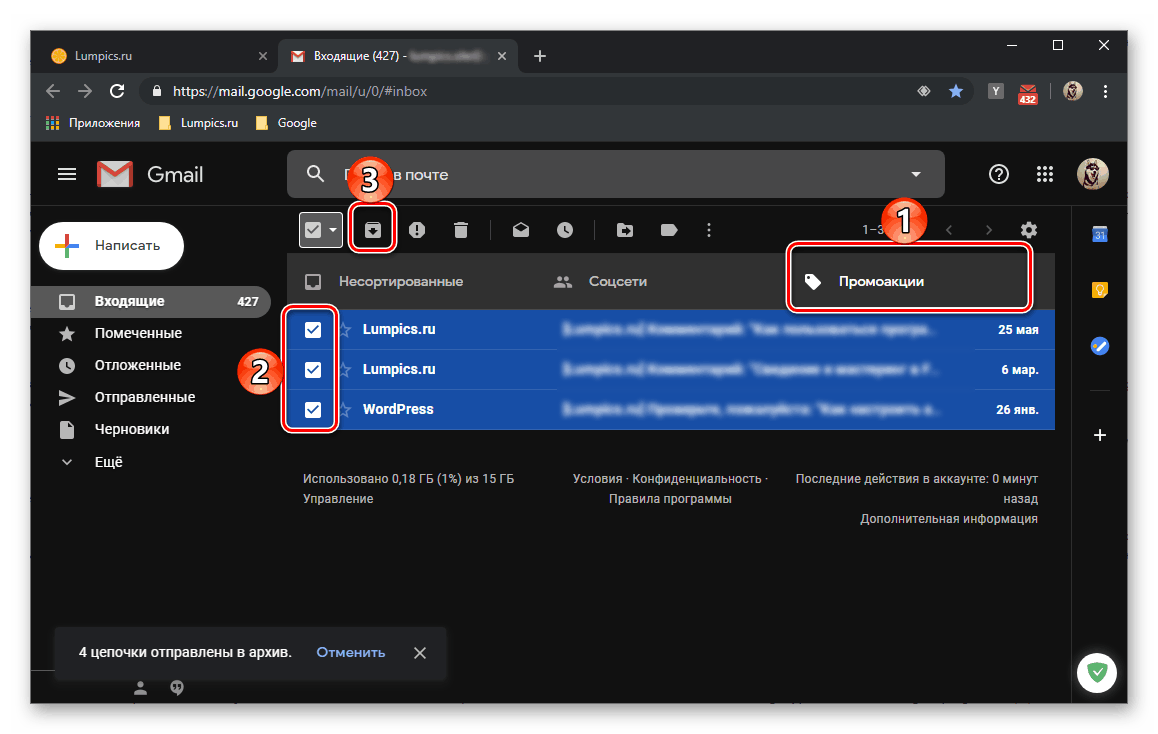
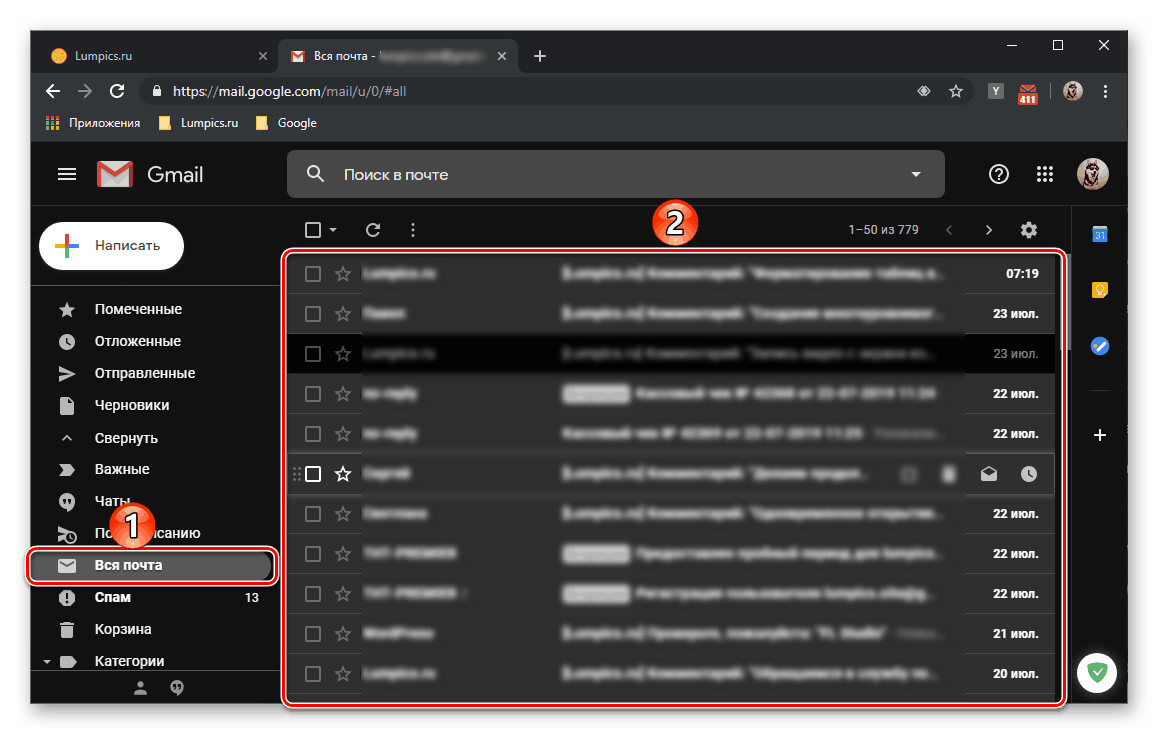
Opcja 2: Całkowite usunięcie
Jeśli masz 100% pewność, że w przyszłości nie będziesz uzyskiwać dostępu do wiadomości e-mail w Gmailu i będziesz gotowy, aby pozbyć się ich na zawsze, banalne wysyłanie do archiwum nie wystarczy. Najlepszym rozwiązaniem jest usuwanie wiadomości, niektórych lub wszystkich naraz - zależy to od tego, jaki wynik chcesz osiągnąć.
Oddzielne posty
Usuwanie pojedynczych liter jest tak proste, jak wysyłanie ich do archiwum, jedyną różnicą jest wybranie pozycji menu lub narzędzia na panelu sterowania.
- Przejdź do kategorii wiadomości, których elementów chcesz się pozbyć.
- W zależności od tego, czy chcesz usunąć jedną czy kilka liter, wykonaj następujące czynności:
- Kliknij prawym przyciskiem myszy element do usunięcia i wybierz „Usuń” .
- Zaznacz usunięte litery, a następnie kliknij przycisk „Usuń” na pasku narzędzi. To samo można zrobić za pomocą menu kontekstowego.
![Opcje usuwania pojedynczego e-maila w Gmailu]()
![Usuń wiele e-maili z Gmaila]()
W obu przypadkach konieczne będzie kliknięcie przycisku „OK” w oknie podręcznym, aby potwierdzić usunięcie. - Powtórz kroki opisane powyżej z pozostałymi częściami liter.
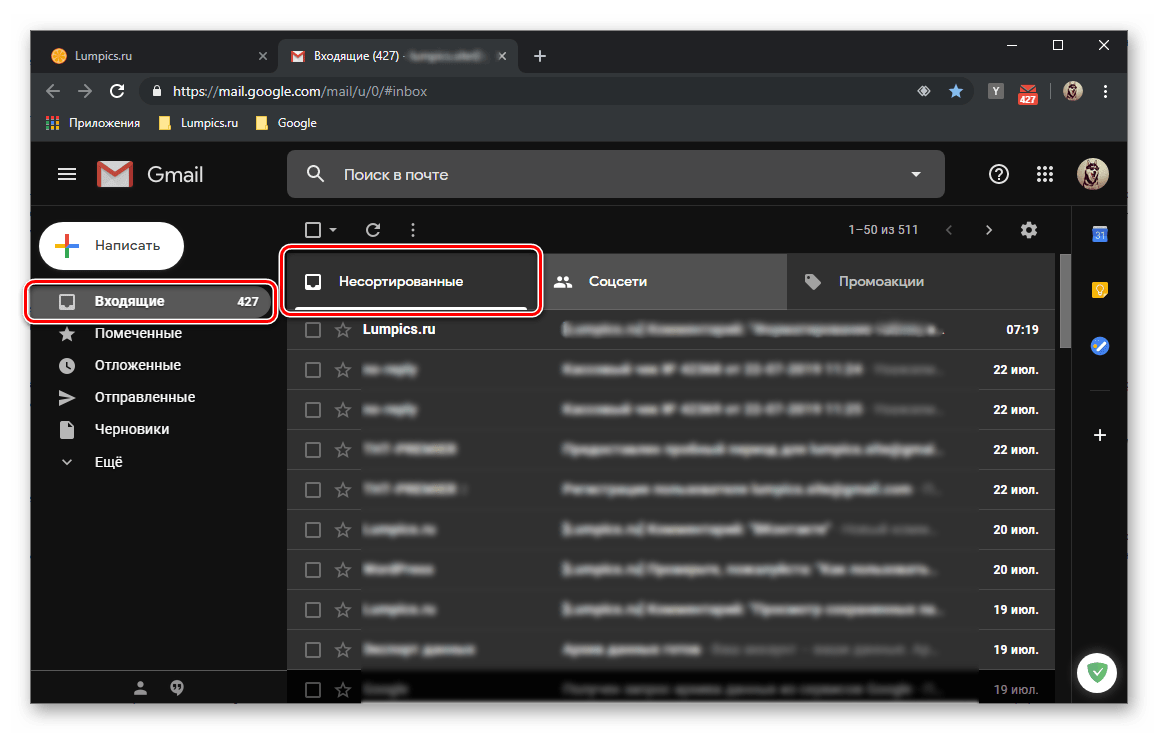
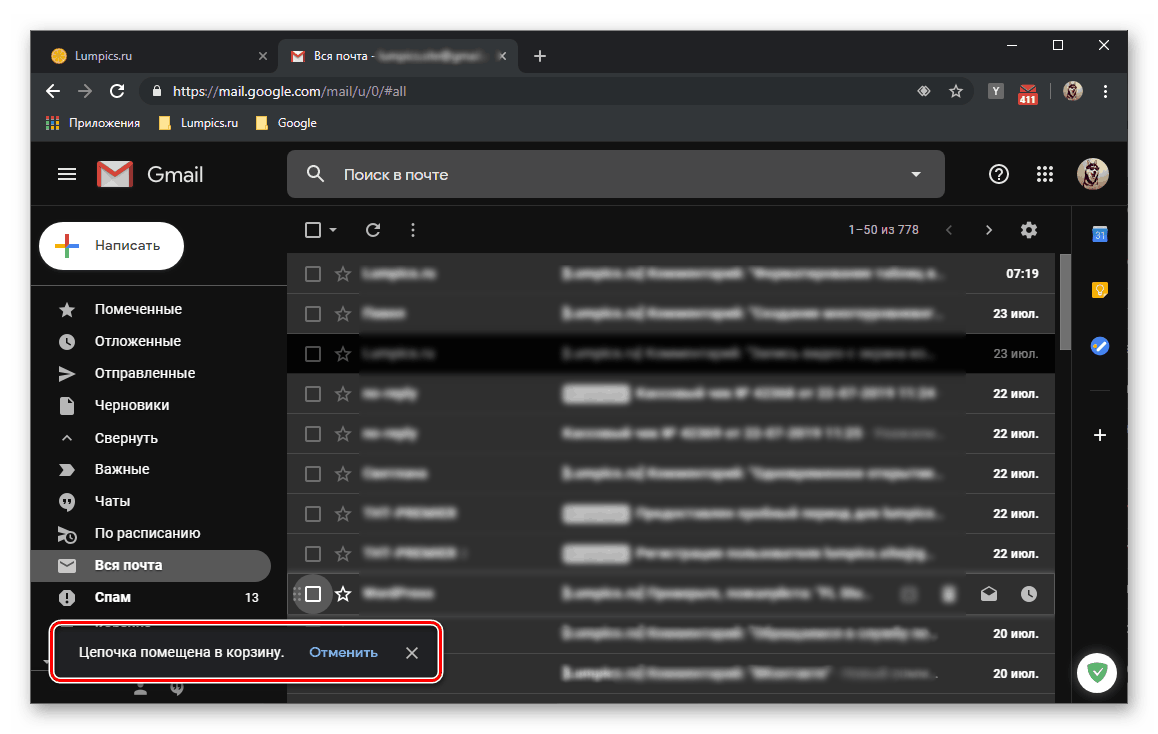
Przez 30 dni wiadomości te będą przechowywane w Koszu , skąd można je przywrócić. Po tym okresie zostaną one automatycznie usunięte. Jeśli chcesz je teraz usunąć, wykonaj czynności opisane w piątym akapicie następnej części artykułu. 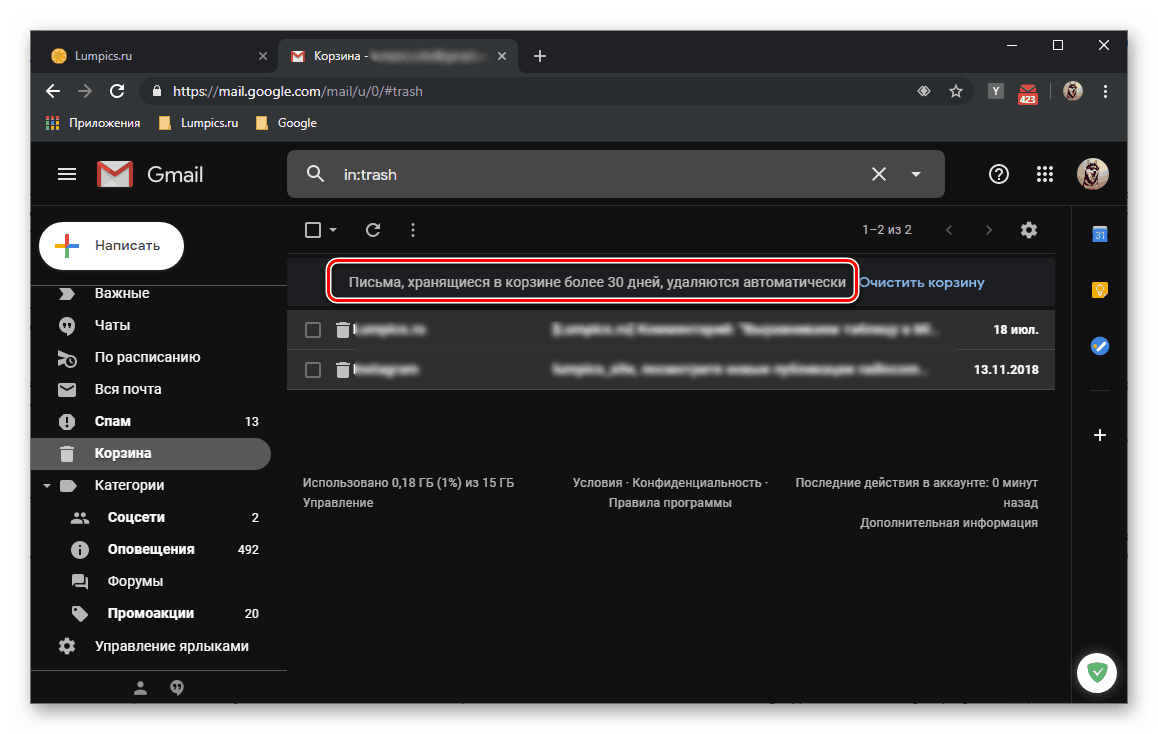
Wszystkie litery
Pozbycie się wszystkich wiadomości z jednej kategorii lub każdej z nich jednocześnie nie jest trudniejsze niż pozbycie się małej części.
- Po otwarciu niezbędnej kategorii liter rozwiń menu ogólnego pola wyboru i wybierz element „Wszystkie” .
- Następnie kliknij napis „Wybierz wszystkie łańcuchy (liczbę) w sekcji„ Nazwa sekcji ”” .
- Użyj przycisku „Usuń” na pasku narzędzi lub elementu o tej samej nazwie w menu kontekstowym, wywoływanego przez naciśnięcie RMB na wybranym zakresie.
![Usuń wszystkie wyróżnione wiadomości e-mail w Gmailu]()
W wyskakującym oknie z pytaniem potwierdź swoje zamiary, klikając „OK” .![Potwierdź usunięcie wszystkich e-maili w Gmailu]()
- Wykonaj te same kroki z zawartością wszystkich innych sekcji z literami w skrzynce odbiorczej Gmaila.
- Wiadomości usunięte w ten sposób zostaną umieszczone w Koszu , gdzie będą przechowywane przez 30 dni. Jeśli zamierzasz się ich teraz trwale pozbyć, nie czekając na upływ terminu, przejdź do odpowiedniej sekcji w panelu bocznym (może być konieczne rozwinięcie elementu „Więcej” ) i kliknij etykietę „Opróżnij kosz” .
![Opróżnij kosz, aby całkowicie usunąć wiadomości e-mail z Gmaila]()
Aby potwierdzić czyszczenie, kliknij „OK” .![Opróżnianie Gmaila i potwierdzenie kosza]()
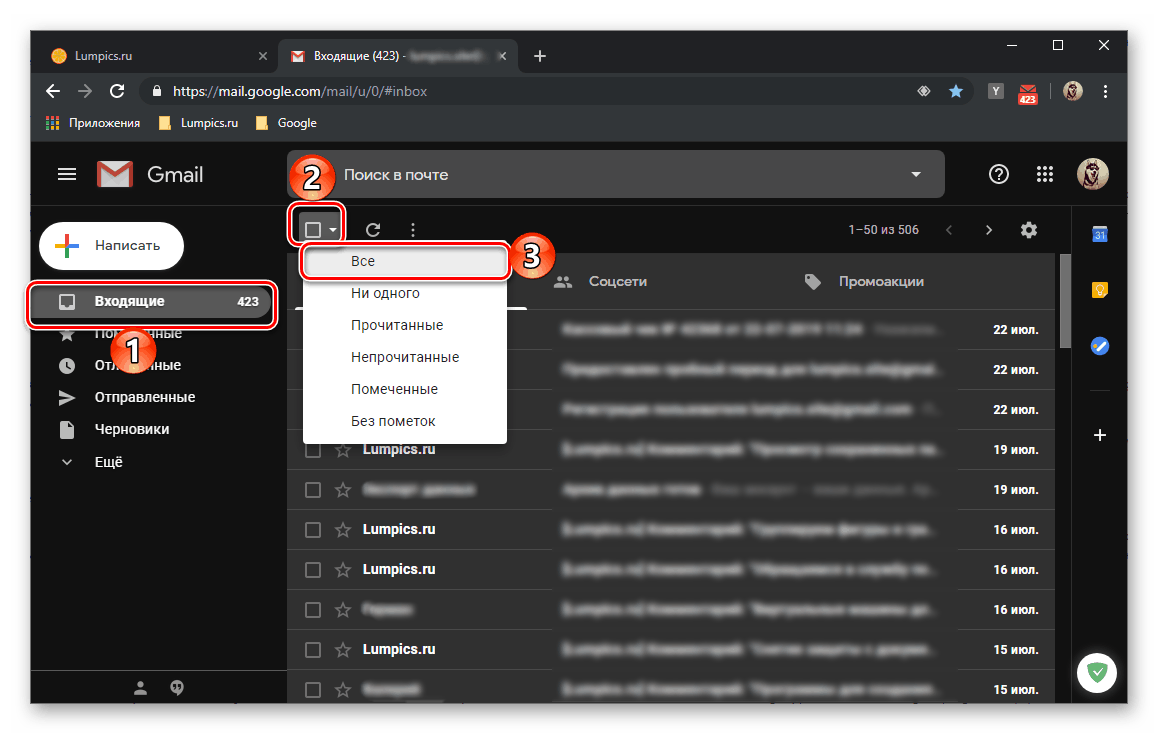
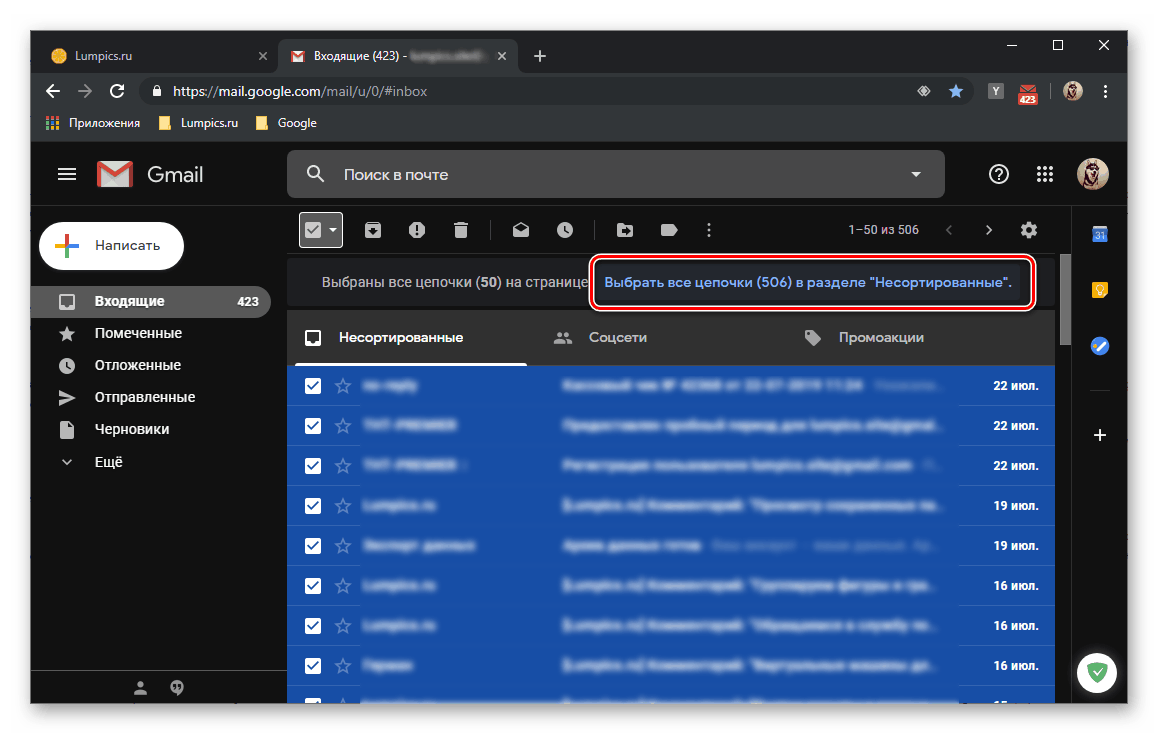
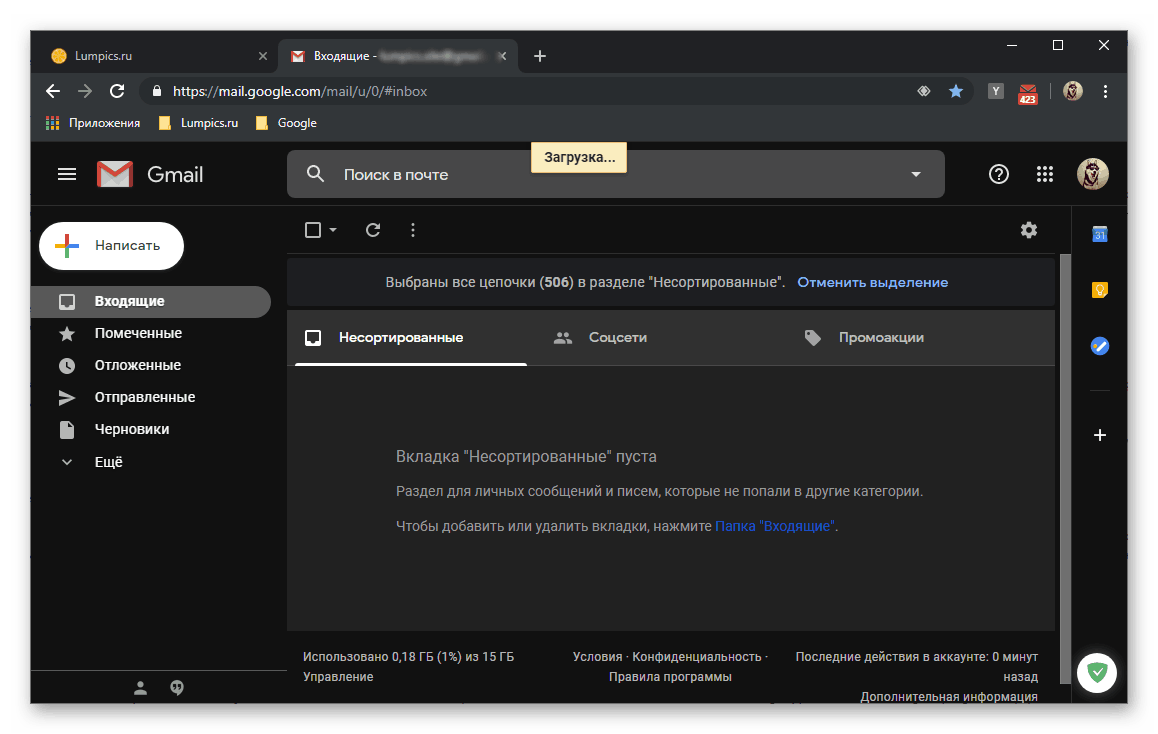
Usuwanie wiadomości e-mail po wyczyszczeniu Kosza jest jedynym możliwym sposobem całkowitego wyczyszczenia skrzynki odbiorczej Gmaila i zwolnienia miejsca w niej i na dysku. Wada jest oczywista - wiadomości nie można przywrócić. 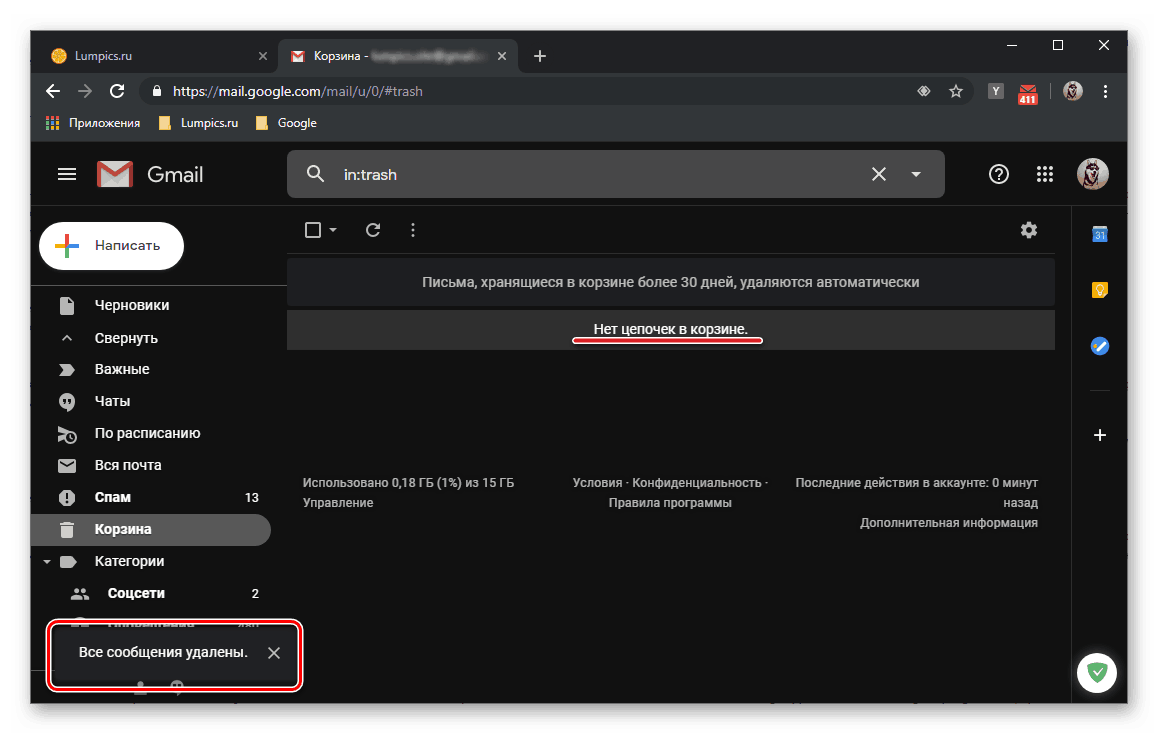
Zobacz także: Jak usunąć konto Gmail
Aplikacja mobilna
Coraz więcej użytkowników korzysta z poczty e-mail za pośrednictwem urządzeń mobilnych, czy to smartfonów, czy tabletów, pracując w oparciu o jeden z dwóch wiodących systemów operacyjnych w tym segmencie - Android i iOS . Aplikacje na obie te platformy są wykonane w tym samym stylu, co oczywiście jest zaletą. Niestety minus jest znacznie poważniejszy: po prostu niemożliwe jest wybranie wszystkich liter na raz i wysłanie ich do archiwum lub koszyka. Niemniej jednak przyjrzymy się, jak częściowo lub, z należytą starannością i wytrwałością, całkowicie wyczyścić skrzynkę pocztową Gmaila.
Opcja 1: Archiwizacja
Podobnie jak w przypadku większości aplikacji mobilnych, interakcja użytkownika z Gmailem opiera się głównie na gestach. Znając je, możesz natychmiast wysłać niepotrzebne listy do archiwum.
Uwaga: w poniższym przykładzie użyto smartfona z Androidem, ale, jak już wskazano powyżej, klient poczty mobilnej Google wygląda dokładnie tak samo na iPhonie i iPadzie, obsługuje te same gesty i pozwala wykonywać te same czynności.
- Uruchom aplikację Gmail. Stuknij w trzy poziome paski w lewym górnym rogu lub poziome przesuwanie w kierunku od lewej do prawej, otwórz menu i przejdź do kategorii liter, których zawartość (w całości lub w części) chcesz zarchiwizować.
- Następnie musisz wykonać jeden z trzech łańcuchów akcji, w zależności od tego, czy chcesz wysłać tylko jeden, kilka, czy wszystkie listy do archiwum.
- Przytrzymaj palec na niepotrzebnej wiadomości i przesuń ekran od lewej do prawej.
![Archiwizowanie jednego e-maila w aplikacji mobilnej Gmail]()
Uwaga: jeśli wynikiem tego gestu nie jest zarchiwizowanie listu, ale propozycja jego odroczenia, przesuń go palcem w przeciwnym kierunku - od prawej do lewej. Gesty te można zmienić w ustawieniach aplikacji.
- Przytrzymaj palec na wiadomości, a następnie ją zwolnij - wynikiem tej czynności będzie pojawienie się znacznika wyboru wskazującego wybór. Następnie, dotykając obszaru z awatarem (kółko ze zdjęciem profilowym lub inicjałami nadawcy), wybierz pozostałe niepotrzebne litery. Stuknij w przycisk „ Archiwum ” , który pojawi się na górnym panelu.
- Podobnie jak w poprzednim przypadku, zaznacz kolejno wszystkie litery w sekcji, a następnie wyślij je do archiwum, naciskając przycisk odpowiedzialny za tę akcję. Jak rozumiesz, proces wybierania wiadomości w ten sposób może zająć sporo czasu. Lepiej jest wykonać go na kilka sposobów, ponieważ pomoże to uniknąć możliwych błędów.
![Zaznacz i zarchiwizuj wiele e-maili w aplikacji mobilnej Gmail]()
![Archiwizowanie wszystkich wiadomości e-mail w aplikacji mobilnej Gmail]()
- Przytrzymaj palec na niepotrzebnej wiadomości i przesuń ekran od lewej do prawej.
- Korzystając z bocznego menu aplikacji, przejdź do następnej kategorii, której zawartość chcesz zarchiwizować, i wykonaj czynności opisane w poprzednich dwóch krokach.
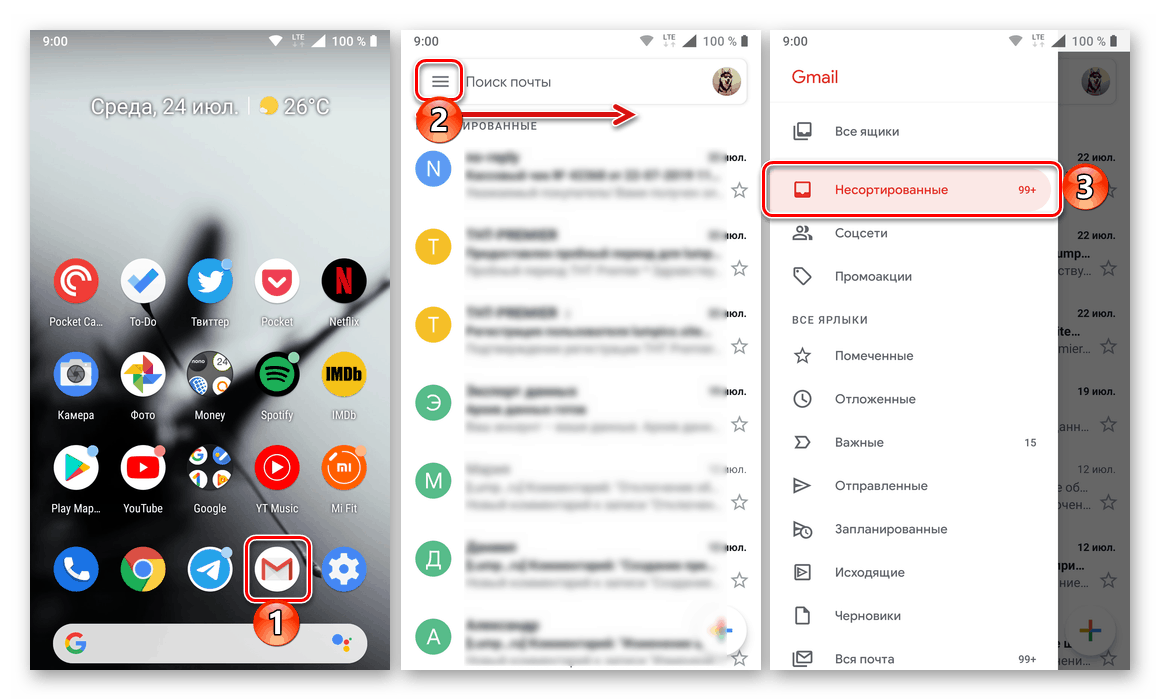
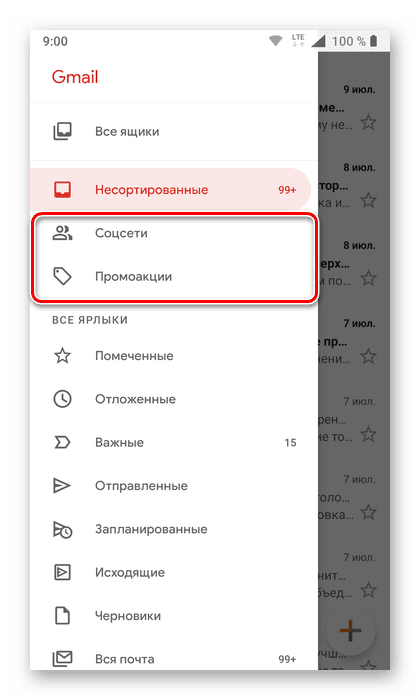
Oczywiście wysyłanie listów do archiwum Gmaila na urządzeniach mobilnych działa dokładnie tak samo, jak w przypadku internetowej wersji usługi pocztowej - „skompresowana” treść znika z ogólnej listy, ale można ją znaleźć zarówno w wyszukiwaniu, jak i w sekcji „Cała poczta” . 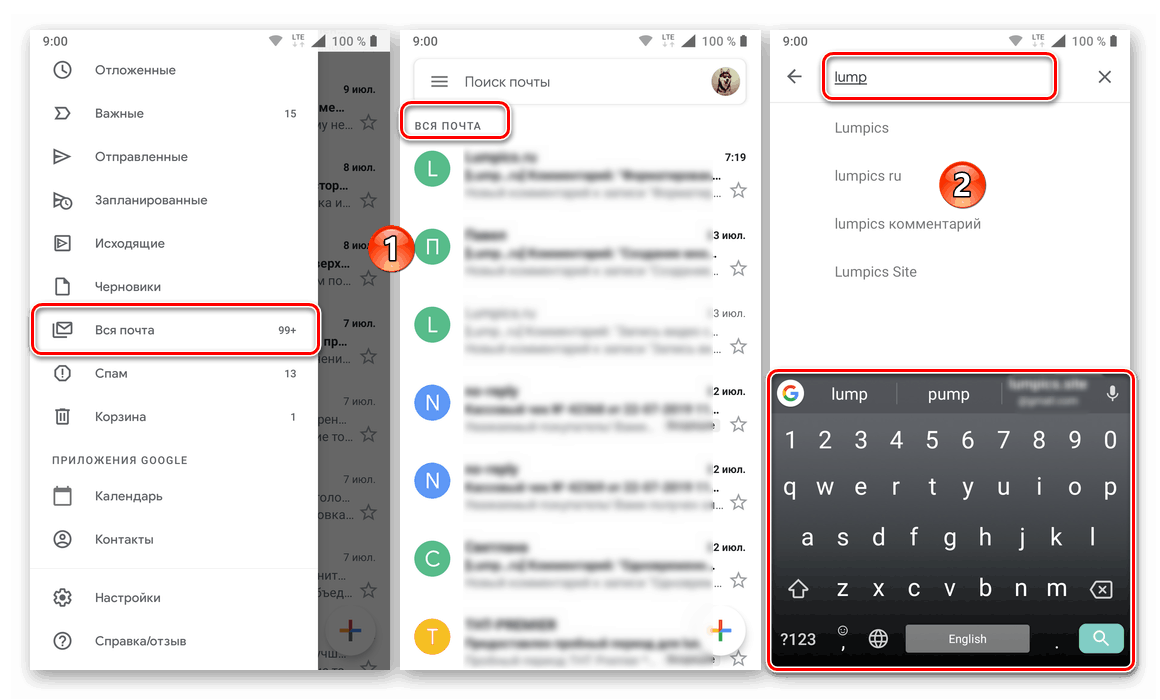
Opcja 2: Całkowite usunięcie
Aby całkowicie usunąć niektóre lub wszystkie wiadomości ze skrzynki pocztowej, wykonaj następujące czynności:
- Po otwarciu sekcji z literami, które chcesz usunąć, przytrzymaj palec na pierwszej. Następnie, jeśli to konieczne, zaznacz kilka lub wszystkie kolejne elementy w łańcuchu, dotykając obszaru awatara.
- Kliknij przycisk z obrazem kosza, który pojawi się na górnym pasku narzędzi.
- Zrób to samo z wiadomościami z innych kategorii.
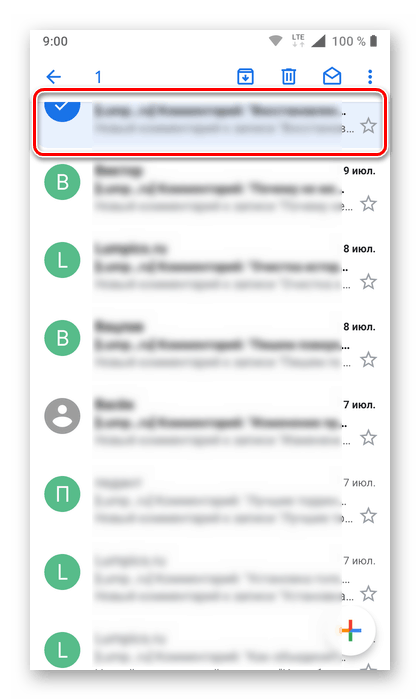
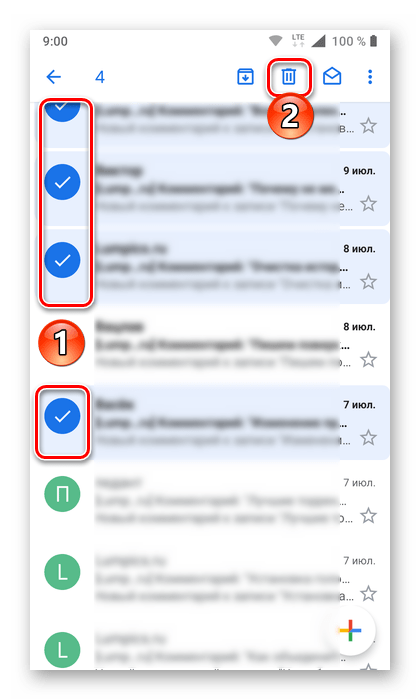
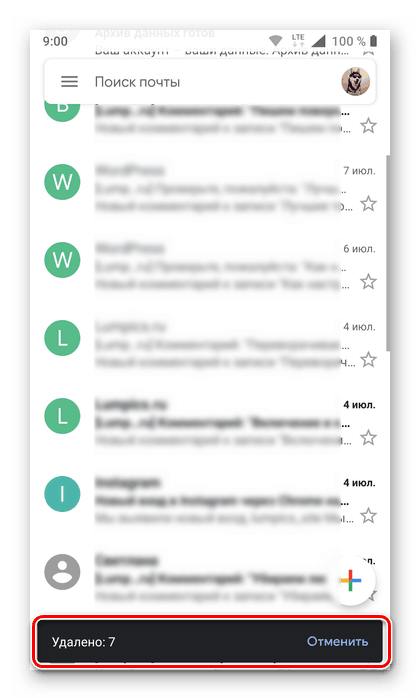
Treści oznaczone w skrzynce odbiorczej Gmaila zostaną umieszczone w Koszu . Podobnie jak w przypadku komputera, dane te będą tam przechowywane przez 30 dni. Jeśli chcesz się ich teraz na stałe pozbyć, wykonaj następujące czynności:
- Otwórz boczne menu aplikacji mobilnej i przewiń listę pozycji w niej prawie do końca.
- Znajdź element „Koszyk” i dotknij go, aby przejść do odpowiedniej sekcji.
- Kliknij słowa „Opróżnij koszyk” i potwierdź swoje zamiary, klikając ponownie „Opróżnij” w wyskakującym oknie.
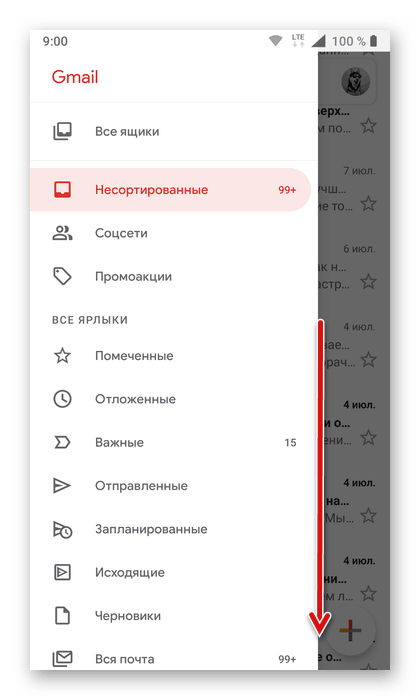
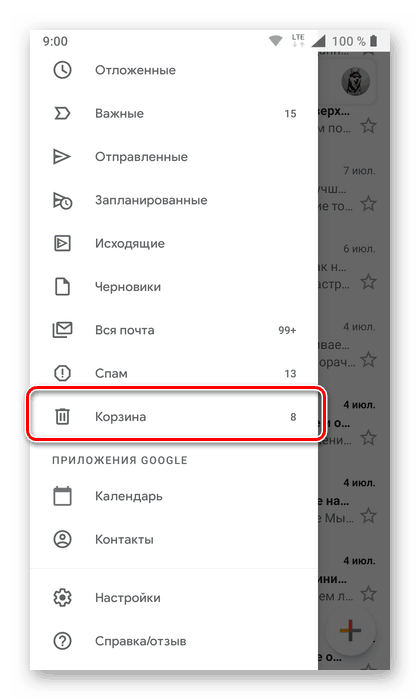
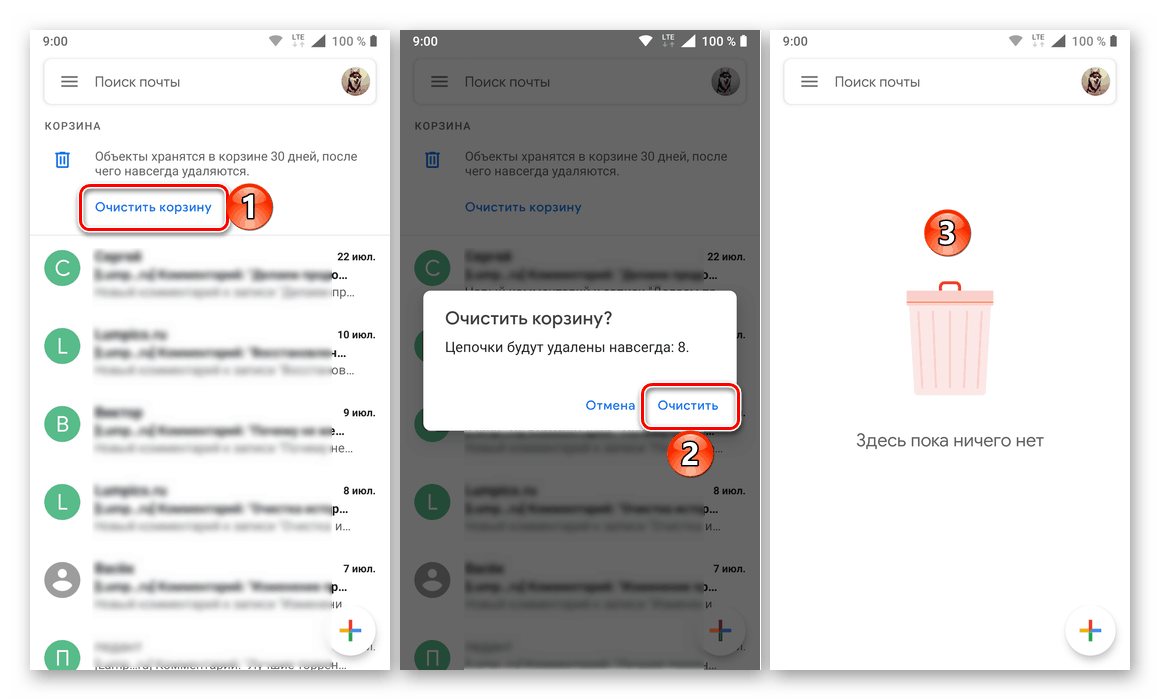
Archiwizowanie i usuwanie jednego lub więcej e-maili w aplikacji mobilnej Gmail jest jeszcze łatwiejsze niż w przeglądarce na komputerze. Jeśli jednak chcesz pozbyć się całej zawartości skrzynki pocztowej, będziesz musiał spędzić dużo czasu na jej własnym wyborze.
Odzyskaj usunięte wiadomości
Jeśli po wyczyszczeniu skrzynki odbiorczej Gmaila potrzebujesz dostępu do co najmniej jednej litery, będzie to możliwe tylko w dwóch przypadkach:
- Wiadomości zostały zarchiwizowane;
- Wiadomości zostały usunięte mniej niż 30 dni temu, a kosz nie został wyczyszczony.
Pisaliśmy o tym, jak „wyodrębnić” listy z archiwum podczas bezpośredniego badania tej metody - wystarczy skorzystać z wyszukiwania w skrzynce pocztowej lub zapoznać się z sekcją „Cała poczta” w jej menu.
Jeśli litery znajdują się w „Koszu” , możesz umieścić je w skrzynce odbiorczej lub oznaczyć jako przeczytane (po wybraniu, jeśli jest ich więcej), 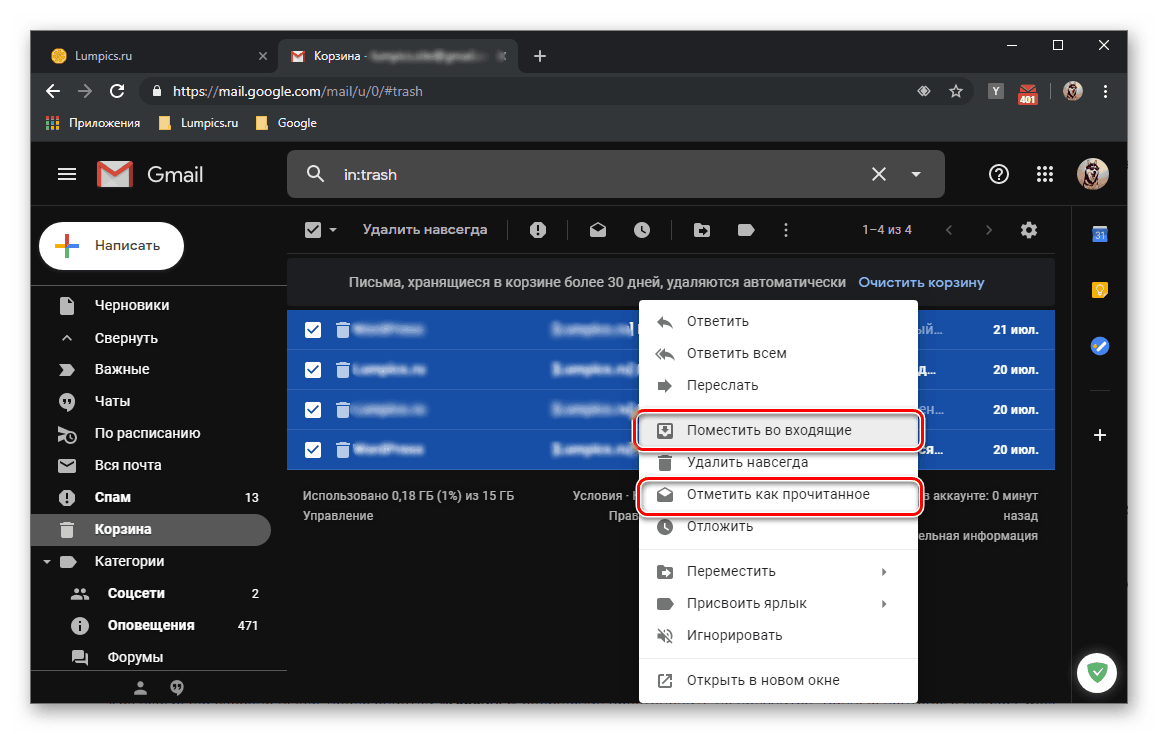
lub przejdź do żądanej kategorii. Obie opcje można zaimplementować zarówno za pomocą górnego panelu, jak i menu kontekstowego. 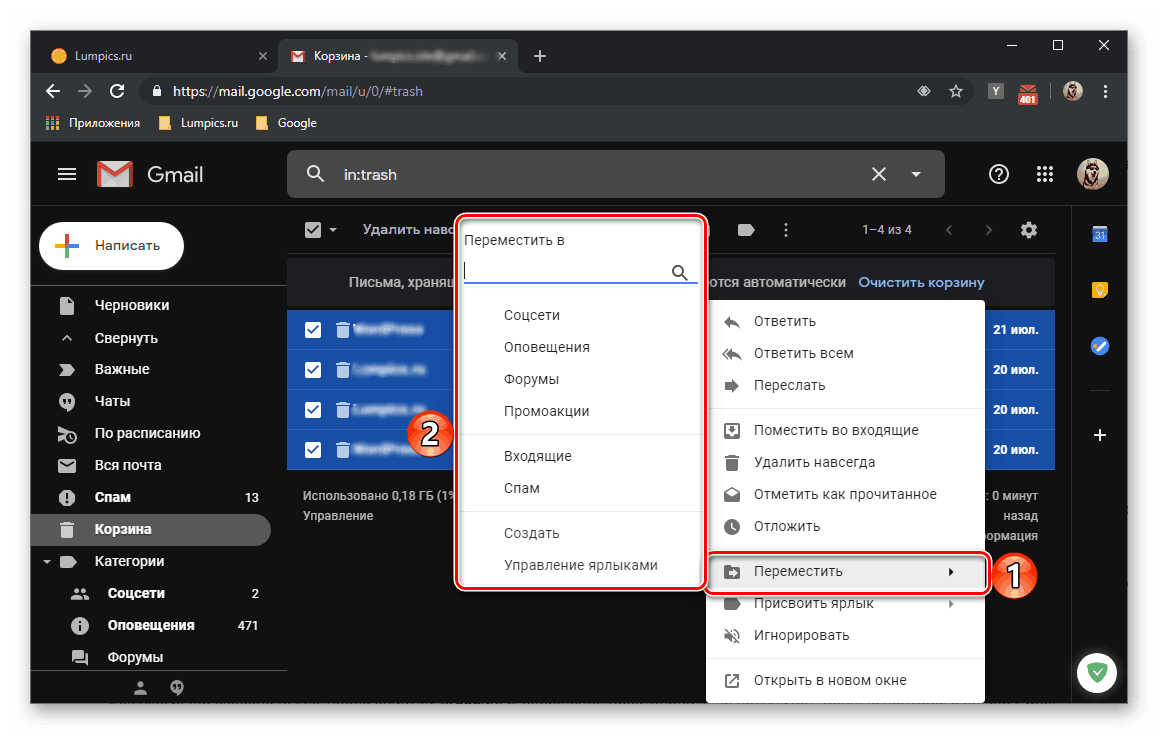
Jak wspomniano powyżej, po wyczyszczeniu „Kosza” wiadomości nie można przywrócić. Dane skrzynki pocztowej Gmaila zapisane w kopii zapasowej (część artykułu „Środki przygotowawcze” ) można przywrócić tylko w dwóch klientach pocztowych (Mozilla Thunderbird i Apple Mail) - należy je zaimportować do programu lub ręcznie wstawić do specjalnego folderu.
Wniosek
Wyczyszczenie wiadomości e-mail Gmaila jest łatwe, a przy odpowiednim podejściu nie tylko pozbędzie się niepotrzebnych wiadomości e-mail, ale także zwolni miejsce na dysku oferowane przez Google. Ponieważ jednak ta procedura jest nieodwracalna (całkowite usunięcie), zastanów się, zanim przystąpisz do jej wdrożenia.