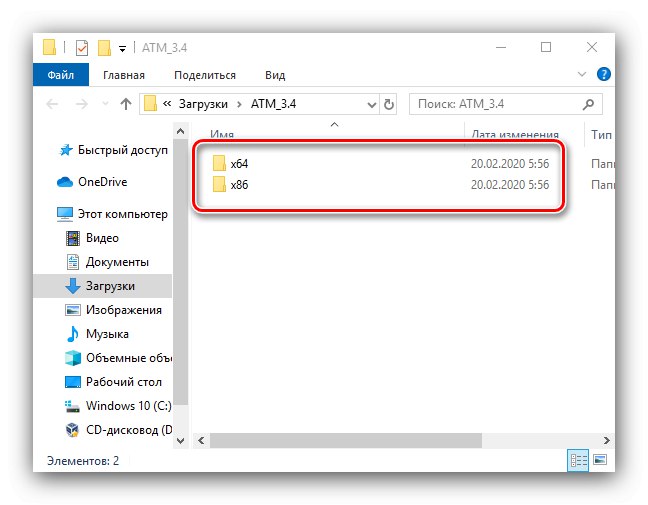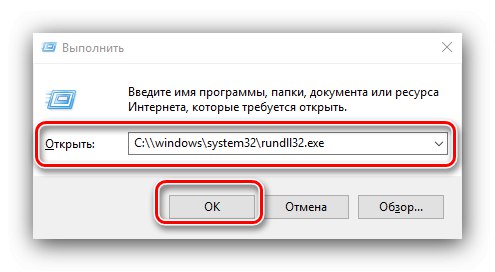Systemy operacyjne Windows buforują dane uruchomionych aplikacji w pamięci RAM, aby przyspieszyć ich uruchamianie. Nieaktualne informacje są zwykle usuwane automatycznie, ale czasami trzeba je samodzielnie wyczyścić. Dzisiaj przyjrzymy się, jak ta procedura jest wykonywana w systemie Windows 10.
Metoda 1: Uruchom ponownie komputer
Najprostszym rozwiązaniem problemu z dźwiękiem jest po prostu ponowne uruchomienie komputera, ponieważ w tym czasie moduły pamięci RAM są na krótko odłączane od zasilania, co usuwa zawartość pamięci podręcznej. Pomimo swojej prostoty ta metoda nie zawsze jest dostępna, więc jeśli ponowne uruchomienie komputera jest niemożliwe, użyj jednej z poniższych metod.
Metoda 2: ATM
Następną metodą wyczyszczenia pamięci podręcznej RAM jest użycie rozwiązania innej firmy, z których jednym jest oprogramowanie bankomatu.
Pobierz bankomat z oficjalnej strony
- Pobierz aplikację, korzystając z linku Pobierz ATM.
- Nie musisz go instalować na swoim komputerze - wystarczy rozpakować archiwum ZIP. Są tam dwa foldery, „X64” i „X86”użyj tego ostatniego, ponieważ wersja 64-bitowa jest niestabilna.
![Odmiany bankomatów w celu wyczyszczenia pamięci podręcznej RAM w systemie Windows 10]()
Uruchom plik wykonywalny o nazwie ATM.exe.
- Główne okno narzędzia niewiele powie niedoświadczonemu użytkownikowi, jednak potrzebujemy tylko dwóch przycisków - „Opróżnij pamięć podręczną WS” i „Opróżnij cały stan gotowości”, naciśnij je po kolei.
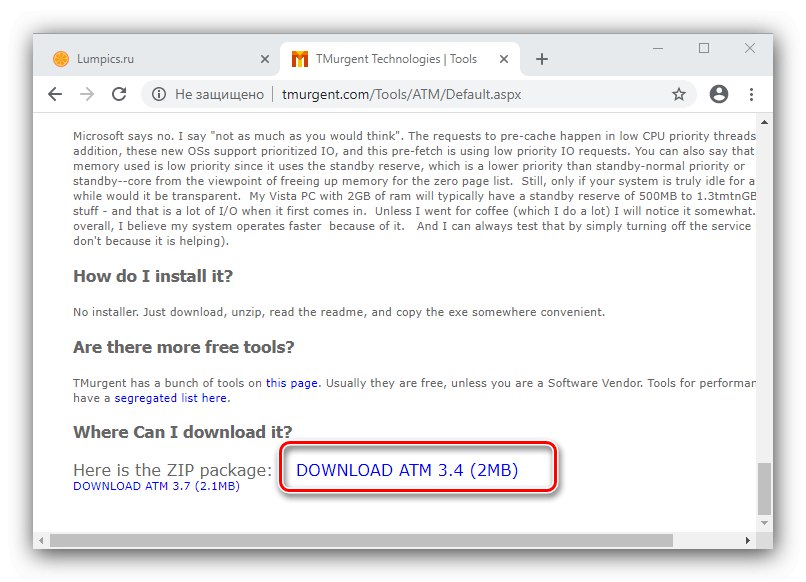
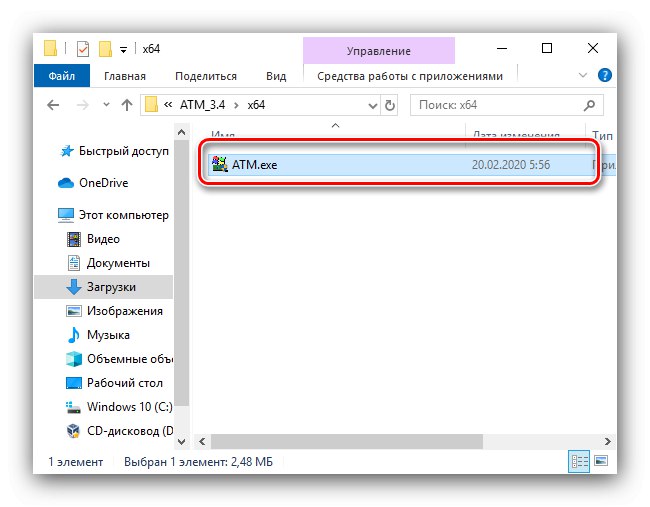
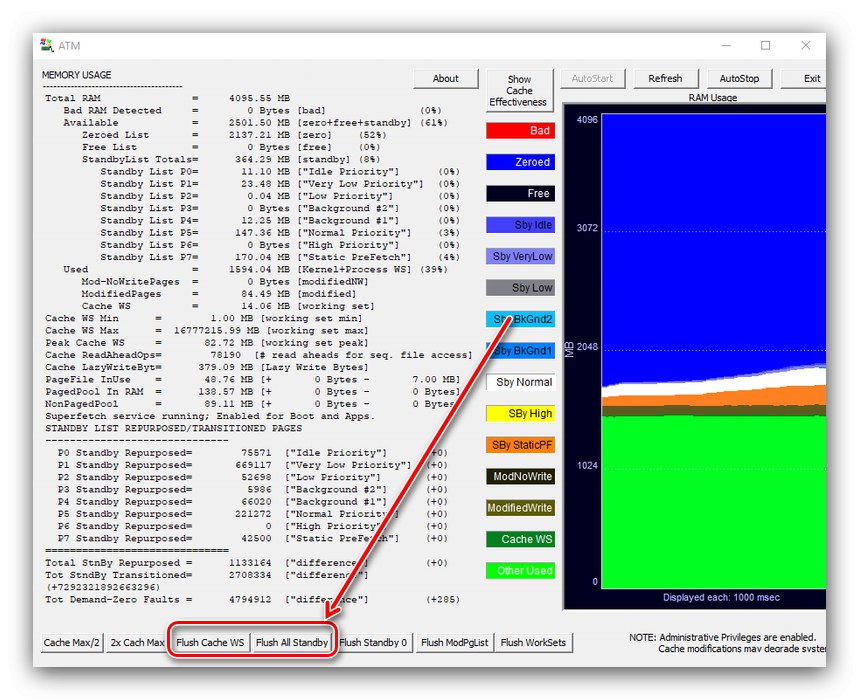
Rozważane narzędzie dobrze rozwiązuje postawiony przez nas problem, ale ma dość uciążliwy interfejs i nie ma lokalizacji na język rosyjski.
Metoda 3: RAMMap
Microsoft zdaje sobie sprawę z przypadków niekontrolowanych wycieków pamięci RAM do pamięci podręcznej, dlatego stworzył aplikację do rozwiązania tego problemu o nazwie RAMMap.
Pobierz RAMMap z oficjalnej strony
- Podobnie jak w przypadku pierwszego wspomnianego programu, PAMMap nie wymaga instalacji na komputerze, do działania wystarczy uruchomić jeden z plików wykonywalnych.
- Aby wyczyścić pamięć podręczną, użyj punktów "Pusty" – „Pusta lista gotowości”.
- Sprawdź skuteczność zabiegu korzystając z zakładki "Występ" w "Menadżer zadań" - pamięć podręczna najprawdopodobniej zostanie wyczyszczona.
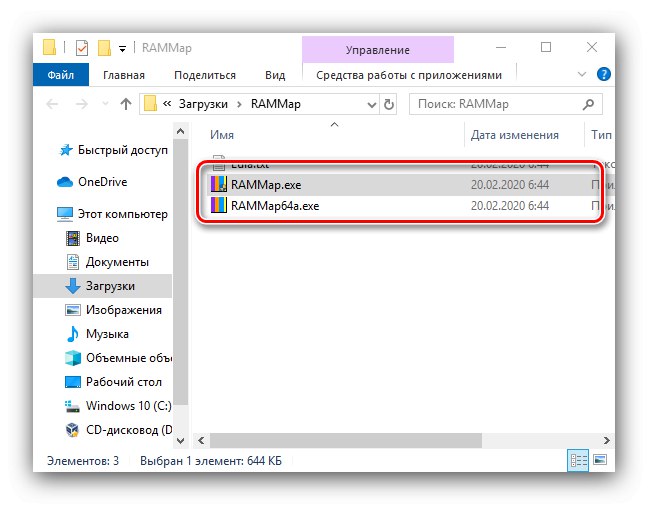
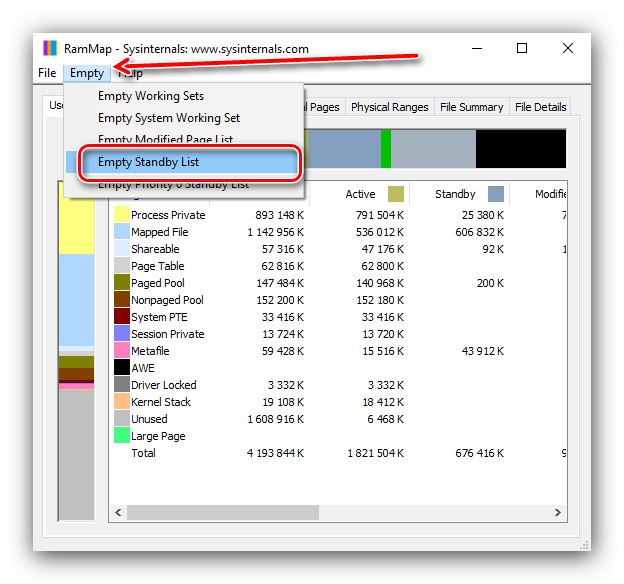
Metoda 4: Narzędzia systemowe
Możesz również wyczyścić pamięć podręczną RAM za pomocą narzędzi systemowych, używając jednego z narzędzi systemowych.
- Zadzwoń do okna "Biegać" kombinacja klawiszy Wygraj + R.... Gdy się pojawi, wprowadź zapytanie:
C: windowssystem32rundll32.exe![Żądanie 32-bitowego systemu operacyjnego, aby wyczyścić pamięć podręczną RAM w systemie Windows 10]()
W przypadku 64-bitowych wersji dziesiątek żądanie wygląda następująco:
C: windowsSysWOW64rundll32.exeSprawdź, czy wpis jest poprawny i naciśnij "OK".
- Uruchomione narzędzie działa w tle bez żadnego powiadomienia, więc trzeba odczekać około 10 sekund, po czym pamięć podręczną należy wyczyścić.
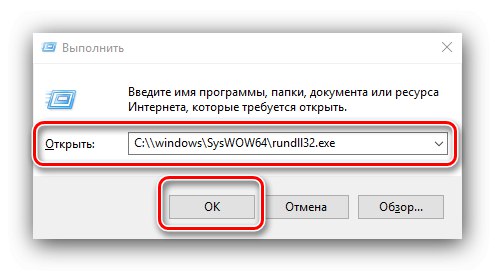
Narzędzia systemowe są dość skuteczne i zwykle nie ma potrzeby instalowania oprogramowania innych firm.
Przeprowadziliśmy Cię przez metody czyszczenia pamięci podręcznej RAM w systemie Windows 10.