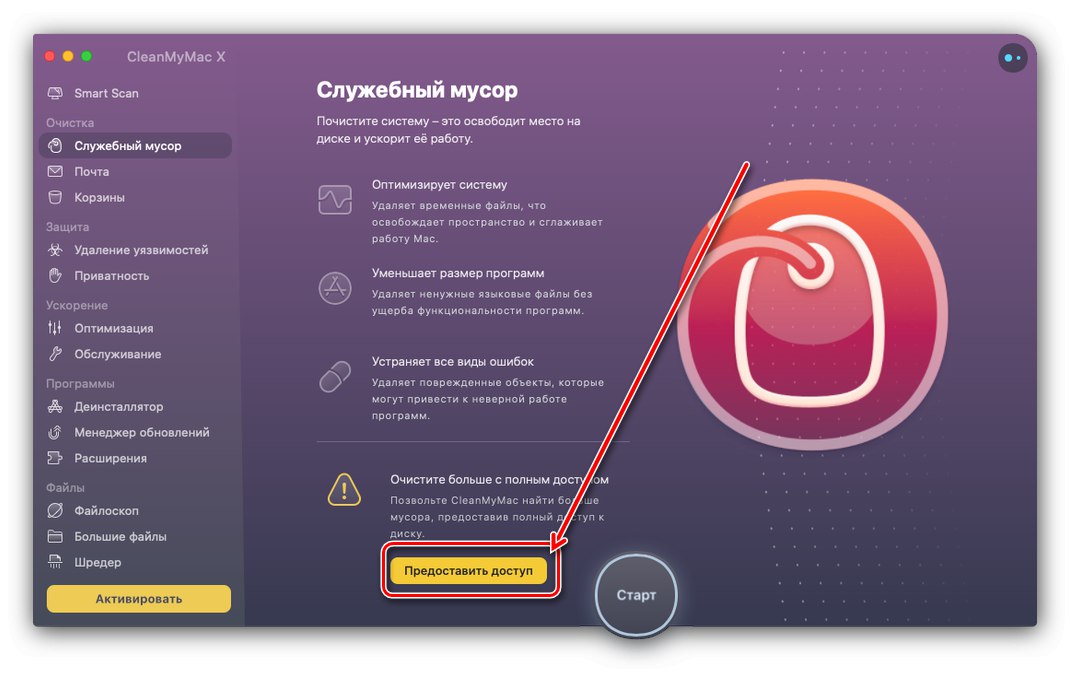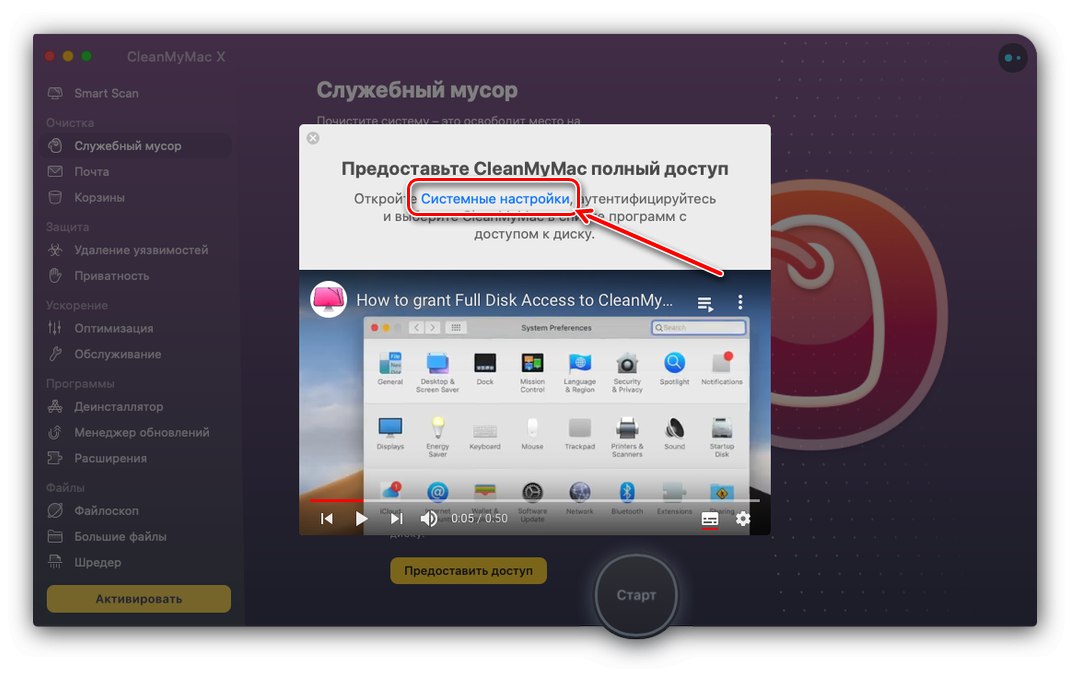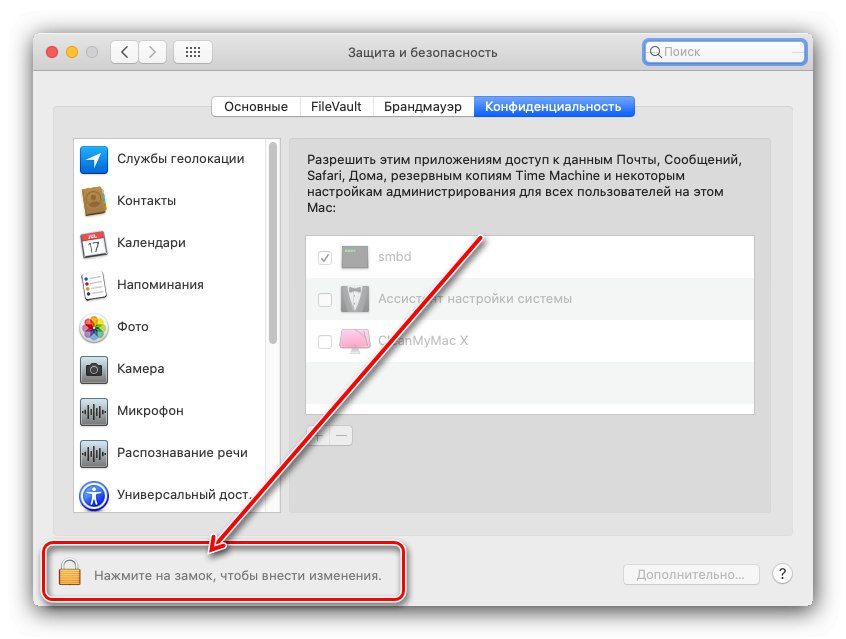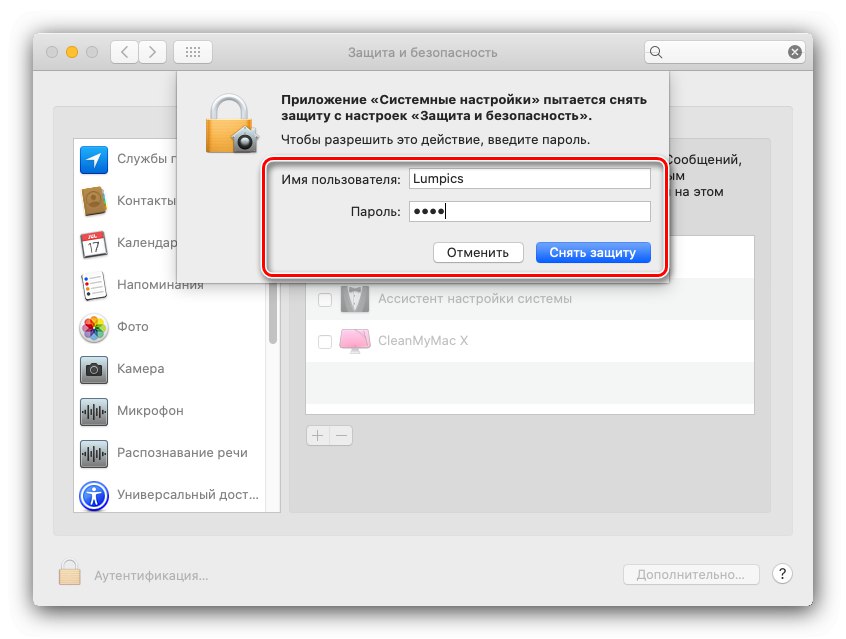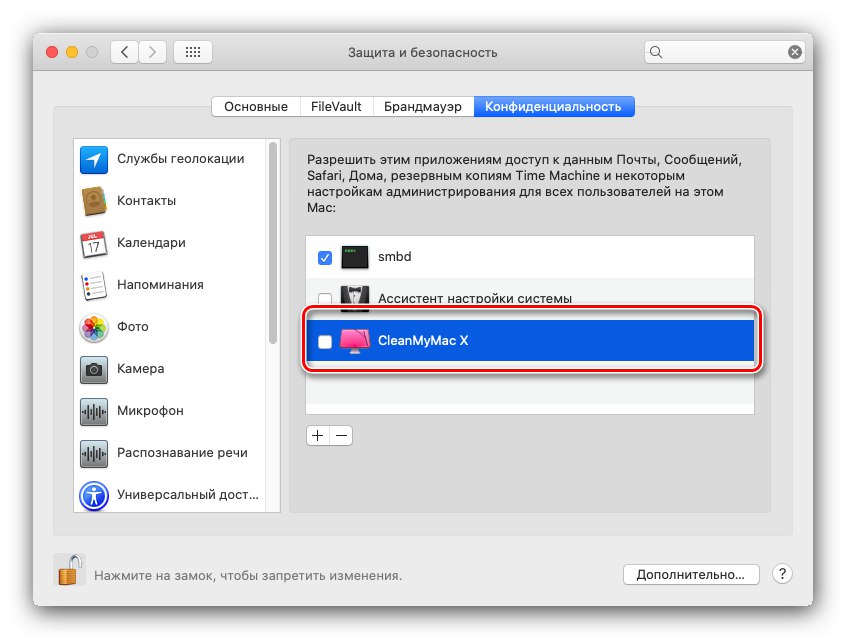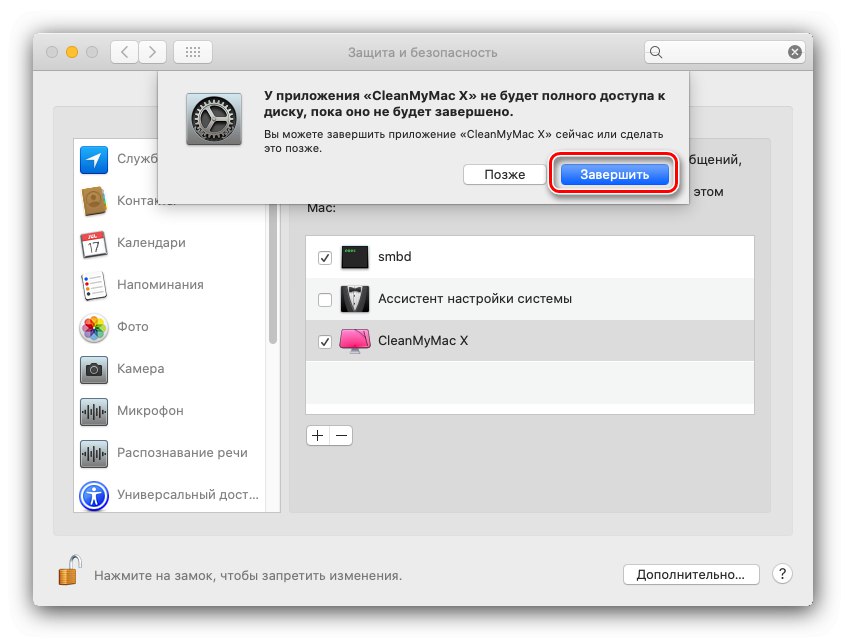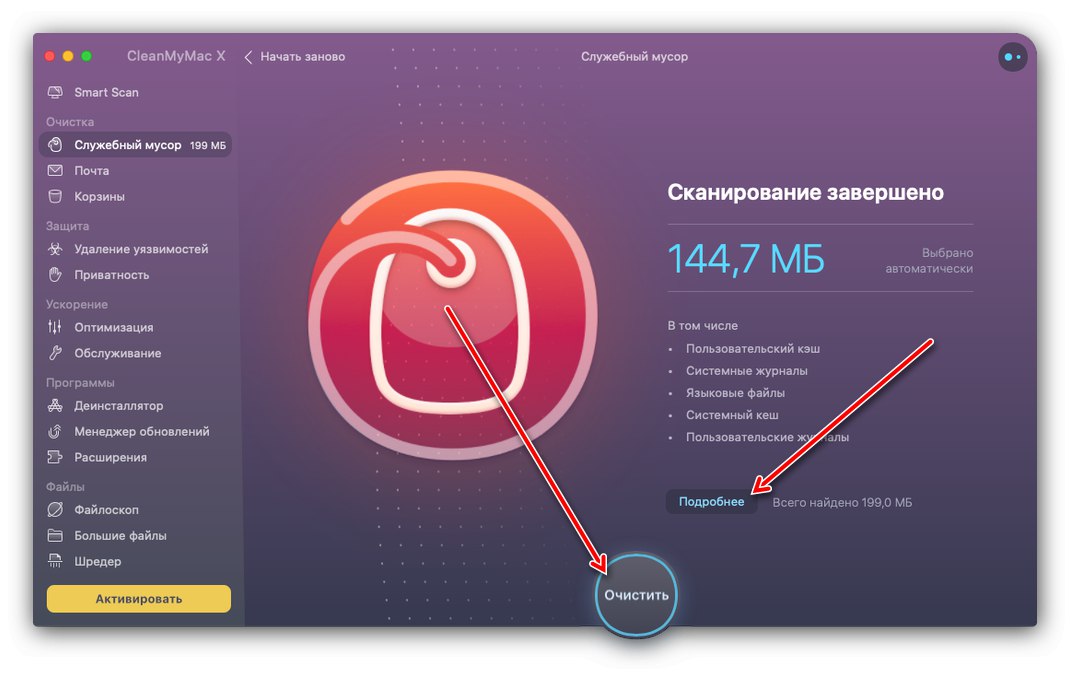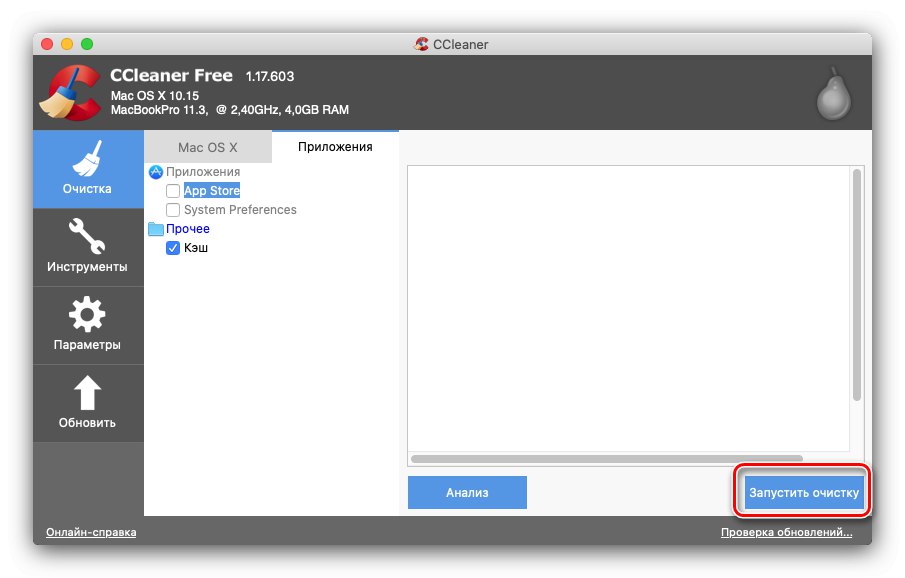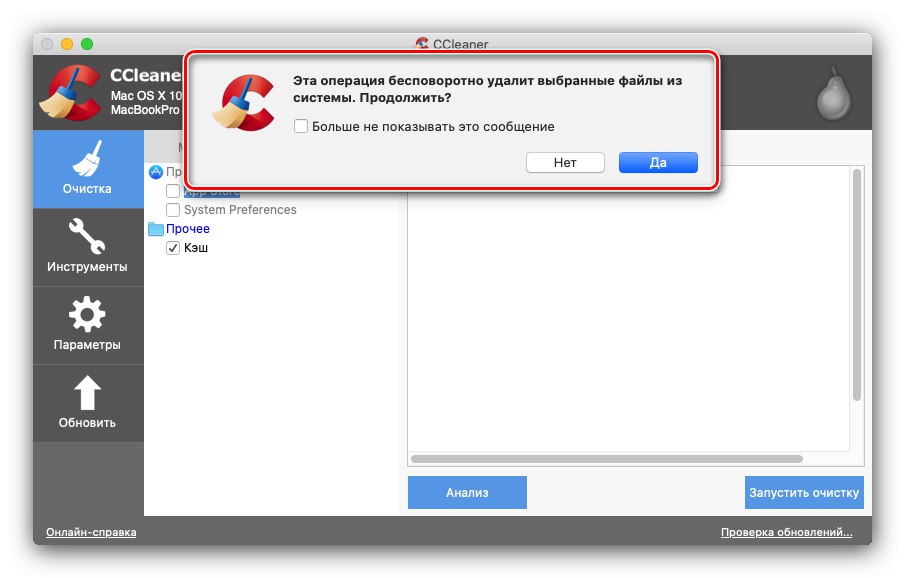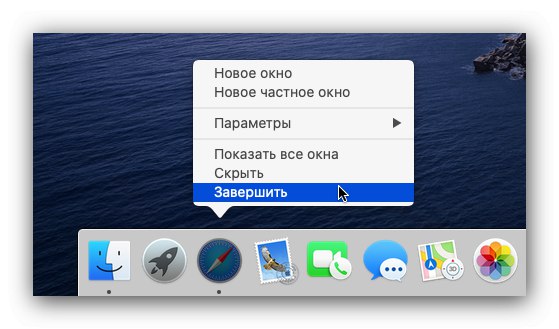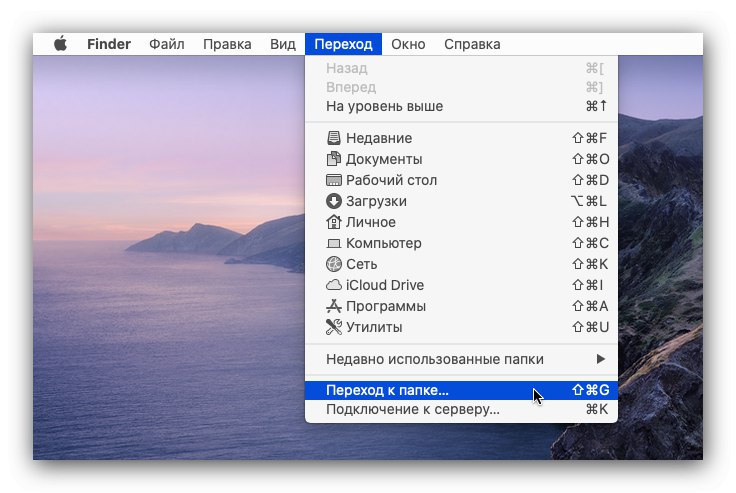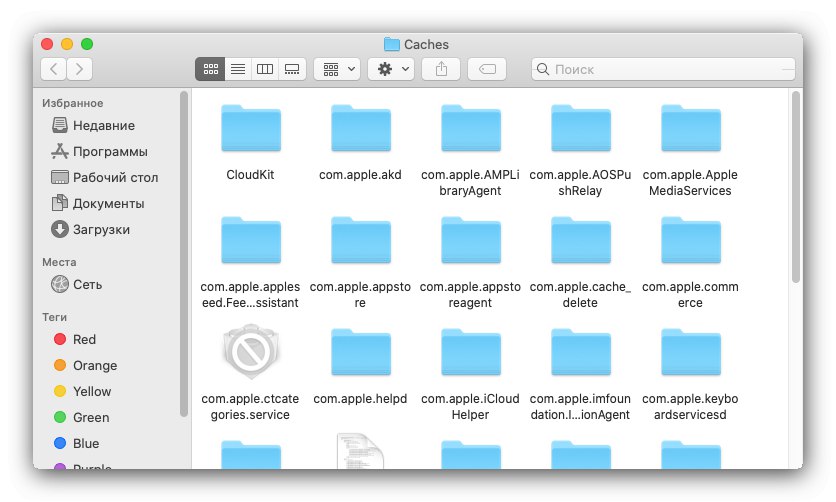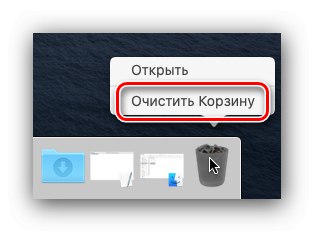Wszystkie systemy operacyjne używają danych z pamięci podręcznej, aby przyspieszyć uruchamianie i działanie komputera, ale odbywa się to kosztem dysku. Z biegiem czasu pamięć podręczna może zająć dużo użytecznej przestrzeni, a wielu użytkowników jest zainteresowanych możliwością wyczyszczenia komputera z tych danych. Następnie przyjrzymy się technice usuwania pamięci podręcznej systemu i użytkownika w systemie macOS.
Przeczytaj także: Czyszczenie pamięci podręcznej Safari w systemie macOS
Czyszczenie pamięci podręcznej na komputerze Mac
Ogólnie rzecz biorąc, procedura usuwania zapisanych danych szybkiego dostępu w systemie macOS jest podobna do tej w innych systemach operacyjnych, zarówno stacjonarnych, jak i mobilnych. Operację można przeprowadzić na dwa sposoby - za pomocą oprogramowania innej firmy lub ręcznie.
Metoda 1: CleanMyMac X
Jednym z najwygodniejszych i najbardziej zaawansowanych narzędzi do czyszczenia dla systemu macOS jest CleanMyMac X, który obejmuje również usuwanie wszystkich typów pamięci podręcznej.
Pobierz CleanMyMac X z oficjalnej strony internetowej
- Zainstaluj i uruchom aplikację, a następnie skorzystaj z bocznego menu, w którym wybierz sekcję „Śmieci serwisowe”.
- Aby uzyskać dokładniejsze czyszczenie, zaleca się, aby narzędzie miało pełny dostęp do dysku, klikając odpowiedni przycisk.
![Udostępnianie aplikacji w celu wyczyszczenia pamięci podręcznej macOS za pomocą CleanMyMac X]()
Kliknij łącze w wyskakującym okienku, aby uruchomić "Preferencje systemu".
![Otwórz preferencje, aby przyznać dostęp do CleanMyMac X i wyczyścić pamięć podręczną macOS]()
Poczekaj, aż zatrzask się uruchomi, a następnie kliknij kłódkę w lewym dolnym rogu.
![Zezwalaj na udzielanie dostępu do CleanMyMac X i czyszczenie pamięci podręcznej macOS]()
Wprowadź hasło do swojego konta i kliknij „Usuń ochronę”.
![Wprowadzenie hasła w celu udzielenia dostępu do aplikacji do czyszczenia pamięci podręcznej macOS za pośrednictwem CleanMyMac X]()
Następnie kliknij element „CleanMyMac X” po prawej stronie okna i zaznacz pole obok niego.
![Otwieranie aplikacji do czyszczenia pamięci podręcznej macOS za pomocą CleanMyMac X]()
Program musi zostać zakończony, aby kontynuować pracę.
![Zakończ udostępnianie aplikacji do czyszczenia pamięci podręcznej macOS z CleanMyMac X]()
Ścieśniać "Ustawienia systemowe" i uruchom ponownie aplikację.
- Otwórz ponownie kartę „Śmieci serwisowe” i użyj przycisku "Początek".
- Poczekaj, aż aplikacja przeskanuje system plików. Aby usunąć wszystkie niepotrzebne pliki naraz, kliknij przycisk "Jasny".
![Możliwość wyczyszczenia pamięci podręcznej macOS za pomocą CleanMyMac X]()
Jeśli chcesz usunąć tylko pamięć podręczną, kliknij Więcej szczegółów... Otworzy się menedżer z dwoma panelami - kategorie plików zostaną wskazane po lewej stronie, a ich zawartość po prawej. Dlatego w lewym okienku pozostaw zaznaczoną tylko pozycję „Niestandardowa pamięć podręczna” i „Pamięć podręczna systemu”, po prawej stronie wybierz konkretne wpisy, których chcesz się pozbyć, a następnie kliknij "Jasny".
- Podczas procesu czyszczenia narzędzie może wymagać zainstalowania dodatkowego komponentu, zgadzam się.
- Po zakończeniu procedury otrzymasz komunikat o ilości usuniętych śmieci i wolnym miejscu. To kończy pracę CleanMyMac X.
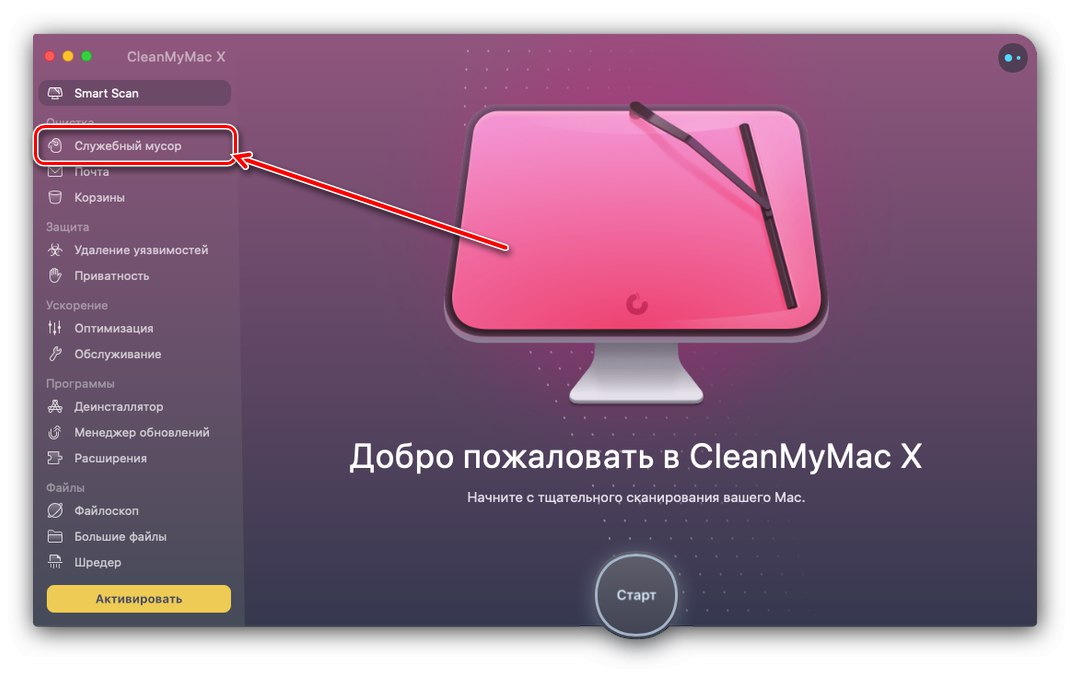
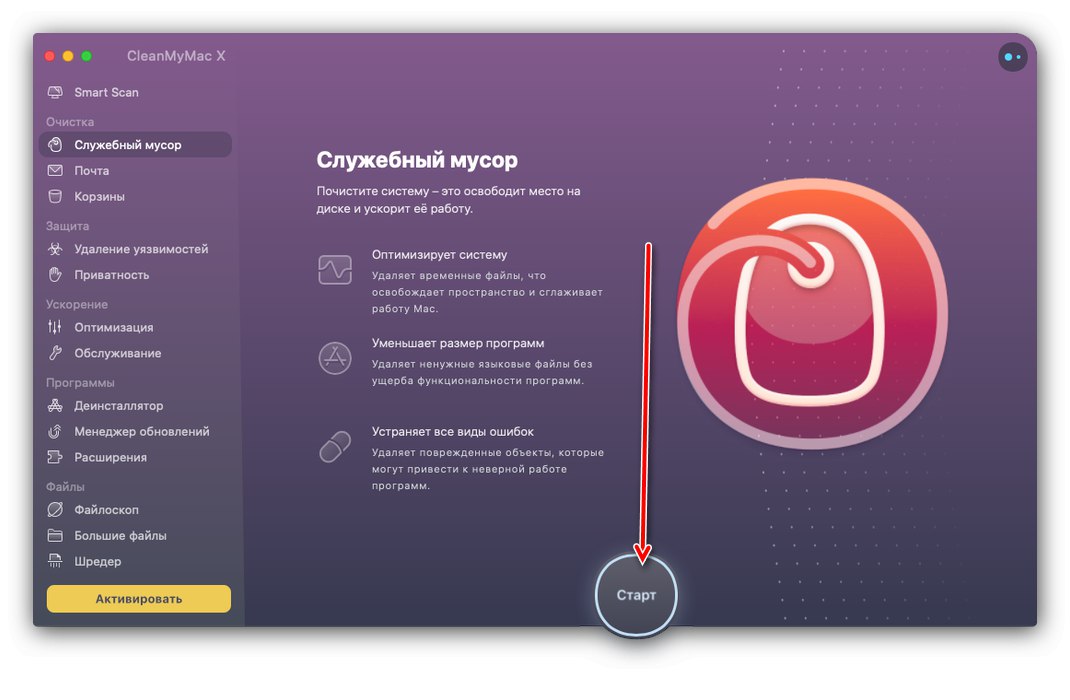
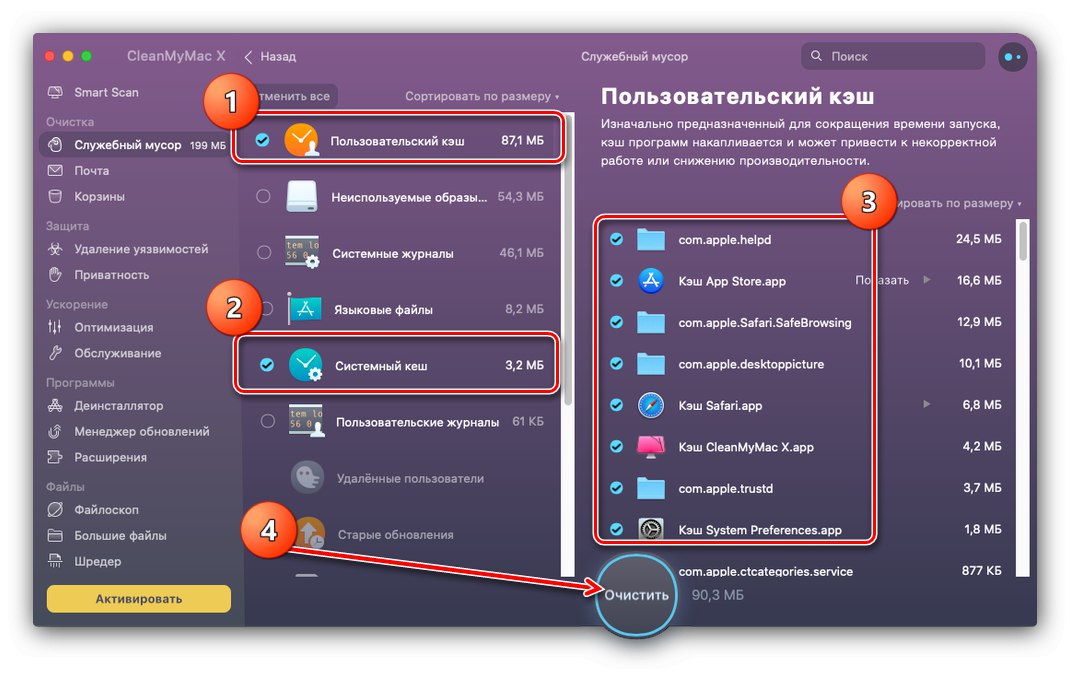
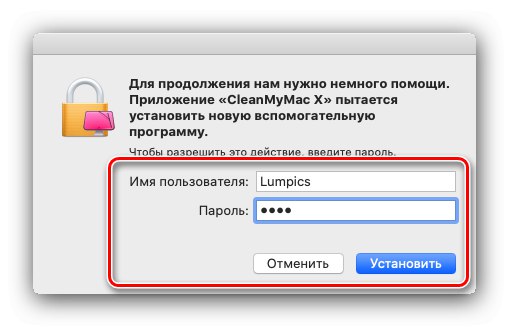
Rozważane narzędzie jest wygodne, z przyjemnym i intuicyjnym interfejsem, a nawet w całości po rosyjsku, ale program jest dystrybuowany na zasadzie płatnej, a wersja próbna nie ma niektórych funkcji i działa tylko przez 14 dni od momentu instalacji.
Metoda 2: CCleaner
Użytkownicy, którzy przeszli na macOS z Windowsa, z pewnością rozpoznają jeden z najbardziej znanych kombajnów czyszczących dla tego systemu operacyjnego. Wersja dla systemów Apple w niczym nie ustępuje wersji dla Microsoft i jest idealna do rozwiązania naszego dzisiejszego problemu.
Pobierz CCleaner z oficjalnej strony
- Uruchom aplikację. Podobnie jak wspomniany wyżej CleanMyMac X, CCleaner również wymaga dostępu do dysku - postępuj zgodnie z krokami z kroku 2 poprzedniej metody, tylko tym razem wybierz pozycję CCleaner.
- Po ponownym uruchomieniu programu otwórz sekcję "Czyszczenie"... W zakładce "Mac OS X" wybierz wszystkie elementy związane z cache.
- Następnie przejdź do zakładki "Aplikacje" i zaznacz pole "Pamięć podręczna"który jest pod zapisem "Inny".
- Po wprowadzeniu wszystkich zmian kliknij "Zacznij sprzątać".
![Uruchamianie czyszczenia pamięci podręcznej macOS za pomocą CCleaner]()
Pojawi się ostrzeżenie, kliknij je "Tak".
![Potwierdź wyczyszczenie pamięci podręcznej macOS za pomocą programu CCleaner]()
W razie potrzeby zezwól na instalację programu pomocniczego.
- Po zakończeniu czyszczenia CCleaner powiadomi Cię o tym i wyświetli informacje o usuniętych plikach. Następnie narzędzie można zamknąć.
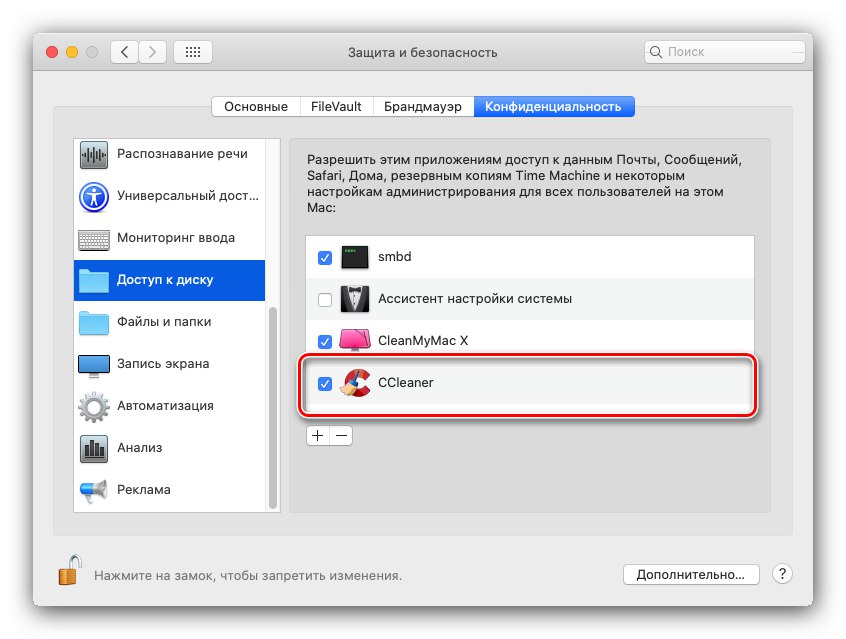
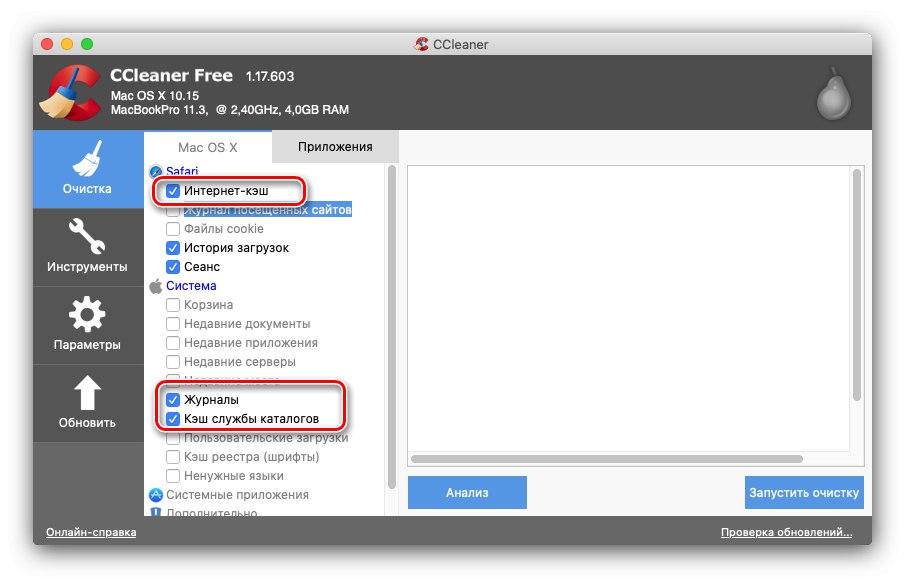
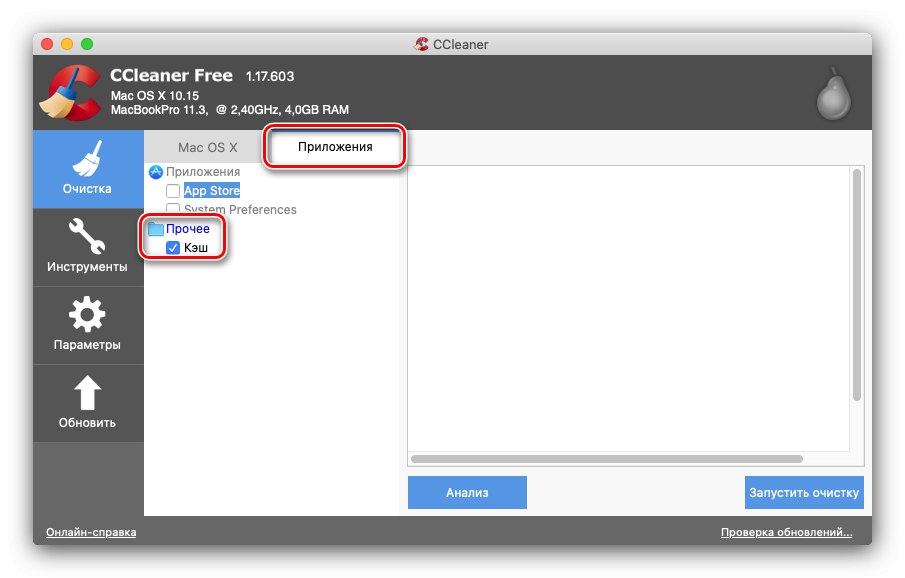
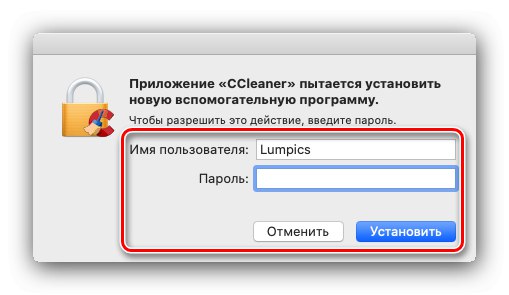
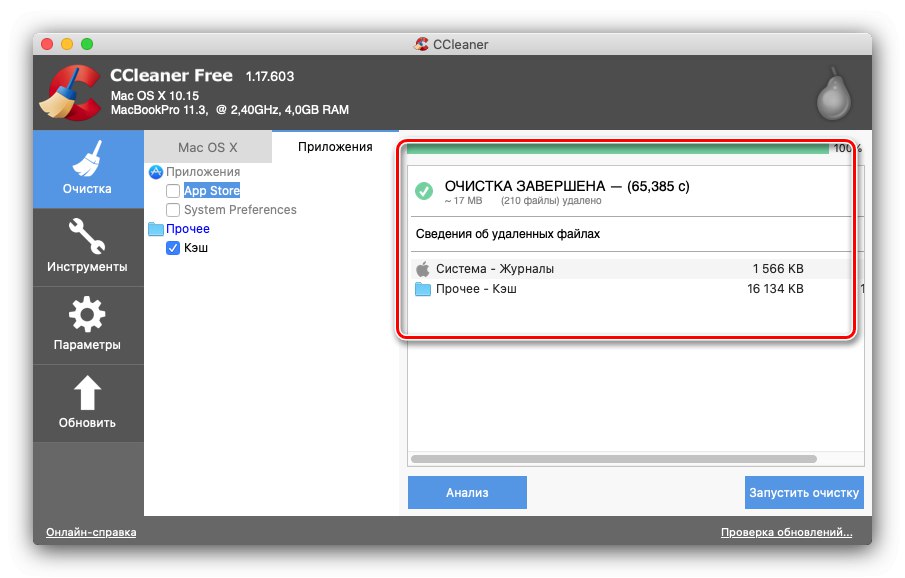
Oczywiście CCleaner jest mniej przyjemny i mniej wygodny w użyciu niż poprzednie rozwiązanie, ale jest niezawodny, prosty i co ważne całkowicie darmowy.
Metoda 3: ClearDisk
Rozwiązanie innej firmy, które może wyczyścić pamięć podręczną w systemie macOS, nazywa się ClearDisk.
Pobierz ClearDisk z oficjalnej strony internetowej
- Po instalacji aplikacja jest dostępna od razu, nie ma potrzeby zezwalania jej na dostęp do systemu plików. Wybierz kartę „Pamięci podręczne”a następnie kliknij przycisk "Skanowanie" po prawej stronie okna.
- Poczekaj, aż ClearDisk skanuje dane w pamięci podręcznej. Sprawdź listę plików znalezionych przez program, usuń te, które chcesz zapisać, a następnie użyj przycisku "Czysty".
- Poczekaj, aż ClearDisk usunie informacje, po czym można je zamknąć.
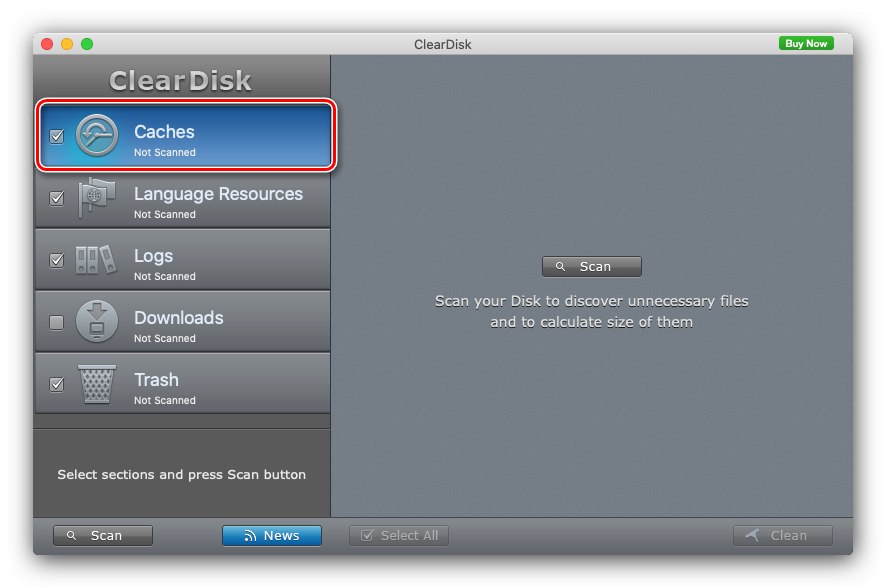
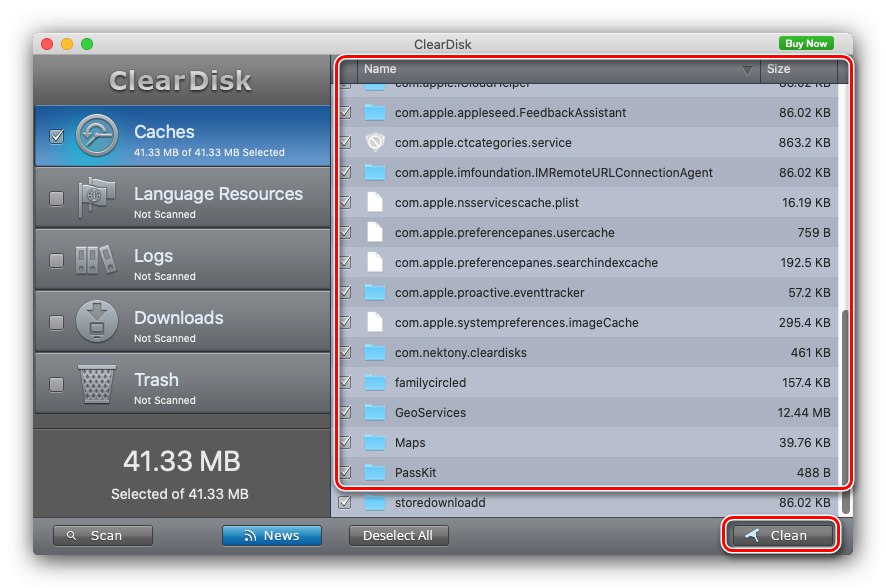
Pod względem użyteczności ta aplikacja jest najlepsza z dostępnych, ale jest w języku angielskim, a bezpośrednie usunięcie cache jest możliwe tylko w pełnej wersji - wersja próbna wymaga podania klucza.
Metoda 4: Czyszczenie ręczne
Jeśli z jakiegoś powodu korzystanie z narzędzi innych firm nie jest dostępne, będziesz musiał ręcznie usunąć pamięć podręczną. Algorytm pracy jest następujący:
- Pierwszym krokiem jest ukończenie wszystkich uruchomionych programów. W najnowszych wersjach systemu operacyjnego Apple będzie to musiało być zrobione ręcznie, podczas gdy na starszych wersjach (do Sierra włącznie) można użyć kombinacji klawiszy skrótu Cmd + Q.
![Zamknij wszystkie programy, aby ręcznie wyczyścić pamięć podręczną macOS]()
Przeczytaj także: Skróty klawiaturowe w systemie MacOS
- Następnie użyj paska narzędzi Findera - wybierz elementy "Przejście" – „Idź do folderu ...”.
![Przejdź do lokalizacji pamięci podręcznej, aby ręcznie wyczyścić ją w systemie macOS]()
Kombinacja klawiszy również zadziała Shift + Cmd + G..
- W oknie narzędzia przejścia wprowadź kombinację ~ / Library / Caches i naciśnij "Udać się".
- Pojawi się lista zbuforowanych danych, zarówno systemowych, jak i programów innych firm.
![Folder pamięci podręcznej, aby ręcznie wyczyścić go w systemie macOS]()
Dla większej wygody zaleca się wybór "Widok" – "Lista"a następnie posortuj zawartość według rozmiaru ("Widok" – "Zorganizować" – "Rozmiar").
- Usuń największe pliki i katalogi, ale bądź ostrożny - dokumenty i foldery, których nazwa zaczyna się od „Com.apple”należą do systemu i ich usunięcie może zakłócić działanie systemu operacyjnego. Samo usunięcie jest bardzo proste - zaznacz wymagane dokumenty (przeciągnij kursor trzymając wciśnięty lewy przycisk myszy lub kliknij LPM trzymając wciśnięty klawisz Cmd), a następnie naciśnij PPM i użyj elementu "Przenieść do kosza".
- Aby trwale usunąć dane, znajdź ikonę „Kosze” w Docku, kliknij go prawym przyciskiem myszy i wybierz "Opróżnić kosz".
![Kasowanie danych w Koszu, aby ręcznie wyczyścić pamięć podręczną macOS]()
Przeczytaj także: Usuwanie plików w systemie macOS
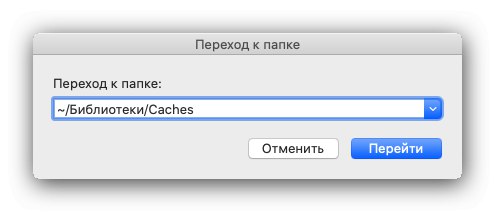
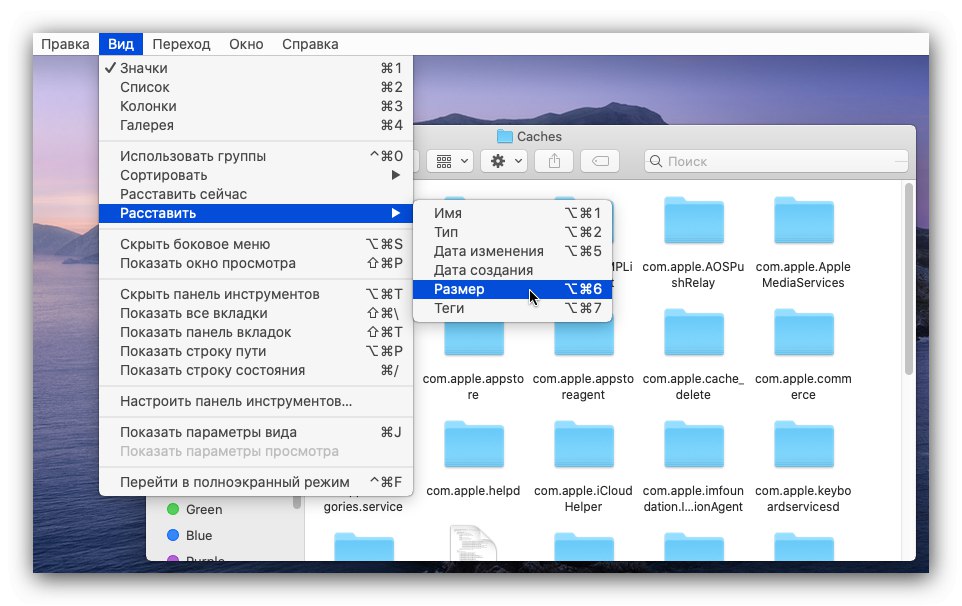
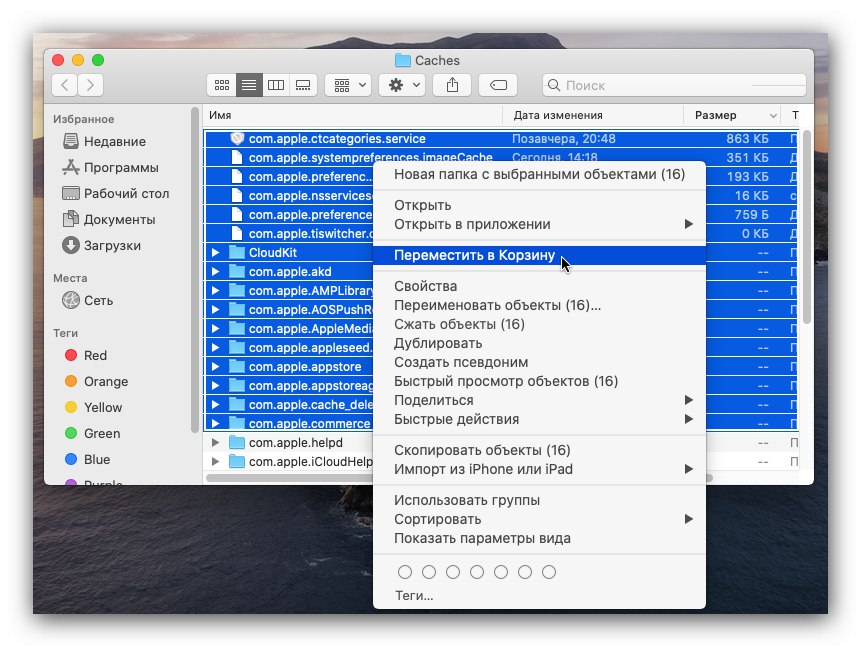
Wniosek
Przyjrzeliśmy się więc opcjom usuwania pamięci podręcznej w systemie MacOS. Jak widać, w procedurze nie ma nic skomplikowanego, jednak przy ręcznym czyszczeniu należy bardzo uważać, aby nie usunąć czegoś ważnego.