Czyszczenie głowicy drukarki HP
Jeśli zauważysz pogorszenie jakości druku, na gotowych arkuszach pojawią się paski, niektóre elementy nie są widoczne lub nie ma określonego koloru, zaleca się wyczyszczenie głowicy drukującej. Następnie szczegółowo przyjrzymy się, jak to zrobić w przypadku drukarek HP.
Treść
Czyszczenie głowicy drukarki HP
Głowica drukująca jest najważniejszym elementem każdego urządzenia atramentowego. Składa się z zestawu dysz, komór i różnych płyt, które rozpylają atrament na papier. Oczywiście taki złożony mechanizm może czasem działać nieprawidłowo, a najczęściej jest związany z zatkanymi sekcjami. Na szczęście czyszczenie głowicy nie jest trudne. Wyprodukuj go pod kontrolą dowolnego użytkownika.
Metoda 1: Narzędzie do czyszczenia systemu Windows
Podczas tworzenia komponentu oprogramowania dowolnej drukarki, specjalne narzędzia konserwacji są dla niego prawie zawsze opracowywane. Umożliwiają one właścicielowi sprzętu przeprowadzenie pewnych procedur bez problemów, na przykład sprawdzenie dysz lub wkładu. Usługa obejmuje funkcję czyszczenia głowicy. Poniżej porozmawiamy o tym, jak zacząć, ale najpierw musisz podłączyć urządzenie do komputera, włączyć je i upewnić się, że działa poprawnie.
Więcej szczegółów:
Jak podłączyć drukarkę do komputera
Podłączanie drukarki za pośrednictwem routera Wi-Fi
Podłącz i skonfiguruj drukarkę dla sieci lokalnej
Następnie wykonaj następujące czynności:
- Poprzez menu "Start" przejdź do "Panelu sterowania" .
- Znajdź kategorię "Urządzenia i drukarki" i otwórz ją.
- Znajdź swój sprzęt na liście, kliknij go prawym przyciskiem myszy i wybierz opcję "Ustawienia drukowania" .
- Przejdź do zakładki "Konserwacja" lub "Serwis" , gdzie kliknij przycisk "Czyszczenie" .
- Przeczytaj ostrzeżenia i instrukcje w wyświetlonym oknie, a następnie kliknij "Uruchom".
- Poczekaj na zakończenie czyszczenia. Podczas tego procesu nie rozpoczynaj żadnych innych procesów - ta rekomendacja pojawi się w otwartym ostrzeżeniu.
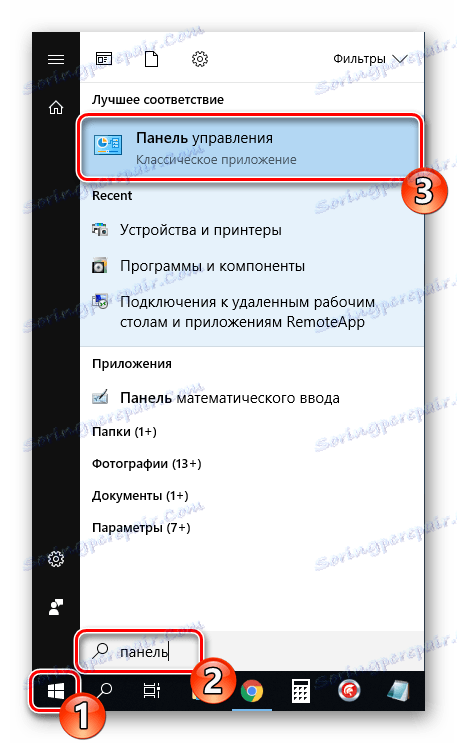
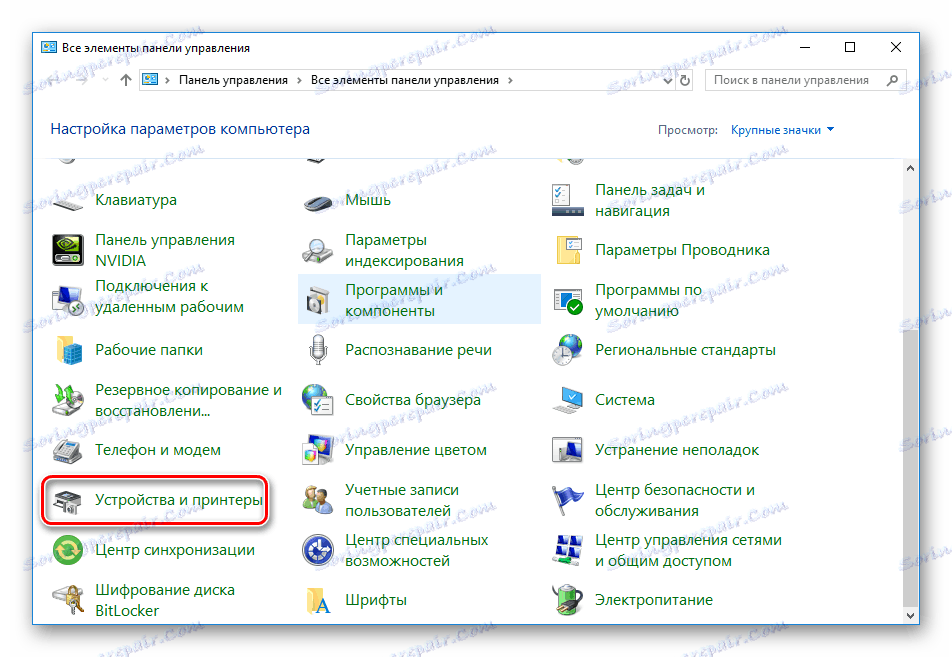
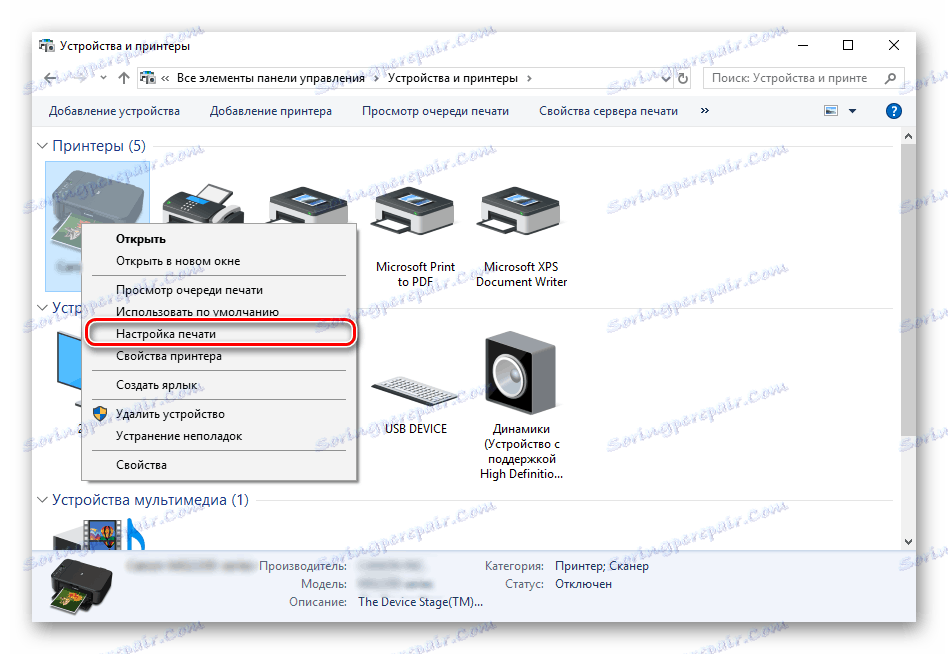
Jeśli z jakiegokolwiek powodu urządzenie nie pojawi się na liście, zalecamy zapoznać się z artykułem pod następującym linkiem. Znajdziesz tam szczegółowe instrukcje, jak rozwiązać problem.
Więcej szczegółów: Dodawanie drukarki do systemu Windows
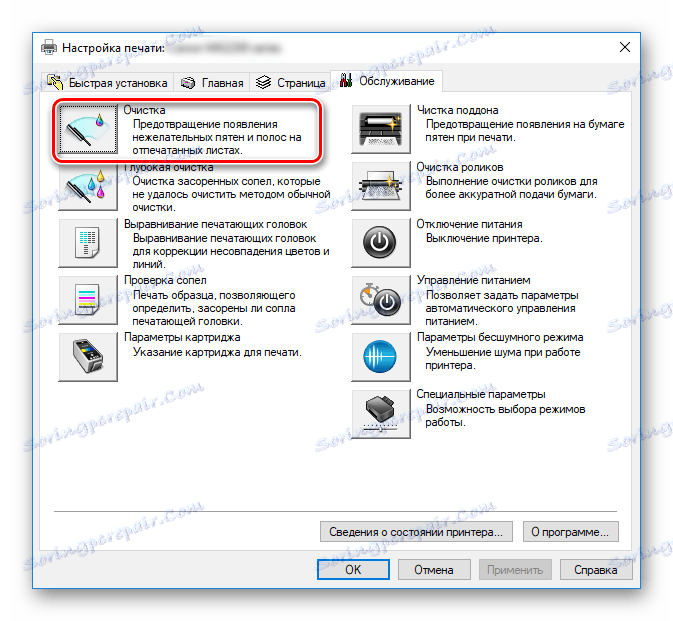
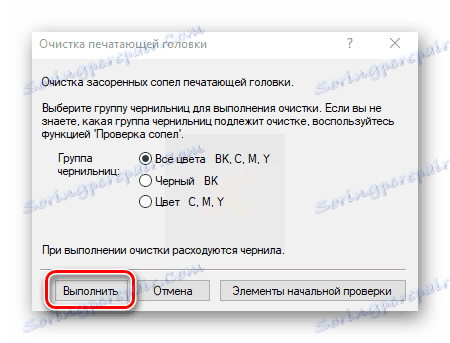
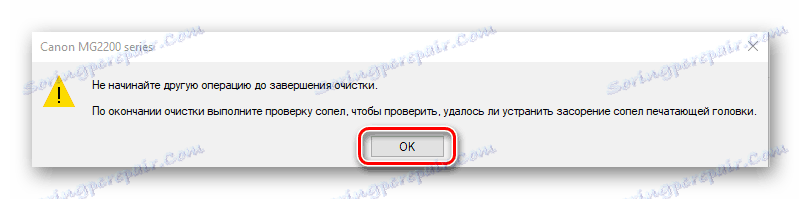
W zależności od drukarki i modelu urządzenia MFP typ menu może wyglądać inaczej. Najczęstszym wariantem jest, gdy zakładka ma nazwę "Usługa" , a w nim narzędzie "Czyszczenie głowicy drukującej" . Jeśli znajdziesz taki, możesz go uruchomić.
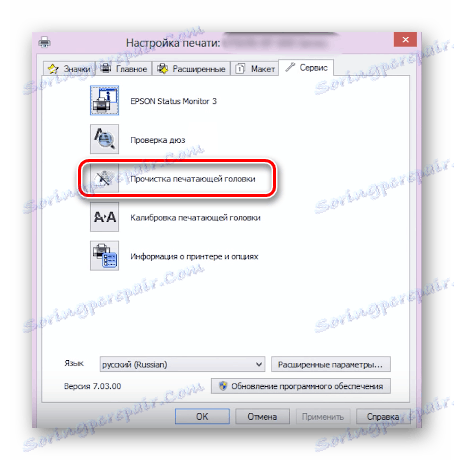
Różnice dotyczą również instrukcji i ostrzeżeń. Pamiętaj, aby przeczytać tekst, który powinien się pojawić w oknie, które otworzy się przed rozpoczęciem czyszczenia.

To kończy proces czyszczenia. Teraz możesz uruchomić wydruk próbny, aby uzyskać pożądany wynik. Odbywa się to w ten sposób:
- W menu "Urządzenia i drukarki" kliknij prawym przyciskiem myszy drukarkę i wybierz "Właściwości drukarki" .
- Na karcie "Ogólne" znajdź przycisk "Wydrukuj test" .
- Zaczekaj, aż arkusz testowy zostanie wydrukowany i sprawdź, czy nie ma wad. Jeśli zostaną znalezione, powtórz procedurę czyszczenia.
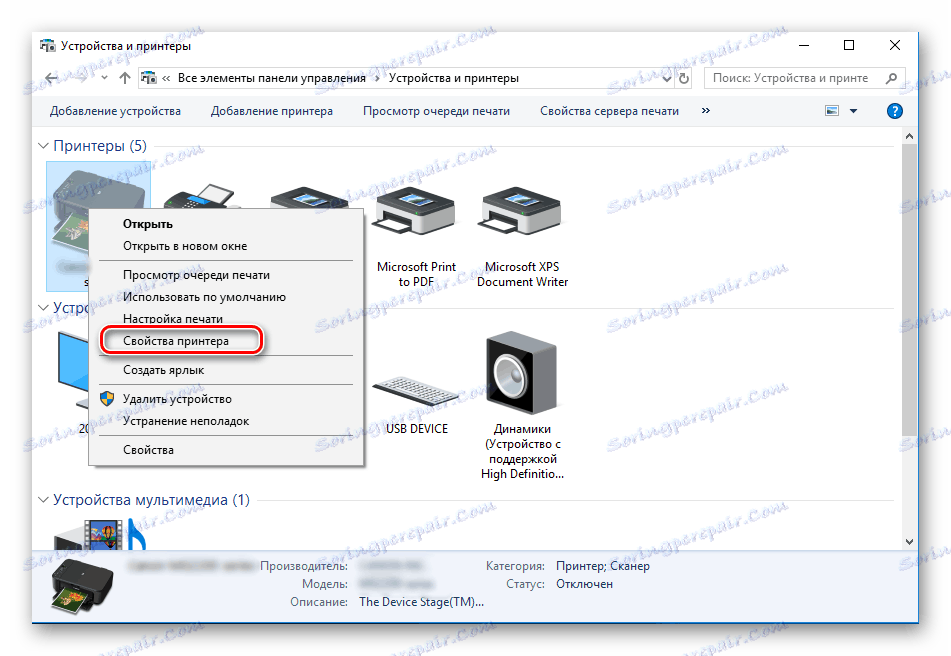
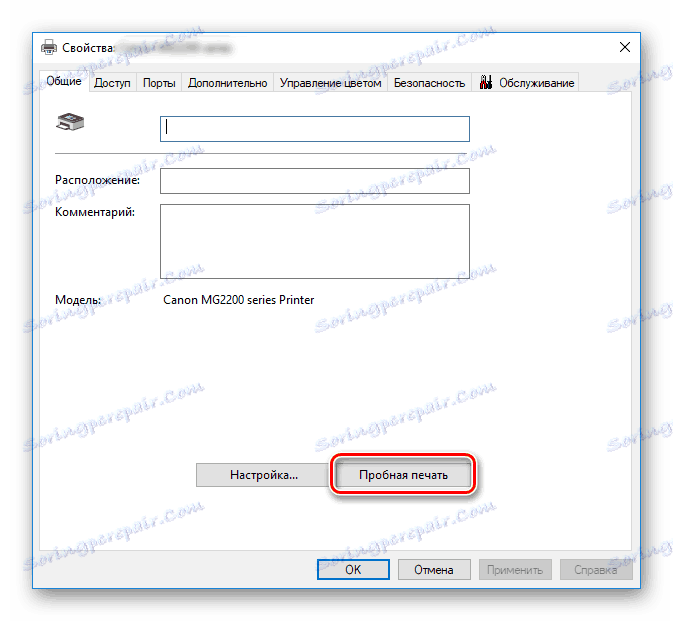
Powyżej rozmawialiśmy o wbudowanych narzędziach konserwacyjnych. Jeśli jesteś zainteresowany tym tematem i chcesz dalej poprawiać parametry swojego urządzenia, przeczytaj artykuł pod linkiem poniżej. Dostępny jest szczegółowy przewodnik dotyczący prawidłowej kalibracji drukarki.
Zobacz także: Prawidłowa kalibracja drukarki
Metoda 2: Menu ekranowe urządzenia wielofunkcyjnego
Dla właścicieli urządzeń wielofunkcyjnych wyposażonych w ekran kontrolny dostępna jest dodatkowa instrukcja, która nie wymaga podłączania sprzętu do komputera. Wszystkie czynności wykonywane są za pomocą wbudowanych funkcji konserwacyjnych.
- Poruszaj się po liście, naciskając strzałkę w lewo lub w prawo.
- Znajdź i stuknij w menu "Ustawienia" .
- Otwórz okno "Konserwacja" .
- Wybierz procedurę czyszczenia głowicy .
- Rozpocznij proces, klikając określony przycisk.





Po zakończeniu zostaniesz poproszony o wykonanie wydruku testowego. Potwierdź tę czynność, sprawdź arkusz i powtórz czyszczenie, jeśli to konieczne.
W przypadku, gdy wszystkie kolory na gotowym papierze są wyświetlane poprawnie, nie ma żadnych smug, ale pojawiają się poziome paski, powodem może nie być zanieczyszczenie głowy. Istnieje kilka innych czynników, które mają na to wpływ. Przeczytaj więcej o nich w naszym innym materiale.
Więcej szczegółów: Dlaczego drukarka drukuje paski
Zrozumieliśmy, jak wyczyścić głowicę drukującą drukarki i urządzenie wielofunkcyjne w domu. Jak widać, nawet niedoświadczony użytkownik poradzi sobie z tym zadaniem. Jednak nawet jeśli wielokrotne czyszczenie nie przyniesie żadnych pozytywnych rezultatów, radzimy skontaktować się z centrum serwisowym w celu uzyskania pomocy.
Zobacz także:
Prawidłowe czyszczenie wkładu drukarki
Wymiana wkładu w drukarce
Rozwiązywanie problemów z chwytaniem papieru na drukarce