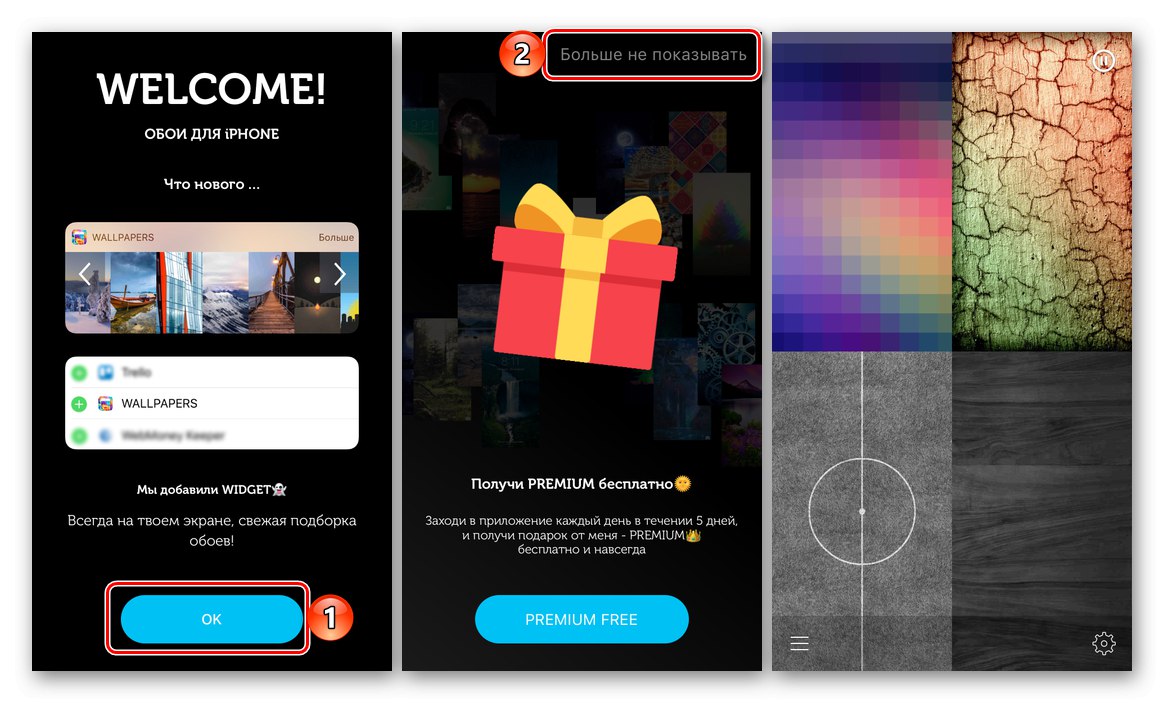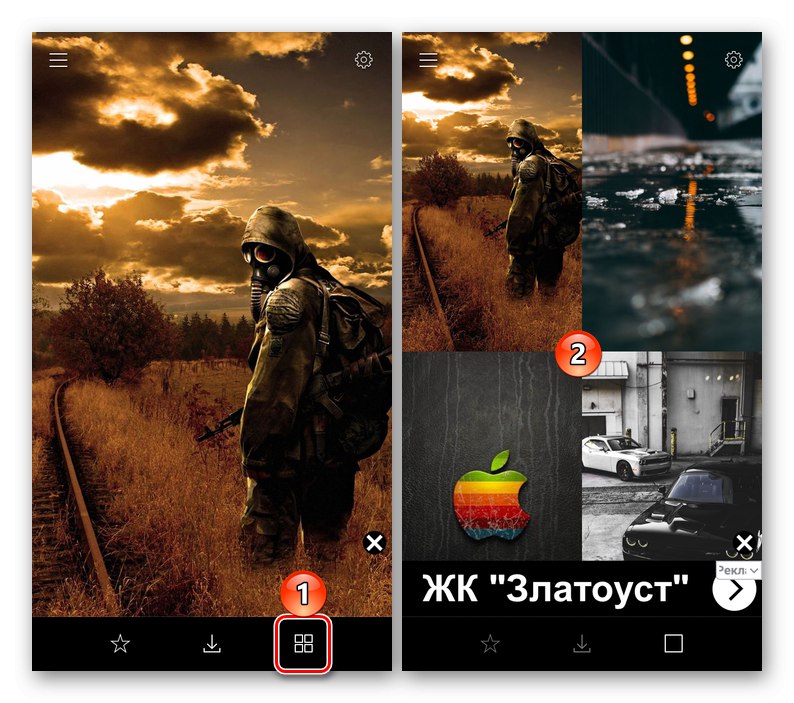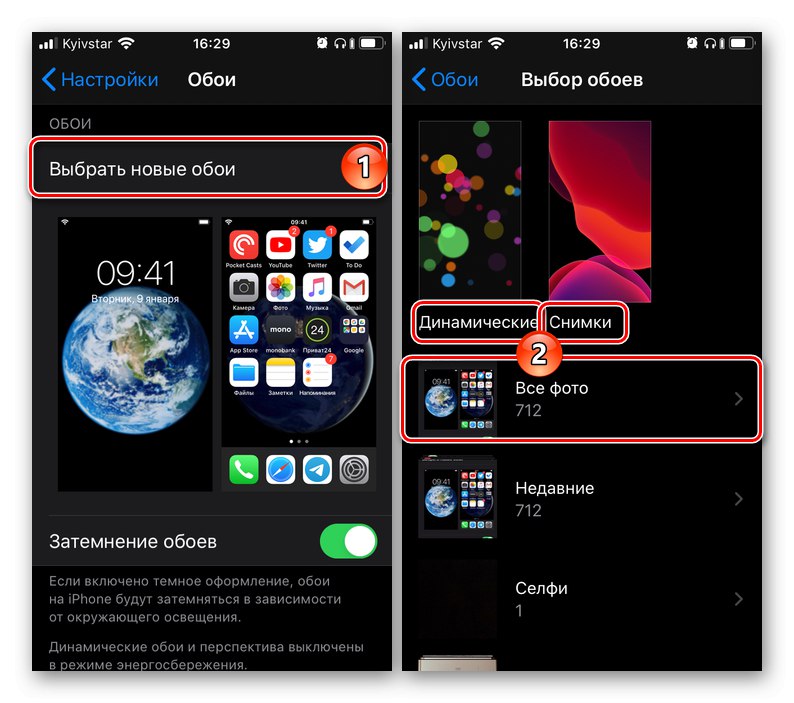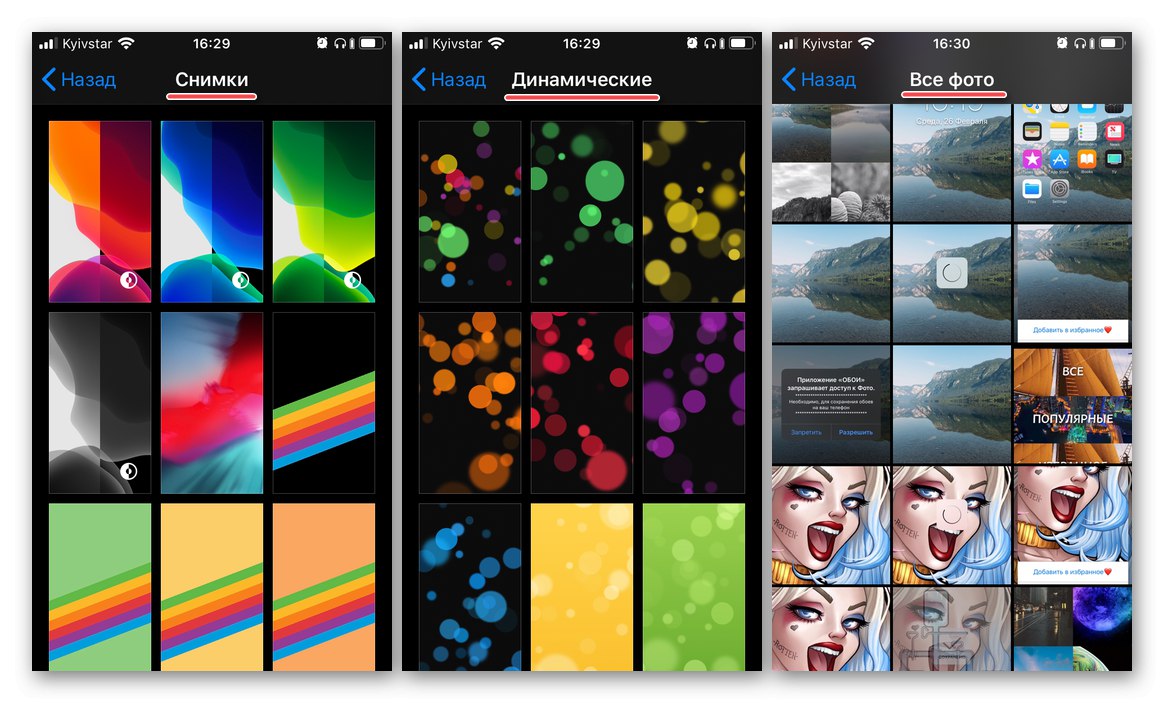Opcje personalizacji wyglądu i stylu iOS, na którym działa iPhone, są bardzo ograniczone. Prawie wszystko, co Apple pozwala na zmianę siebie, to kolejność ikon na ekranie głównym (w tym tworzenie folderów) i tapeta. O tym ostatnim porozmawiamy poniżej.
Przeczytaj także: Jak utworzyć folder na iPhonie
Metoda 1: aplikacje innych firm
W App Store jest sporo aplikacji innych firm, które są bibliotekami różnych obrazów, które można zainstalować na ekranie głównym i ekranie blokady. Wszystkie mają identyczne wady, z których główne to obfitość reklam (usuwanych poprzez zakup wersji premium) oraz obsesyjna prośba o ocenę. Przyjrzyjmy się tym, które otrzymały najwięcej pozytywnych ocen i recenzji użytkowników.
Opcja 1: Tapeta na iPhone'a
Aplikacja o oczywistej nazwie, która od pierwszego uruchomienia próbuje się sprzedać. Zachowaj ostrożność podczas przewijania ekranu powitalnego - nie klikaj przycisków „Premium” i „Premium Free”, jeśli nie chcesz od razu kupować pełnej wersji lub rejestrować się w celu uzyskania subskrypcji próbnej.
Pobierz Tapety na iPhone'a z App Store
- Po zainstalowaniu aplikacji z linku podanego powyżej, uruchom ją i przewiń ekran wprowadzający (na ostatnim musisz kliknąć "Nie pokazuj ponownie"), od razu zobaczysz przed sobą dużą bibliotekę obrazów tła, które można przewijać od dołu do góry.
![Uruchomienie aplikacji Tapety na iPhone'a po raz pierwszy]()
Aby nie przewijać wszystkiego w rzędzie, otwórz menu (klikając trzy poziome paski w lewym dolnym rogu) i wybierz odpowiednią kategorię. Należy pamiętać, że możliwe jest również sortowanie według kolorów.
- Po znalezieniu odpowiedniego zdjęcia kliknij przycisk pobierania - strzałka skierowana w dół. Przyznaj uprawnienia dostępu "Zdjęcie"a następnie z wyświetlonego menu wybierz opcję "Zapisać", po czym plik zostanie przesłany do pamięci wewnętrznej iPhone'a.
- Niestety w darmowej wersji omawianej aplikacji nie ma możliwości ustawienia obrazu jako tapety bezpośrednio z jej interfejsu. Ale można to zrobić za pomocą standardowych narzędzi iOS, poprzez jego ustawienia (ponieważ pobrany plik graficzny będzie już na urządzeniu), które omówimy w dalszej części artykułu - Metoda 2: Roztwór wzorcowy.
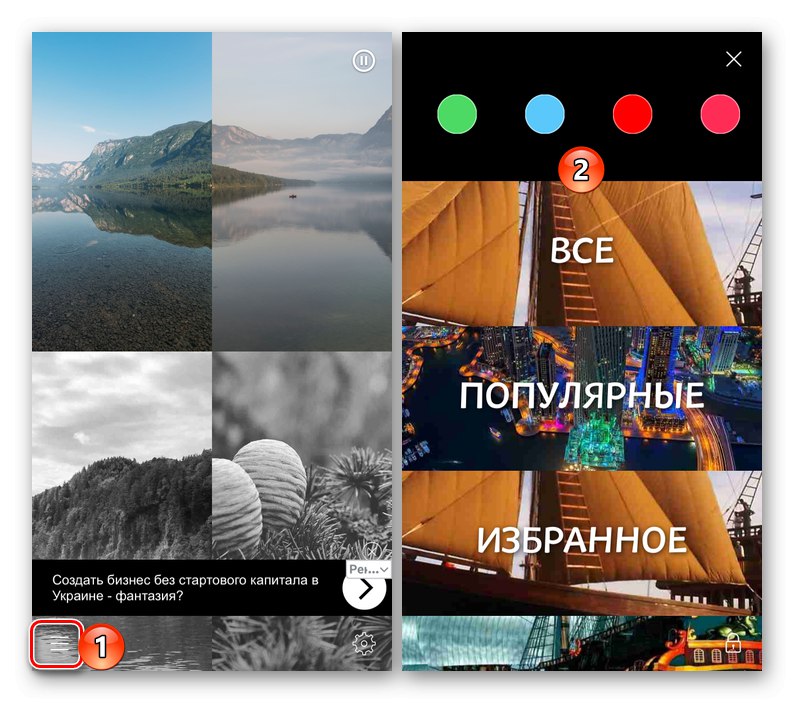
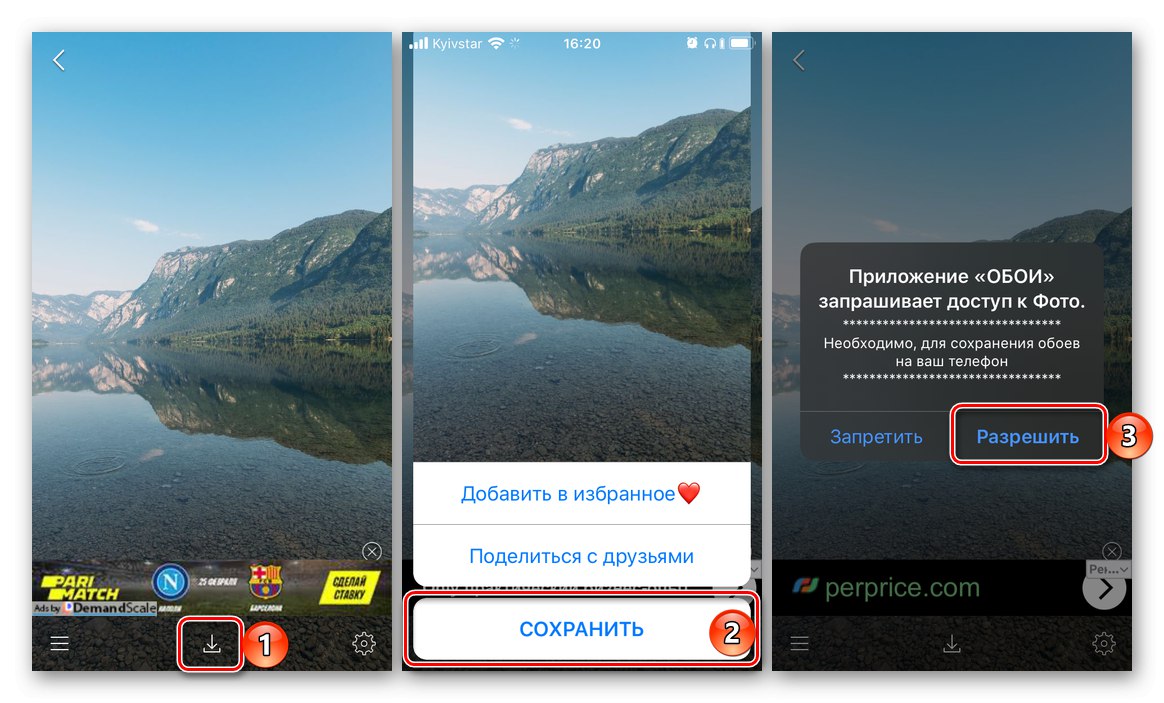
Opcja 2: Tło tapet i motywów
Kolejna aplikacja, która praktycznie nie różni się od omawianej powyżej i działa dokładnie na tej samej zasadzie - znajdź odpowiedni obraz, pobierz go, a następnie zainstaluj samodzielnie na ekranie głównym lub ekranie blokady.
Pobierz Tło tapet i motywów ze sklepu App Store
- Po uruchomieniu aplikacji i przewinięciu ekranu wprowadzającego (tutaj też trzeba uważać, żeby przypadkowo nie wykupić abonamentu próbnego), przede wszystkim klikamy w przycisk zaznaczony na poniższym obrazku - spowoduje to wyjście z trybu pełnoekranowego podglądu, w którym łatwiej jest wyszukać odpowiednie tapety.
![Zmień na lepsze wrażenia podczas oglądania w tapetach i motywach Tła iPhone'a]()
Jeszcze łatwiej je znaleźć, wybierając preferowaną kategorię z menu, której przycisk połączenia znajduje się w lewym górnym rogu.
- Podobnie jak w rozwiązaniu omówionym powyżej, po znalezieniu obrazu tła, który Ci się podoba, kliknij przycisk pobierania znajdujący się na środku dolnego panelu. Zapewnij dostęp do "Zdjęcie"klikając "Dopuszczać" w wyskakującym okienku i zaczekaj na zapisanie pliku.
- Aby ustawić pobrany obraz jako tapetę, postępuj zgodnie z zaleceniami z części „Metoda 2” tego artykułu.
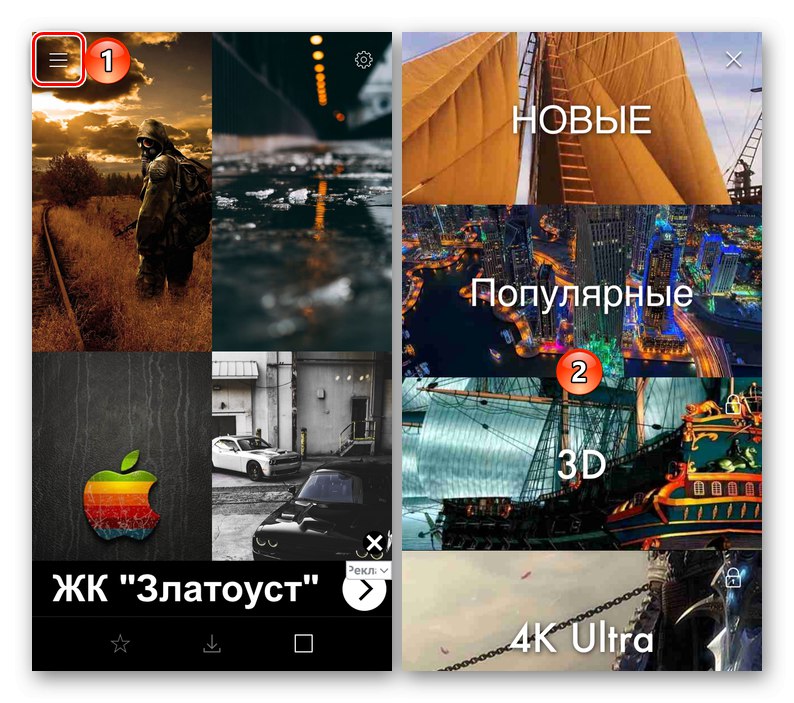
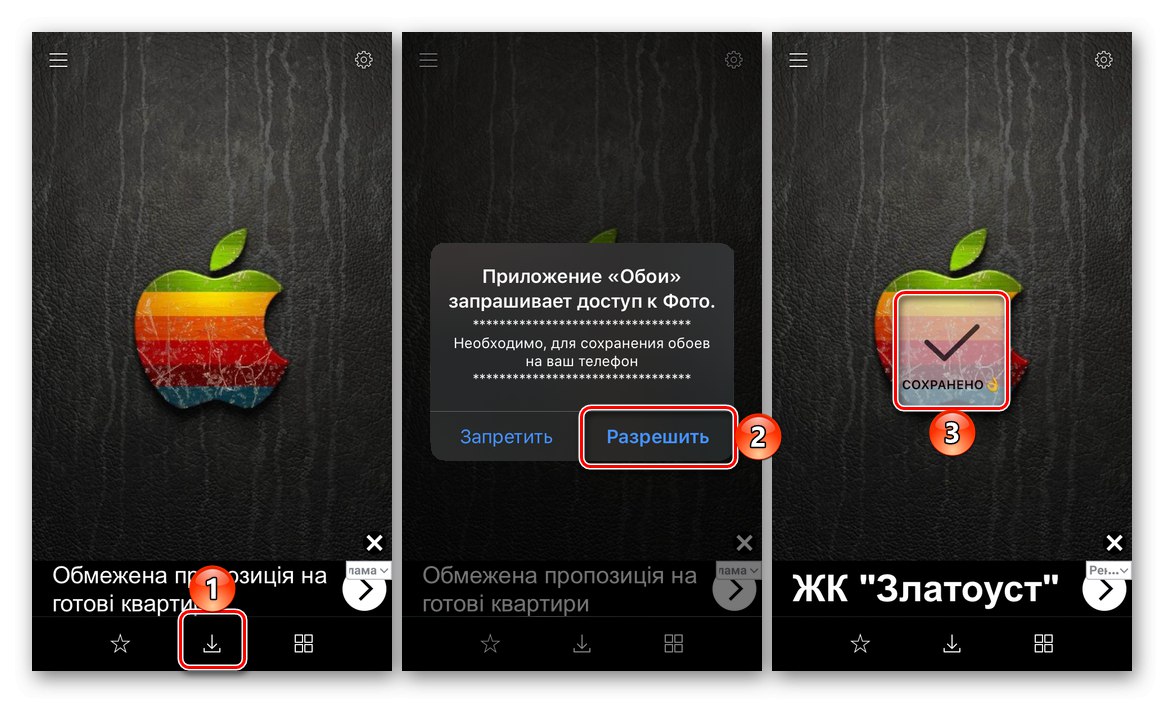
Opcja 3: Everpix
Rozważmy inną aplikację do zmiany tapety na iPhonie, która w przeciwieństwie do kilku poprzednich rozwiązań pozwala nie tylko je pobrać, ale także od razu zainstalować na ekranie.
- Po uruchomieniu aplikacji po jej zainstalowaniu i „pominięciu” ekranu powitalnego, dla wygody otwieramy menu (trzy poziome paski w lewym dolnym rogu) i wybieramy odpowiednią kategorię.
- Przewiń obrazy tła udostępnione w bibliotece (będzie to wymagało od czasu do czasu zamykania wyskakujących powiadomień i oglądania reklam), aż znajdziesz to, co chcesz pobrać. Aby to zrobić, kliknij przycisk pobierania, zezwól aplikacji na dostęp "Zdjęcie" i poczekaj na zakończenie procesu. Niektóre treści graficzne prezentowane w Everpix to premium, ale możesz „Odblokuj za darmo”oglądając inną reklamę.
- Gdy tylko obraz zostanie załadowany do pamięci smartfona, na dole ekranu pojawi się menu dodatkowych działań. Kliknięcie na ostatni (znajdujący się po prawej stronie) przycisk, wykonany w formie haczyka, pozwala ustawić obrazek jako tapetę.
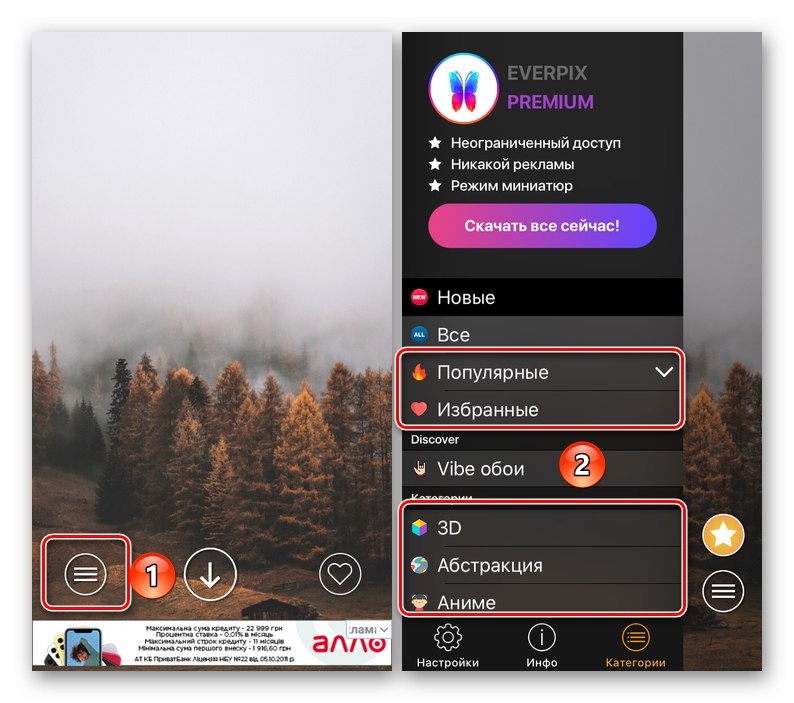
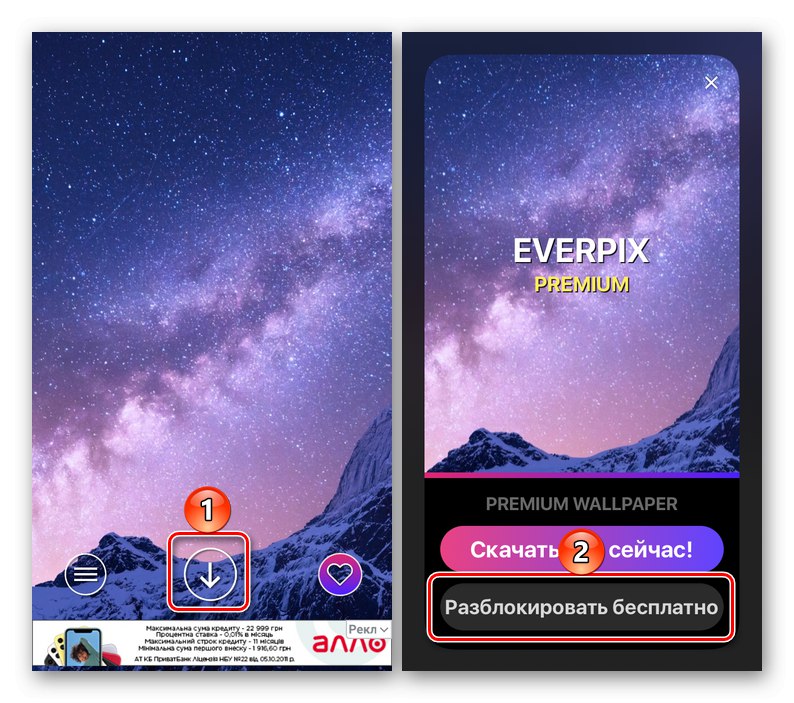
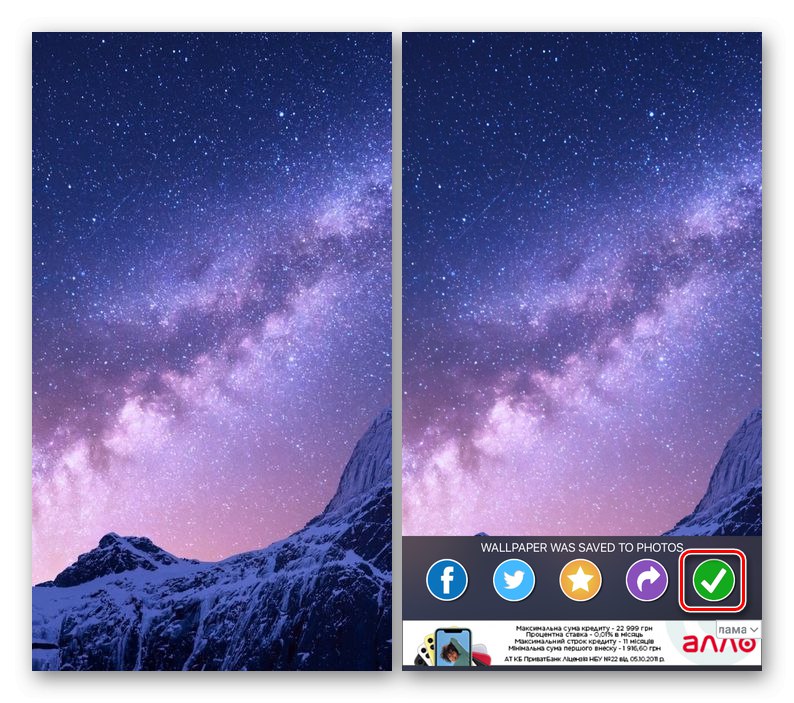
Powyżej przyjrzeliśmy się aplikacji Everpix, której biblioteka zawiera tylko statyczne obrazy, ale ten programista ma inny produkt - Everpix Live. Pobierając ją z linku poniżej, możesz znaleźć odpowiednią animowaną tapetę na swojego iPhone'a. Algorytm użycia jest dokładnie taki sam.
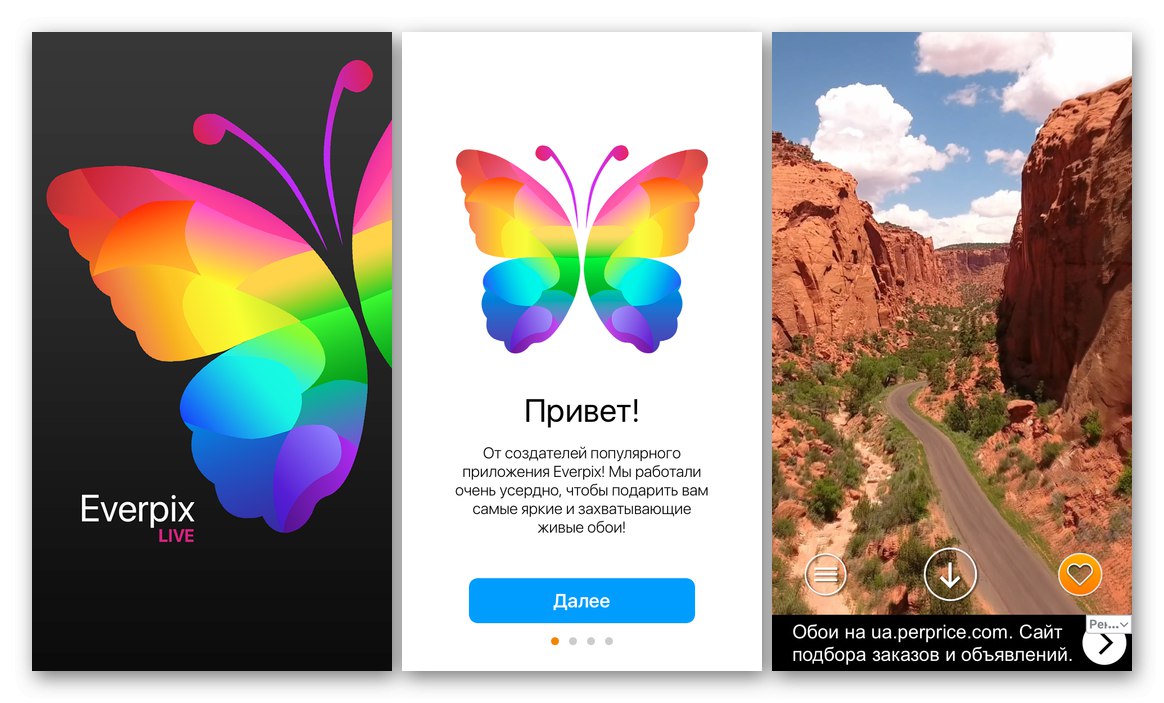
Metoda 2: Roztwór wzorcowy
Wraz z wydaniem każdej nowej wersji iOS na iPhonie pojawiają się nowe tapety, często ekskluzywne dla najnowszych modeli, ale czasami dostępne dla poprzednich. Jednocześnie nie każdy wie, że na ekranie głównym i ekranie blokady można zainstalować absolutnie dowolny obraz w aplikacji. "Zdjęcie"pobrane na smartfon z internetu lub przesłane do niego w jakikolwiek inny sposób. Odbywa się to w następujący sposób:
- Otworzyć „Ustawienia”przewiń nieco listę dostępnych opcji i przejdź do sekcji "Tapeta".
- Stuknij element „Wybierz nową tapetę”a następnie wybierz "Dynamiczny" lub "Kino" aby ustawić na żywo lub statycznie, ale tylko standardowe tapety lub "Wszystkie zdjęcia"jeśli chcesz zainstalować własny obraz z galerii lub coś, co zostało pobrane za pomocą aplikacji omówionych w poprzedniej części artykułu.
![Opcje ustawiania tapety w ustawieniach na iPhonie]()
Każda wyznaczona sekcja to osobna biblioteka.
![Asortyment tapet standardowych i pobranych w ustawieniach na iPhone'a]()
- Po znalezieniu odpowiedniego zdjęcia w dowolnej z powyższych lokalizacji stuknij w nie, a następnie stuknij w "Zainstalować" i wybierz preferowaną opcję w wyświetlonym oknie:
- "Ekran blokady";
- „Ekran główny”;
- „Oba ekrany”.
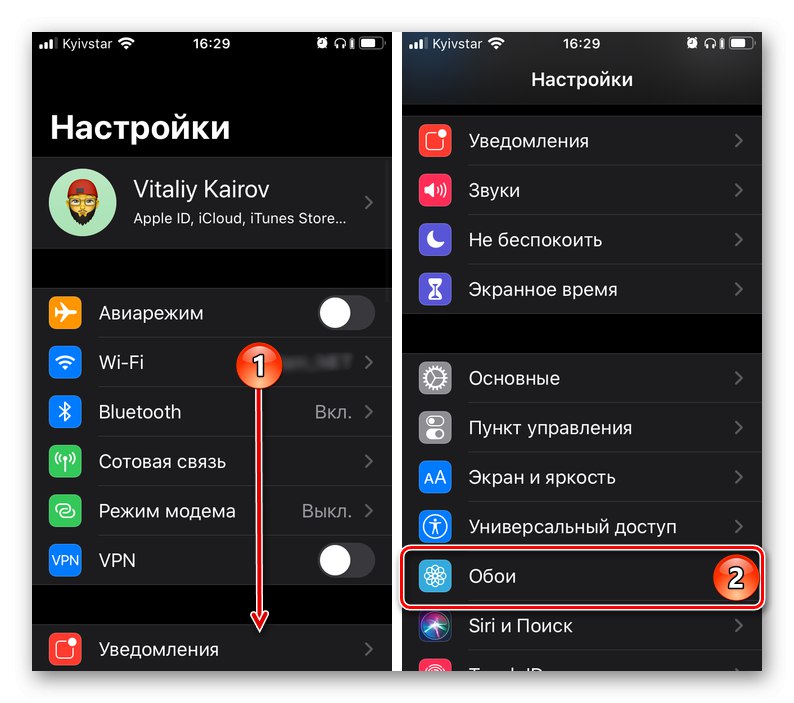

Poczekaj na zainstalowanie tapety i zobacz wynik, przechodząc do ekranu głównego i / lub ekranu blokady.
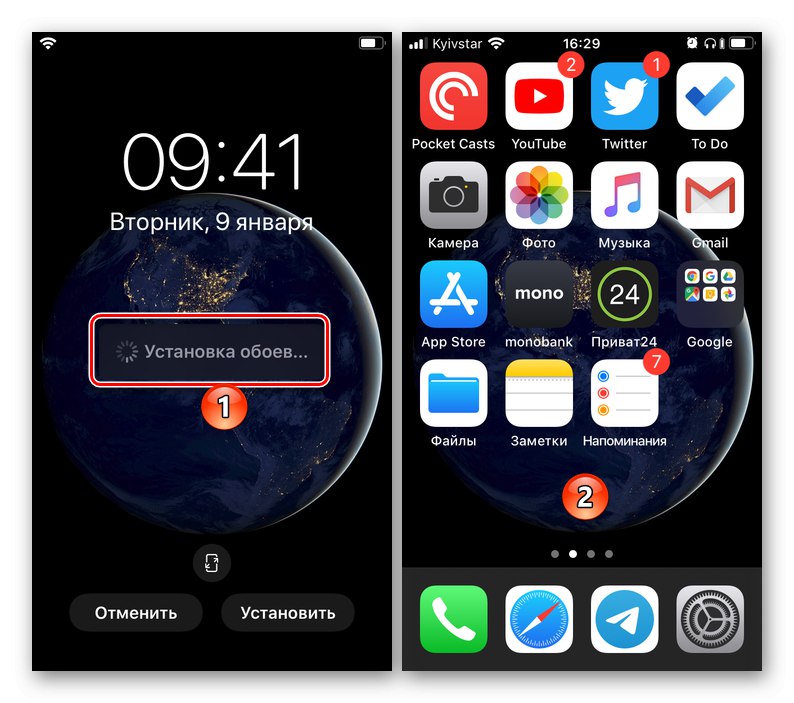
Pomimo szerokiej gamy aplikacji do zmiany tapety na iPhone'a dostępnych do pobrania z App Store, najwygodniejszym sposobem na to jest użycie standardowego narzędzia iOS. Wystarczy samodzielnie znaleźć i pobrać lub nawet stworzyć (zdjęcie lub obraz) odpowiedni obraz tła, po czym kilkoma dotknięciami można go zainstalować na ekranie głównym lub ekranie blokady.