Zmień tło na zdjęciu w Photoshopie
Aby zastąpić tło podczas pracy w edytorze Photoshop jest często używany. Większość zdjęć studyjnych wykonano na monofonicznym tle z cieniami, a komponowanie kompozycji artystycznej wymaga innego, bardziej ekspresyjnego tła.
W dzisiejszej lekcji dowiesz się, jak zmienić tło w Photoshopie CS6.
Wymiana tła na zdjęciu odbywa się w kilku etapach.
Pierwszym z nich jest oddzielenie modelu od starego tła.
Drugi polega na przeniesieniu modelu cięcia na nowe tło.
Trzeci to stworzenie realistycznego cienia.
Czwarty to korekcja kolorów, dzięki czemu kompozycja jest kompletna i realistyczna.
Materiały źródłowe.
Zdjęcie:

Tło:

Spis treści
Oddzielenie modelu od tła
Nasza strona ma już bardzo pouczającą i pouczającą lekcję na temat oddzielania obiektu od tła. Oto ona:
Jak wyciąć obiekt w Photoshopie
Lekcja opisuje, jak jakościowo oddzielić model od tła. I znowu: skoro użyjesz Pióra , to jedna efektywna technika jest opisana tutaj:
Jak zrobić obraz wektorowy w Photoshopie
Gorąco polecam zapoznanie się z tymi lekcjami, ponieważ bez tych umiejętności nie możesz efektywnie pracować w Photoshopie.
Po przeczytaniu artykułów i krótkich sesji szkoleniowych oddzieliliśmy model od tła:

Teraz musisz przenieść go na nowe tło.
Przeniesienie modelu na nowe tło
Możesz przenieść obraz na nowe tło na dwa sposoby.
Pierwszym i najprostszym jest przeciągnięcie tła na dokument za pomocą modelu, a następnie umieszczenie go pod wyciętą warstwą. Jeśli tło jest większe lub mniejsze niż płótno, konieczne jest dostosowanie jego wymiarów za pomocą swobodnej transformacji ( CTRL + T ).

Druga metoda jest odpowiednia, jeśli już otworzyłeś obraz z tłem, na przykład do edycji. W takim przypadku należy przeciągnąć warstwę z wyciętym modelem do karty dokumentu z tłem. Po krótkim oczekiwaniu dokument otwiera się, a warstwę można umieścić na płótnie. Cały czas musisz trzymać wciśnięty przycisk myszy.

Wymiary i położenie są również regulowane za pomocą swobodnej transformacji z wciśniętym klawiszem Shift , aby zachować proporcje.
Pierwsza metoda jest lepsza, ponieważ jakość może ucierpieć, jeśli wielkość się zmieni. Tło będzie rozmyte i poddane innej obróbce, więc niewielkie pogorszenie jego jakości na końcowy wynik nie wpłynie.
Tworzenie cienia z modelu
Po umieszczeniu modelu na nowym tle "zawiesza się" w powietrzu. Aby obraz był realistyczny, musisz stworzyć cień z modelu na naszej improwizowanej podłodze.
Potrzebujemy oryginalnej migawki. Musi być przeciągnięty na nasz dokument i umieszczony pod warstwą z wyciętym modelem.

Następnie należy odbarwić warstwę za pomocą klawiszy CTRL + SHIFT + U , a następnie zastosować warstwę dopasowania poziomu.
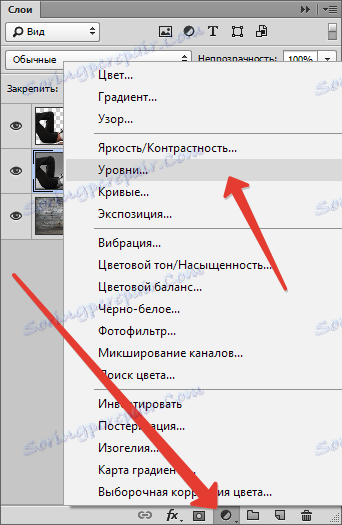
W korektach warstwy dopasowania napinamy ekstremalne suwaki w centrum, a środek dostosowuje ekspresję cienia. Aby efekt miał zastosowanie tylko do warstwy z modelem, aktywuj przycisk wskazany na zrzucie ekranu.
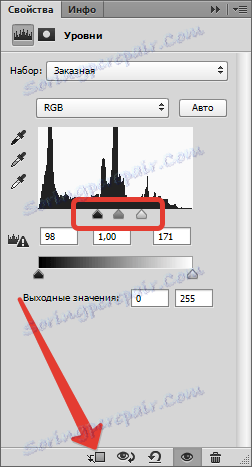
Powinno to wyglądać mniej więcej tak:

Przejdź do warstwy z modelem (który jest odbarwiony) i utwórz maskę.
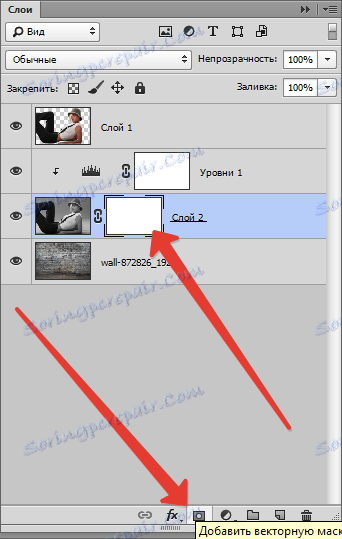
Następnie wybierz narzędzie Pędzel.

Dostosuj go w ten sposób: miękka runda, kolor jest czarny.

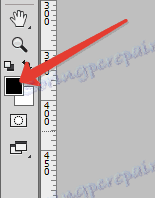
Ustaw w ten sposób za pomocą pędzla, a na masce maluj (usuń) czarny obszar na górze obrazu. Ściśle mówiąc, musimy wymazać wszystko oprócz cienia, więc przejdziemy przez kontur modelu.
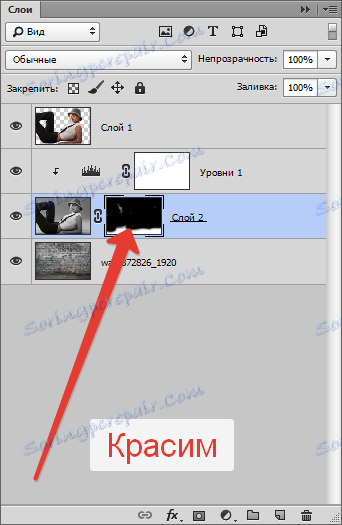
Niektóre białe obszary pozostaną, ponieważ będą problematyczne do usunięcia, ale poprawimy to za pomocą następującej akcji.

Teraz zmień tryb mieszania dla warstwy maski na "Pomnóż" . Ta czynność usunie tylko biały kolor.
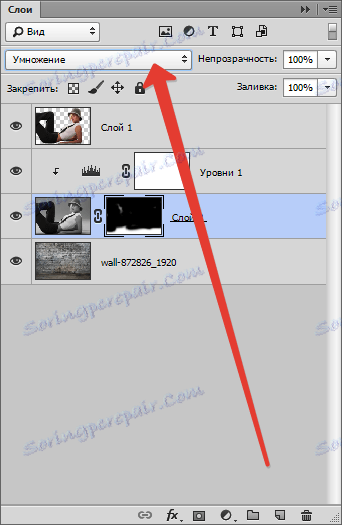

Ostatnie poprawki
Rzućmy okiem na naszą kompozycję.
Po pierwsze, widzimy, że model jest wyraźnie bardziej nasycony pod względem koloru niż tło.
Przejdźmy do górnej warstwy i utwórz warstwę korekcyjną "Barwa / Nasycenie" .
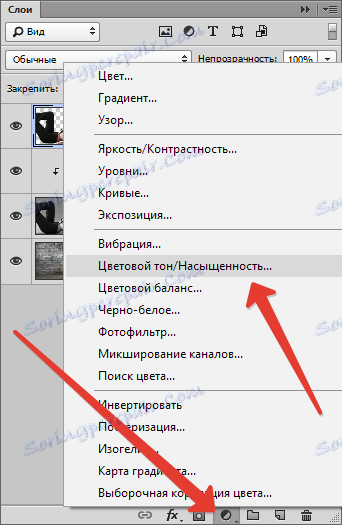
Nieznacznie zmniejsz nasycenie warstwy za pomocą modelu. Nie zapomnij aktywować przycisku powiązania.
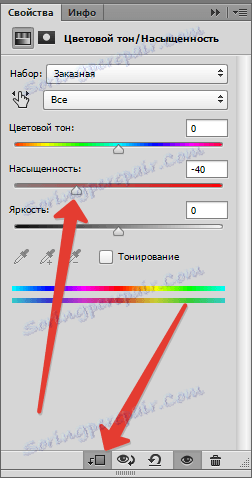

Po drugie, tło jest zbyt jasne i kontrastujące, co odciąga wzrok widza od modelu.
Przejdźmy do warstwy tła i zastosuj filtr "Gaussian Blur" , przez co nieco go zamazujemy.
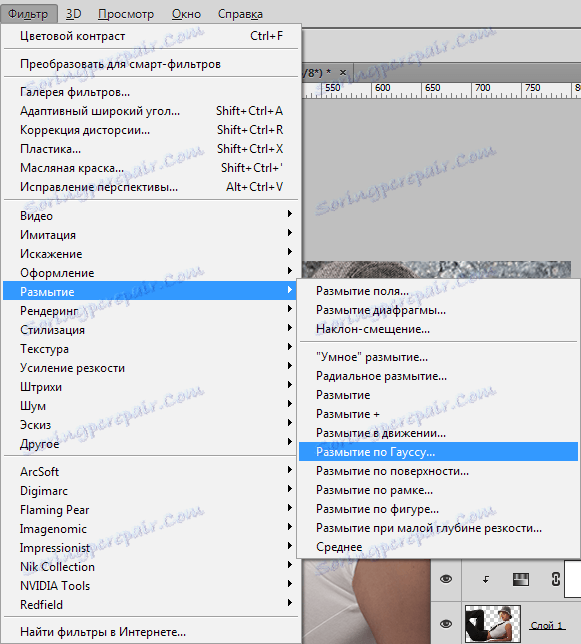
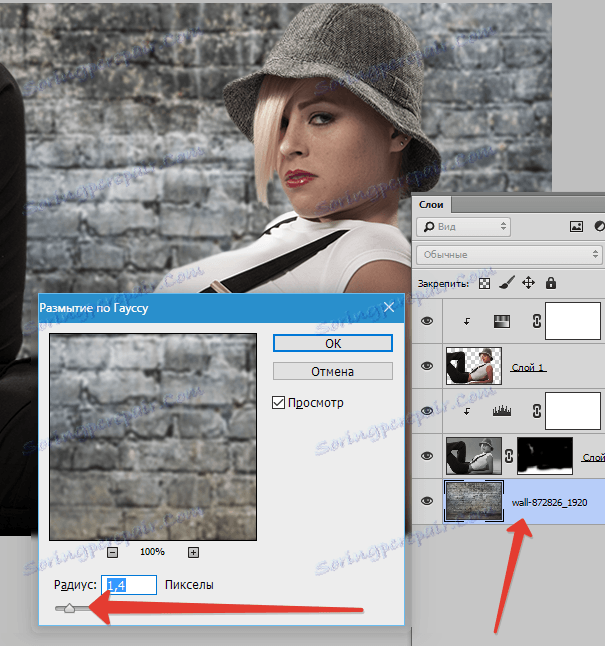
Następnie zastosuj warstwę dopasowania Krzywe .
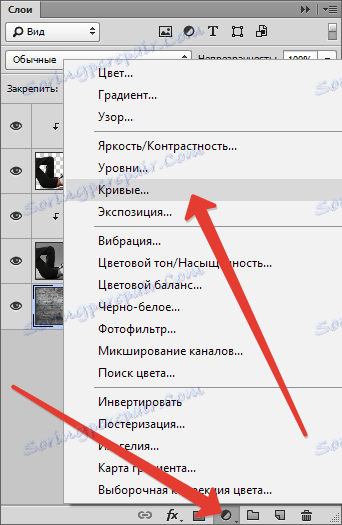
Aby tło w programie Photoshop było ciemniejsze, możliwe jest wygięcie krzywej w dół.
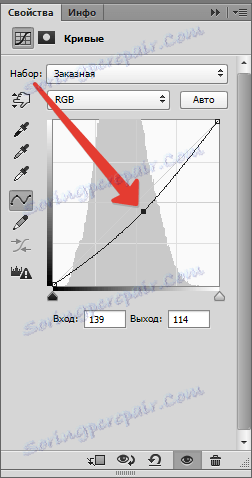
Po trzecie, spodnie modelu są zbyt zacienione, co pozbawia je detali. Przejdźmy do najwyższej warstwy (to jest "Barwa / Nasycenie" ) i zastosuj "Krzywe" .
Curve nachylaj się, aż zobaczysz szczegóły na spodniach. Reszta obrazu nie wygląda, ponieważ następna akcja zostawiamy efekt tylko w razie potrzeby.
Nie zapomnij o przycisku zatrzasku.
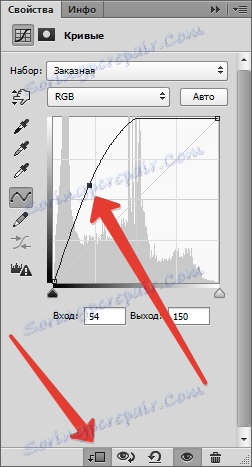

Następnie wybierz główny czarny kolor i, na warstwie maski z krzywymi, naciśnij ALT + DEL .
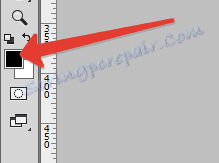
Maska zostanie zaciemniona, a efekt zniknie.
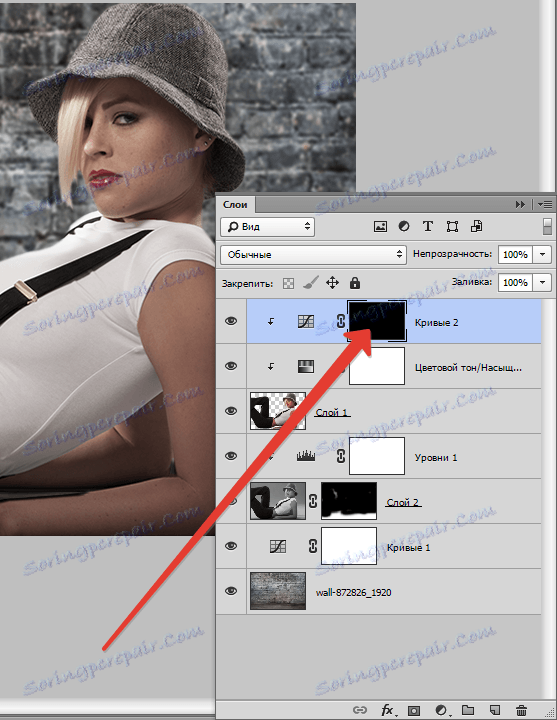
Następnie bierzemy miękką okrągłą szczotkę (patrz wyżej), ale tym razem jest ona biała i zmniejsz krycie do 20-25% .

Będąc na warstwie maski, delikatnie przeciągnij przez spodnie, odsłaniając efekt. Ponadto możesz, zmniejszając krycie, lekko rozjaśnić niektóre obszary, na przykład twarz, światło na czapce i włosy.
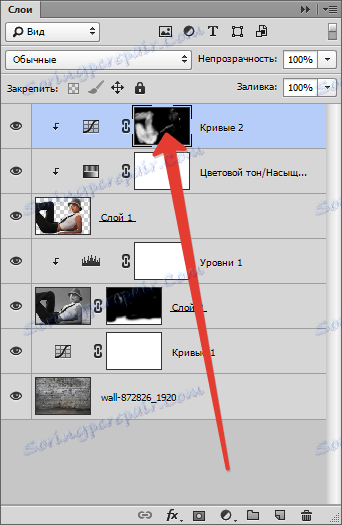

Końcowy skok (w lekcji możesz kontynuować przetwarzanie) będzie nieznacznym wzrostem kontrastu na modelu.
Utwórz kolejną warstwę z krzywymi (na wierzchu wszystkich warstw), związaj ją i przeciągnij suwaki na środek. Dbamy o to, aby szczegóły, które otworzyliśmy na spodniach, nie zniknęły w cieniu.
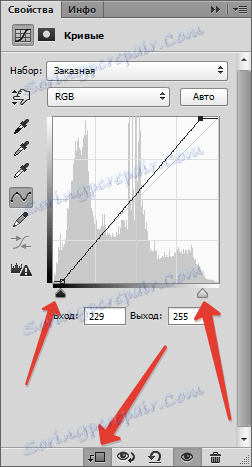
Wynik przetwarzania:

Po zakończeniu tej lekcji zmieniło się tło na zdjęciu. Teraz możesz przejść do dalszego przetwarzania i nadać kompozycji kompletność. Powodzenia w pracy i do zobaczenia na następnych lekcjach.
