Zmieniamy odstępy między wierszami w dokumencie MS Word
Odstępy między wierszami w programie Microsoft Word określają odległość między wierszami tekstu w dokumencie. Interwał istnieje również lub może być między akapitami, w którym to przypadku określa rozmiar pustej przestrzeni przed i po nim.
W programie Word domyślnie istnieje pewien odstęp między wierszami, którego rozmiar w różnych wersjach programu może być inny. Na przykład w Microsoft Word 2003 wartość ta wynosi 1,0, aw nowszych wersjach jest już 1,15. Tę samą ikonę interwału można znaleźć na karcie "Strona główna" w grupie "Akapit" - po prostu wskazuje ona dane liczbowe, ale znacznik wyboru nie jest zainstalowany w pobliżu żadnego z nich. Informacje na temat zwiększania lub zmniejszania odległości między wierszami w programie Word zostaną omówione poniżej.
Spis treści
Jak mogę zmienić odstępy między wierszami w programie Word w istniejącym dokumencie?
Dlaczego zaczynamy od dokładnie, jak zmienić interwał w istniejącym dokumencie? Faktem jest, że w pustym dokumencie, w którym nie napisano ani jednej linii tekstu, można po prostu ustawić pożądane lub niezbędne parametry i zacząć pracę - interwał zostanie ustawiony dokładnie tak, jak ustawiono go w ustawieniach programu.
Zmiana odległości między wierszami w całym dokumencie jest najłatwiejsza przy pomocy stylów ekspresowych, w których wymagany przedział jest już ustawiony, inny dla każdego stylu, ale o tym później. W przypadku konieczności zmiany odstępu w określonej części dokumentu - wybierz fragment tekstu i zmień wartości wcięcia na te, które są potrzebne.
1. Wybierz cały tekst lub wymagany fragment (użyj kombinacji klawiszy "Ctrl + A" lub przycisku "Wybierz" znajdującego się w grupie "Edycja" ( karta Główna )).
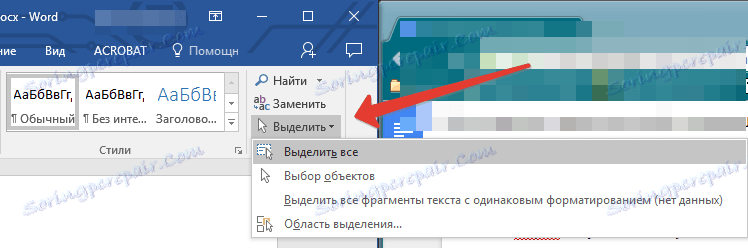
2. Naciśnij przycisk "Interval" , który znajduje się w grupie "Paragraph" , w zakładce "Home" .
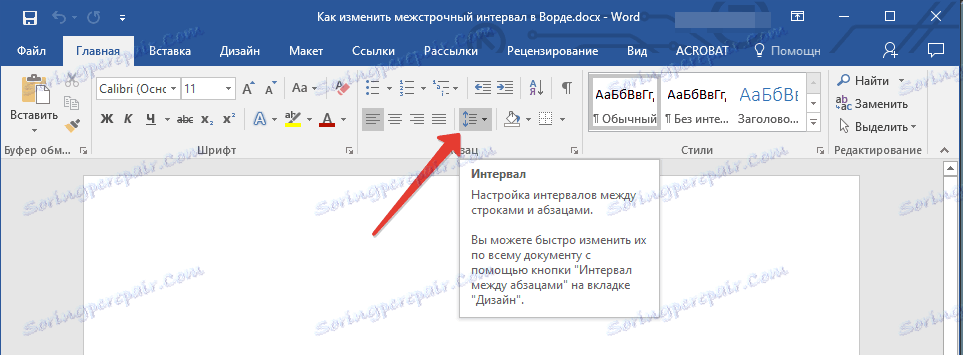
3. Wybierz odpowiednią opcję z wyskakującego menu.

4. Jeśli żadna z sugerowanych opcji nie pasuje do ciebie, wybierz "Inne warianty odstępu między wierszami" .

5. W wyświetlonym oknie (karta "Wcięcia i odstępy" ) ustaw wymagane parametry. W oknie "Próbka" możesz zobaczyć, w jaki sposób wyświetlanie tekstu w dokumencie zmienia się zgodnie z wprowadzonymi wartościami.
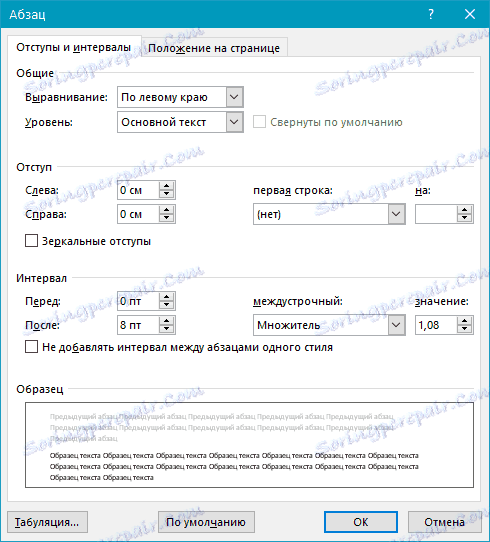
6. Kliknij przycisk "OK" , aby zastosować zmiany do tekstu lub jego fragmentu.
Uwaga: W oknie odstępów między wierszami możesz zmienić wartości liczbowe na domyślne kroki lub ręcznie wprowadzić te, których potrzebujesz.
Jak zmienić interwał przed i po akapitach w tekście?
Czasami w dokumencie konieczne jest umieszczenie określonych wcięć nie tylko między wierszami w akapitach, ale także między akapitami, przed nimi lub po nich, czyniąc podział bardziej widocznym. Tutaj trzeba działać dokładnie w ten sam sposób.

1. Wybierz cały tekst lub wymagany fragment.

2. Kliknij przycisk "Interval" znajdujący się w zakładce "Home" .

3. Wybierz jedną z dwóch opcji u dołu rozwiniętego menu "Dodaj interwał przed akapitem" lub "Dodaj odstęp po akapicie" . Możesz również wybrać obie opcje, ustawiając oba wcięcia.
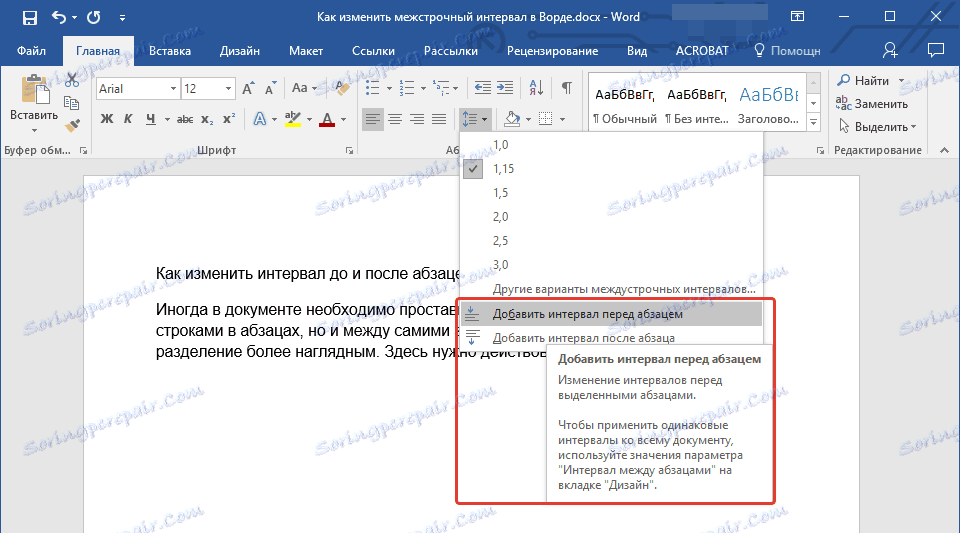
4. Możesz dokonać dokładniejszych ustawień przedziałów przed i / lub po akapitach w oknie "Inne warianty przedziałów liniowych" w menu przycisku "Odstęp" . Tam możesz również usunąć wcięcie pomiędzy akapitami tego samego stylu, co oczywiście może być konieczne w niektórych dokumentach.
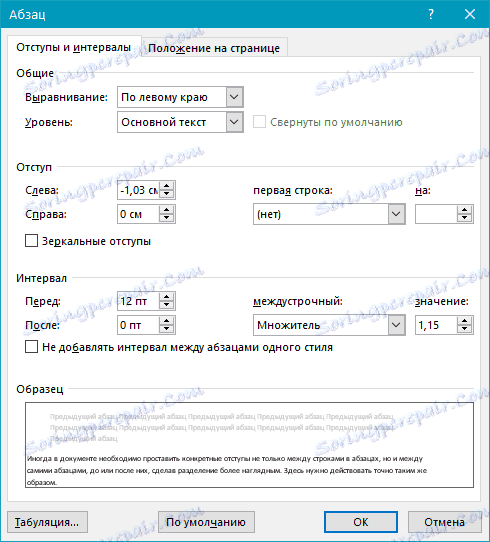
5. Wprowadzone zmiany są natychmiast wyświetlane w dokumencie.

Jak mogę zmienić odstęp między wierszami za pomocą stylów ekspresowych?
Metody zmiany przedziałów opisanych powyżej odnoszą się do całego tekstu lub do wybranych fragmentów, czyli pomiędzy każdą linią i / lub akapitem tekstu, ustawiana jest ta sama odległość, wybrana lub określona przez użytkownika. Ale jak to jest w przypadku, gdy potrzebujesz czegoś, co nazywa się jednym podejściem, aby podzielić linie, akapity i nagłówki z napisami?
Jest mało prawdopodobne, aby ktokolwiek chciał ręcznie ustawić interwały dla poszczególnych tytułów, podtytułów i akapitów, szczególnie jeśli jest ich dużo w tekście. W takim przypadku pomocne będą "Style ekspresowe" dostępne w programie Word. O tym, jak ich używać do zmiany przedziałów, zostaną omówione poniżej.
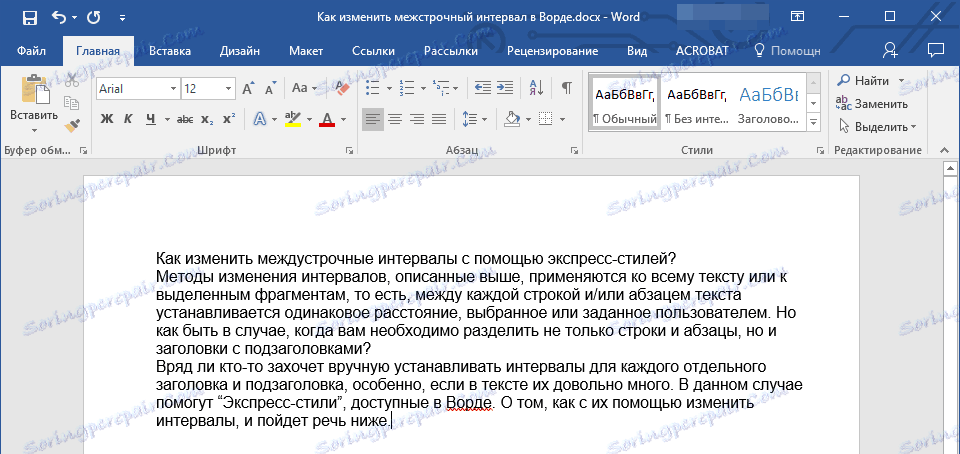
1. Wybierz cały tekst w dokumencie lub fragment, którego interwały chcesz zmienić.
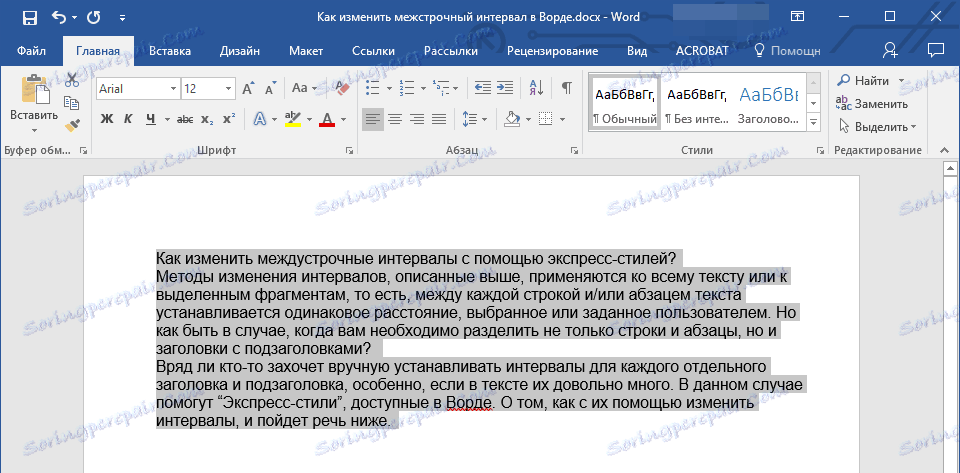
2. W zakładce "Strona główna" grupy "Style" otwórz okno dialogowe, klikając mały przycisk w prawym dolnym rogu grupy.
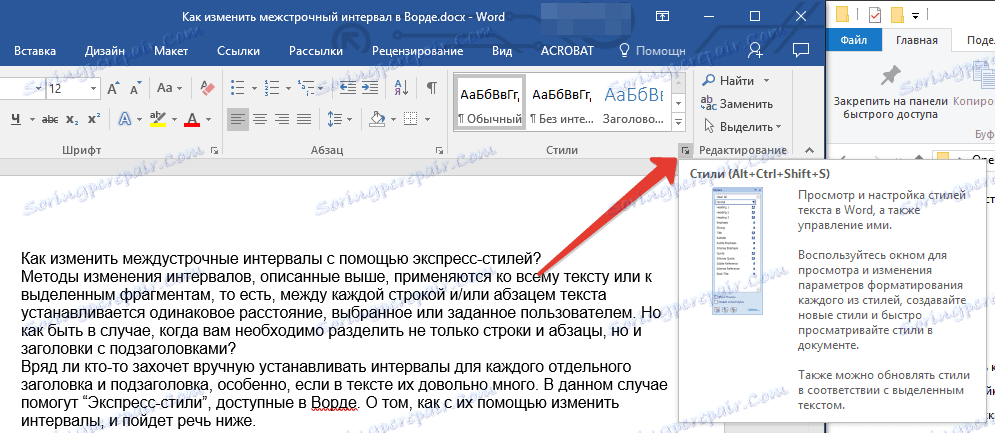
3. W wyświetlonym oknie wybierz odpowiedni styl (możesz także zmienić style bezpośrednio w grupie, najeżdżając na nie kursorem, klikając przycisk, aby potwierdzić wybór). Klikając na styl tego konia, zobaczysz, jak zmienia się tekst.
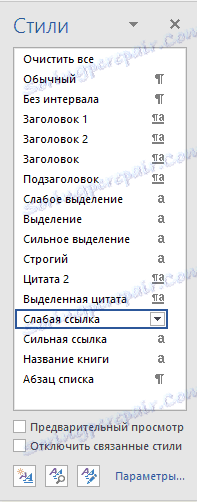
4. Po wybraniu odpowiedniego stylu zamknij okno dialogowe.
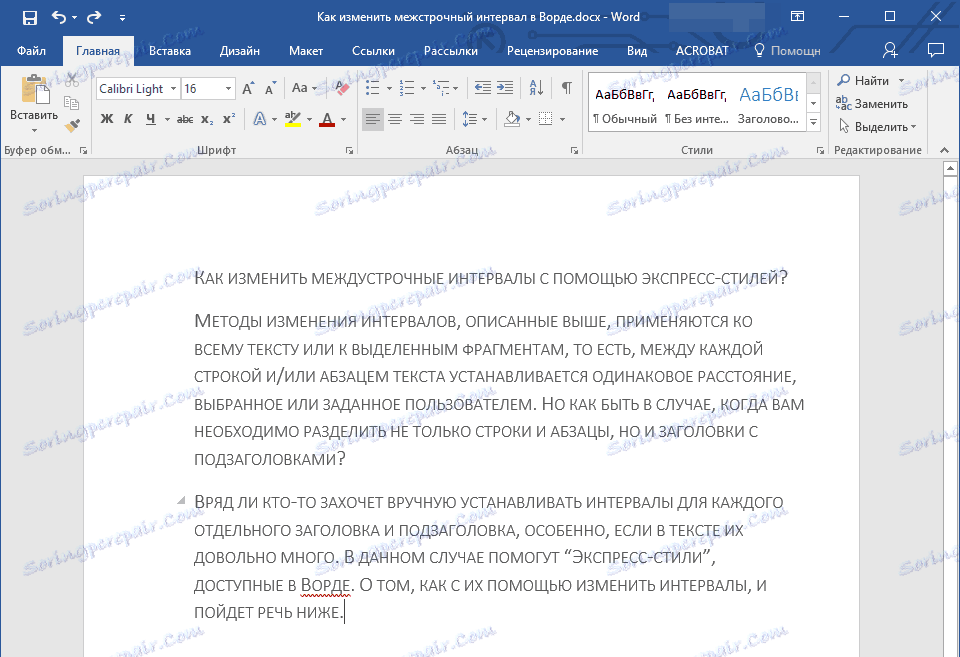
Uwaga: Zmiana interwału za pomocą stylów ekspresowych jest skutecznym rozwiązaniem nawet w przypadkach, gdy nie wiesz, jaki przedział czasu potrzebujesz. Dzięki temu możesz od razu zobaczyć zmiany wprowadzone przez ten lub inny styl.
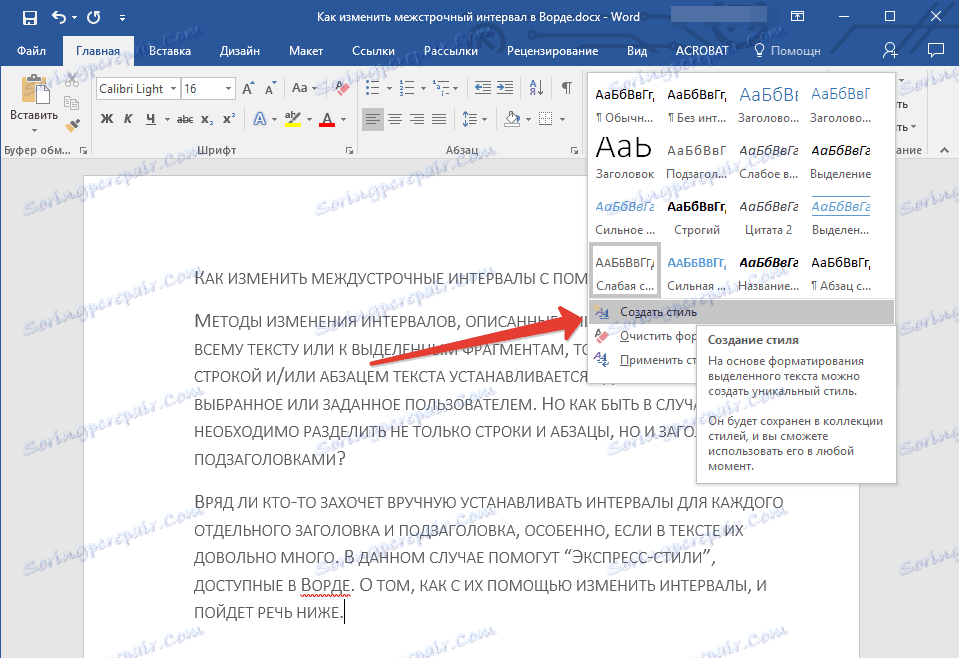
Wskazówka: aby tekst był atrakcyjniejszy wizualnie, a po prostu wizualny, użyj różnych stylów dla nagłówków i pod-nagłówków, a także dla tekstu głównego. Możesz także utworzyć własny styl, a następnie zapisać go i użyć jako szablonu. Aby to zrobić, w grupie "Style" otwórz element "Utwórz styl" i wybierz polecenie "Edytuj" w wyświetlonym oknie.
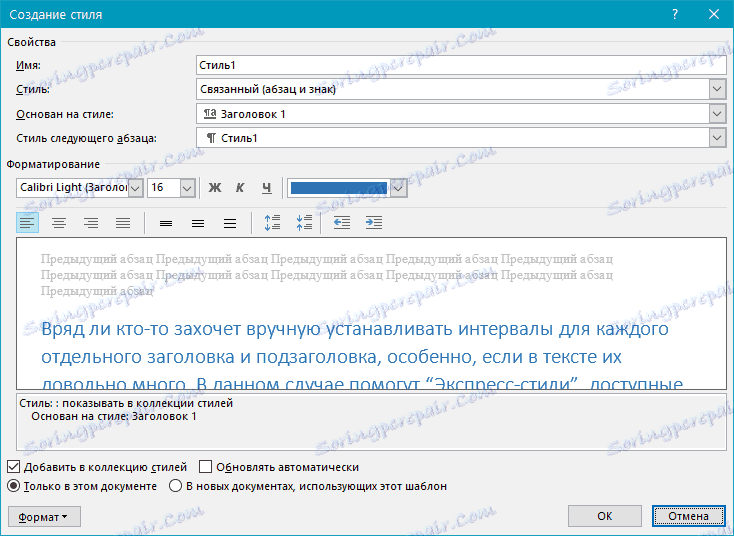
To wszystko, teraz wiesz, jak zrobić pojedynczy, półtora, podwójny lub dowolny inny interwał w programie Word 2007 - 2016, a także w starszych wersjach tego programu. Teraz twoje dokumenty tekstowe będą wyglądać bardziej wizualnie i atrakcyjnie.