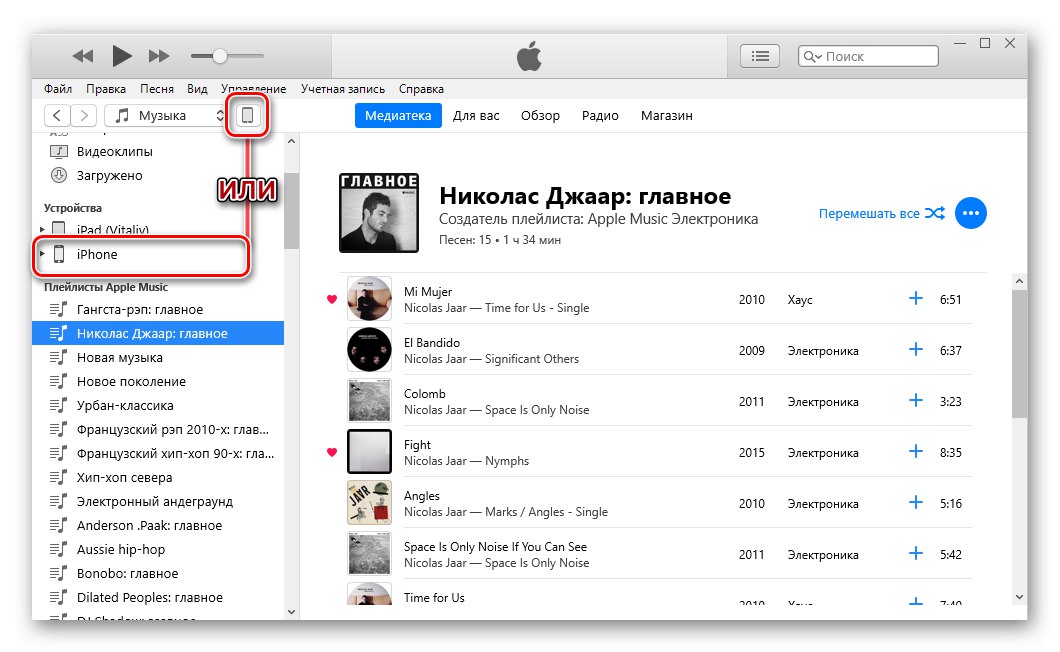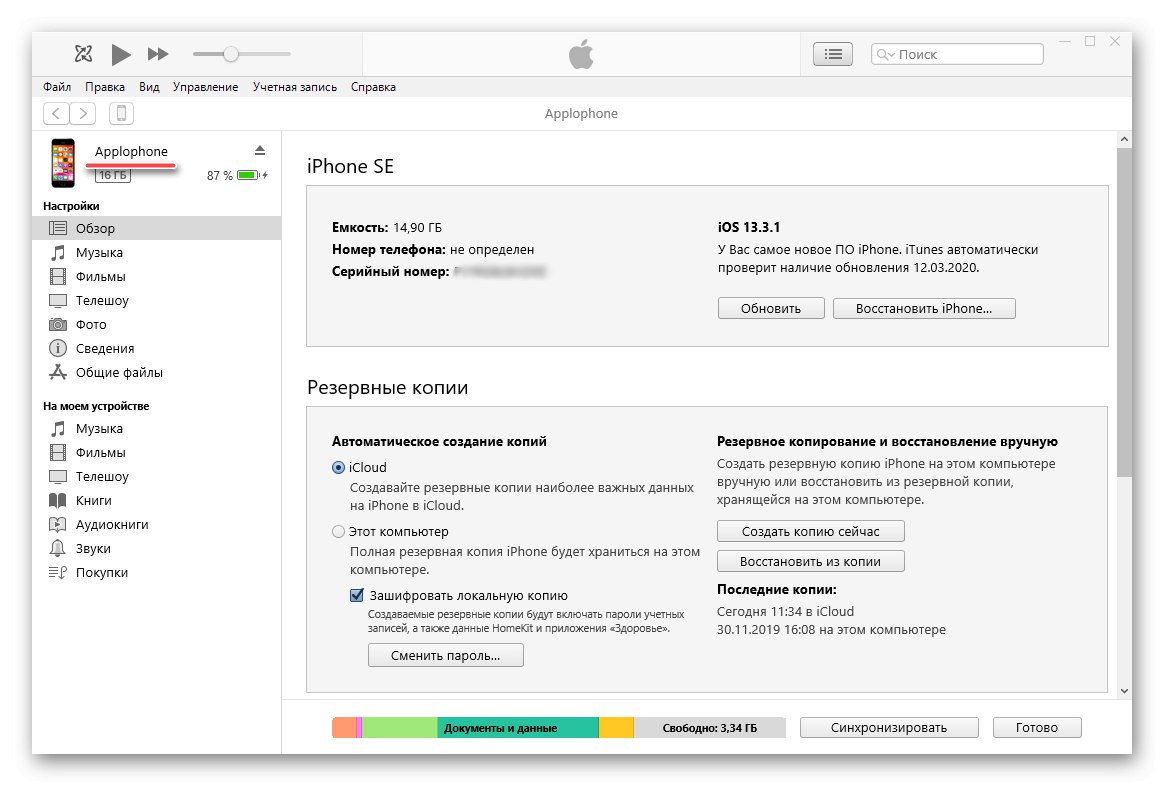Domyślna nazwa iPhone'a, którą widzą inne urządzenia, jest łatwa do zmiany w razie potrzeby. Można to zrobić zarówno na komputerze, jak i na samym smartfonie.
Metoda 1: iTunes
Autorska aplikacja iTunes zapewnia szerokie możliwości obsługi iPhone'a i wygodną interakcję z przechowywanymi na nim danymi. Za jego pomocą możesz dosłownie zmienić nazwę swojego urządzenia mobilnego za pomocą zaledwie kilku kliknięć.
- Podłącz iPhone'a do komputera za pomocą dostarczonego kabla i uruchom iTunes. Zaczekaj na wykrycie urządzenia przez program i przejdź do sekcji zarządzania nim.
![Przejdź do iPhone Controls w iTunes na komputerze PC]()
Więcej szczegółów: Podłączanie iPhone'a do iTunes na komputerze
- Kliknij lewym przyciskiem myszy na aktualną nazwę telefonu, a następnie wprowadź nową w aktywnym polu.
- Po określeniu nazwy naciśnij "WCHODZIĆ" na klawiaturze lub po prostu kliknij pusty obszar aplikacji.
![Wynik udanej zmiany nazwy iPhone'a w iTunes]()
Nazwa iPhone'a ulegnie zmianie, co widać nie tylko po napisie wyświetlanym w interfejsie iTunes, ale także na samym urządzeniu mobilnym, w jego ustawieniach.
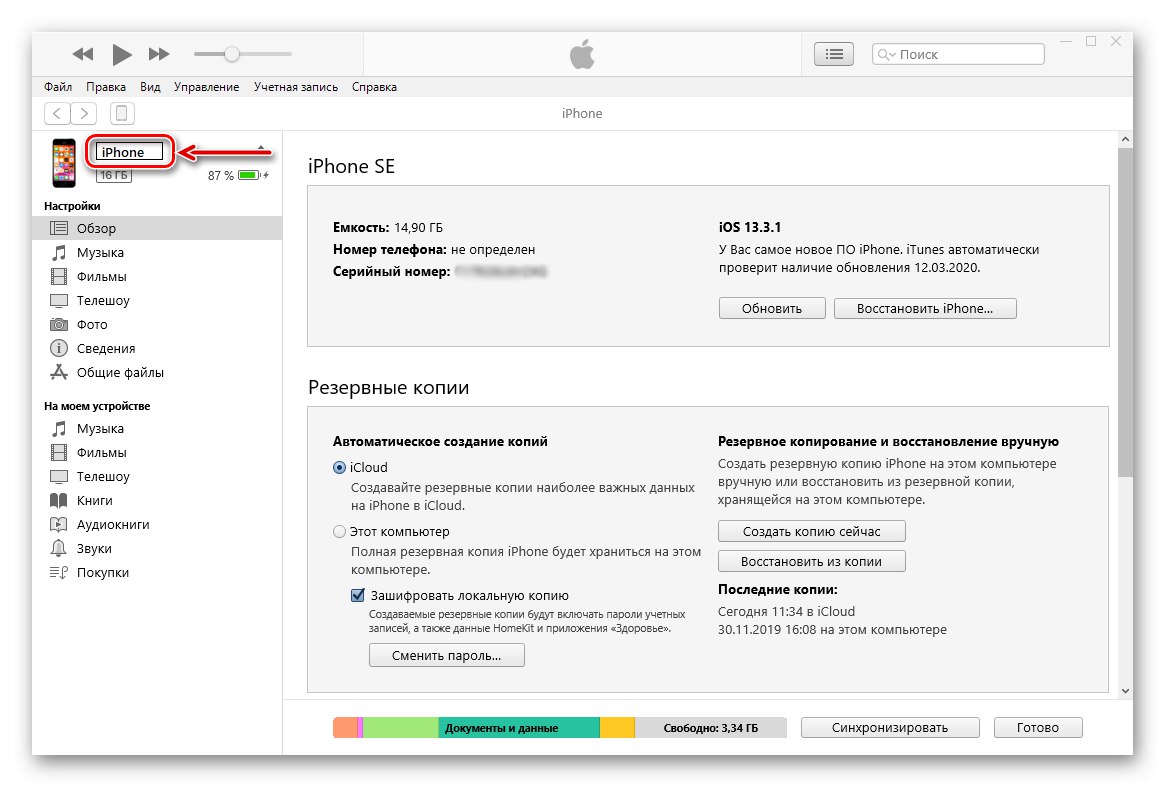
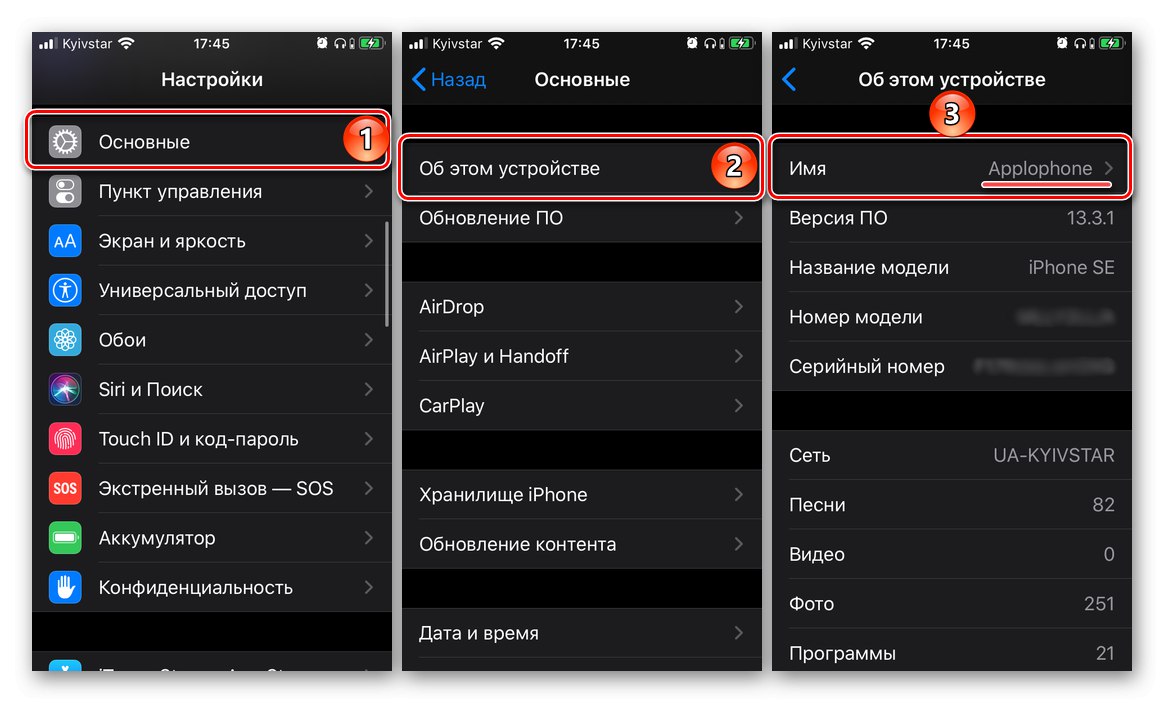
Po wykonaniu niezbędnych manipulacji możesz odłączyć iPhone'a od komputera.
Metoda 2: analogi iTunes
Omówione powyżej rozwiązanie marki Apple ma wiele odpowiedników stworzonych przez zewnętrznych programistów i wyposażonych w bogatszą funkcjonalność. Jednym z najlepszych przedstawicieli tego segmentu jest iTools, w którym można również zmienić nazwę iPhone'a.
- Podobnie jak w poprzedniej metodzie podłącz iPhone'a do komputera za pomocą kabla USB, uruchom iTools i poczekaj, aż program rozpozna telefon - jego obraz pojawi się w głównym oknie wraz z charakterystyką i innymi informacjami. Kliknij ikonę edycji po prawej stronie nazwy bieżącego urządzenia.
- Wprowadź nową nazwę swojego smartfona w wyróżnionym polu, a następnie naciśnij "WCHODZIĆ" lub po prostu kliknij w dowolnym miejscu aplikacji.
- Nazwa iPhone'a zostanie zmieniona, co oznacza, że możesz go odłączyć od komputera.
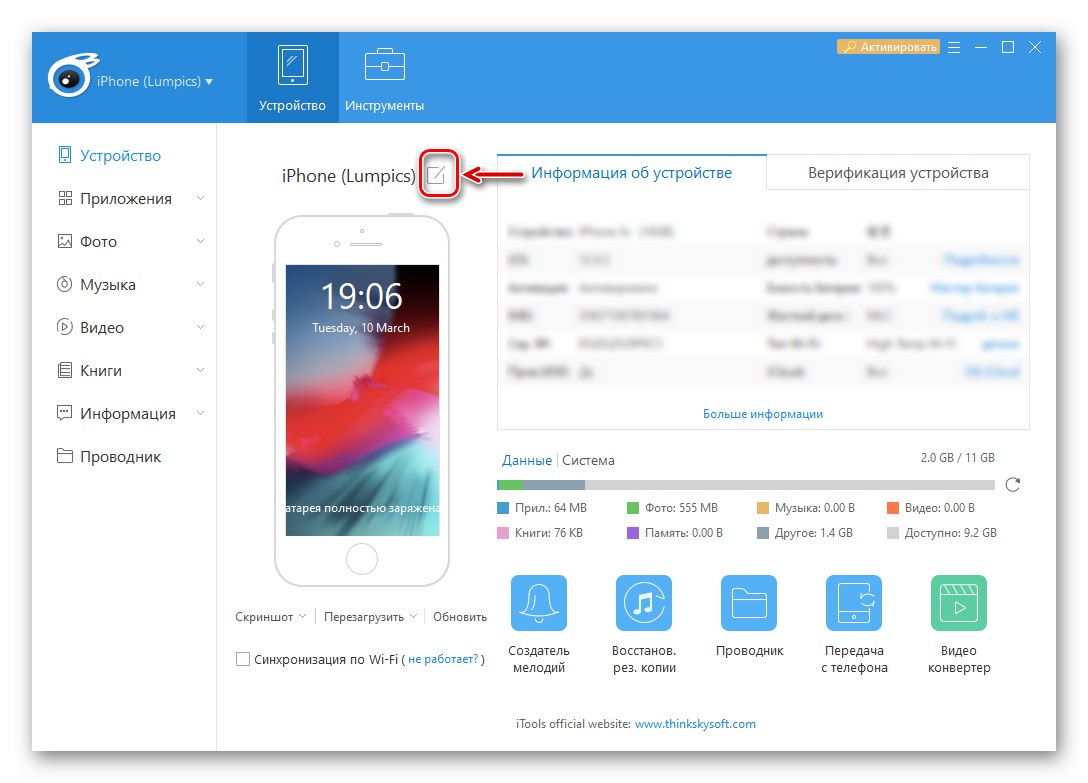
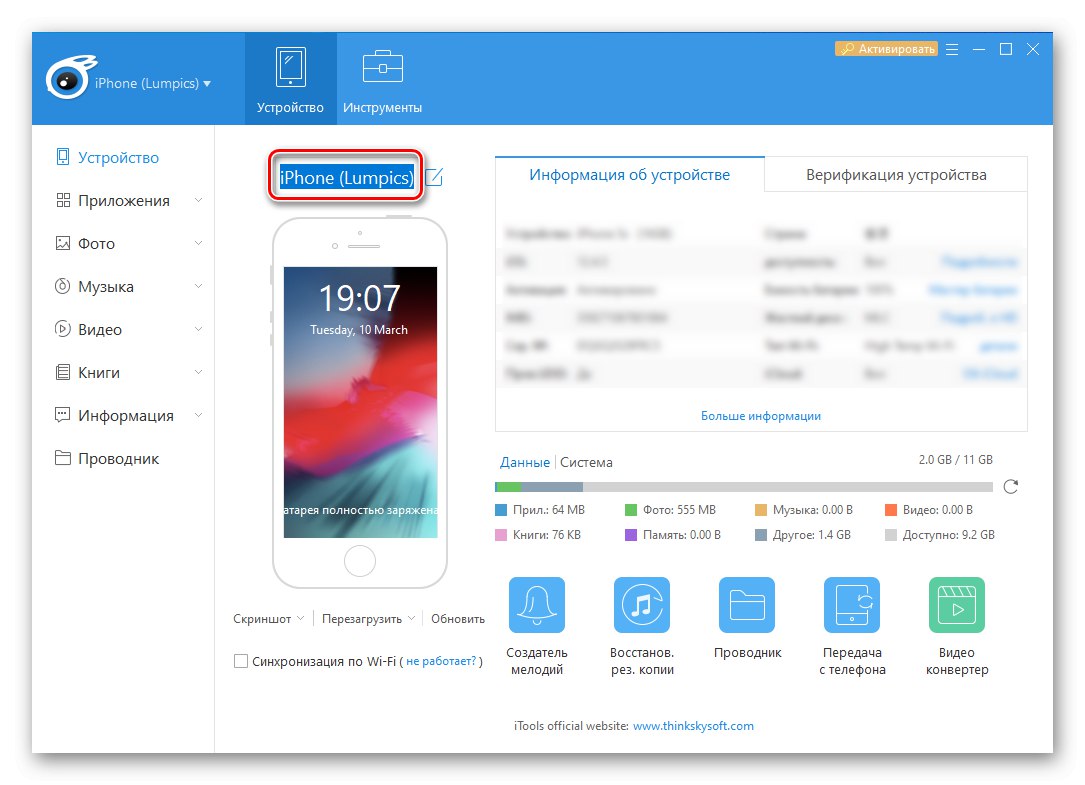
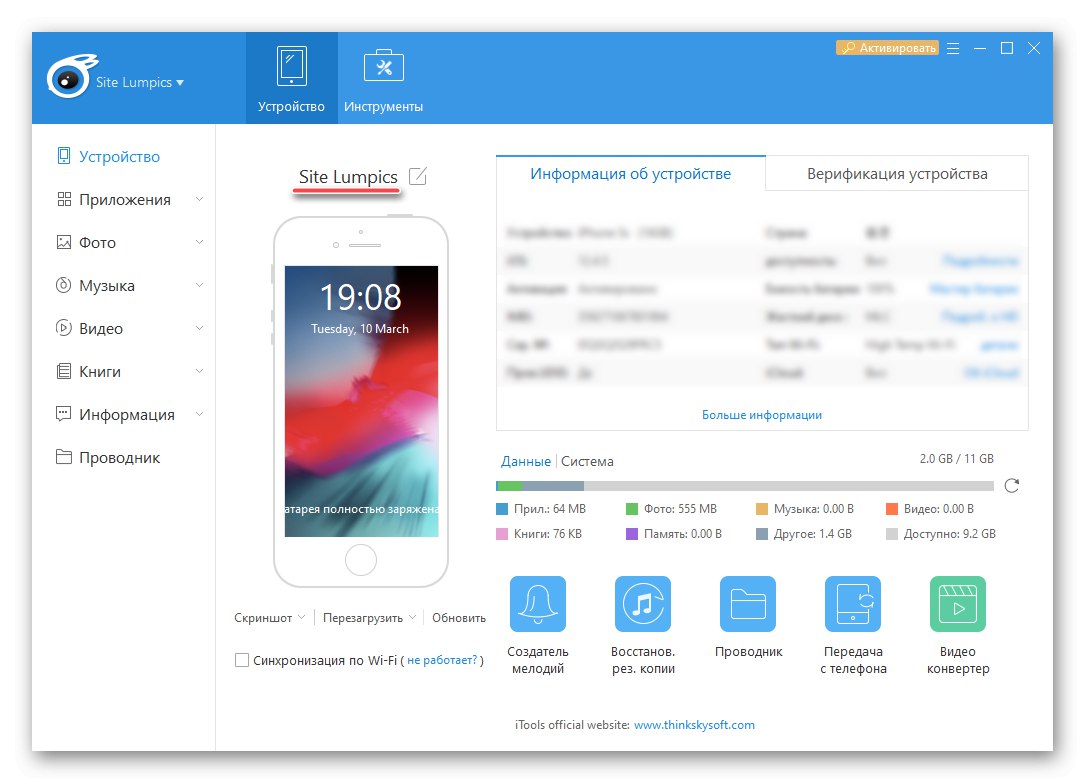
Przeczytaj także: ITunes analogi
Uwaga: W większości innych aplikacji, pozycjonowanych przez programistów jako alternatywa dla iTunes, zmiana nazwy iPhone'a jest wykonywana według tego samego algorytmu.
Metoda 3: Ustawienia iPhone'a
Jeśli nie masz chęci lub możliwości podłączenia iPhone'a do komputera, możesz w prostszy sposób zmienić jego nazwę - odwołując się do ustawień iOS.
- Otworzyć „Ustawienia” i przejdź do sekcji "Podstawowy".
- Następnie wybierz podsekcję „O tym urządzeniu”, a następnie stuknij element "Nazwa".
- Dotknij pola z aktualną nazwą urządzenia, usuń je za pomocą wyświetlonej wirtualnej klawiatury i wprowadź nową.
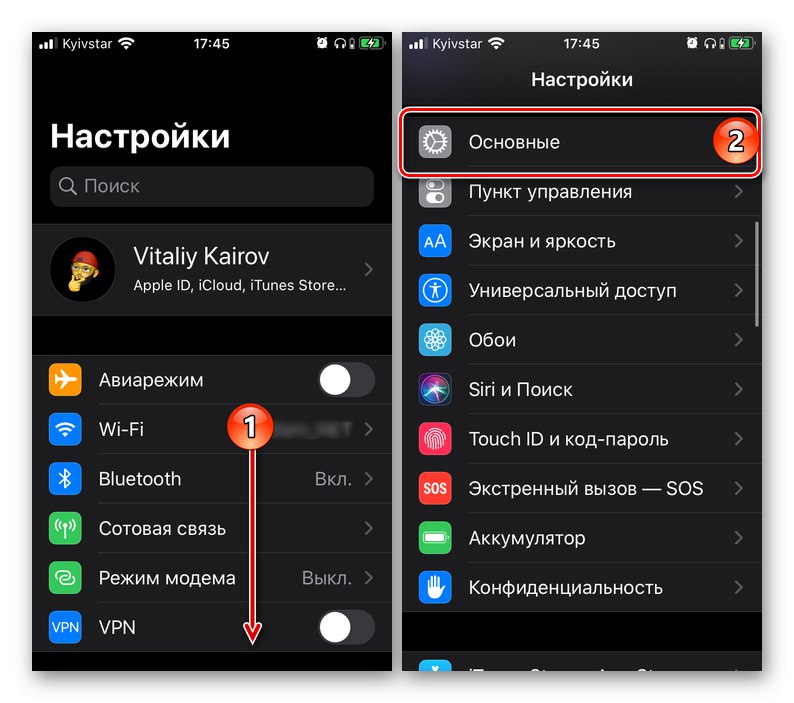
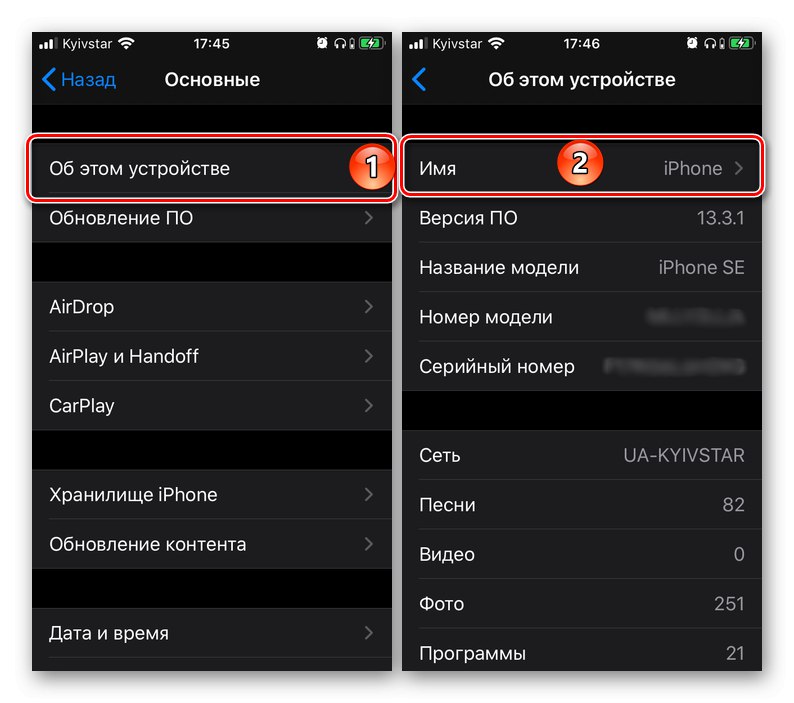
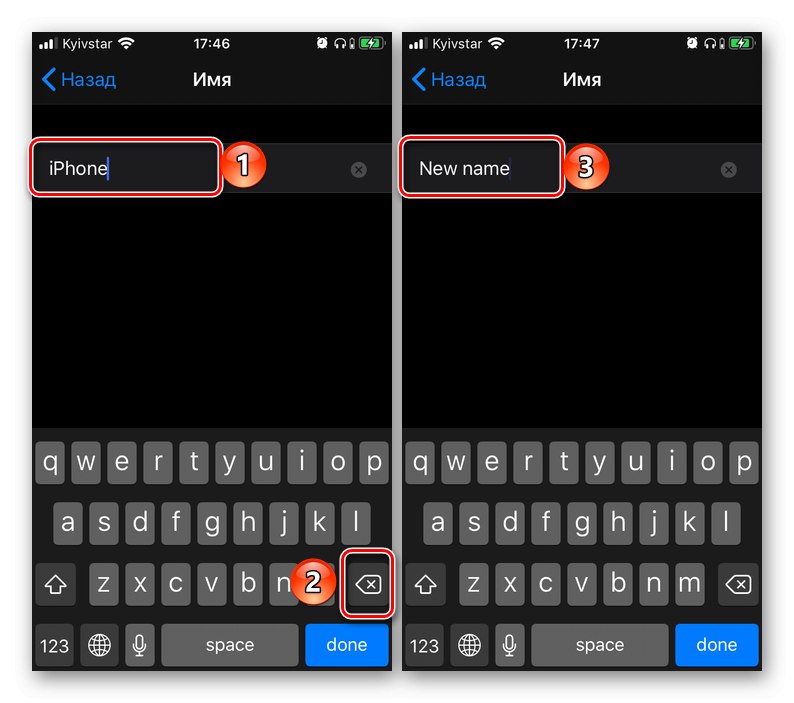
Aby potwierdzić wprowadzone zmiany, kliknij przycisk "Gotowe"a potem wróć "Plecy" i zobacz wynik.
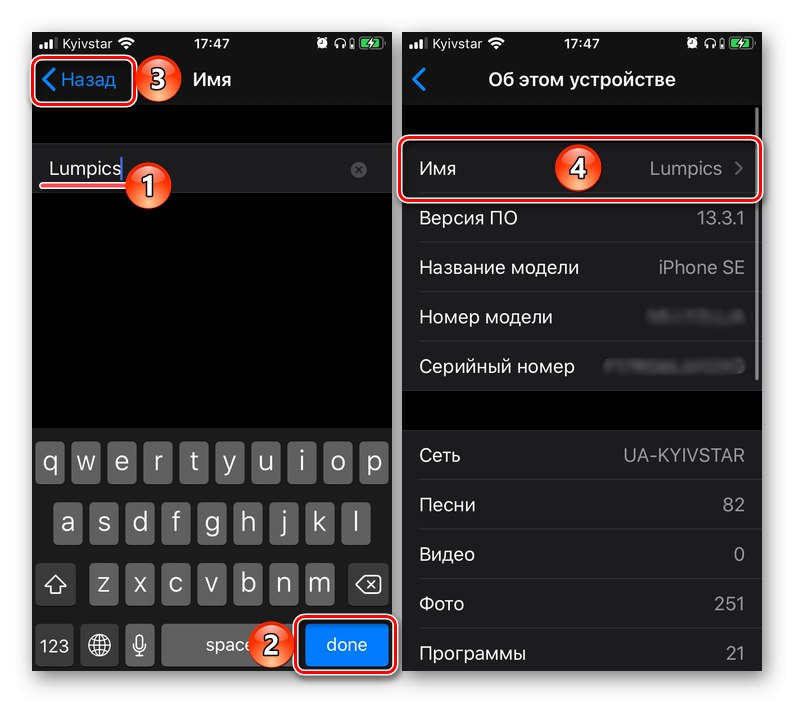
Jak widać, zmiana nazwy iPhone'a nie jest trudna. Najłatwiej i najszybciej można to zrobić na samym urządzeniu mobilnym, ale równie dobrze wykonują to specjalistyczne aplikacje na komputery PC.