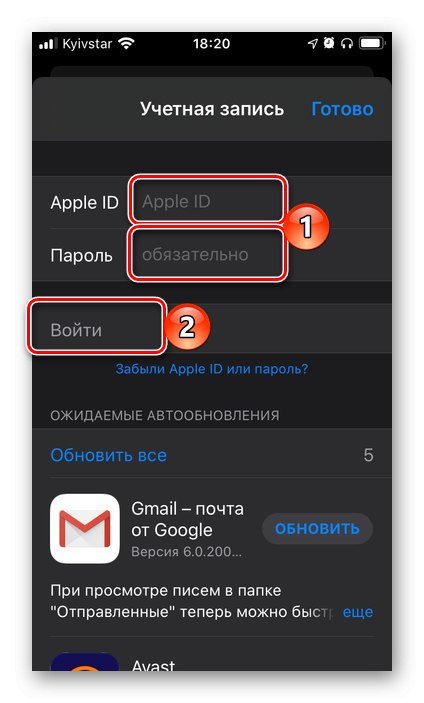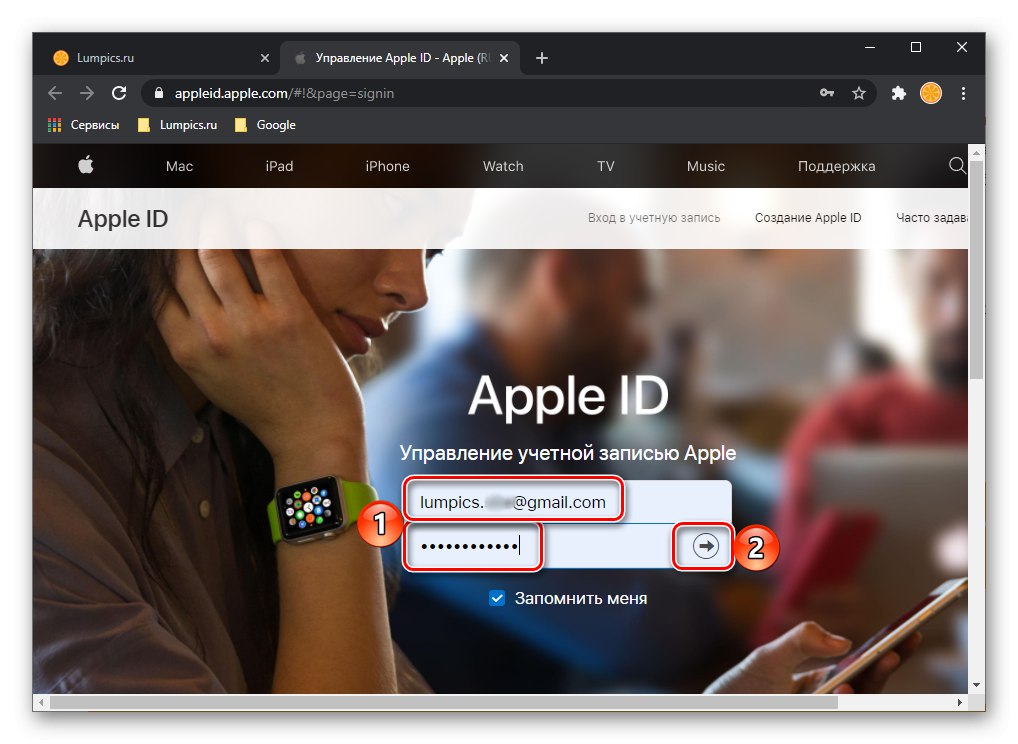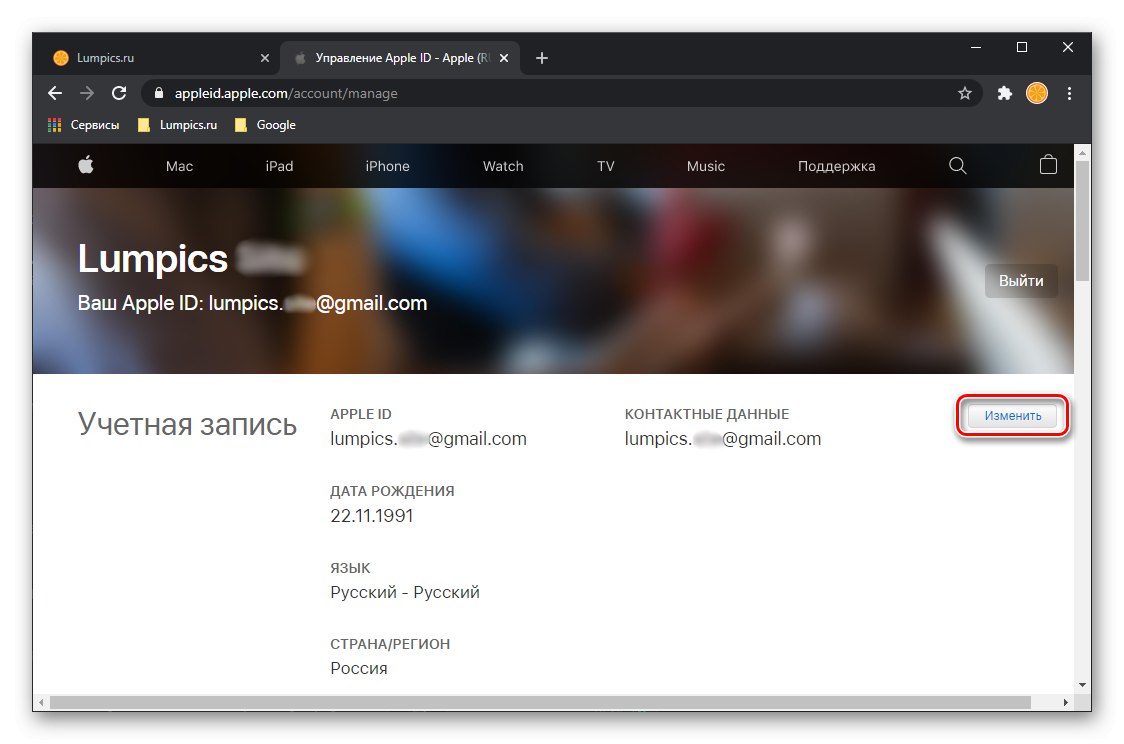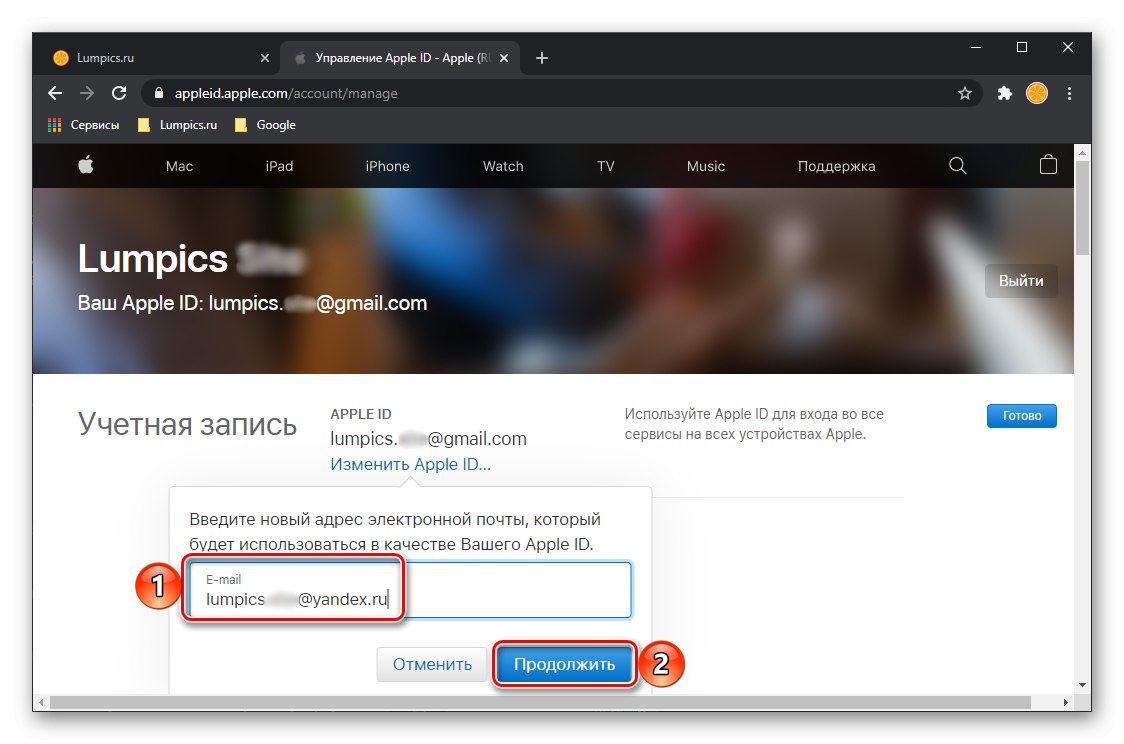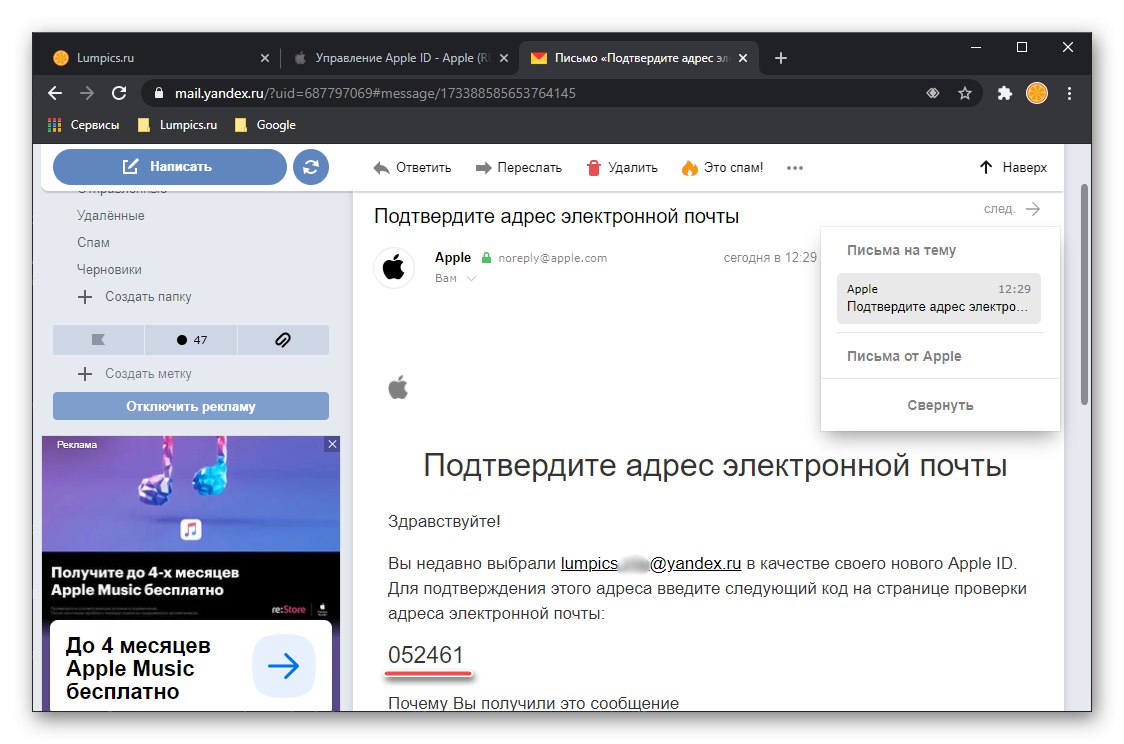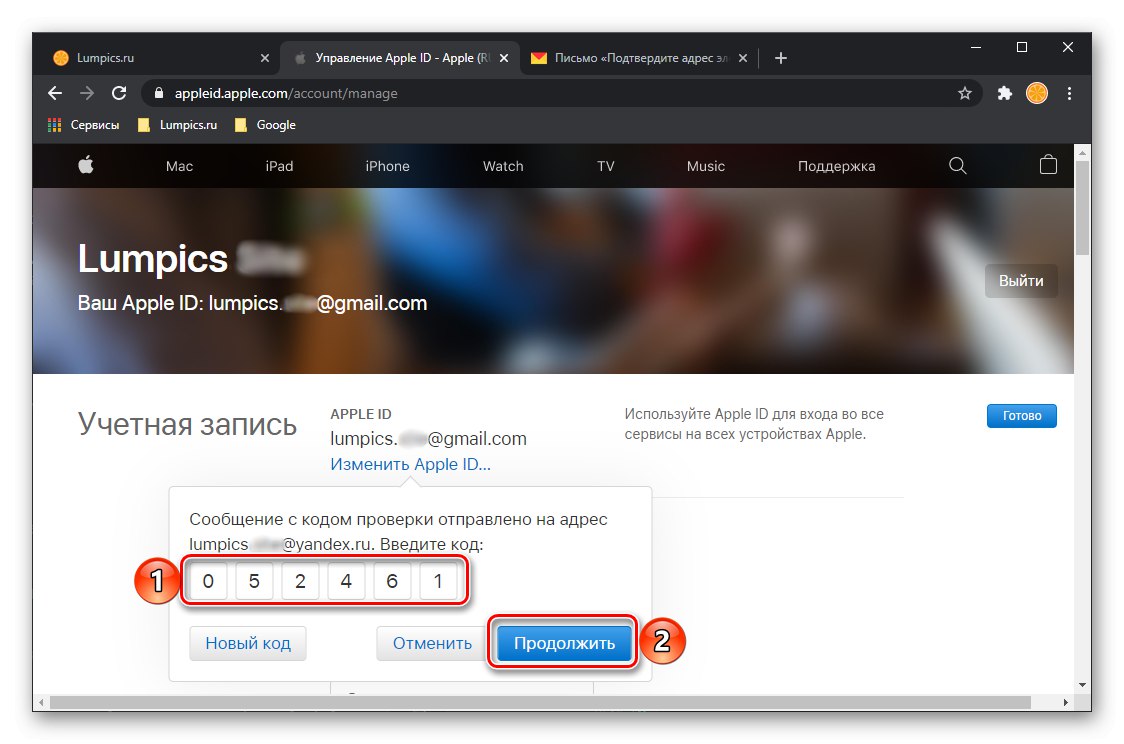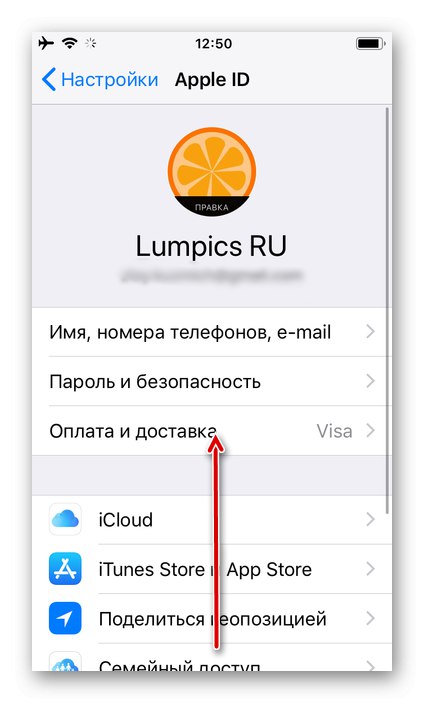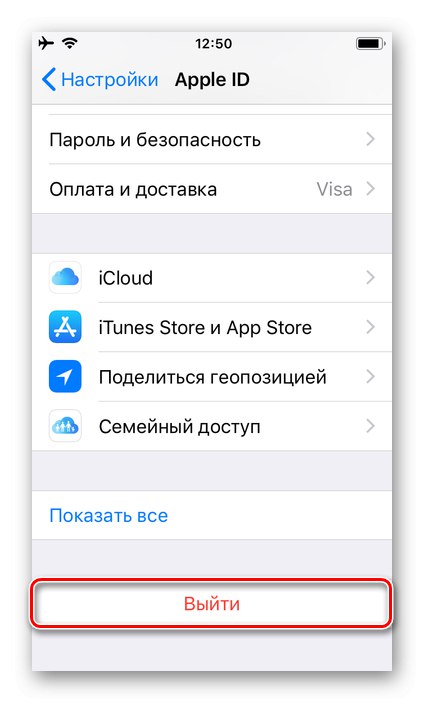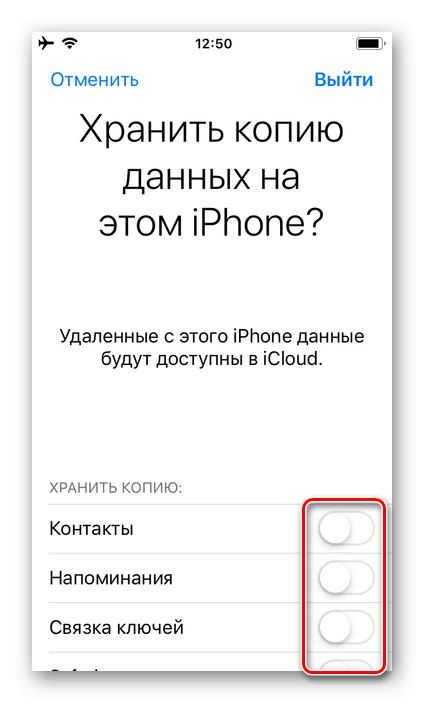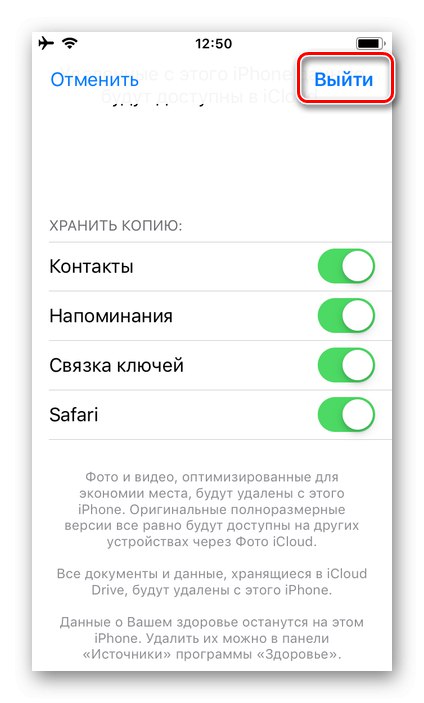Zmień Apple ID
Ważny! Możliwość bezpośredniej zmiany Apple ID oznacza zmianę loginu (adresu e-mail) używanego do autoryzacji. Dostęp do kontaktów, zakupów i innych danych zawartych na koncie nie zostanie utracony. Niezbędne działania można wykonać wyłącznie za pośrednictwem przeglądarki, na urządzeniu z dowolnym systemem operacyjnym.
- Skorzystaj z powyższego łącza do witryny Apple i zaloguj się na swoje konto, wprowadzając z niego swoją nazwę użytkownika i hasło, a następnie klikając przycisk "Dalej".
![Wprowadzanie nazwy użytkownika i hasła, aby przejść do zarządzania Apple ID w przeglądarce]()
W razie potrzeby przejdź przez weryfikację dwuskładnikową, wprowadzając kod otrzymany na urządzeniu Apple lub numer telefonu komórkowego w odpowiednim polu.
- W bloku "Konto" kliknij przycisk "Zmiana",
![Zmień informacje o swoim Apple ID w przeglądarce]()
a potem przez napis Zmień Apple ID.
- Wprowadź nowy adres e-mail, którego chcesz używać zamiast obecnego, i kliknij "Kontynuować".
![Podaj nowy adres e-mail, aby zmienić Apple ID w przeglądarce]()
Jeśli jako nowy identyfikator użyjesz adresu e-mail podanego przez dostawców zewnętrznych (nie Apple), kod weryfikacyjny zostanie wysłany na wskazaną skrzynkę pocztową,
![Nowy kod potwierdzający Apple ID w nowej poczcie w przeglądarce]()
który musisz wprowadzić na stronie w celu potwierdzenia i kliknij "Kontynuować".
![Wprowadź kod, aby zweryfikować swój nowy Apple ID w przeglądarce]()
Uwaga! Jeśli wskazana skrzynka pocztowa znajduje się w domenie me.com, mac.com lub icloud.com, później nie będzie można zmienić identyfikatora konta.
- Kliknij przyciski wskazane na poniższym obrazku "Gotowe"aby zapisać zmieniony identyfikator.
- Po zmianie informacji o koncie wprowadź je ponownie na tych urządzeniach, na których były wcześniej używane. W przeciwnym razie nie będziesz mieć dostępu do iCloud, Wiadomości i innych usług Apple.

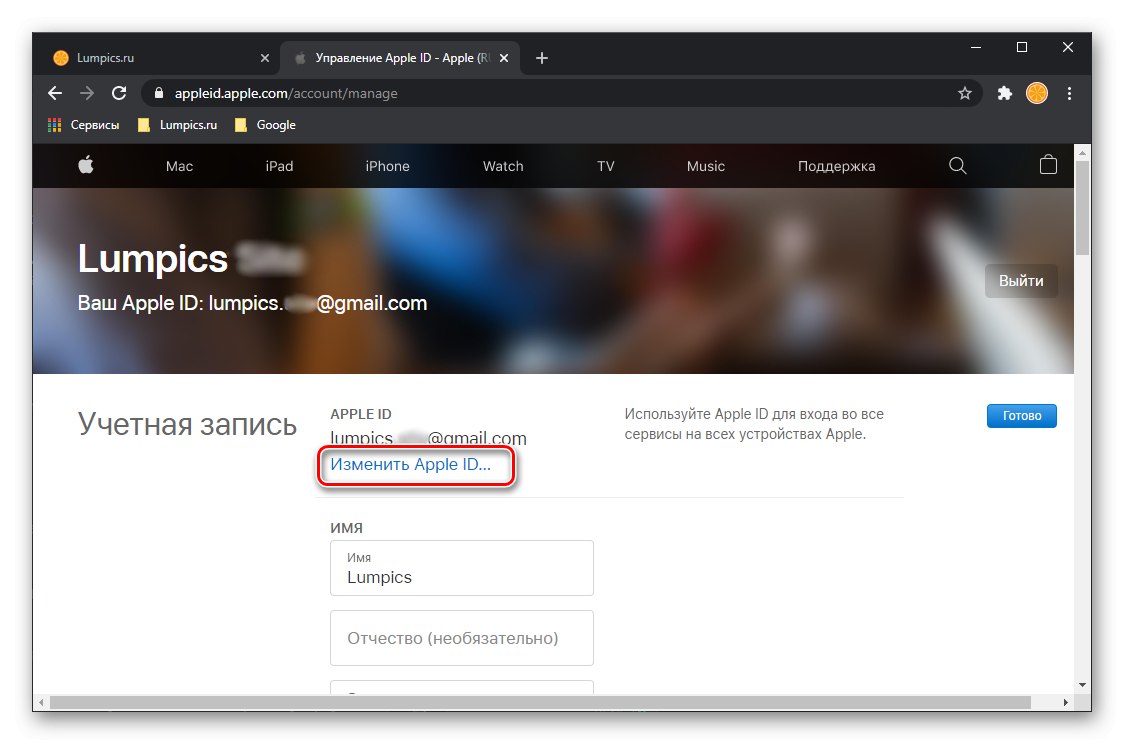
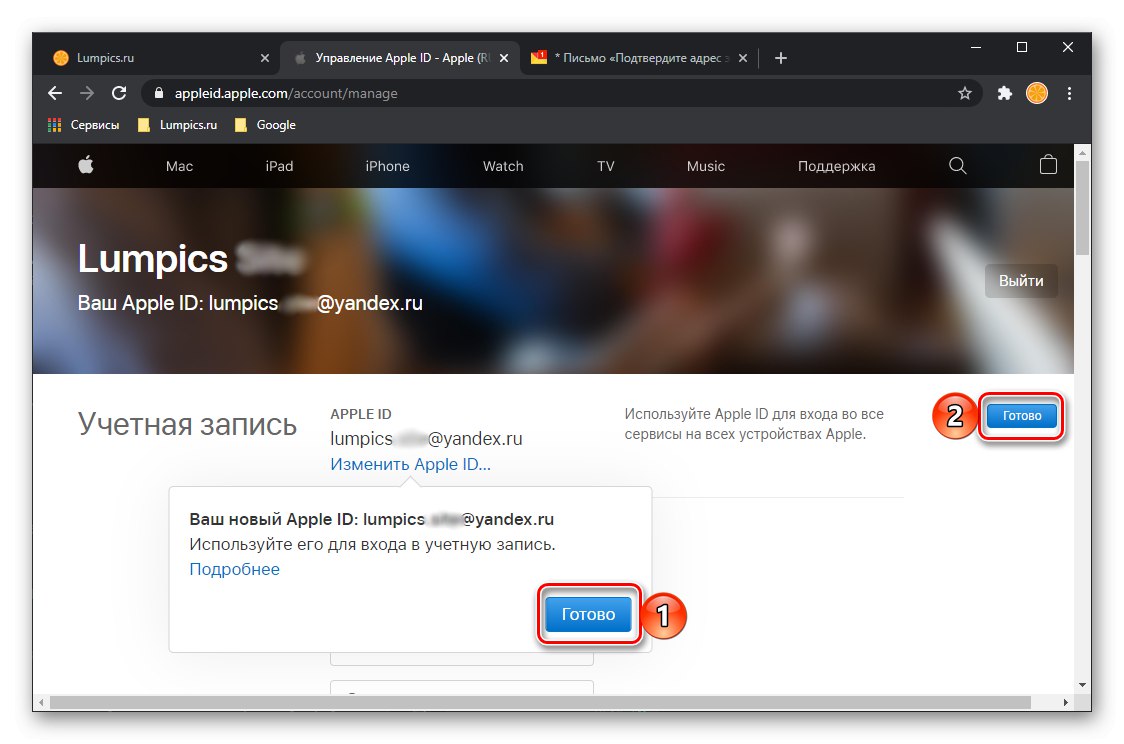
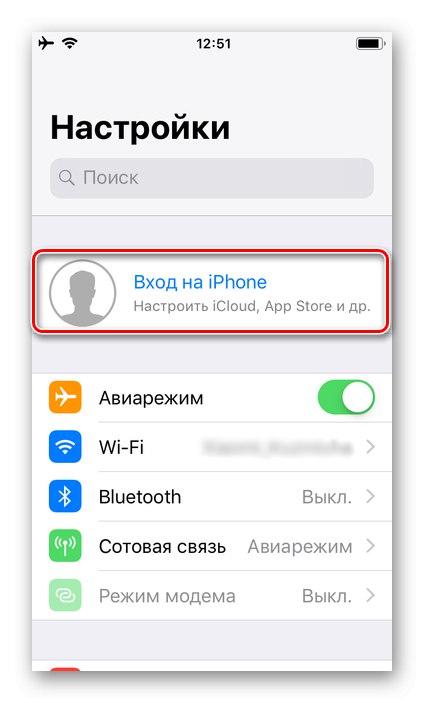
Rozwiązywanie możliwych problemów
W niektórych przypadkach procedura zmiany identyfikatora Apple ID przebiega z błędami. Rozważmy ich główne przyczyny i metody eliminacji.
- Jeśli nie ma linku w ustawieniach konta Zmień Apple ID, co oznacza, że nie masz możliwości zmiany identyfikatora (jest to szczególnie ważne, jeśli połączona skrzynka pocztowa znajduje się w domenie me.com, mac.com lub icloud.com). Jedynym rozwiązaniem w tym przypadku jest kontakt z pomocą techniczną firmy, co można zrobić pod linkiem:
- Jeśli jako nowy identyfikator określisz skrzynkę pocztową w domenie icloud.com, która została utworzona mniej niż 30 dni temu, będziesz musiał spróbować ponownie później, po wygaśnięciu tego okresu.
- W niektórych krajach możesz używać numeru telefonu komórkowego jako identyfikatora konta Apple zamiast adresu e-mail. Możesz go zastąpić tylko innym numerem i odbywa się to zgodnie z instrukcjami podanymi w poprzedniej części artykułu.
Zmień swoje konto Apple ID
Jeśli zadaniem nie jest zmiana Apple ID ID, ale po prostu wylogowanie się z jednego konta i zalogowanie się na inne, w zależności od używanego urządzenia, należy podążać jedną z poniższych ścieżek.
Opcja 1: iOS / iPadOS
Aby zmienić Apple ID na iPhonie lub iPadzie, powinieneś skorzystać z jednej z trzech metod.
Metoda 1: „Ustawienia”
Najłatwiejszym sposobem rozwiązania problemu poruszonego w tytule artykułu są parametry systemu operacyjnego.
- Odkryć „Ustawienia” i dotknij pierwszej sekcji, w której podane jest Twoje imię i nazwisko oraz zdjęcie profilowe.
- Przewiń do dołu tej strony
![Wyświetl informacje o Apple ID w ustawieniach iPhone'a]()
i użyj przedmiotu "Wyloguj".
![Wyloguj się z aktualnego Apple ID w ustawieniach iPhone'a]()
Potwierdź swoje zamiary, wprowadzając hasło do konta. Zdecyduj, czy chcesz zachować dane iCloud na swoim urządzeniu.
![Przechowuj kopię danych na urządzeniu z Apple ID w ustawieniach iPhone'a]()
Następnie dotknij napisu "Wyloguj" w prawym górnym rogu,
![Wyloguj się z Apple ID w ustawieniach iPhone'a]()
a następnie w wyskakującym okienku. Zaczekaj na zakończenie procedury.
- Zaloguj się do nowego konta Apple ID, korzystając z odpowiedniej sekcji w „Ustawienia” iOS / iPadOS
![Zaloguj się do nowego konta Apple ID w ustawieniach iPhone'a]()
i określając z niego login i hasło i klikając "Wejść".
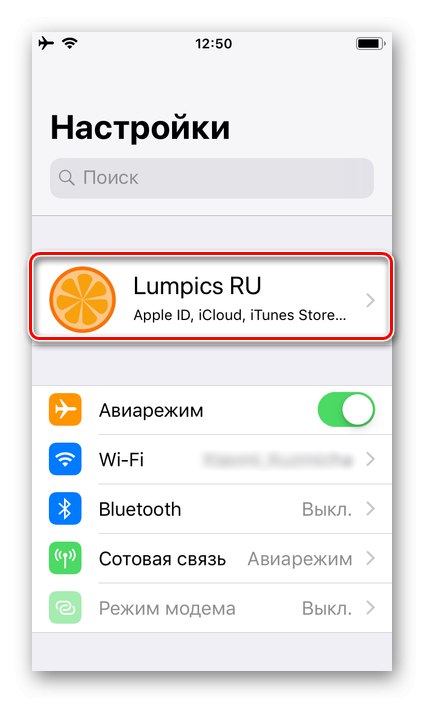
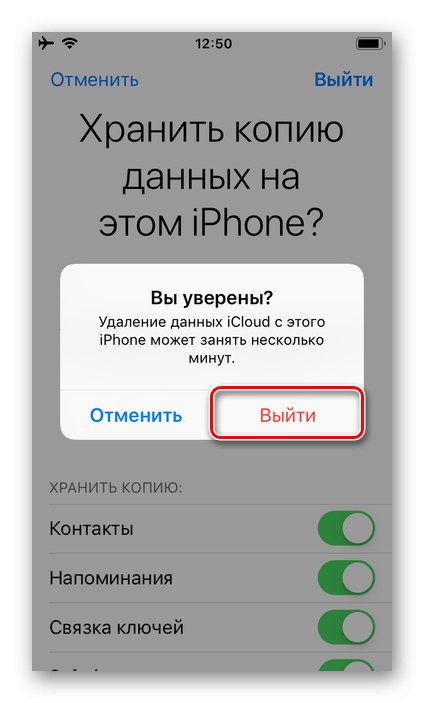
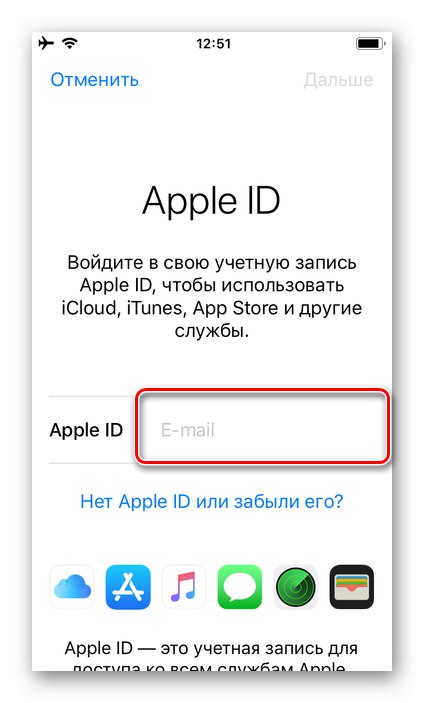
Ponadto, jeśli chcesz, możesz skonfigurować parametry Apple ID.Poniższe instrukcje pomogą Ci to zrobić.
Więcej szczegółów: Jak skonfigurować Apple ID
Metoda 2: App Store
Alternatywną metodą zmiany Apple ID na iPhonie i iPadzie jest skorzystanie z preinstalowanego w systemie operacyjnym sklepu z aplikacjami - App Store. Algorytm działań, jakie należy w tym celu wykonać, został przez nas rozważony w osobnym artykule, z którym zalecamy zapoznanie się.
Więcej szczegółów: Jak zmienić Apple ID na iPhonie
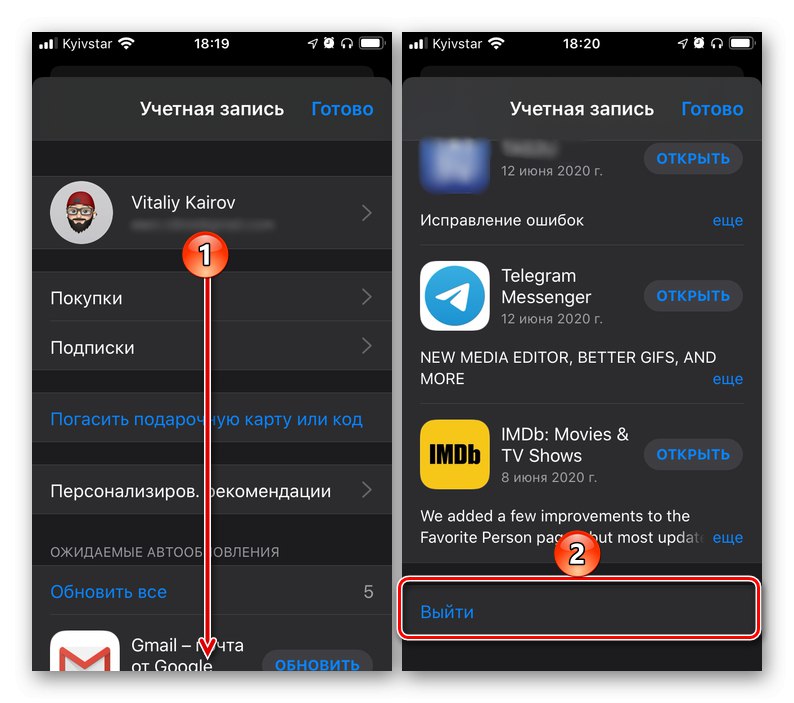
Metoda 3: Przywracanie ustawień fabrycznych
Dwie poprzednie metody dobrze sprawdzają się w przypadkach, gdy zmiana kont jest tymczasowa, to znaczy planujesz nie tylko zachować dostęp do danych ze „starego” Apple ID, ale prędzej czy później wrócić do korzystania z niego. Jeśli nie jest to konieczne, wskazane będzie, aby najpierw wyczyścić urządzenie mobilne z informacji z wcześniej używanego konta, a dopiero potem zalogować się na „nowe”. Aby to zrobić, zresetuj, usuwając całą zawartość i ustawienia. Wcześniej omówiliśmy również bardziej szczegółowo wszystkie niuanse procedury.
Więcej szczegółów:
Jak zresetować ustawienia iPhone'a
Jak zalogować się do nowego Apple ID po zresetowaniu iPhone'a
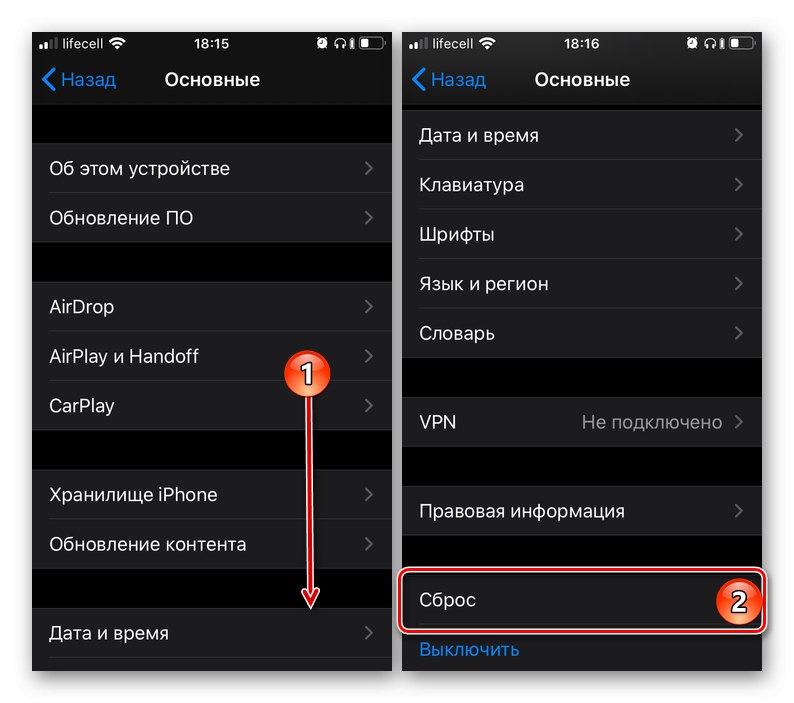
Opcja 2: macOS
Jeśli wylogujesz się z jednego konta Apple i zalogujesz się na inne, musisz użyć komputera lub laptopa z macOSwykonaj następujące czynności:
- Odkryć "Ustawienia systemowe" (najłatwiej to zrobić za pomocą menu Apple) i kliknij ikonę Apple ID.
- Kliknij w przycisk poniżej "Wyloguj" i potwierdź swoje zamiary.
![Wyloguj się z używanego Apple ID na komputerze lub laptopie z macOC]()
Uwaga: Następnie zostanie wyświetlony monit o skopiowanie pobranych plików i danych przechowywanych w iCloud - zrób to według własnego uznania.
- Dalej, będąc w całej tej samej sekcji "Preferencje systemu" — Apple ID, - wejść na nowe konto wpisując z niego login i hasło oraz korzystając z przycisku "Dalej".

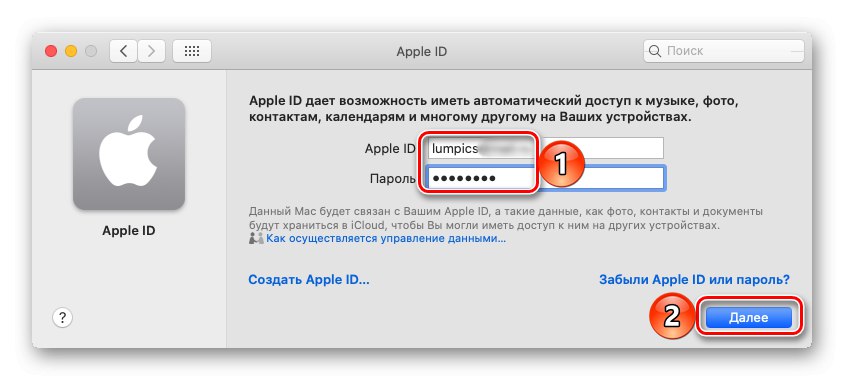
Aby potwierdzić autoryzację, będziesz musiał wprowadzić kod, który w zależności od określonych przez Ciebie parametrów zostanie wysłany jako wiadomość na numer telefonu lub powiadomienie na urządzenie Apple. W drugim przypadku musisz najpierw wyrazić zgodę.
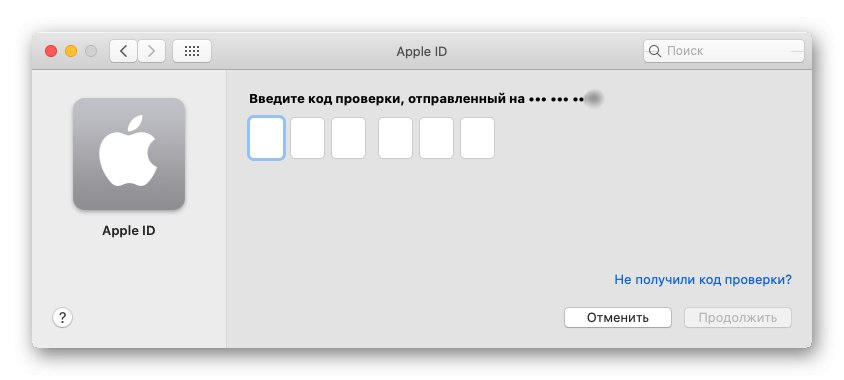
Rozwiązywanie możliwych problemów
Podczas próby zmiany konta Apple możesz otrzymać jakiś błąd. Te ostatnie często wiążą się z pewnymi ograniczeniami i chwilowymi awariami, znacznie rzadziej - z nieprawidłowo określonymi lub utraconymi danymi, przez co łatwo je naprawić.
Blokada Apple ID
Czasami konto Apple może zostać zablokowane podczas procesu bezpośredniej autoryzacji w nim - może się to zdarzyć ze względów bezpieczeństwa, z powodu awarii serwerów firmowych oraz z wielu innych powodów. O tym, jak przywrócić dostęp do danych osobowych w takich przypadkach, rozmawialiśmy wcześniej w osobnych artykułach.
Więcej szczegółów:
Jak naprawić błąd „Twój Apple ID został zablokowany ze względów bezpieczeństwa”
Jak ominąć blokadę Apple ID
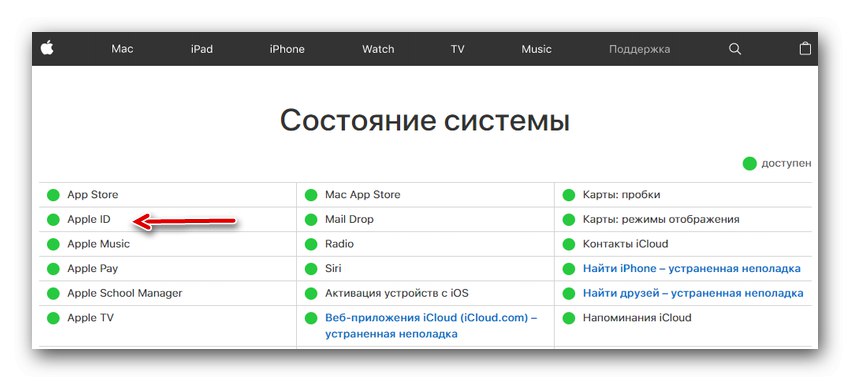
Weryfikacja Apple ID nie powiodła się
Kolejny błąd, który można napotkać podczas próby zalogowania się na konto Apple, głównie na urządzeniach mobilnych. Przyczyną jego wystąpienia może być pojedyncza awaria lub niepoprawnie ustawione ustawienia systemu operacyjnego, ale są też inne. Wszystkie zostały przez nas szczegółowo przeanalizowane w instrukcjach przedstawionych pod linkiem poniżej.
Więcej szczegółów: Jak naprawić błąd „Weryfikacja nie powiodła się, nie można zalogować się do Apple ID”
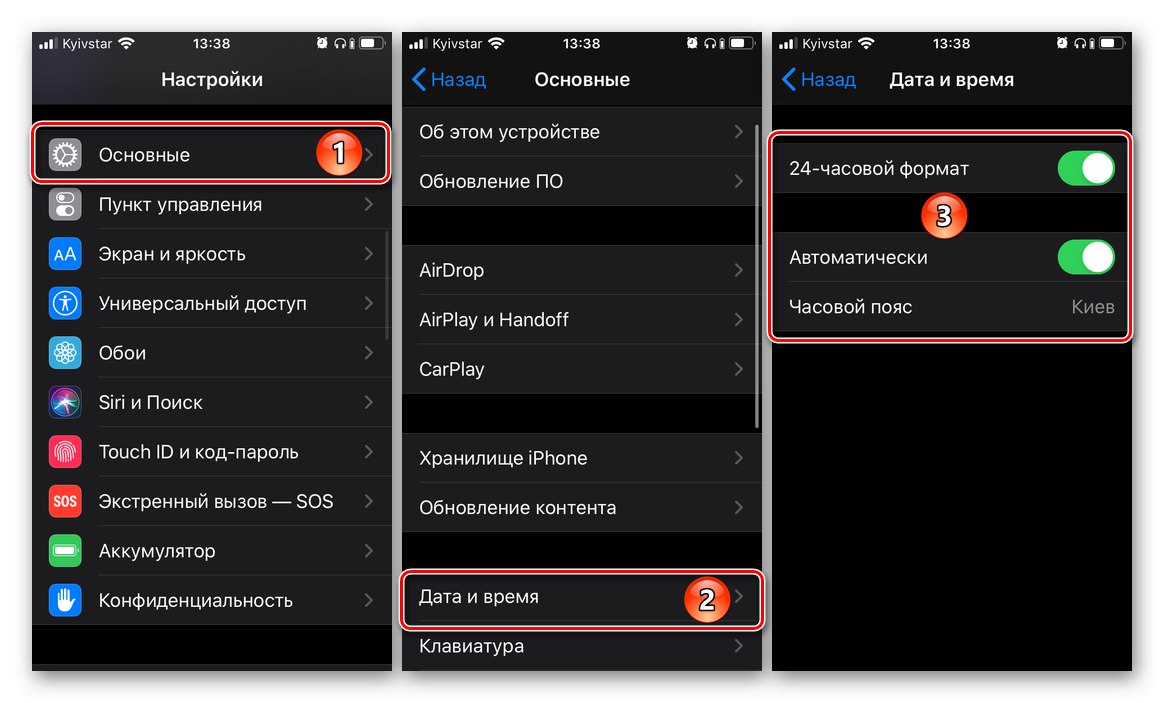
Błąd podczas łączenia się z serwerem Apple ID
Problem znacznie poważniejszy niż te omówione powyżej, ale wciąż mający swoje własne rozwiązanie. Niektóre z powodów, dla których występuje, pokrywają się z tymi z poprzedniego przypadku, ale są inne. O każdym z nich, a także o metodach eliminacji, możesz dowiedzieć się z poniższego materiału.
Więcej szczegółów: Jak naprawić „Błąd podczas łączenia się z serwerem Apple ID”
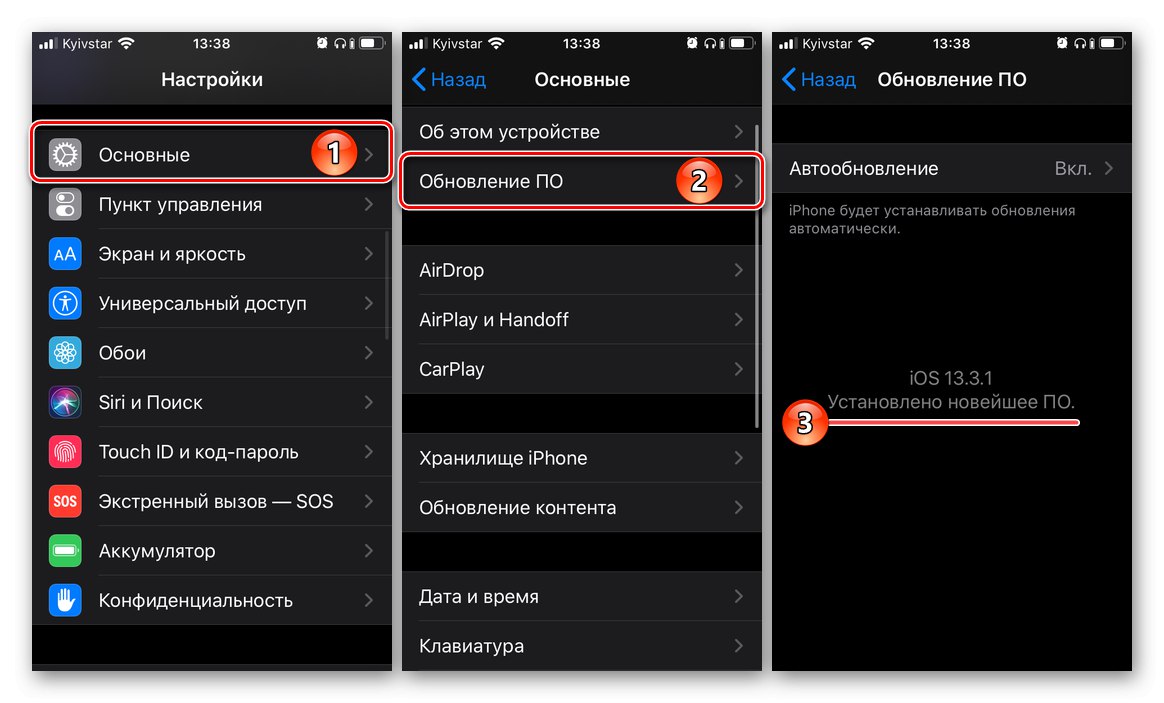
Zapomniana nazwa użytkownika i / lub hasło z Apple ID
Czasami powodem niemożności zalogowania się do Apple ID nie jest błąd lub awaria, ale banalna niemożność zrobienia tego z powodu zapomnianej nazwy użytkownika lub hasła z konta. Na szczęście ten pierwszy zawsze można rozpoznać, a drugi można zresetować i zmienić. W niezwykle rzadkich przypadkach może być konieczne utworzenie nowego konta. Pomogą w tym osobne instrukcje na naszej stronie, do których linki znajdują się poniżej.
Więcej szczegółów:
Jak znaleźć swój identyfikator Apple ID
Jak przywrócić dostęp do Apple ID
Jak utworzyć nowy identyfikator Apple ID
Jak odzyskać wiadomość e-mail