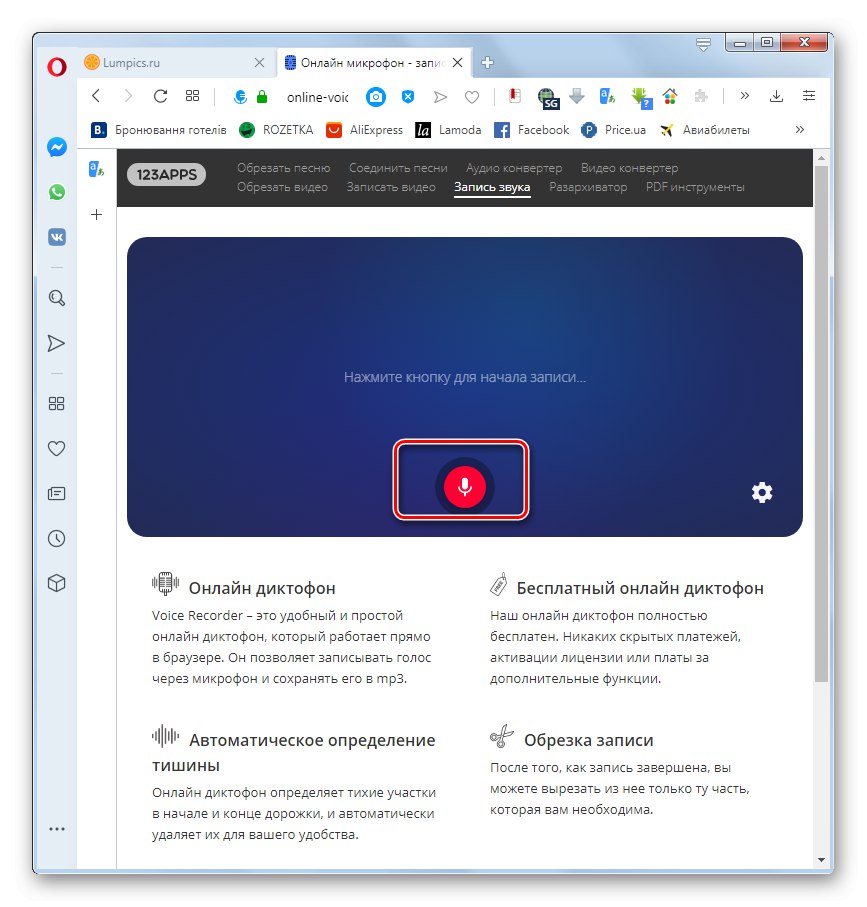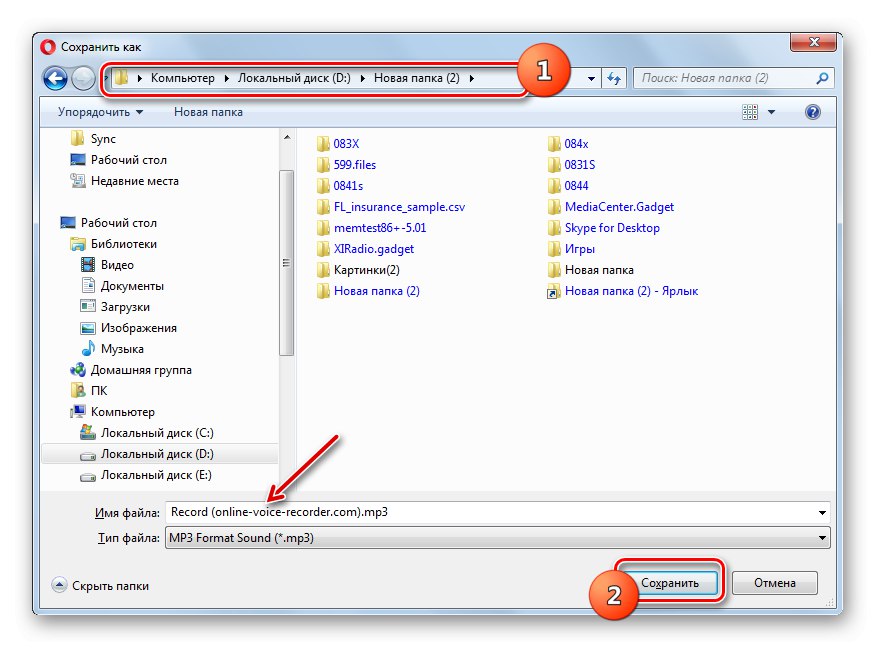Czasami zachodzi potrzeba dodania głosu do muzyki, na przykład podczas nagrywania kompozycji muzycznych. Nie jest do tego konieczne instalowanie specjalistycznego oprogramowania - możesz korzystać z usług online.
Najlepsze usługi online do kopiowania muzyki
Rozważ najpopularniejsze i najwygodniejsze usługi online, które zapewniają możliwość dubbingowania głosu w różnych odmianach.
Metoda 1: 123 aplikacje
Istnieje potrzeba stworzenia pliku audio z płynnym przepływem muzyki w mowę lub odwrotnie, co wiąże się z narzuceniem jednego nagrania drugiemu na ich styku. Jedna z najpopularniejszych usług przetwarzania materiałów audio, 123apps, ma narzędzia do tego zadania.
- Po przejściu do strony głównej portalu aplikacji internetowych 123apps za pomocą powyższego łącza, kliknij nazwę sekcji "Nagrywanie dźwięku".
- Otworzy się strona aplikacji internetowej Dyktafon online. Aby rozpocząć nagrywanie głosu, kliknij logo w postaci czerwonego kółka, w które wpisany jest mikrofon.
![Uruchomienie nagrywania głosu w sekcji Nagrywanie dźwięku w serwisie internetowym Dyktafon w przeglądarce Opera]()
Uwaga! Jeśli po przejściu do strony serwisu dyktafonu online zobaczysz napis „Nie znaleziono mikrofonów”sprawdź, czy mikrofon jest prawidłowo podłączony i skonfigurowany. Po wprowadzeniu prawidłowych ustawień załaduj ponownie bieżącą stronę przeglądarki.
- Rozpoczyna się procedura nagrywania. W tym momencie powinieneś wczytać do mikrofonu tekst, który planujesz dodać do muzyki.
- W razie potrzeby możesz tymczasowo wstrzymać nagrywanie, klikając przycisk "Pauza"... Nagrywanie jest wznawiane po naciśnięciu tego samego przycisku co zatrzymanie.
- Po zakończeniu procedury nagrywania naciśnij przycisk. "Zatrzymać".
- Nagranie zostanie zapisane w usłudze dyktafonu online. W razie potrzeby możesz go odsłuchać, klikając przycisk "Odtwarzanie nagranego dźwięku".
- Jeśli jesteś zadowolony z ostatecznej jakości, musisz zapisać plik audio na dysku twardym komputera. Aby to zrobić, kliknij przycisk "Zapisać".
- Otworzy się okno zapisu. Przenieś go do katalogu na dysku twardym, w którym chcesz zapisać nagranie. Opcjonalnie w terenie "Nazwa pliku" możesz przypisać dowolną nazwę temu plikowi audio. Ale biorąc pod uwagę fakt, że nadal będzie trzymał się muzyki, nie jest to konieczne. Następnie naciśnij przycisk "Zapisać", po czym nagranie zostanie zapisane w formacie MP3 w określonym folderze.
![Zapisanie pliku z nagranym głosem w serwisie Dyktafon Online w oknie Zapisz jako w przeglądarce Opera]()
Uwaga! Jeśli masz już gotowy plik nagrania głosowego, który planujesz dodać do muzyki, nie musisz wykonywać powyższych manipulacji, ale możesz od razu przejść do kroków opisanych poniżej.
- Następnie wróć do strony głównej usługi 123apps i wybierz sekcję „Połącz utwory”.
- Otworzy się strona aplikacji internetowej Audio-Joiner. Kliknij element „Dodaj utwory” lub po prostu przeciągnij plik audio z muzyką do okna przeglądarki.
- W pierwszym przypadku otworzy się standardowe okno dodawania pliku, w którym należy przejść do katalogu lokalizacji wcześniej przygotowanego utworu muzycznego, na którym zamierzasz zastosować głos, wybierz ten plik audio i kliknij "Otwarty".
- Wybrana ścieżka zostanie dodana do usługi internetowej Audio-Joiner.
- Teraz trzeba nałożyć na nią wcześniej przygotowane nagranie głosowe. Aby to zrobić, kliknij ponownie przycisk „Dodaj utwory”.
- W oknie, które się otworzy, przejdź do katalogu, w którym został wcześniej zapisany plik z nagranym głosem, wybierz go i kliknij "Otwarty".
- Ten plik zostanie również dodany do Audio-Joiner.
- Przeciągając i upuszczając ścieżki w oknie, musisz wybrać, co będzie odtwarzane jako pierwsze: plik głosowy lub muzyka. Na torze, który będzie pierwszy, upewnij się, że ikona „Włącz przenikanie” był aktywny.Jeśli tak nie jest, pamiętaj o kliknięciu, w przeciwnym razie nie będzie pożądanego efektu nakładki na muzykę, ale okaże się, że zaraz po zakończeniu jednej części pliku rozpocznie się normalne odtwarzanie drugiej.
- Po upewnieniu się, że crossfade jest aktywowane, naciśnij przycisk, aby połączyć oba pliki. "Połączyć".
- Rozpocznie się procedura klejenia, która może zająć trochę czasu.
- Po jego zakończeniu w oknie przeglądarki pojawi się przycisk "Pobieranie", na który należy kliknąć.
- Otworzy się standardowe okno zapisywania plików. W nim musisz przejść do katalogu na dysku twardym lub nośniku wymiennym, w którym chcesz przechowywać sklejony rekord. Jeśli nie jesteś zadowolony z domyślnej nazwy utworu, możesz ją zmienić w tym polu "Nazwa pliku"... Po wykonaniu tych czynności kliknij "Zapisać".
- Wklejone nagranie zostanie zapisane w określonym katalogu jako plik MP3.
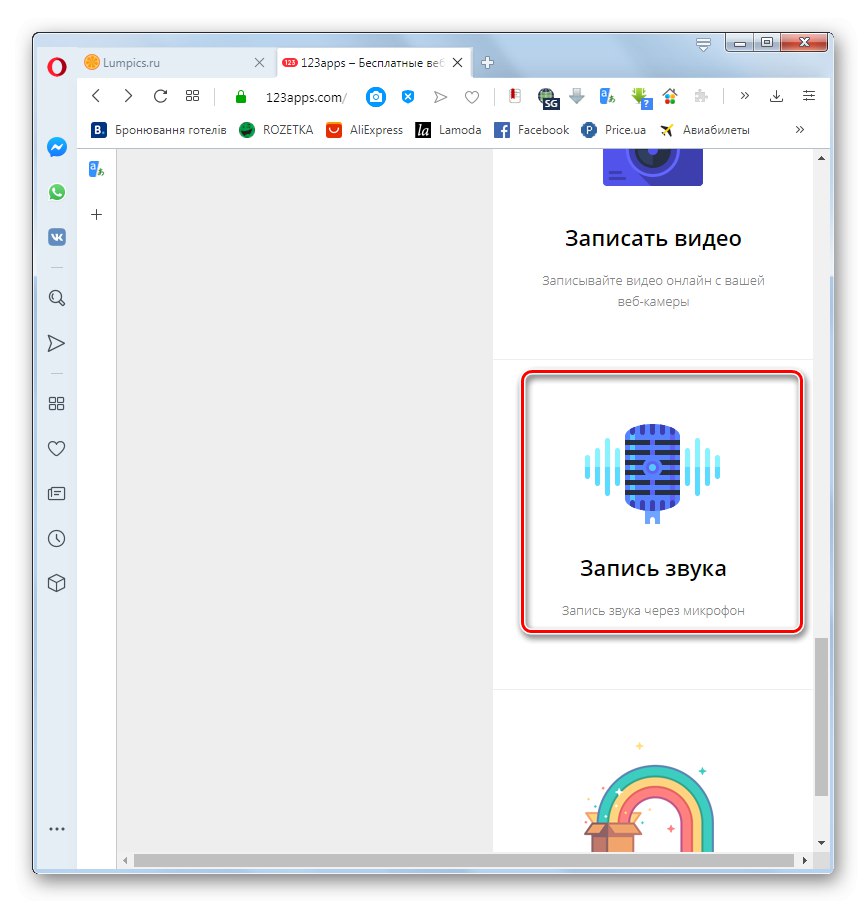
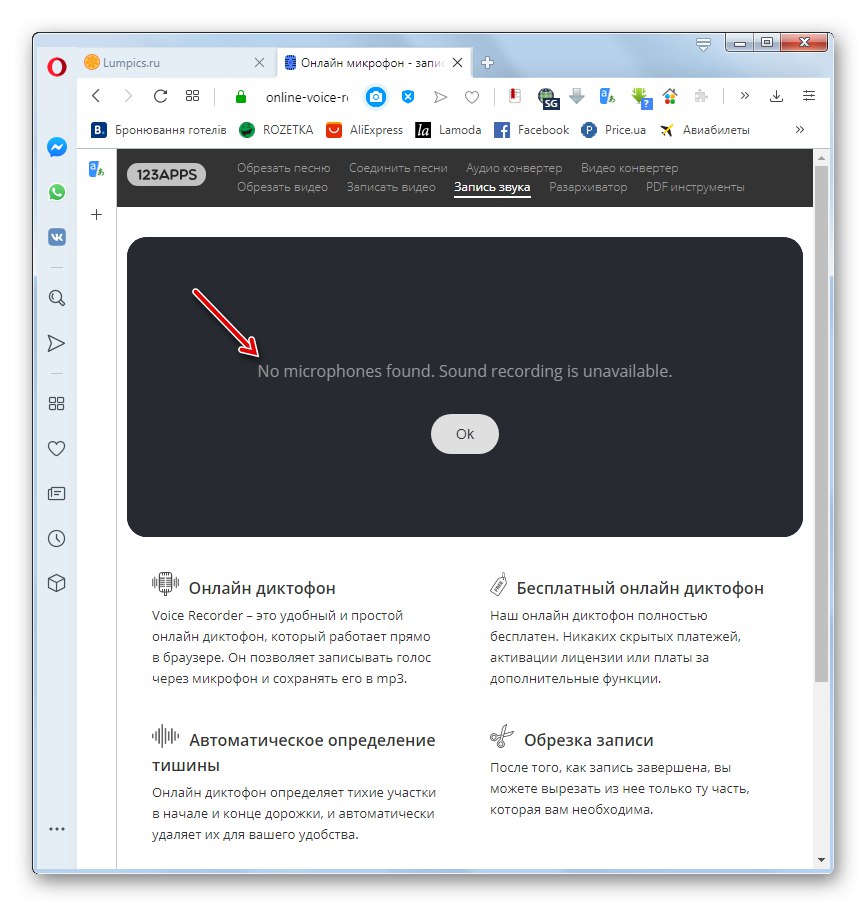
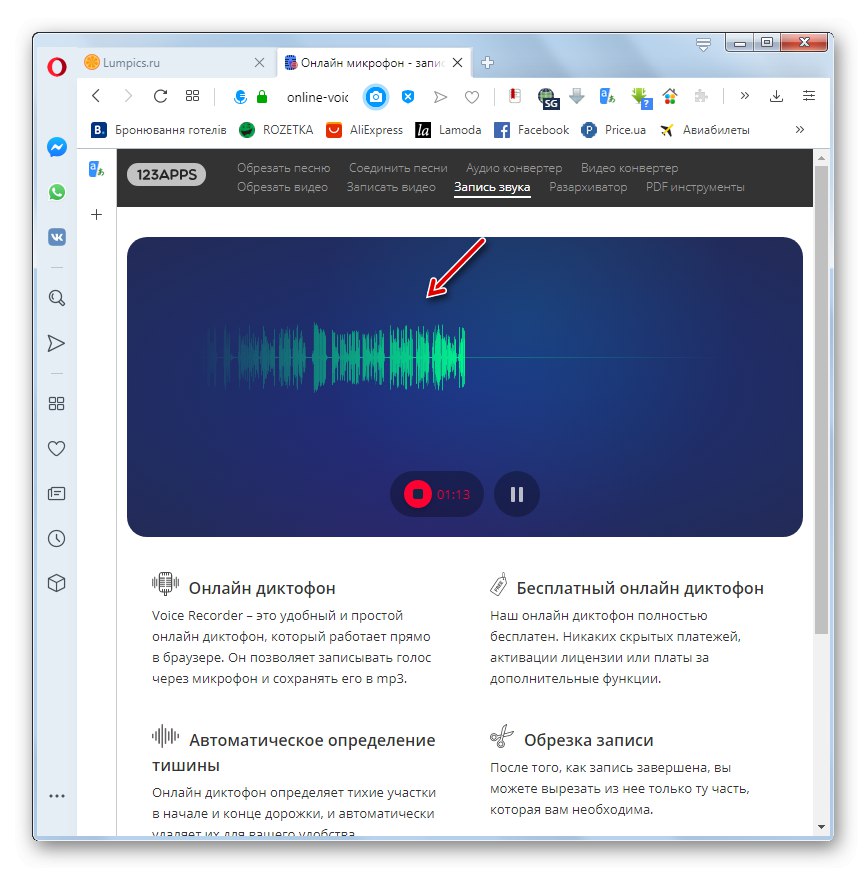
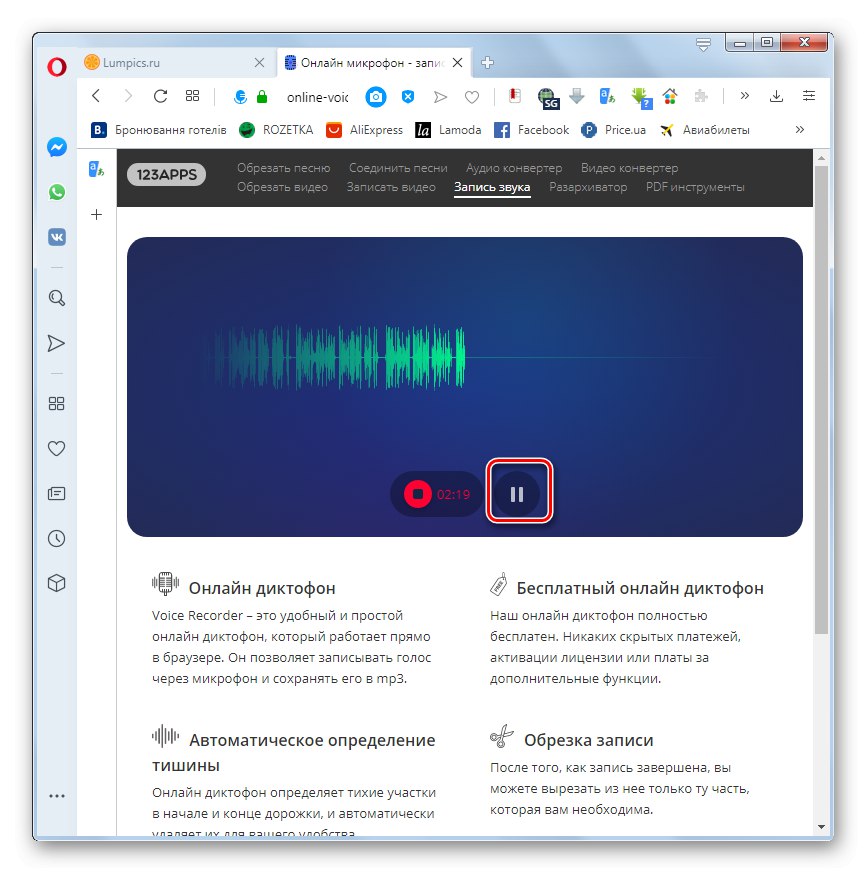
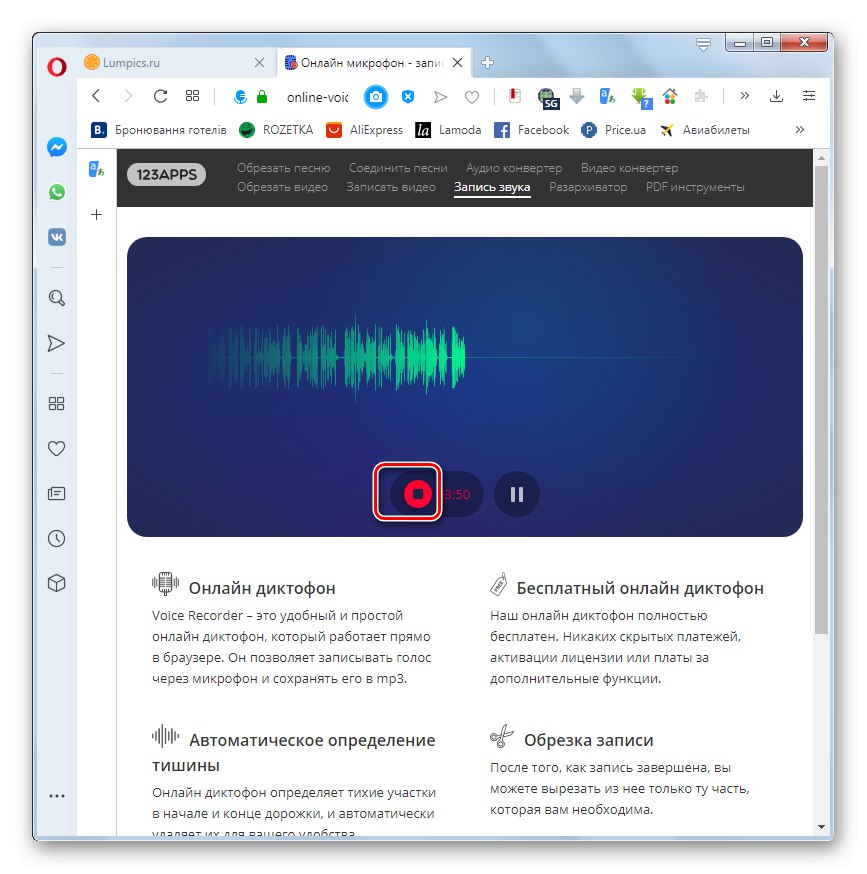
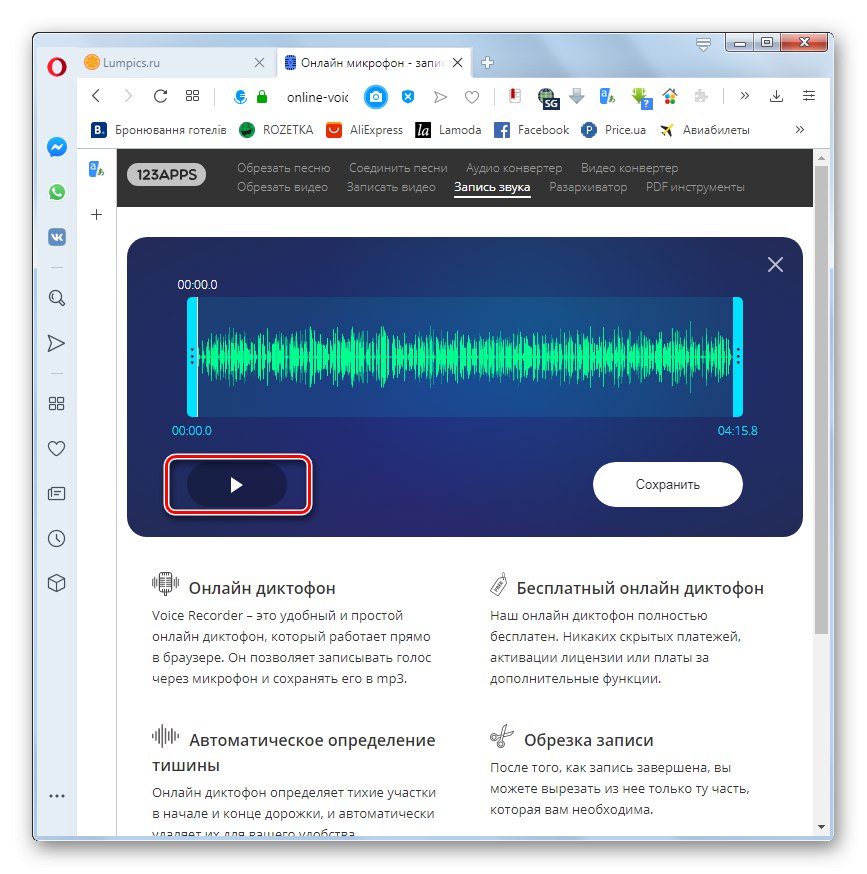
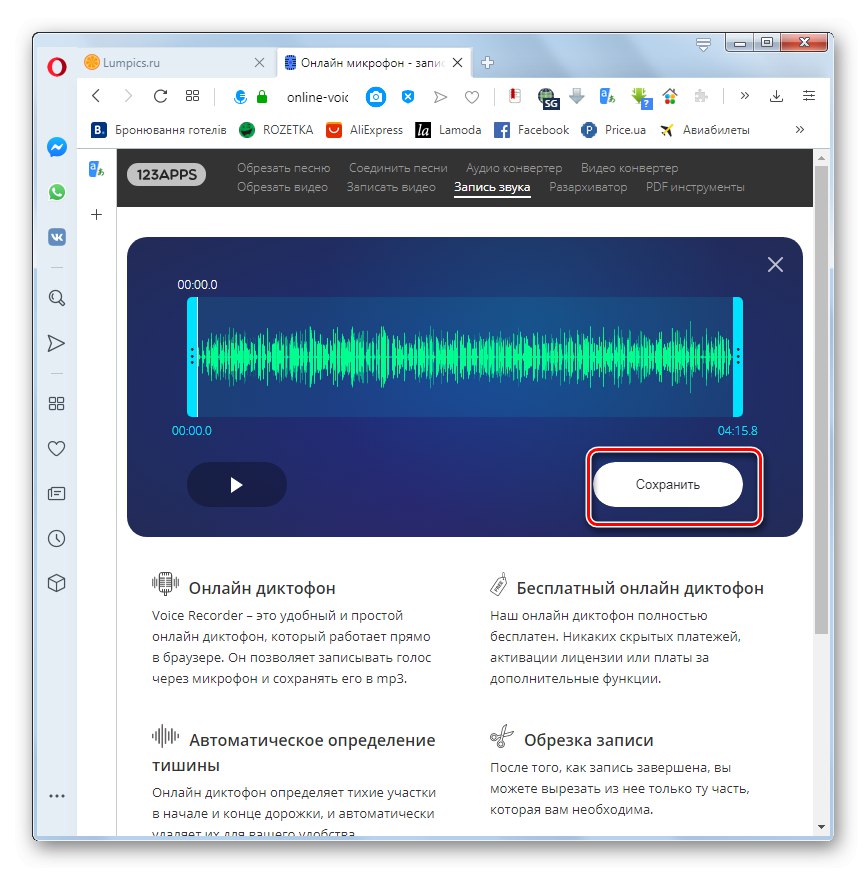
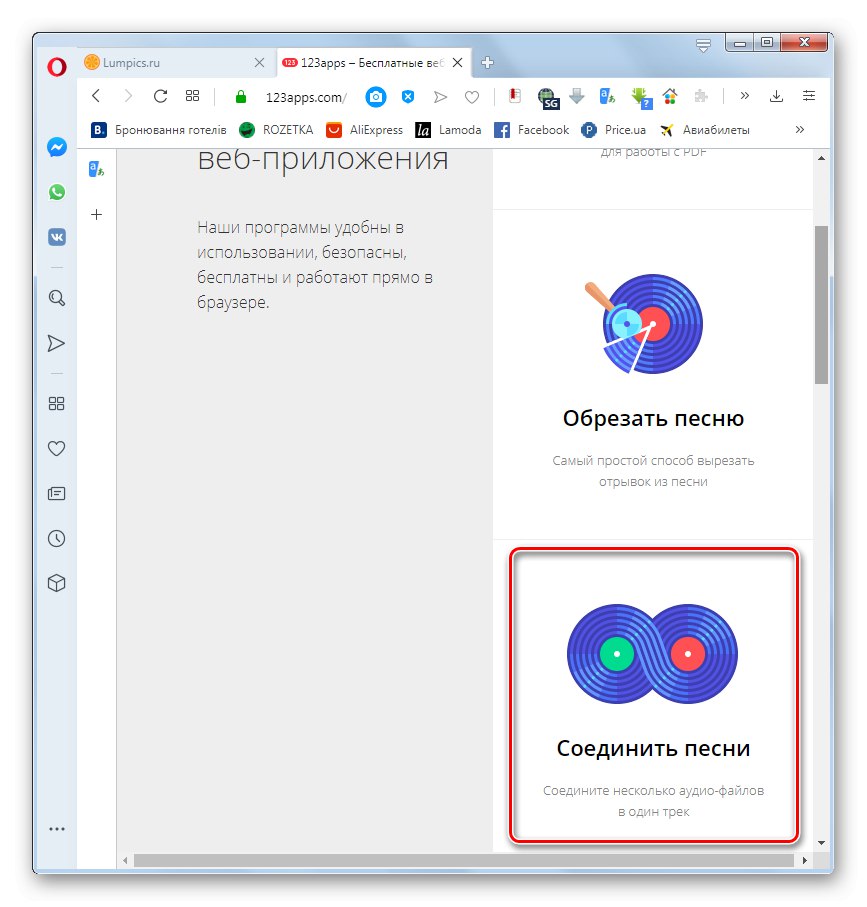
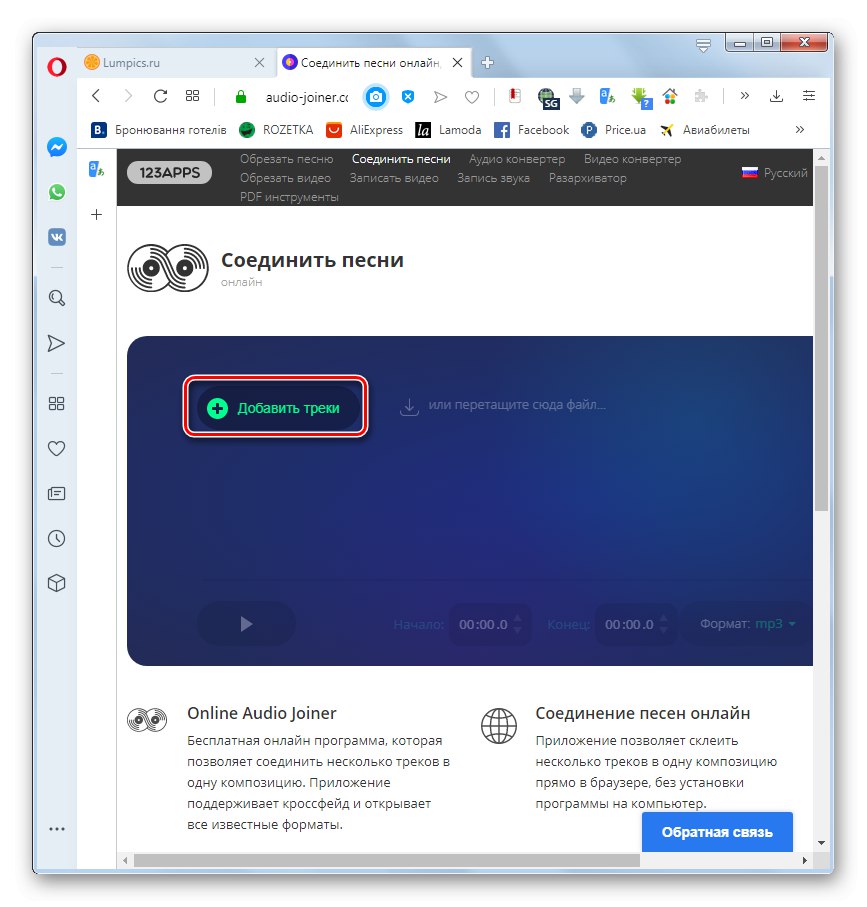
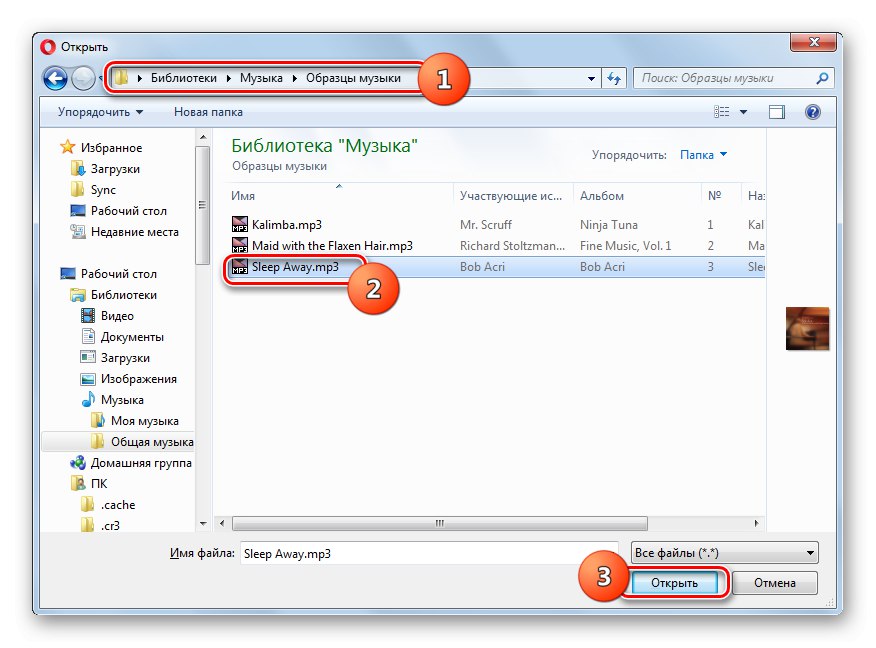
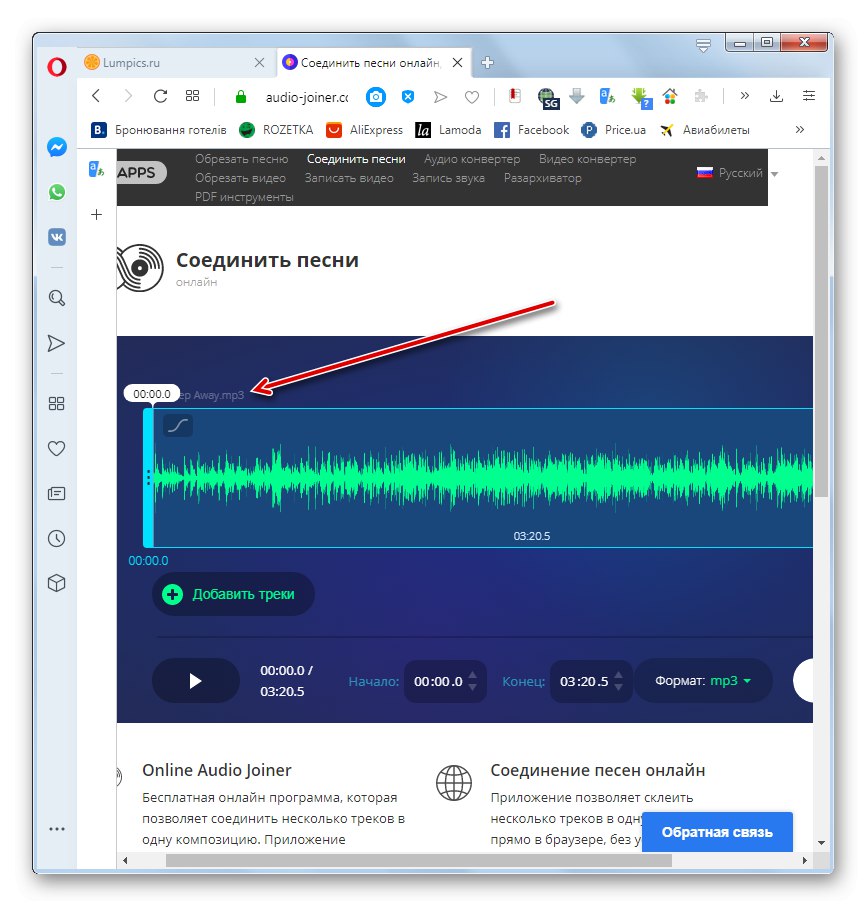
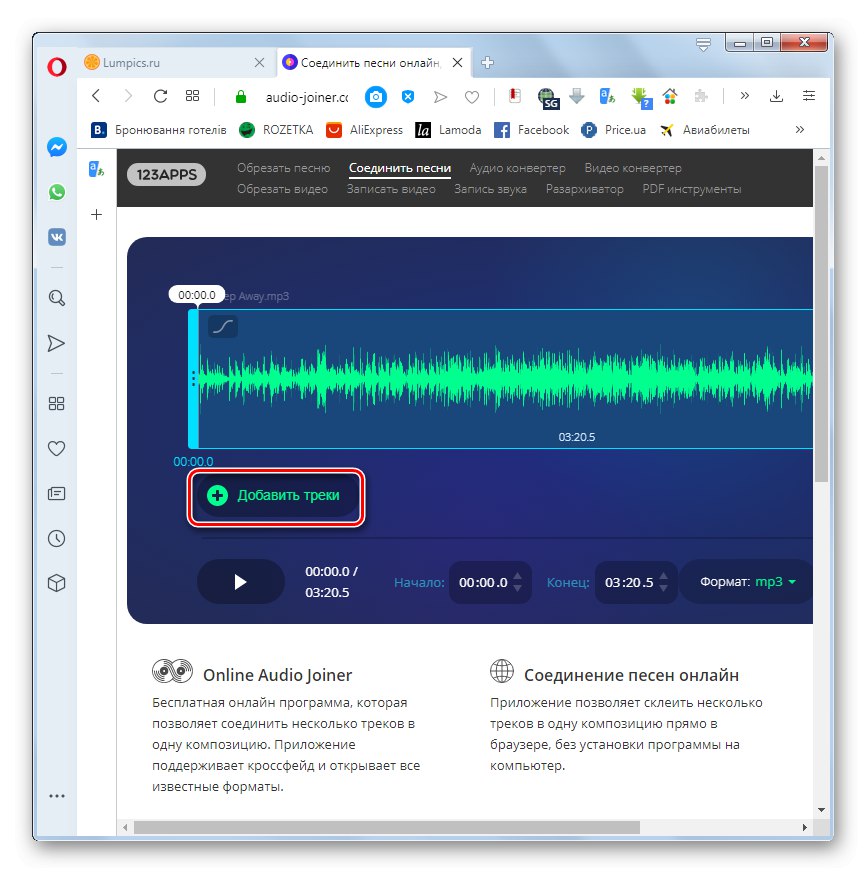
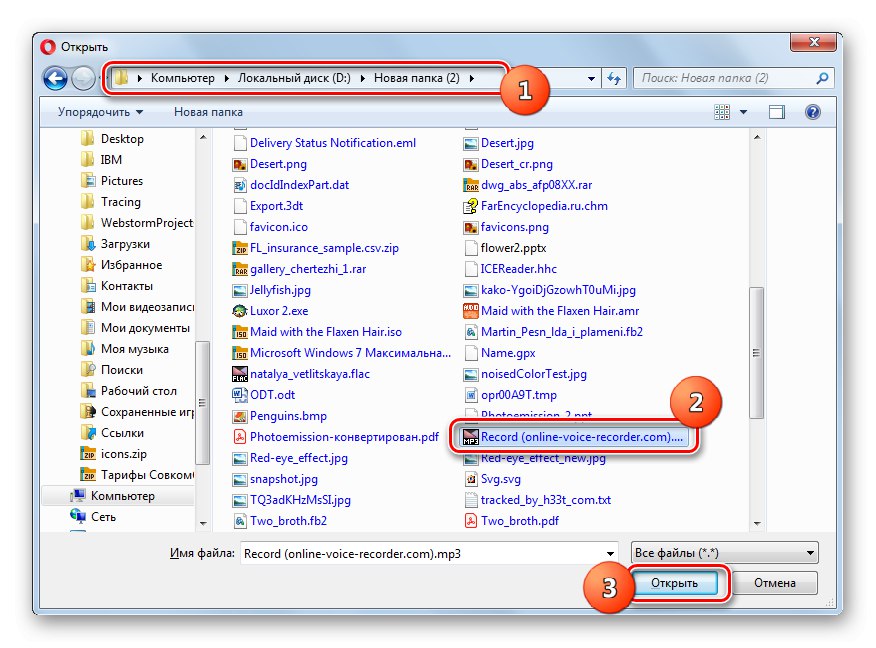
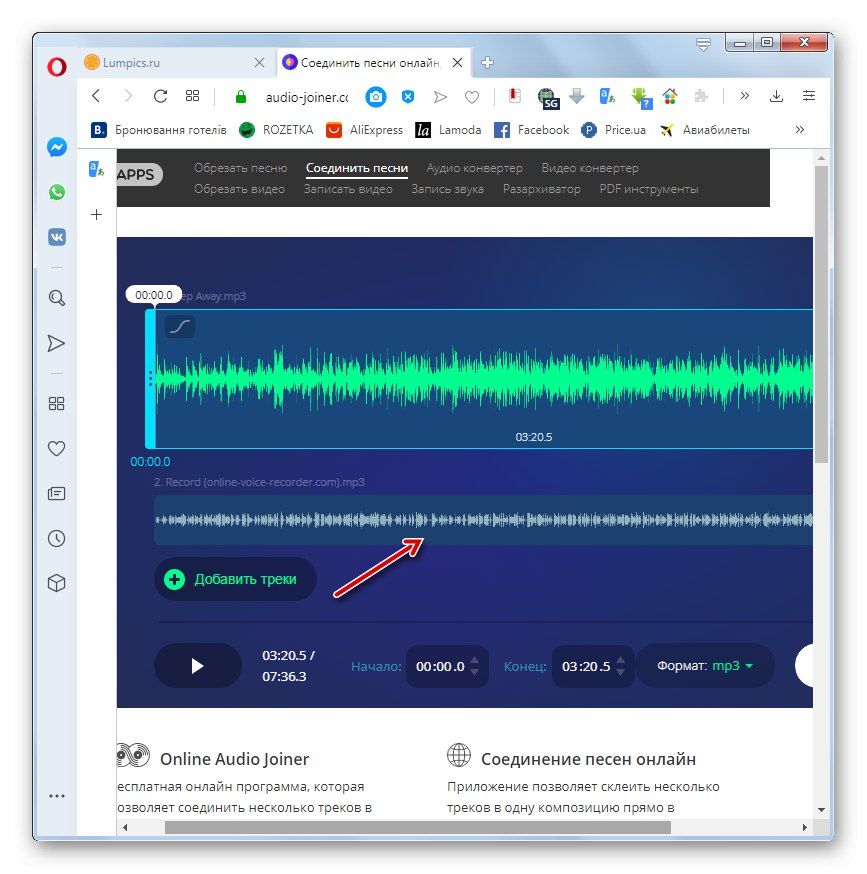
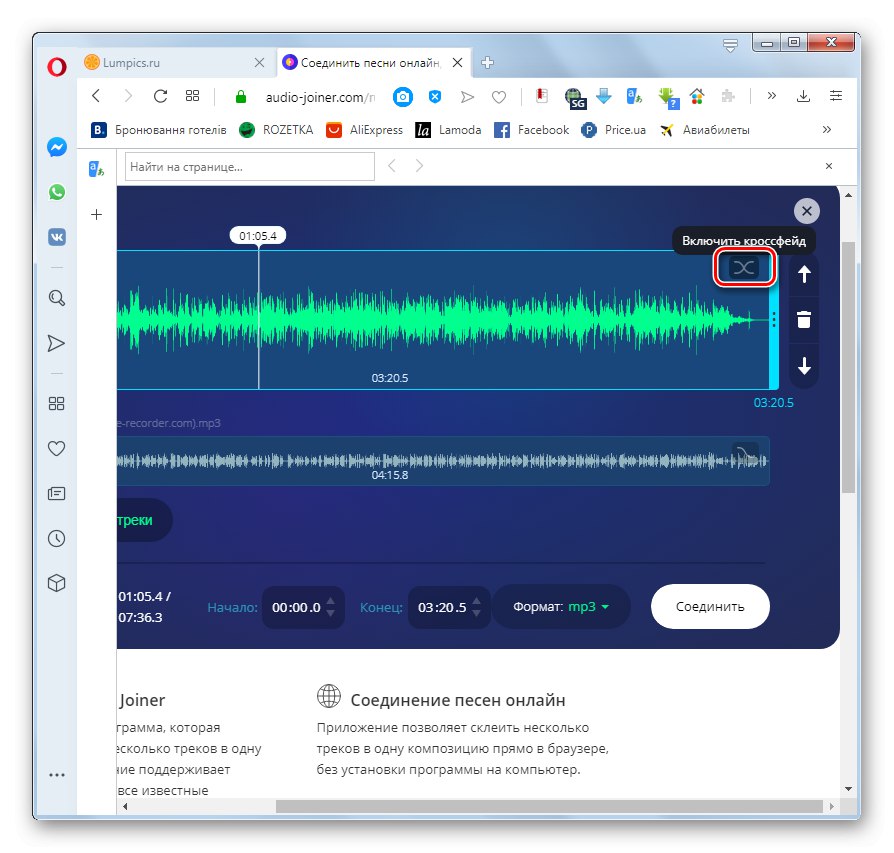
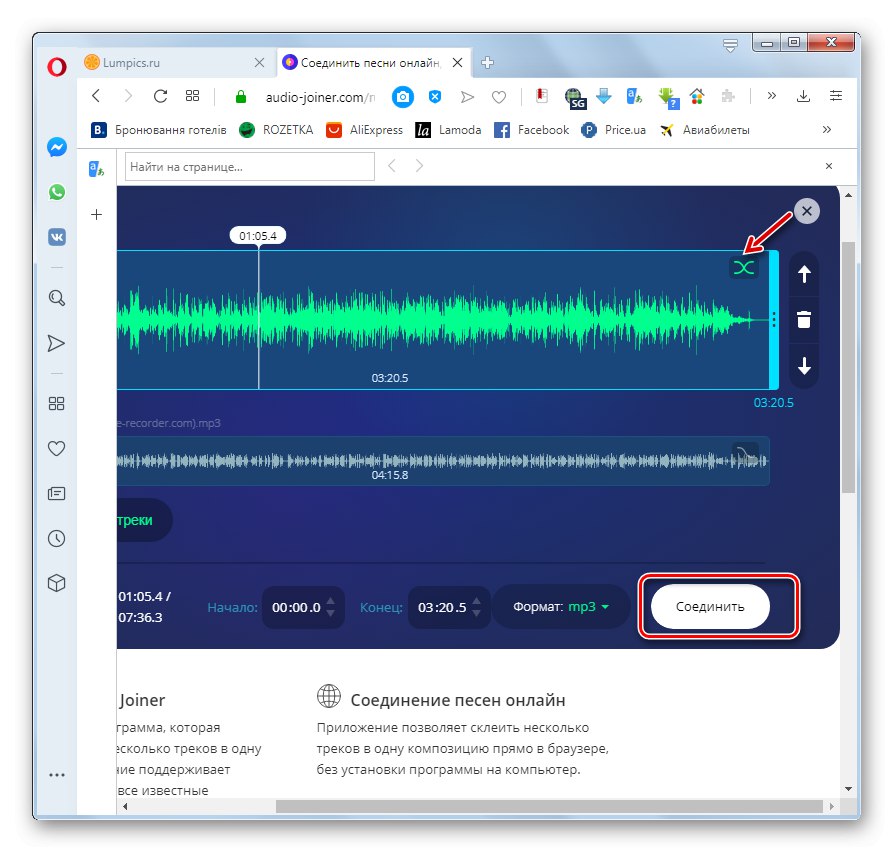
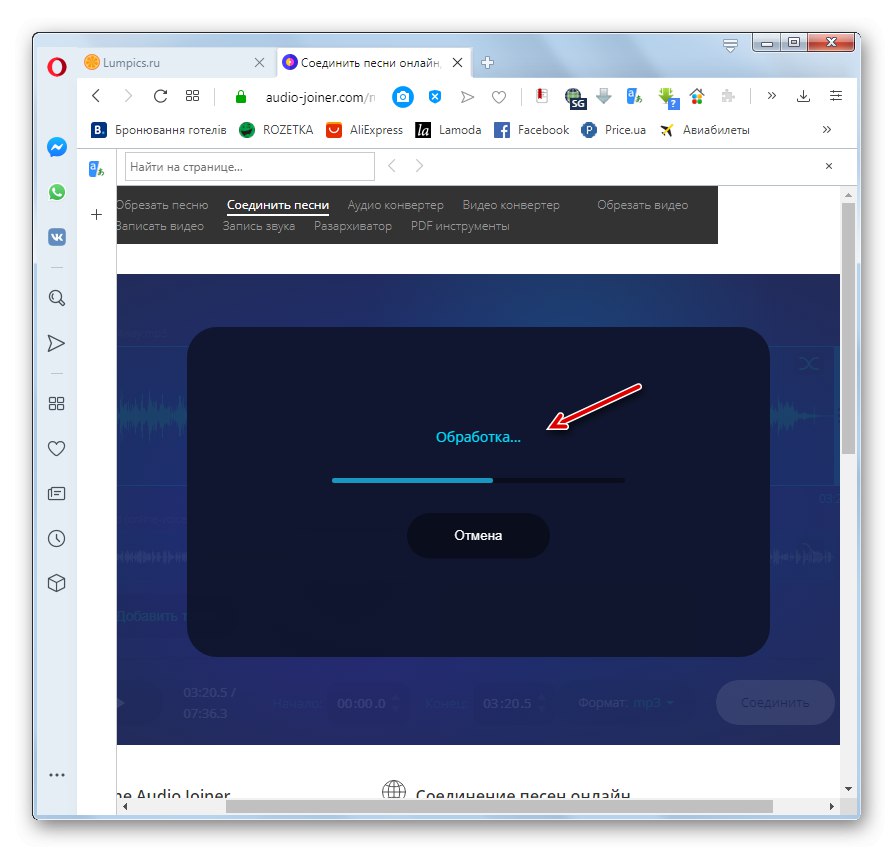
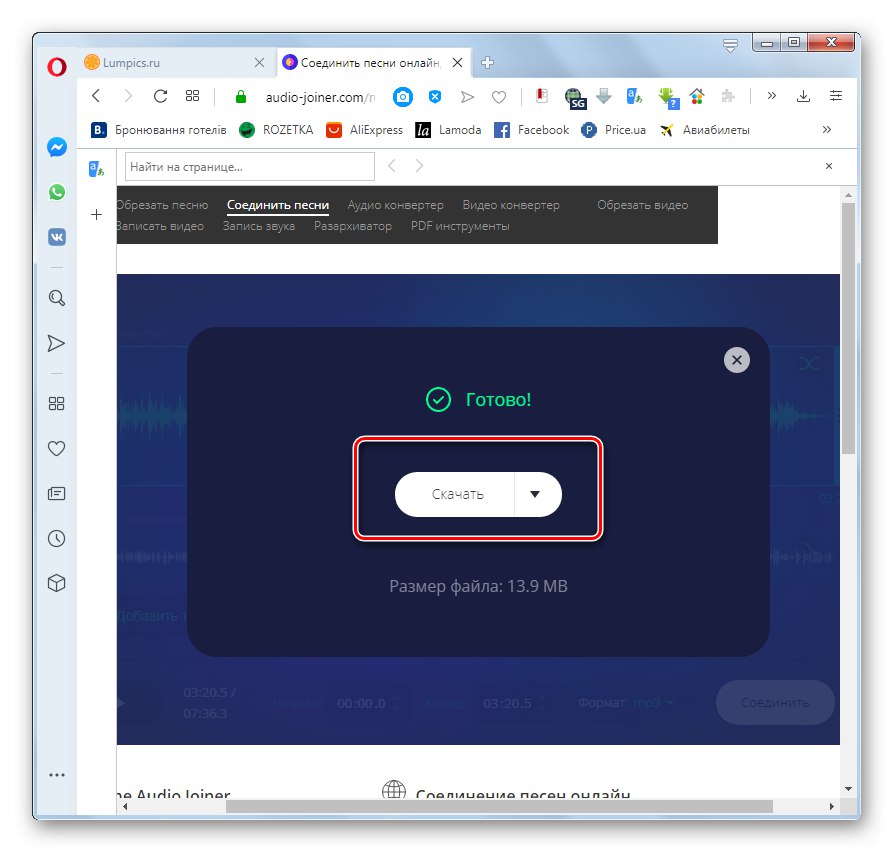
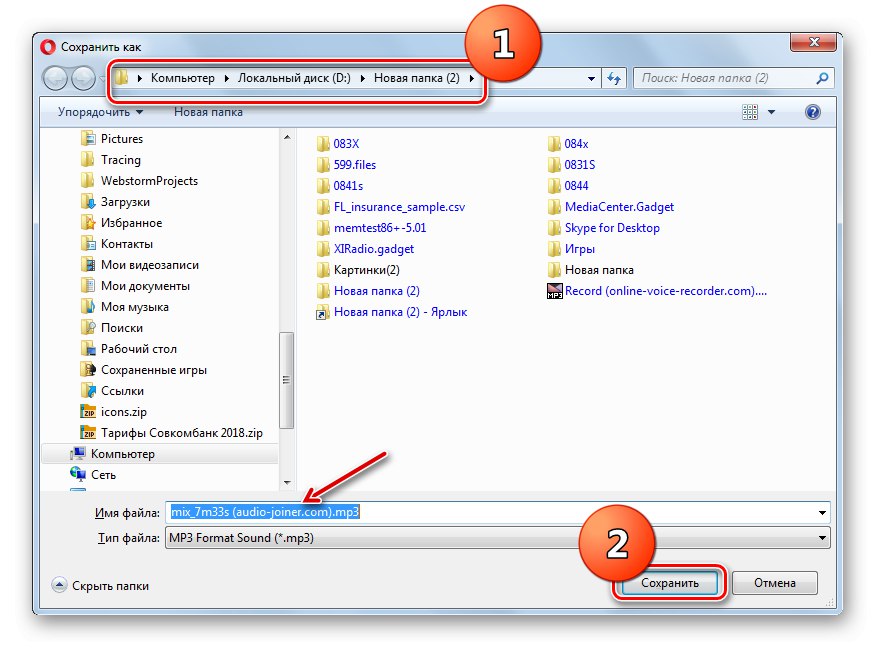
Metoda 2: Dźwięk
W pierwszej metodzie rozważaliśmy opcję, w której narzucenie głosu muzyce następuje na styku części mowy i muzycznej kompozycji. Teraz nauczmy się, jak całkowicie nałożyć mowę na ścieżkę muzyczną. Można to zrobić za pomocą internetowego studia nagrań Soundation, które niestety ma tylko angielską wersję interfejsu.
Uwaga! Obecnie internetowe studio Soundation poprawnie obsługuje pracę tylko przez przeglądarkę Google Chrome.
- Aby w pełni współpracować z usługą Soundation, należy przejść przez procedurę rejestracji, a więc zaraz po przejściu na stronę główną studia online korzystając z linku powyżej kliknij w element "Zapisz się".
- Otworzy się okno z wyborem pakietu usług. Aby rozwiązać problem postawiony w tej lekcji, wystarczy darmowy plan, więc kliknij przycisk "Uwolnić się" w bloku "Wolny"... Ta opcja zakłada stworzenie do 10 projektów jednocześnie, ale jeśli potrzebujesz dodatkowej funkcjonalności, powinieneś pomyśleć o zakupie jednej z płatnych form dostępu.
- Formularz rejestracyjny zostanie otwarty. Możliwe jest wykonanie tej procedury zarówno za pośrednictwem sieci społecznościowych, jak iw standardowy sposób. W tym drugim przypadku w terenie "E-mail" musisz podać prawidłowy adres e-mail w polach "Hasło" i "Powtórz hasło" wprowadź dwukrotnie to samo arbitralne hasło, którym będziesz logować się na swoje konto. Następnie musisz zaznaczyć pola w trzech polach wyboru, w których potwierdzasz:
- zgoda na warunki korzystania z usługi;
- że masz co najmniej 13 lat;
- wyrazić zgodę na otrzymywanie wiadomości z serwisu na Twój adres e-mail.
Nie jest konieczne zaznaczanie zaznaczenia w ostatnim określonym polu wyboru.
Pamiętaj, aby zaznaczyć pole do wpisania captcha. Po wykonaniu tych czynności kliknij przycisk "Kontyntynuj".
- Następnie powinieneś otrzymać list na wskazaną skrzynkę e-mail. Aby zakończyć rejestrację, należy skorzystać z podanego w niej łącza.
- Aby rozpocząć tworzenie utworów w studio, przejdź do zakładki menu głównego "Studio".
- Rozpocznie się pobieranie aplikacji online.
- Po zakończeniu otworzy się obszar roboczy studia Soundation. Aby dodać melodię, do której chcesz dubbingować mowę, kliknij element w menu głównym "Plik" iz listy rozwijanej wybierz „Importuj plik audio”.
- Otworzy się okno wyboru plików. Przejdź do katalogu, w którym znajduje się plik audio z melodią, wybierz go i naciśnij "Otwarty".
- Ścieżka zostanie dodana do przestrzeni roboczej Soundation.
- Teraz musisz dodać plik z głosem, który chcesz dodać do melodii. Aby to zrobić, wielokrotnie przeglądaj pozycje menu "Plik" i „Importuj plik audio”.
- W oknie, które zostanie otwarte, przejdź do folderu, w którym znajduje się plik audio z głosem. Musi być wcześniej nagrany za pomocą usługi 123apps, o której była mowa powyżej, lub za pomocą programów zainstalowanych na komputerze do nagrywania mowy. Podświetl plik i naciśnij "Otwarty".
- Nagrana ścieżka mowy zostanie również dodana do obszaru roboczego.
- Aby odsłuchać odebrany utwór, możesz nacisnąć przycisk "Grać".
- Jeśli jakość odtwarzania jest zadowalająca, możesz zapisać projekt w usłudze Soundation. Aby to zrobić, kliknij ikonę "Zapisać" na pasku narzędzi.
- W otwartym oknie w polu "Nazwa piosenki" wprowadź żądaną nazwę powstałego utworu i naciśnij przycisk "Zapisać".
- Piosenka zostanie zapisana na Twoim koncie Soundation. Ale możesz też pobrać go na swój komputer. Aby to zrobić, kliknij element w menu głównym "Plik" iz listy rozwijanej wybierz „Eksportuj dźwięk”.
- Otworzy się okno wyboru formatu zapisu. Darmowe konto ma tylko opcję „Lo-Res MP3”... Jeśli chcesz zapisać nagranie audio w formatach „Hi-Res MP3” lub „WAV”, będziesz musiał kupić płatne konto. Kliknij w tym przycisku okna "Eksport".
- Następnie rozpocznie się proces tworzenia pliku audio.
- Po zakończeniu otworzy się okno, w którym będziesz musiał przejść do katalogu na dysku twardym, w którym chcesz zapisać wynikowy plik. Następnie wciśnij "Zapisać".
- Utwór zostanie zapisany w formacie MP3 w określonej lokalizacji.
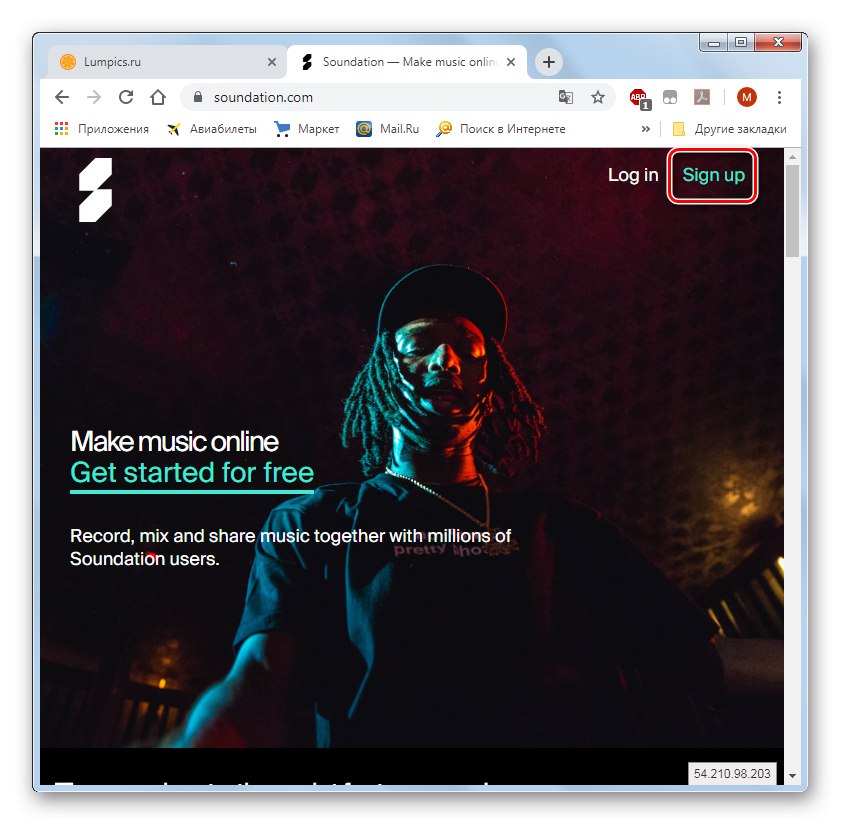
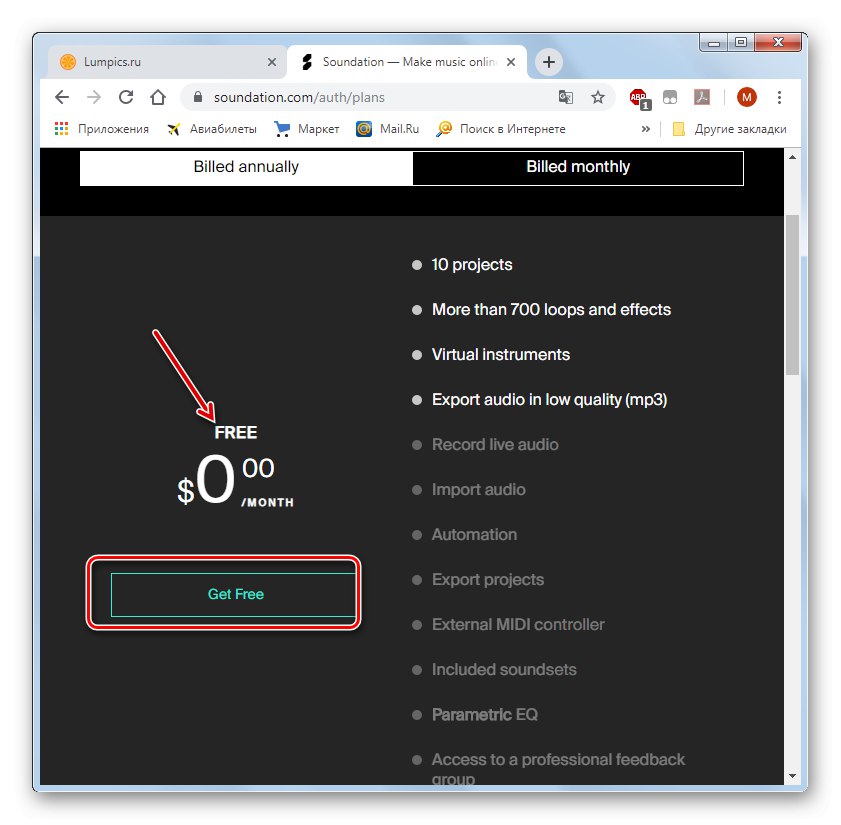
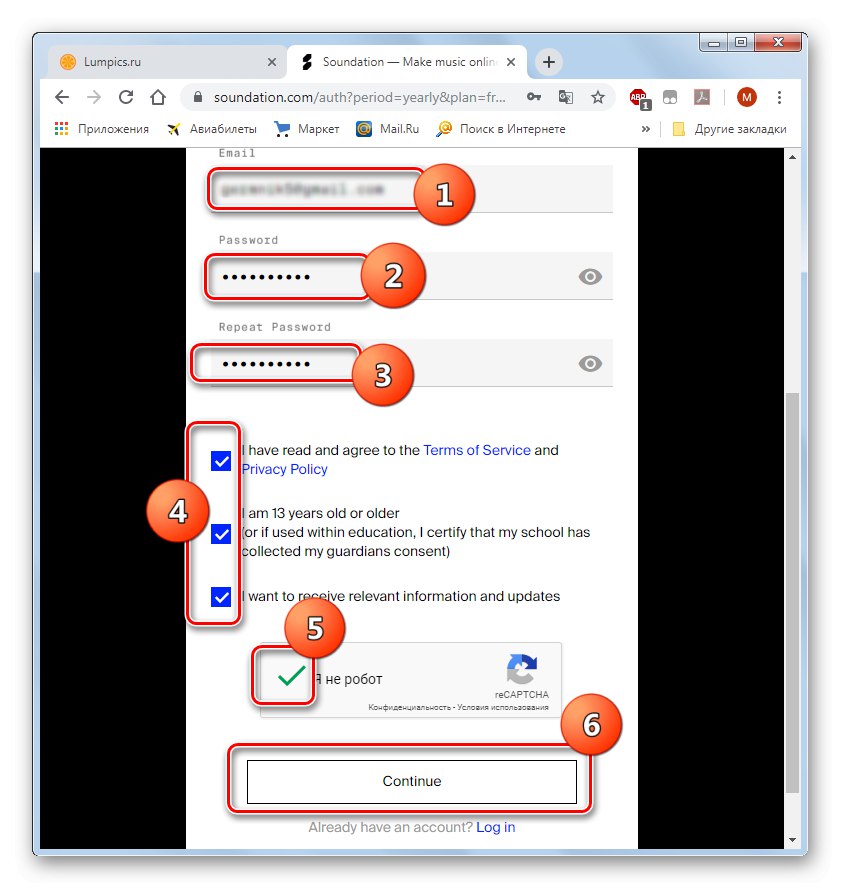
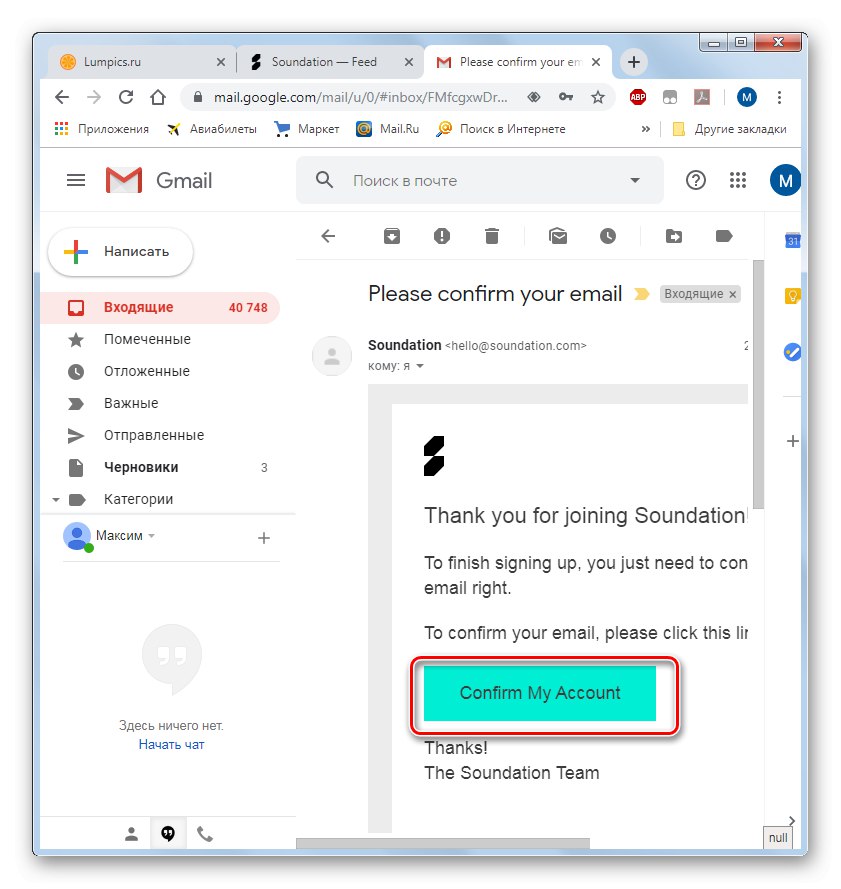
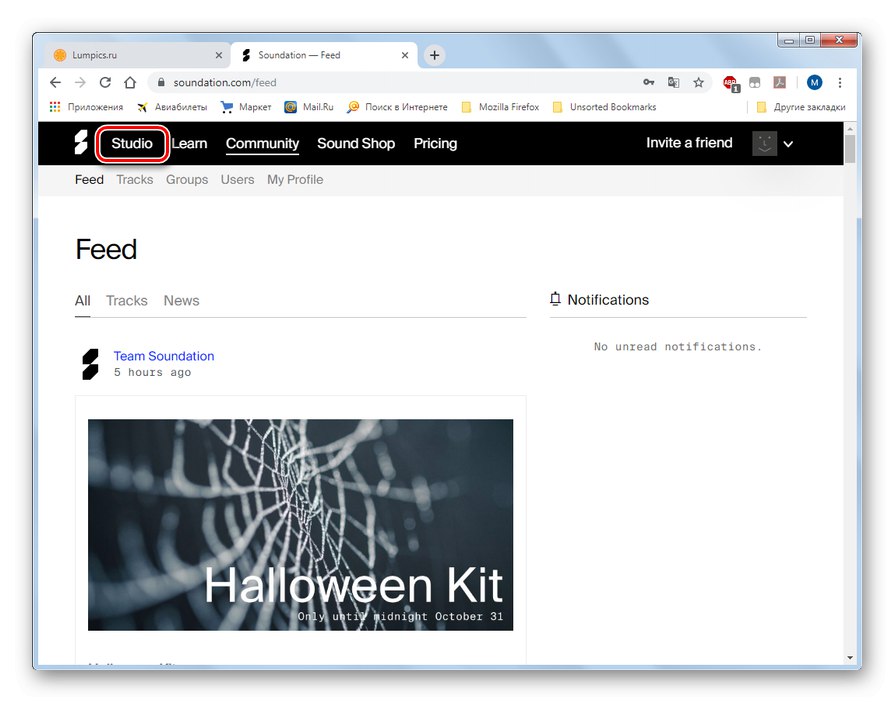
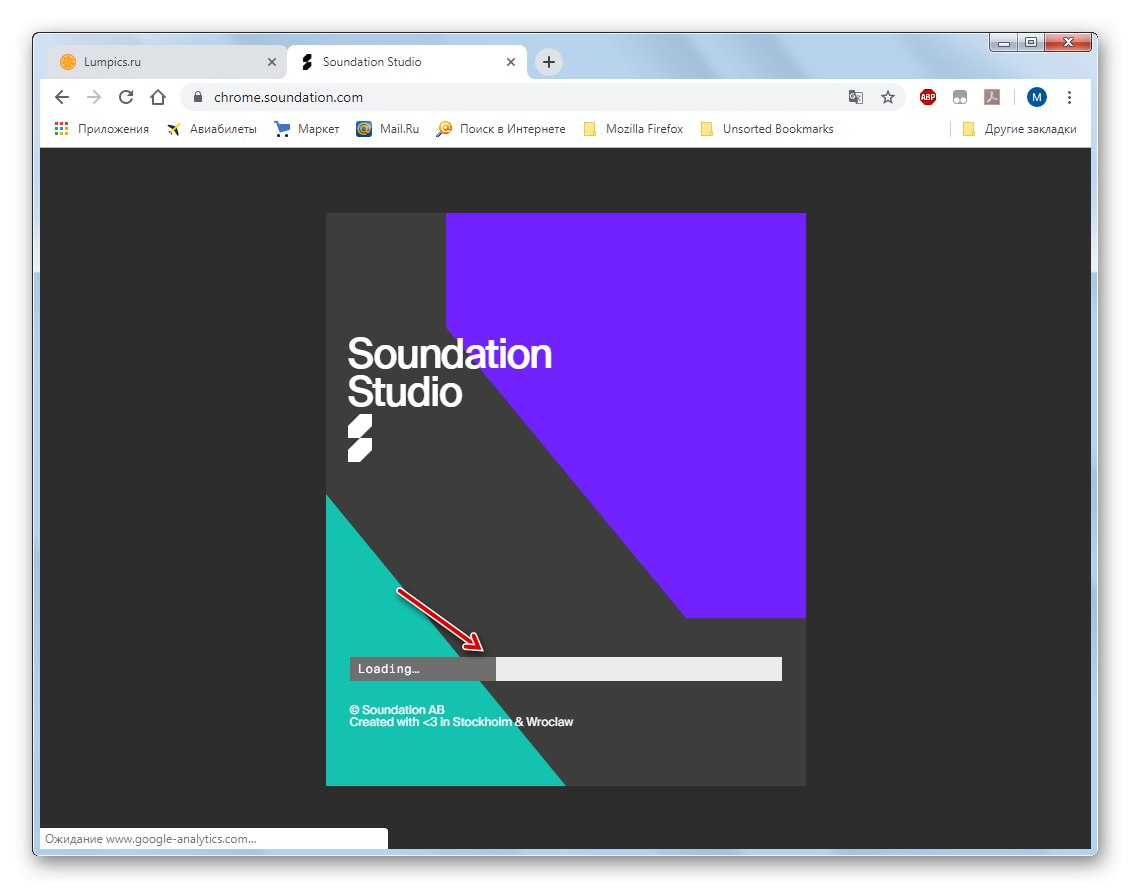
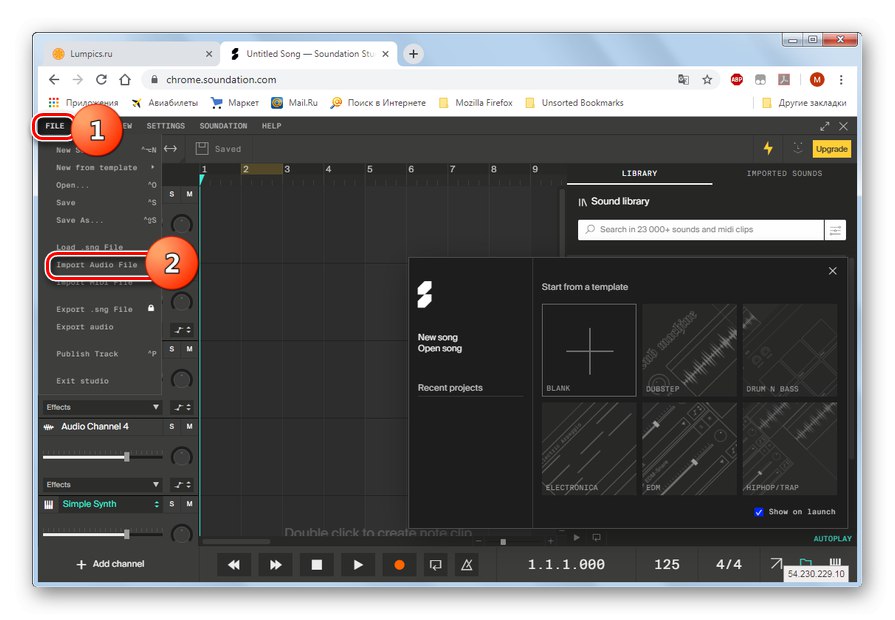
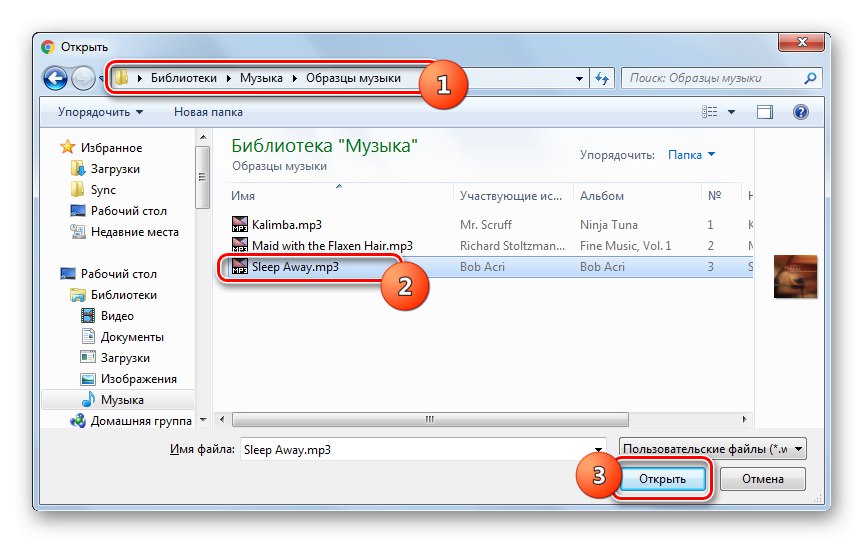
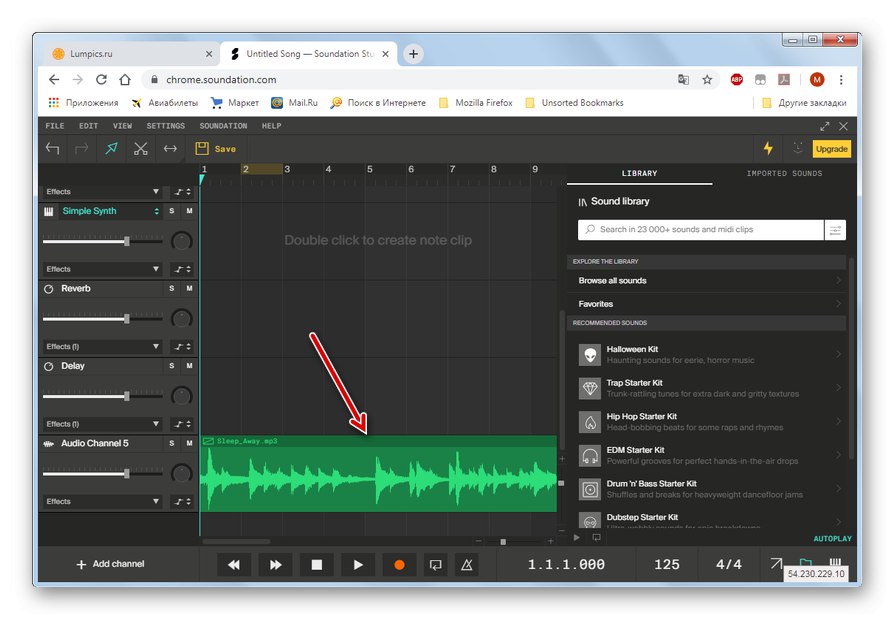
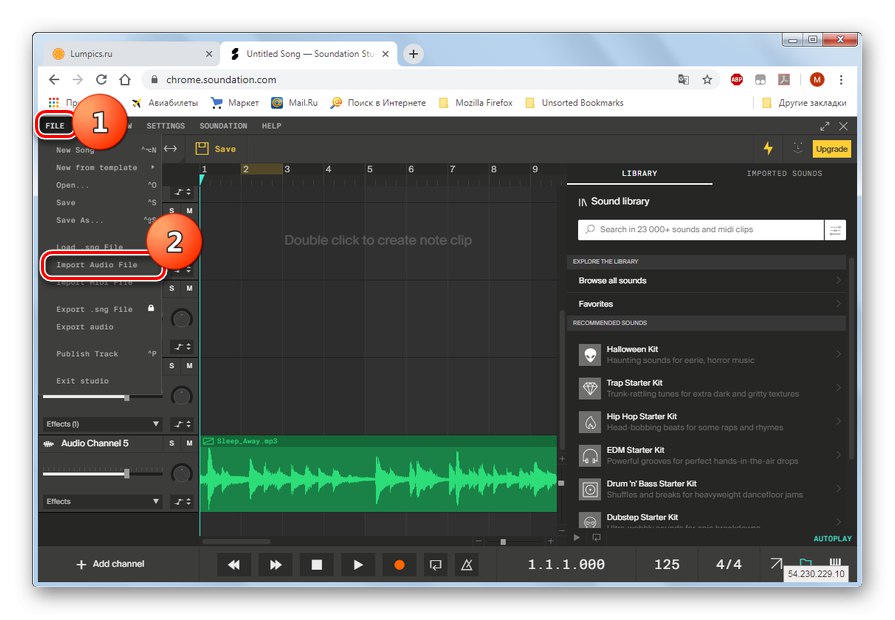
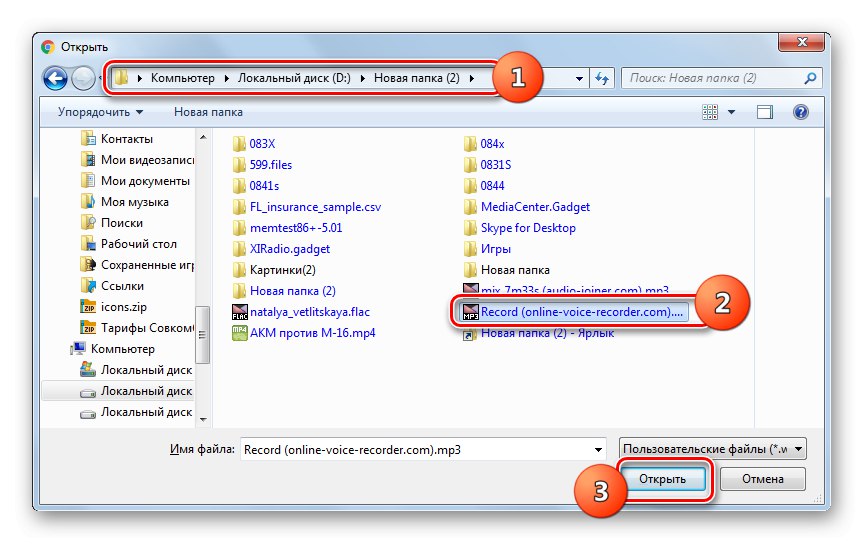
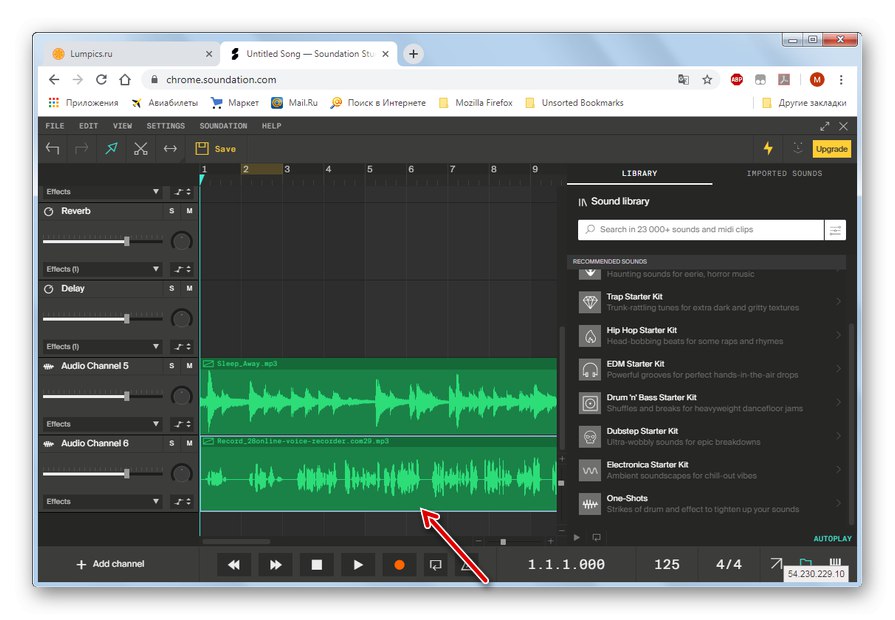
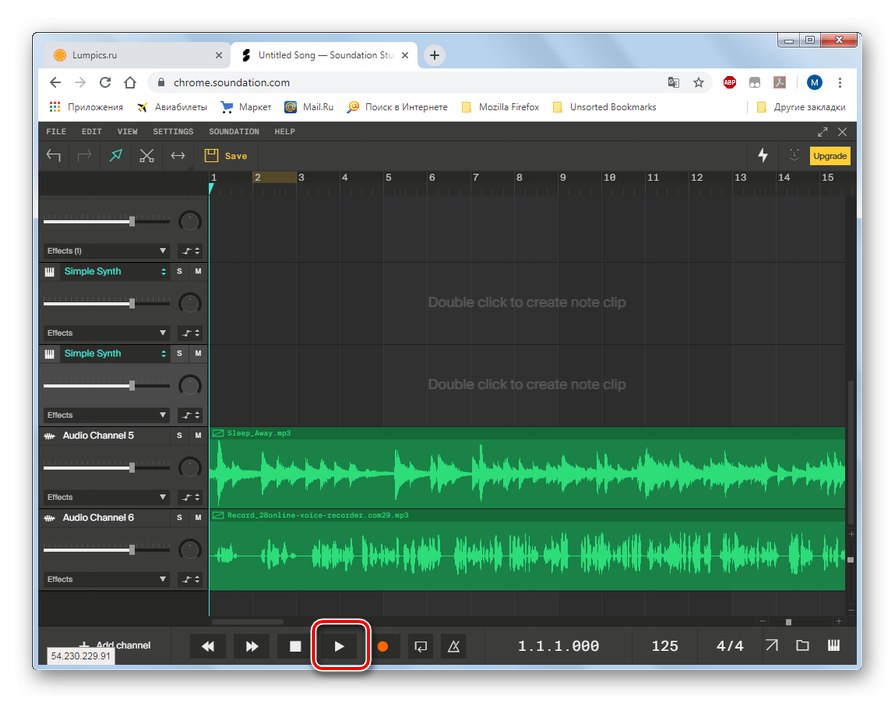
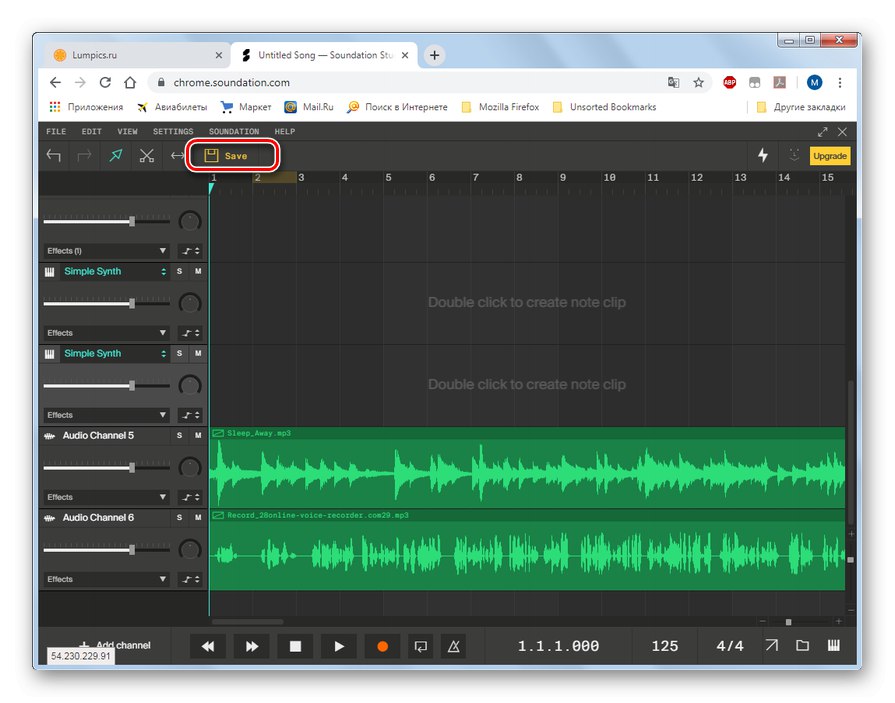
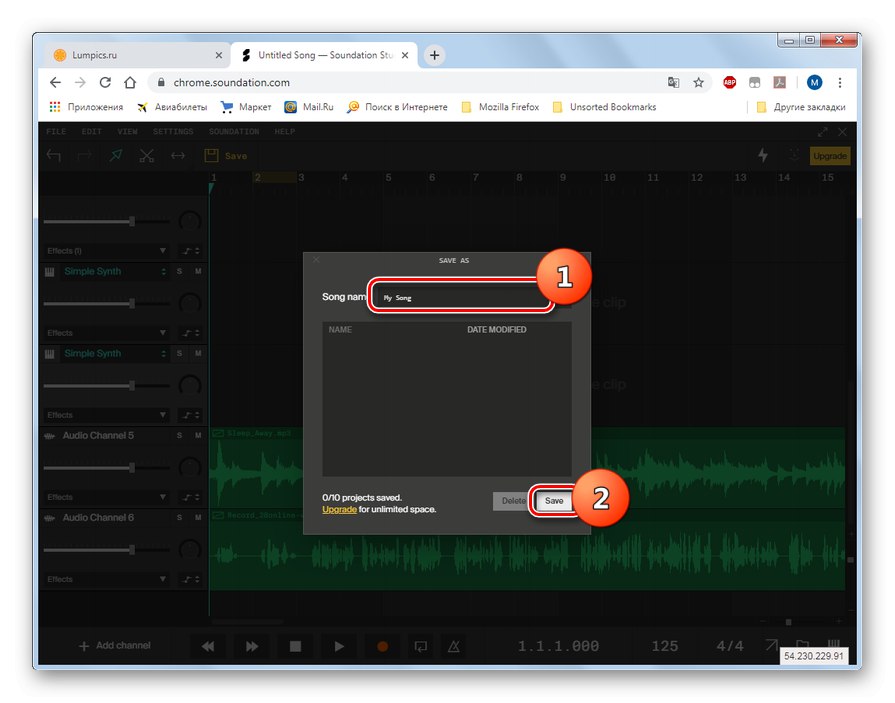
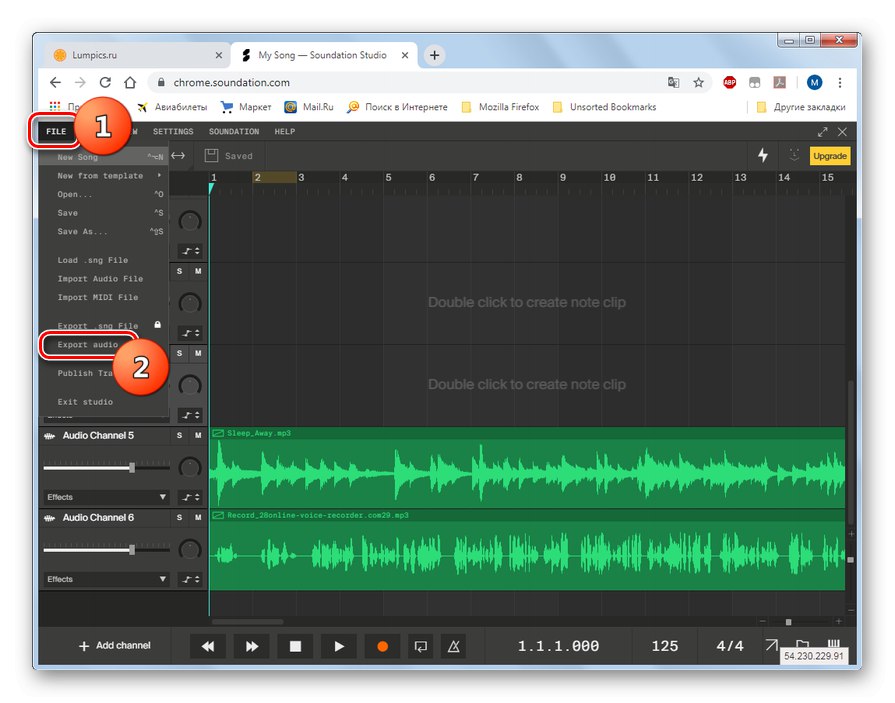
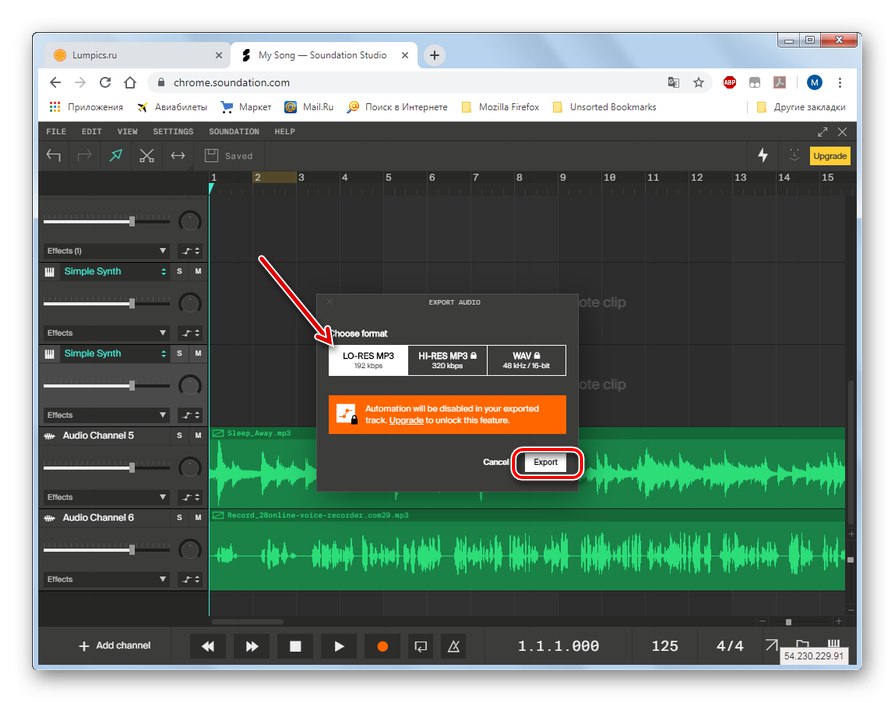
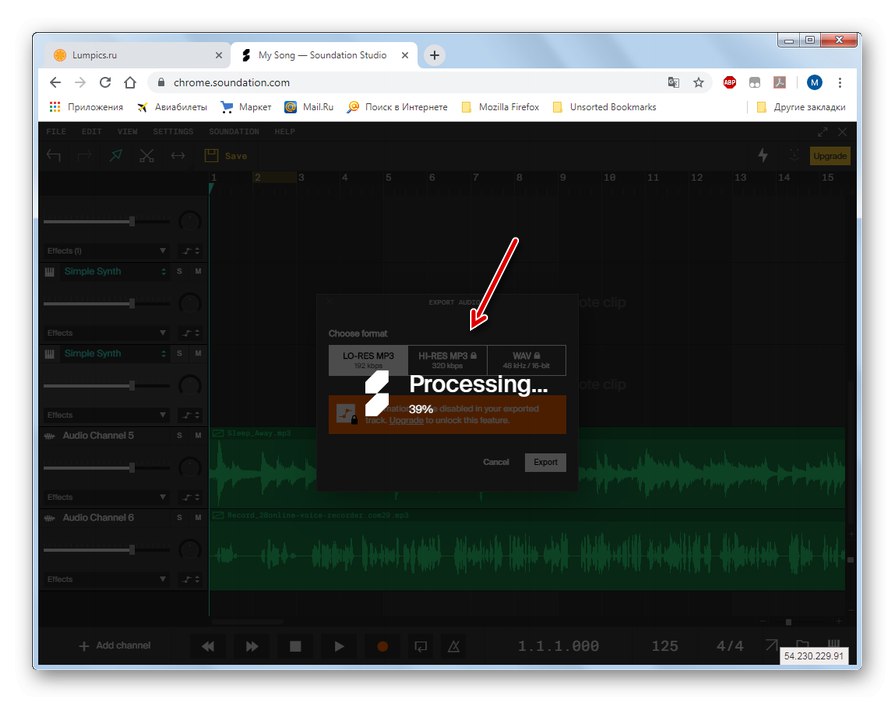
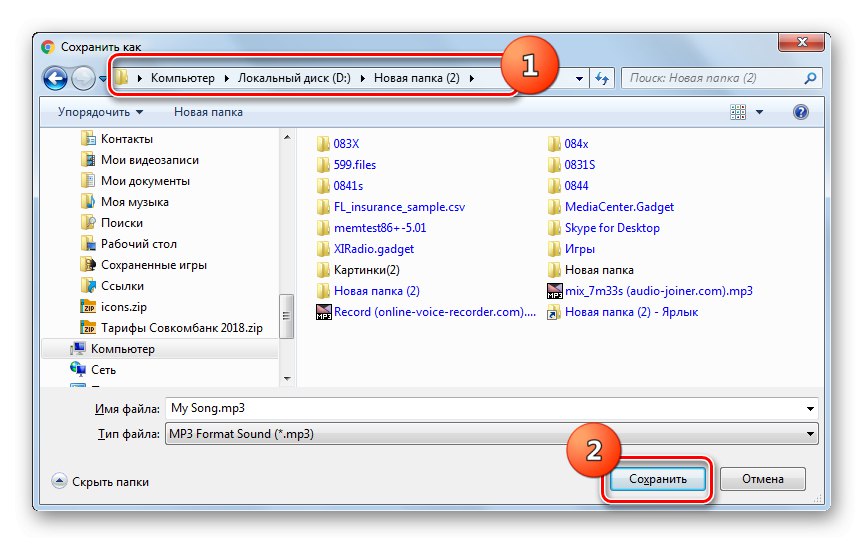
Metoda 3: Audiotool
Możesz również dodać dźwięk do muzyki online za pomocą instrumentów innego studia - Audiotool. Ta usługa, podobnie jak Soundation, jest również całkowicie anglojęzyczna, ale w przeciwieństwie do poprzedniego studia, możesz pracować w Audiotool w prawie każdej nowoczesnej przeglądarce.
Uwaga! W usłudze Audiotool możesz pracować z utworami innych firm tylko w postaci sampli. Dlatego czas trwania segmentu muzycznego, w którym głos zostanie nałożony na muzykę, nie powinien przekraczać 30 sekund.
- Po przejściu do strony głównej serwisu za pomocą linku powyżej, kliknij element Wejdź do Studio w menu głównym.
- Otworzy się strona logowania. Ale ponieważ Twoje konto nie zostało jeszcze utworzone, kliknij „Zarejestruj się, to nic nie kosztuje!”.
- Otworzy się strona rejestracji. Tę procedurę można wykonać zarówno za pomocą sieci społecznościowych, jak iw standardowy sposób - określając pocztę. W drugim przypadku w terenie "Nazwa Użytkownika" wprowadź żądany unikalny login. Jeśli nie jest unikatowy, usługa poprosi Cię o jego zmianę. Na pola "E-mail" i "Potwierdź email" wprowadź swój prawidłowy adres e-mail dwukrotnie. Na pola "Hasło" i „Potwierdź hasło” - dowolne hasło do wprowadzenia. Zaznacz pole wyboru poniżej „Akceptuję Regulamin” (akceptacja warunków). Znacznik wyboru w polu wyboru „Subskrybuj biuletyn Audiotool” (zapis do newslettera) możesz umieścić lub nie umieścić według własnego uznania. Następnie kliknij przycisk "Zapisz się".
- Zostaniesz teraz automatycznie zalogowany do systemu Audiotool. Jednak, podobnie jak w przypadku poprzedniej usługi, będziesz musiał aktywować swoje konto, klikając link, który pojawi się w Twojej wiadomości e-mail.
- Kliknij ponownie element Wejdź do Studio.
- Aplikacja internetowa zostanie załadowana.
- Następnie obszar roboczy Audiotool otworzy się z dodatkowym oknem, w którym aby rozpocząć pracę i stworzyć nowy projekt należy kliknąć na element "Nowy projekt".
- Teraz musisz dodać muzykę i głos do usługi w postaci próbek. Aby to zrobić, przejdź przez menu główne krok po kroku "Projekt", Przesyłanie próbek i Prześlij próbkę.
- Otworzy się nowa karta, w dodatkowym oknie, w którym kliknij Przeglądaj.
- W oknie, które zostanie otwarte, przejdź do folderu, w którym znajduje się plik melodii, na który zostanie nałożona mowa, wybierz go i kliknij "Otwarty".
- Melodia zostanie dodana. Ale nie zapominaj, że jego czas trwania nie powinien przekraczać 30 sekund. Dlatego użyj myszy, aby zaznaczyć tę sekcję o określonym czasie trwania lub krótszą, którą planujesz dodać do gotowego pliku. Następnie kliknij kolejno pozycje menu "Plik" i „Prześlij wybór ...”.
- Otworzy się okno ustawień pobierania. Pamiętaj, aby wprowadzić jakąś wartość w polu "Etykietka"w przeciwnym razie pobieranie się nie powiedzie. Musisz pisać w angielskim układzie klawiatury. W trakcie pisania pojawią się opcje, możesz wybrać dowolną z nich, ponieważ w naszym przypadku konkretny tag nie jest ważny. Następnie wciśnij "Przekazać plik".
- Po załadowaniu melodii w ten sam sposób należy załadować przygotowane wcześniej nagranie głosowe. Przejdź do menu krok po kroku "Plik" i "Przeglądaj ..." a następnie wykonaj wszystkie te same operacje, które zostały opisane od punktu 10 do punktu 12 włącznie, ale tylko dla pliku z głosem.
- Po dodaniu obu próbek wróć do zakładki głównej studia Audiotool. W prawym bloku okna kliknij kolejno elementy Próbki, "Mój" i "Wszystko", po czym powinny zostać wyświetlone załadowane sample (melodia i głos).
- Za pomocą myszy przeciągnij i upuść oba pliki kolejno na środek okna.
- Po ich wyświetleniu w dolnej części okna w postaci dwóch ścieżek, czyli w rzeczywistości na muzyce zostanie wykonana nakładka głosowa, można podejrzeć wynikowy rezultat naciskając przycisk odtwarzania.
- Możesz zapisać utwór w usłudze Audiotool. Aby to zrobić, kliknij menu "Projekt" i "Zapisać ...".
- Otworzy się okno zapisu, w którym w polu "Nazwa" musisz wprowadzić żądaną nazwę, a następnie nacisnąć przycisk "Zapisać".
- Możesz także opublikować utwór. Aby to zrobić, przejdź do menu pozycja po pozycji "Projekt" i „Opublikuj ...”.
- W oknie, które zostanie otwarte, wystarczy kliknąć jeden przycisk - "Publikować".
- Teraz będziesz mieć dostęp do słuchania piosenki na swoim koncie. Wyjdź ze studia i przejdź do strony głównej Audiotool. Kliknij niestandardowe logo w prawym górnym rogu okna i wybierz z wyświetlonej listy "Utwory".
- Otworzy się lista zapisanych tras. Możesz rozpocząć odtwarzanie utworu, w którym głos jest nałożony na melodię, po prostu klikając go.
- Usługa Audiotool nie zapewnia możliwości pobrania powstałej kompozycji na komputer, ale ograniczenie to można ominąć instalując w przeglądarce jedno ze specjalistycznych rozszerzeń.
Lekcja:
Wtyczki Firefox do pobierania muzyki
Rozszerzenia Google Chrome do pobierania muzyki

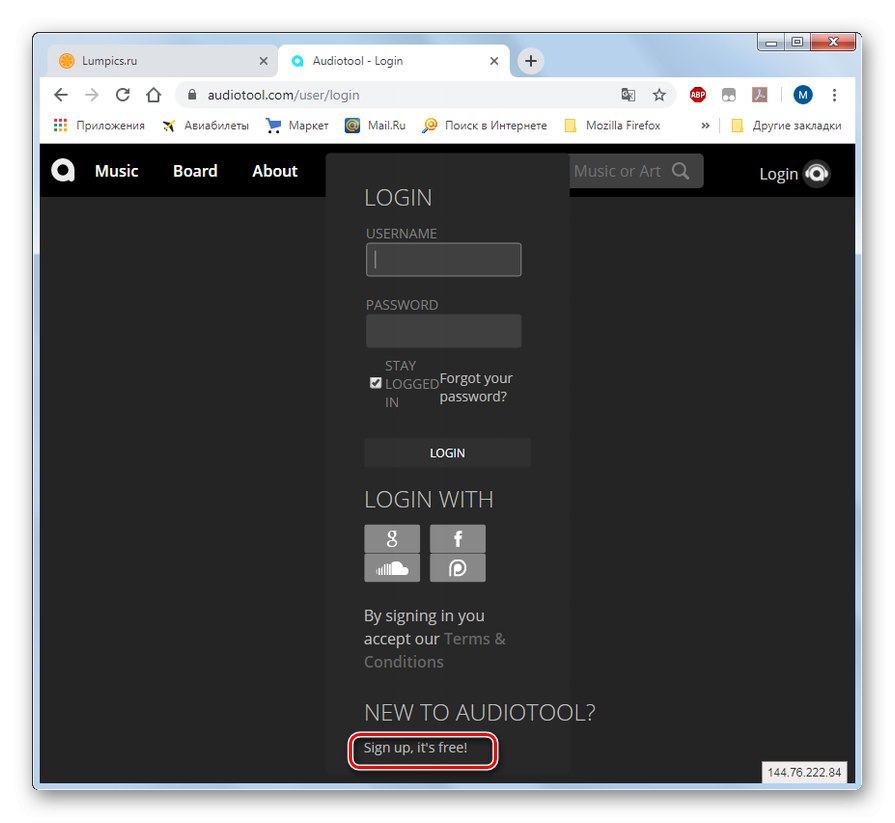
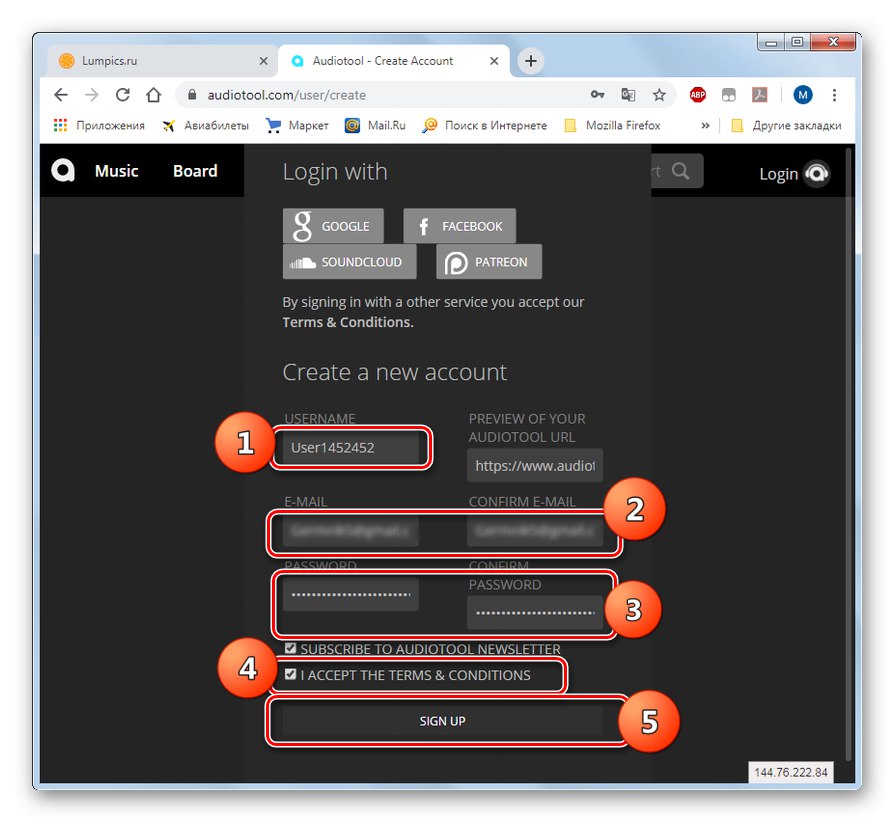
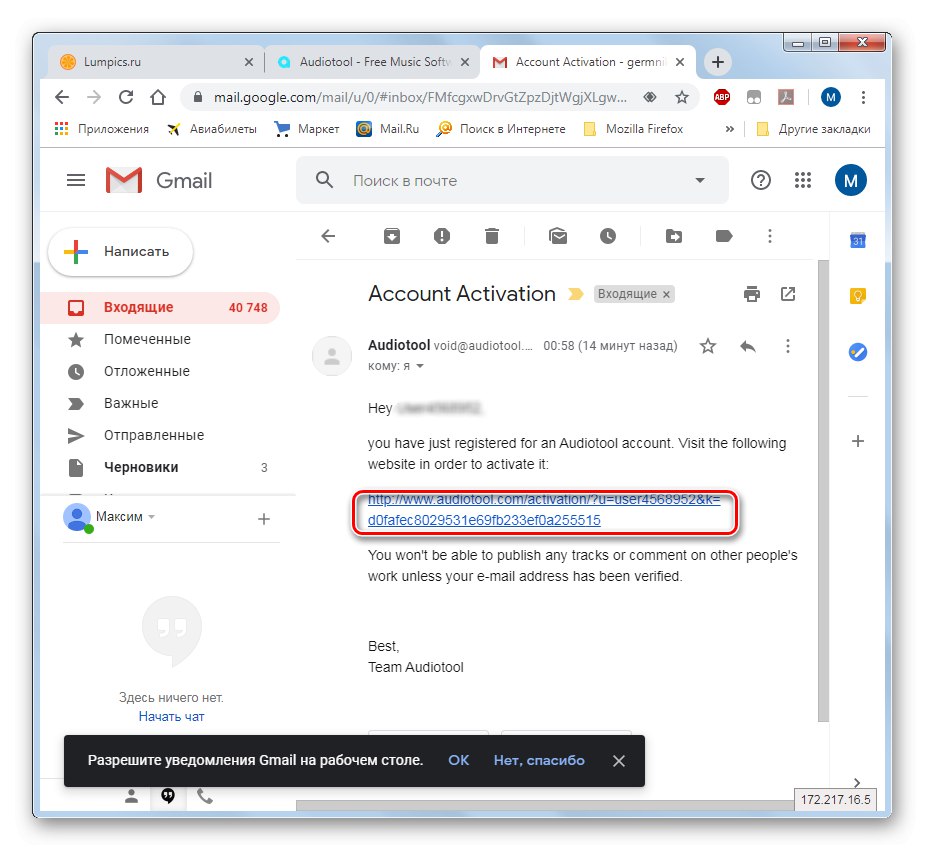
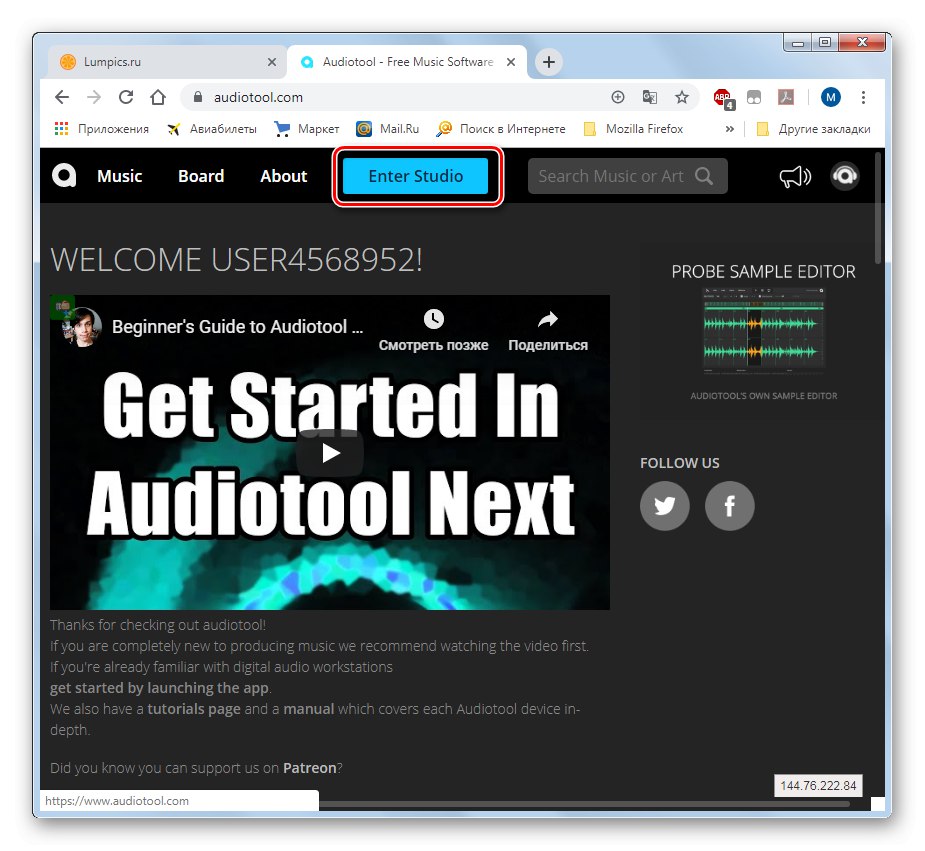
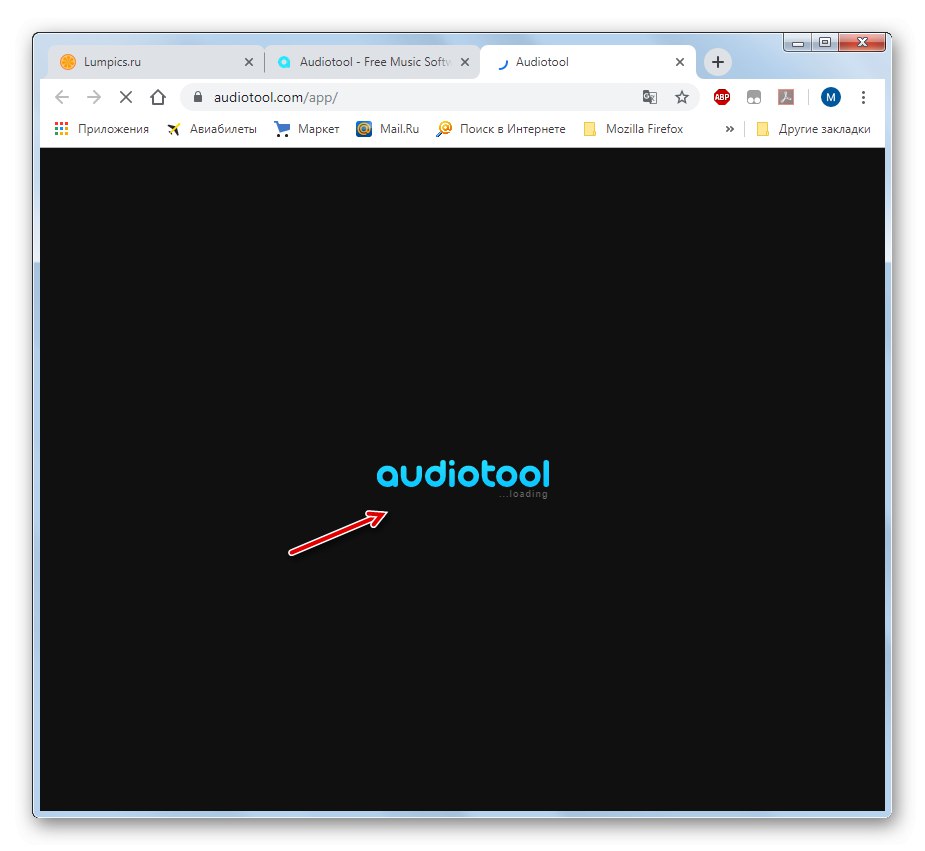
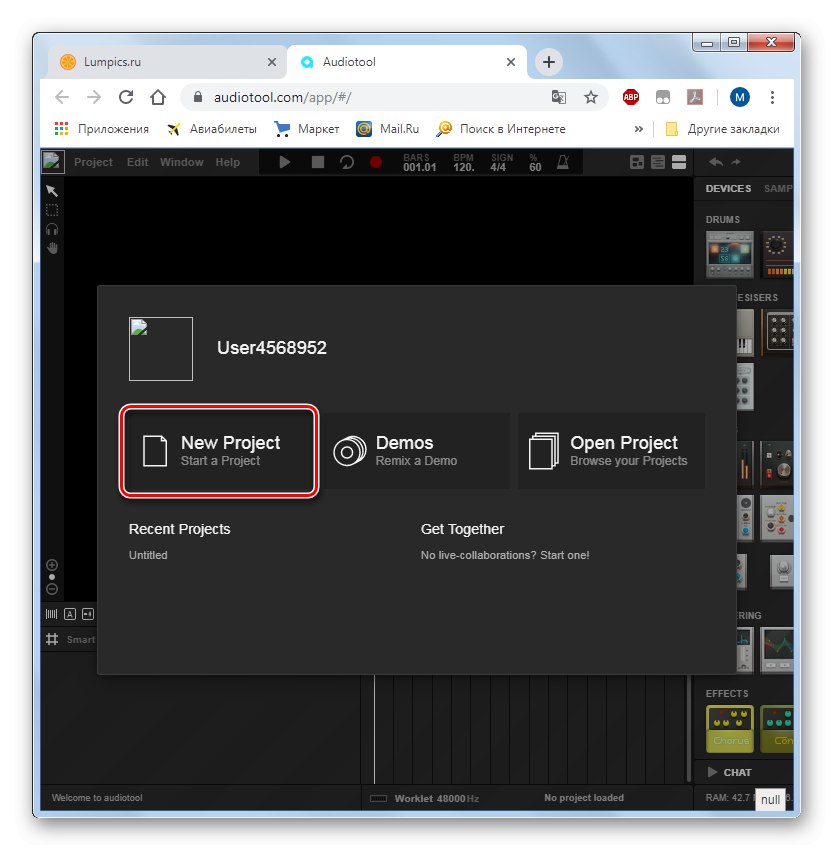
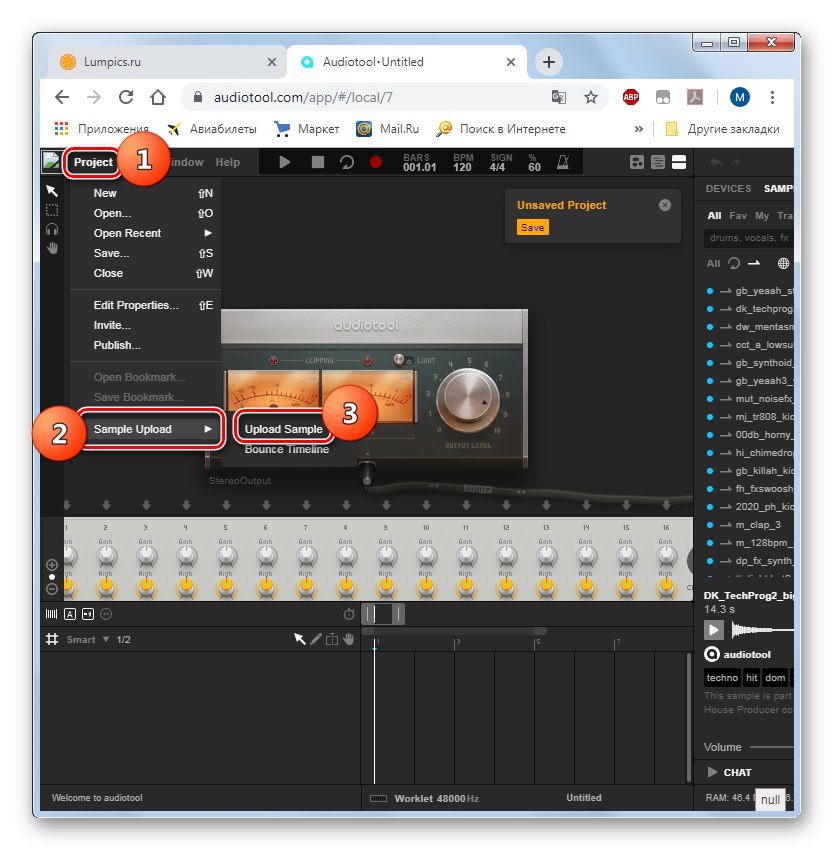
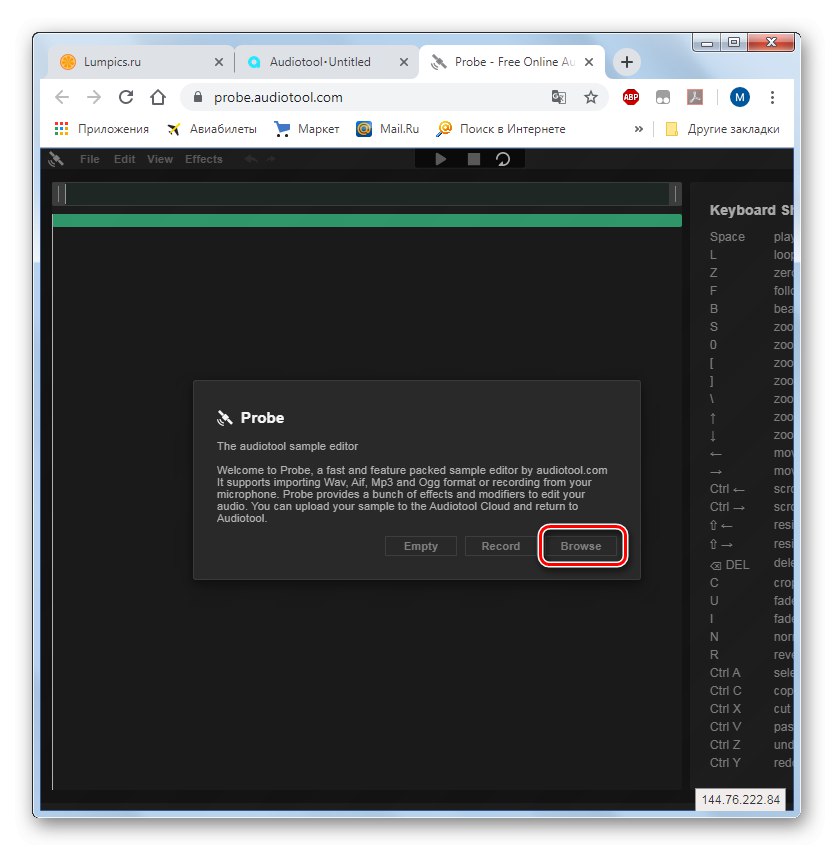
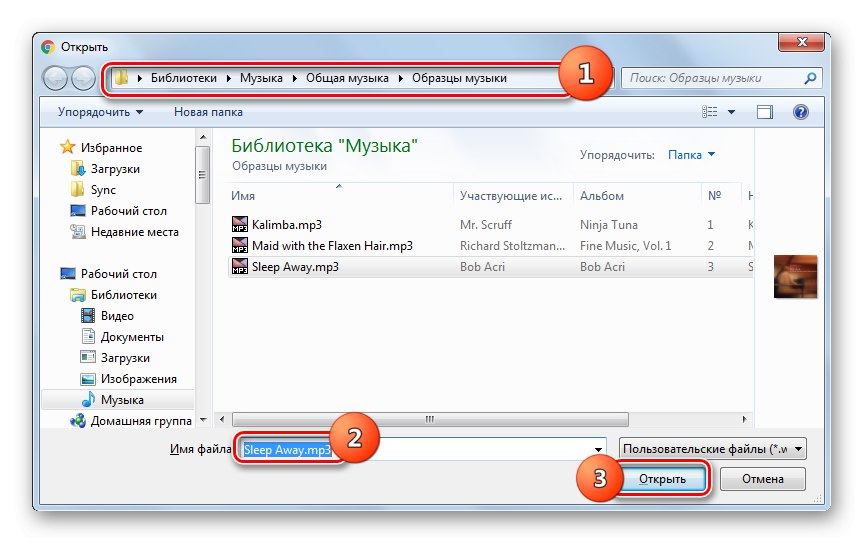
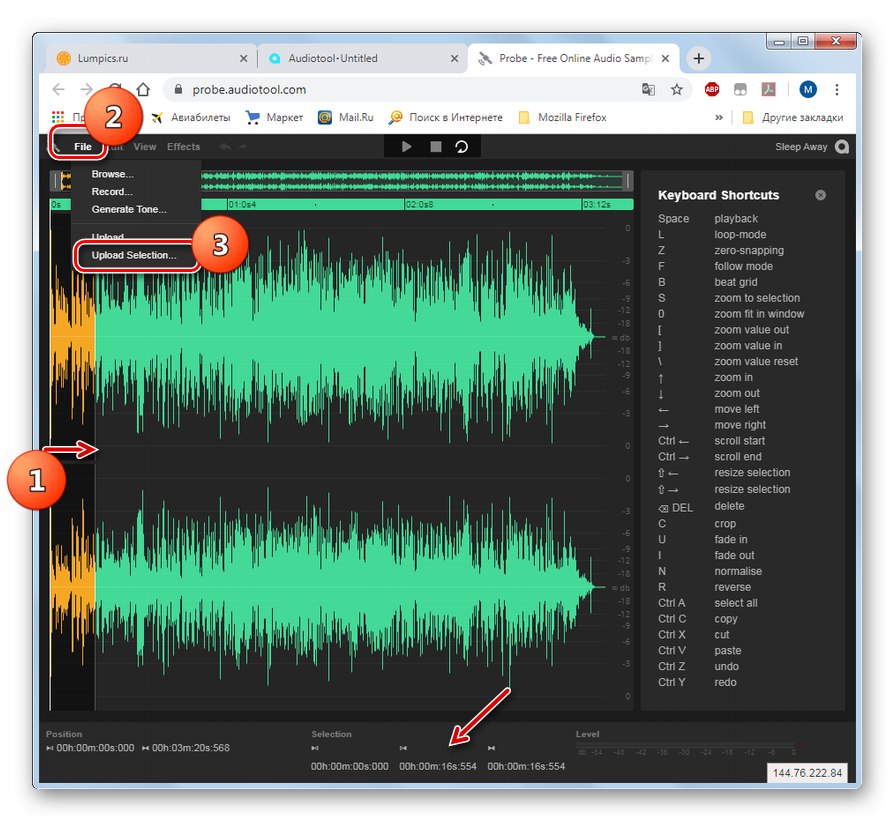
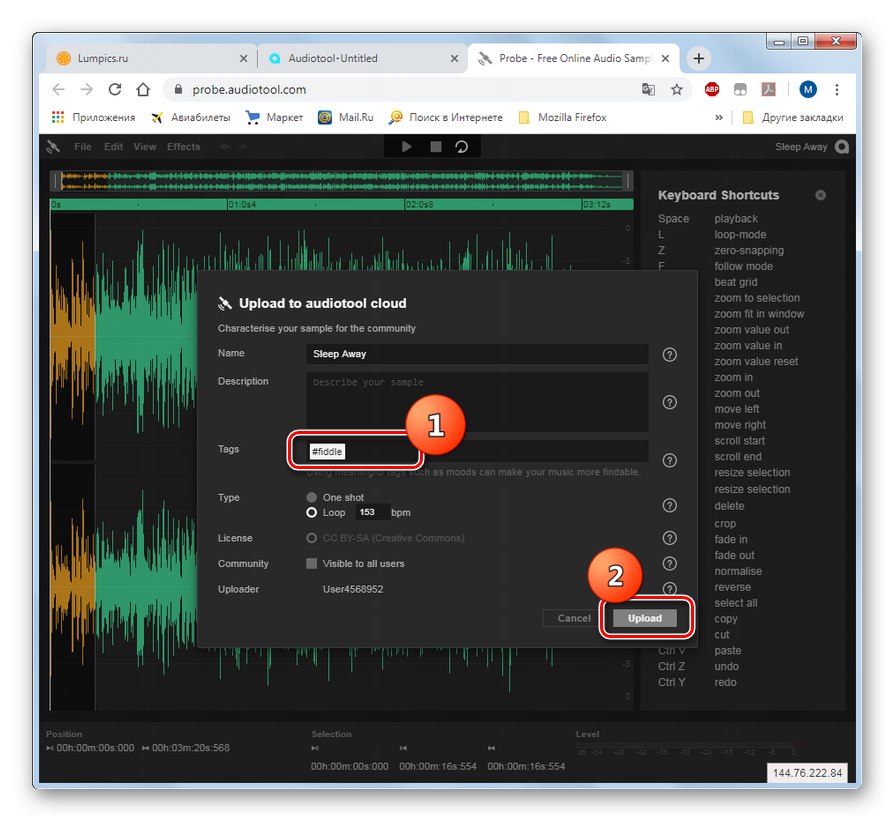
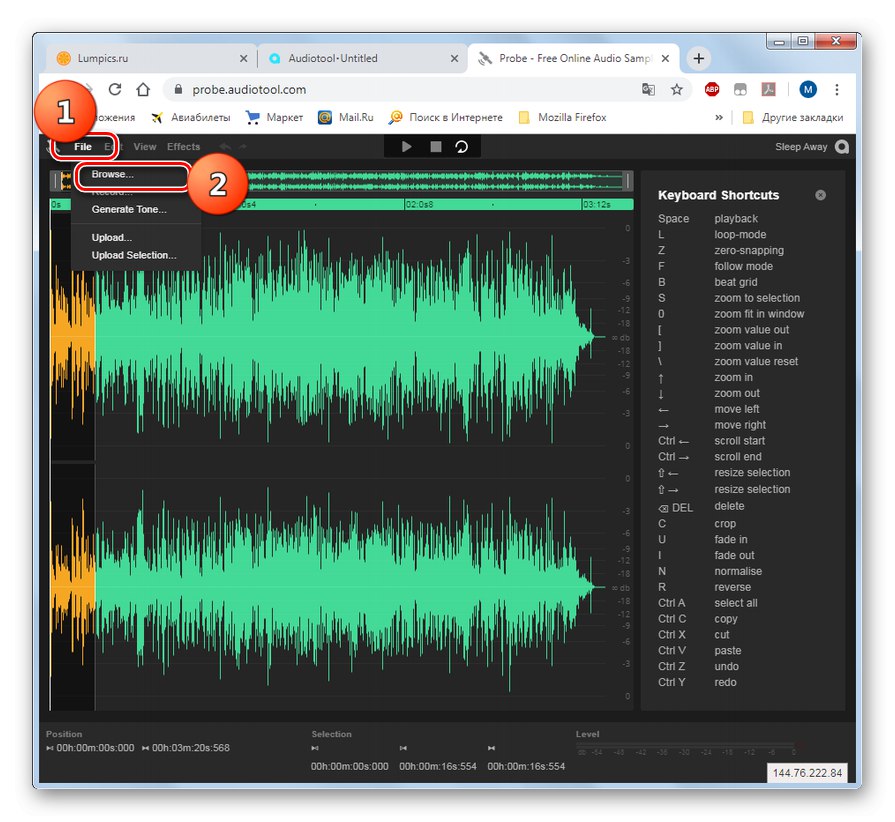
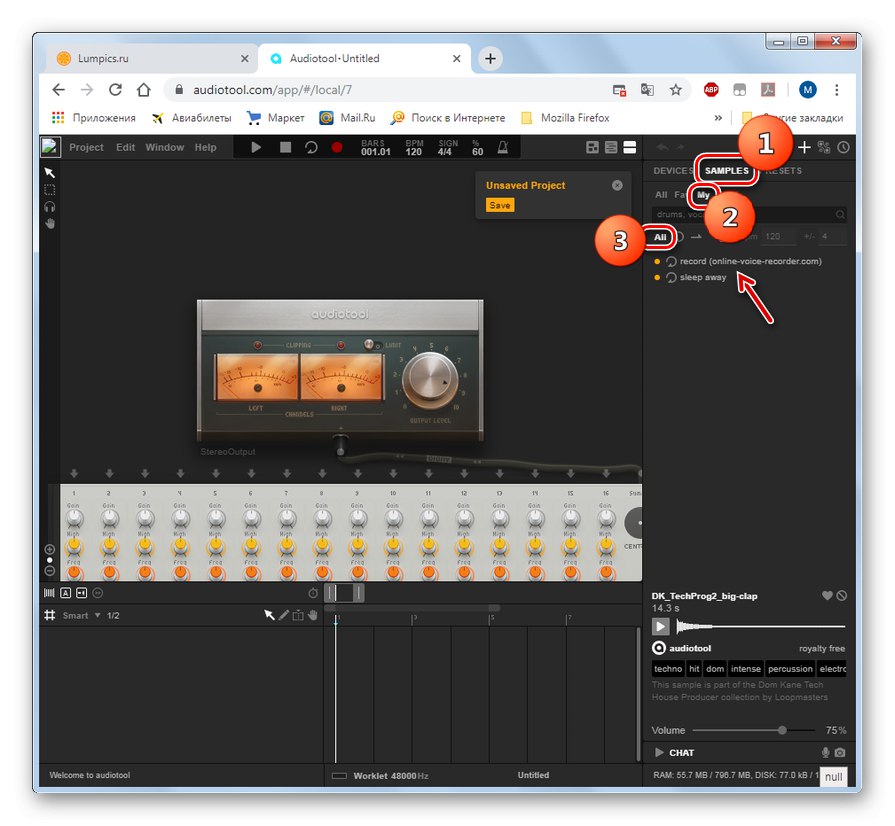
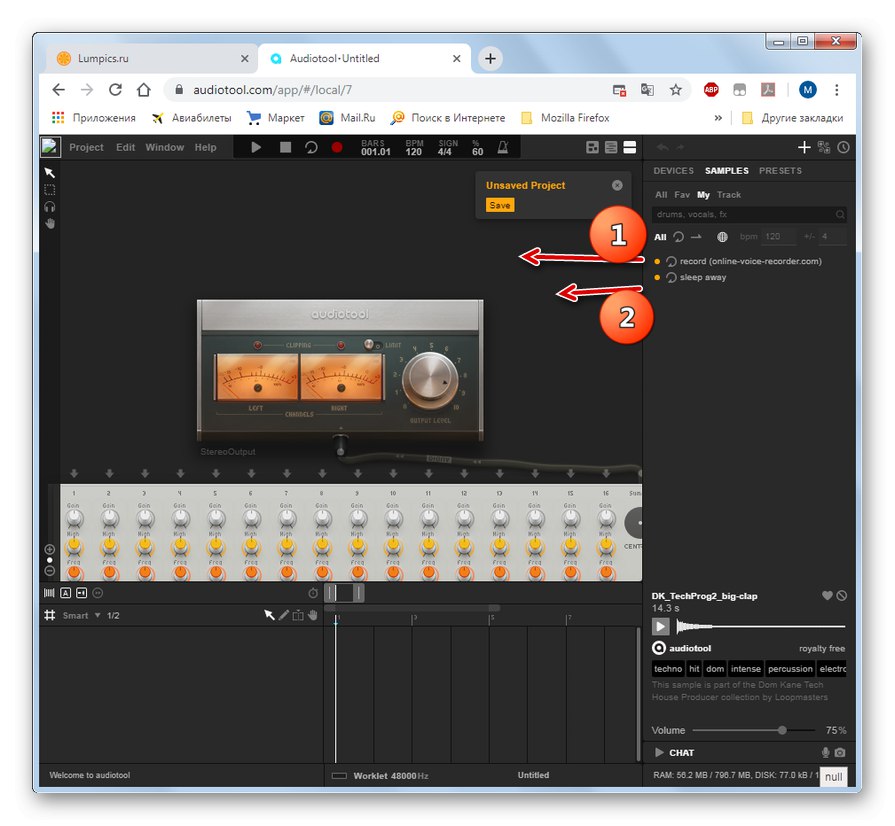
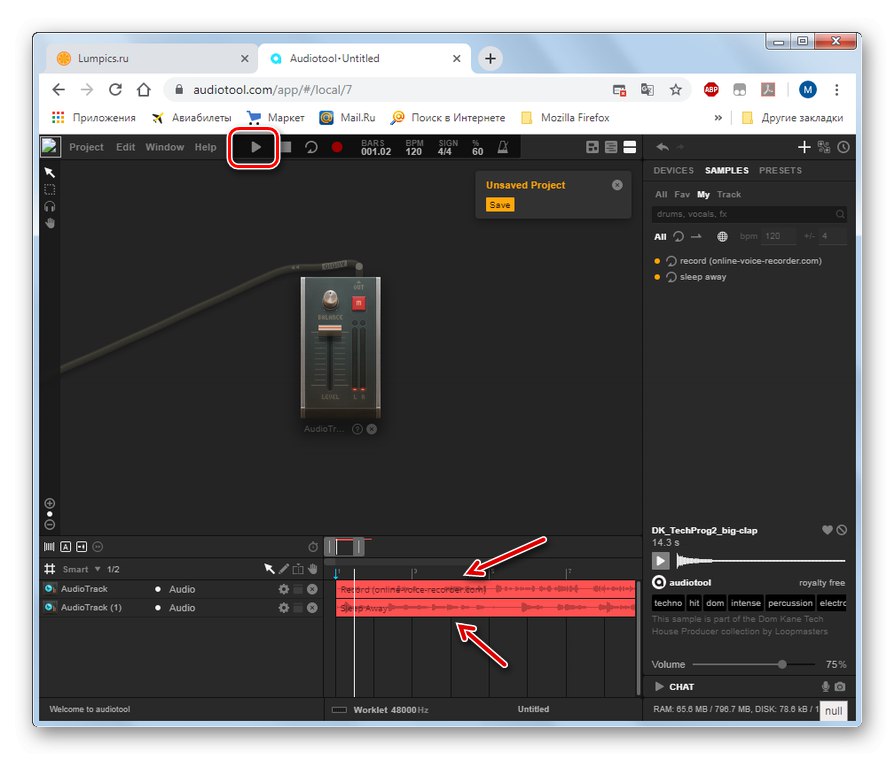
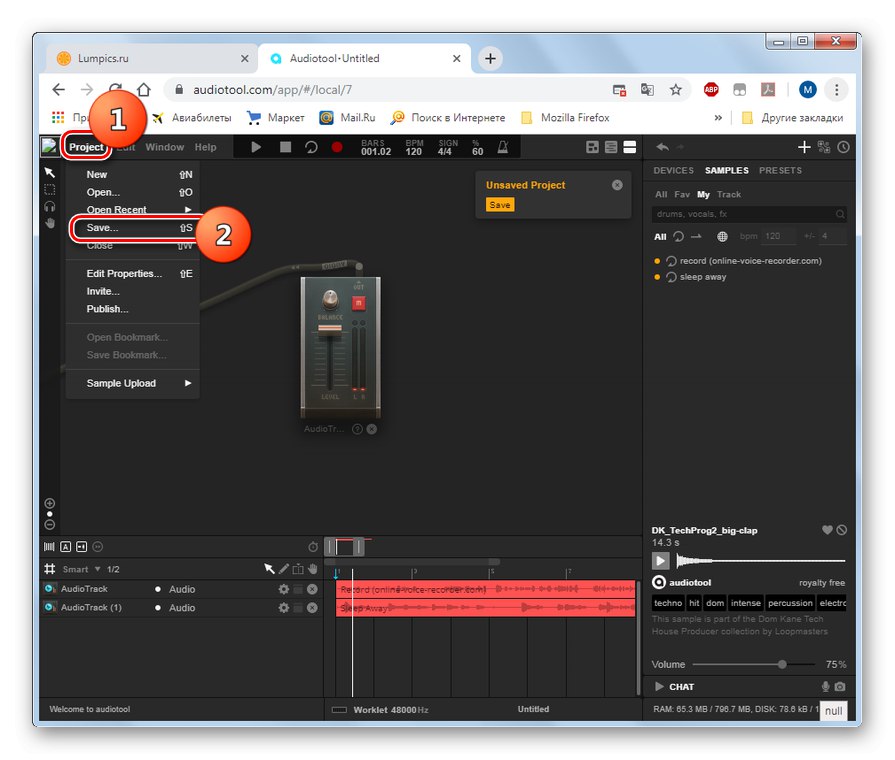
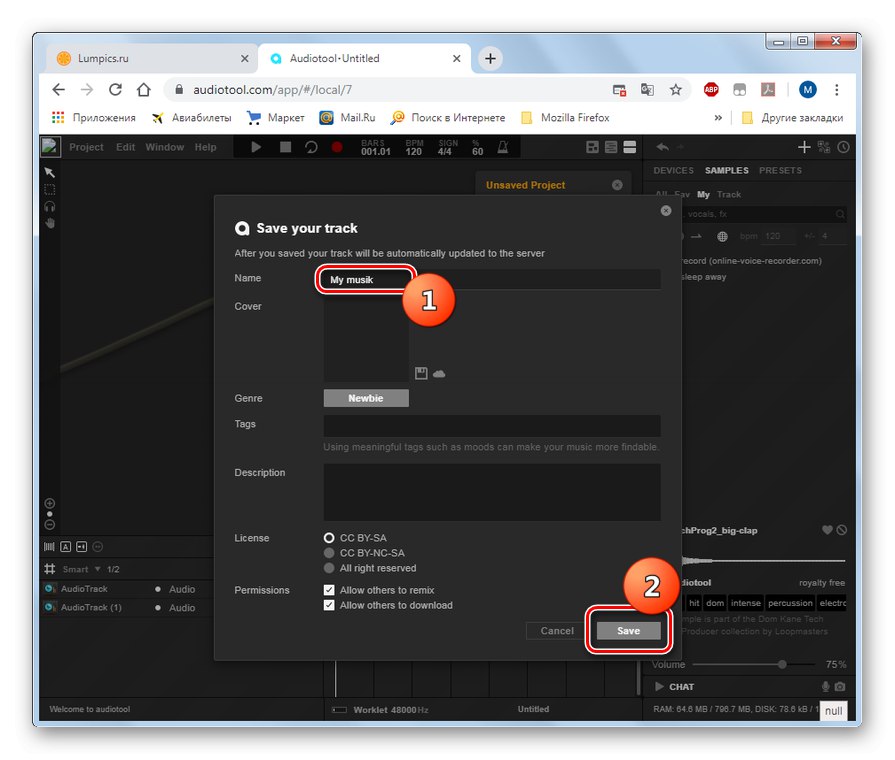
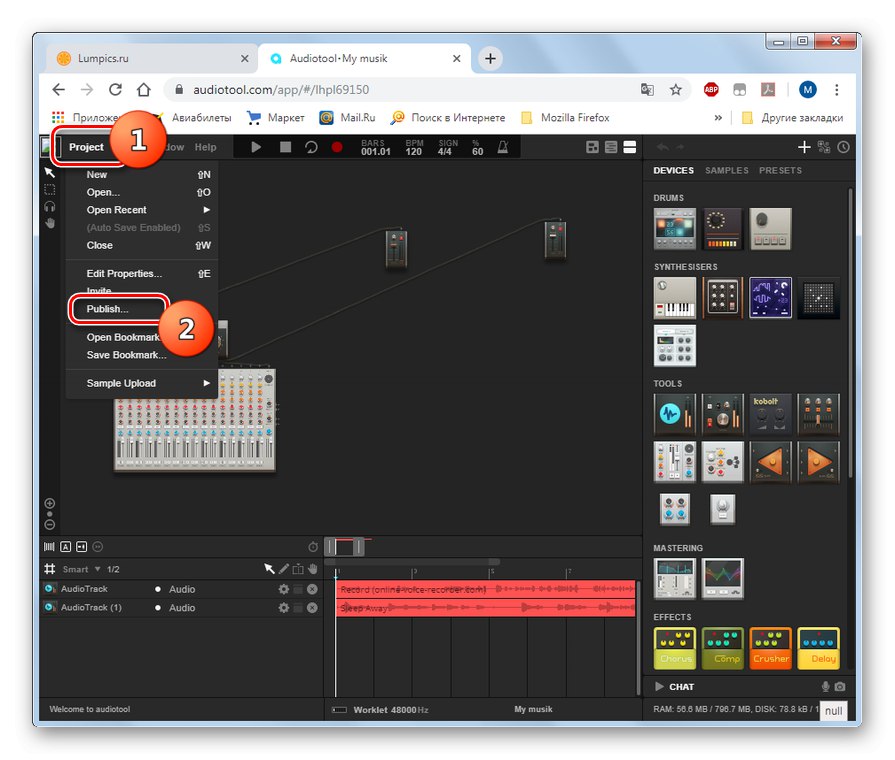
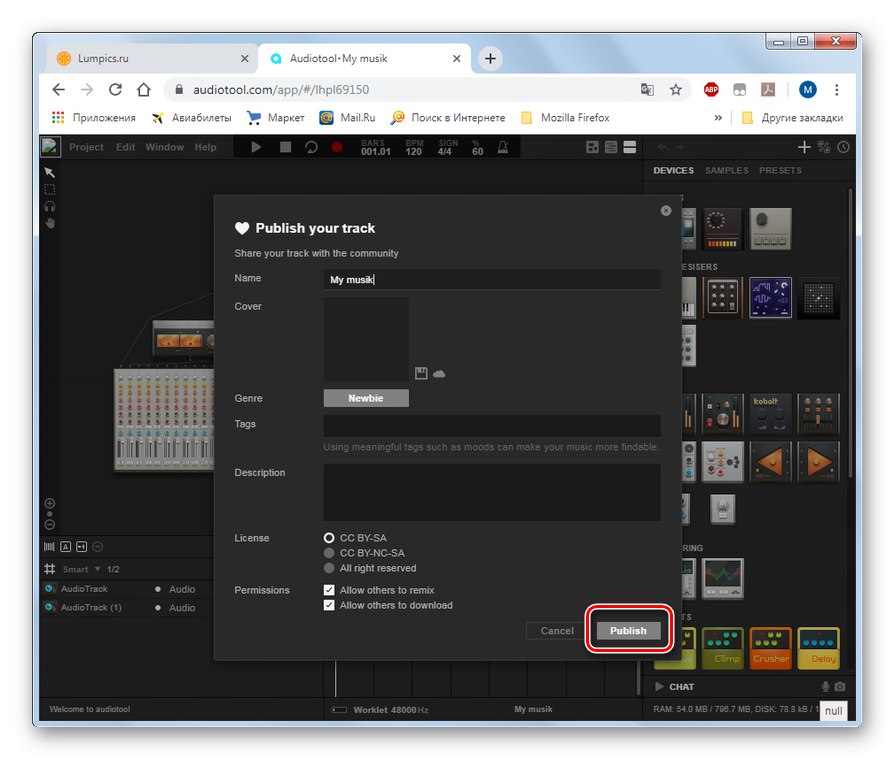
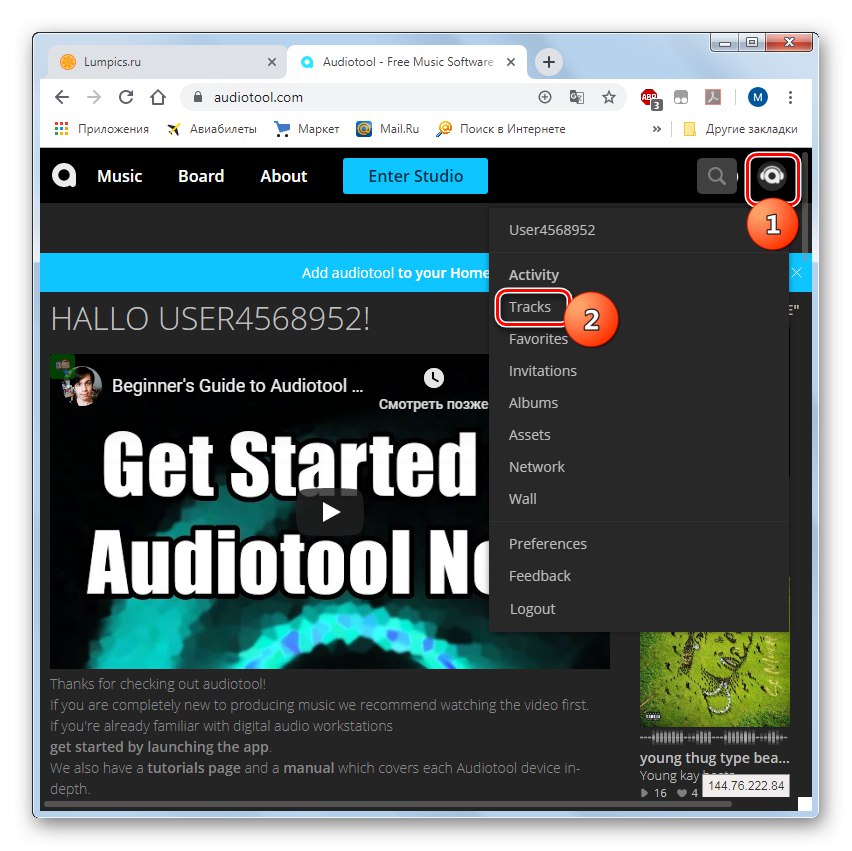
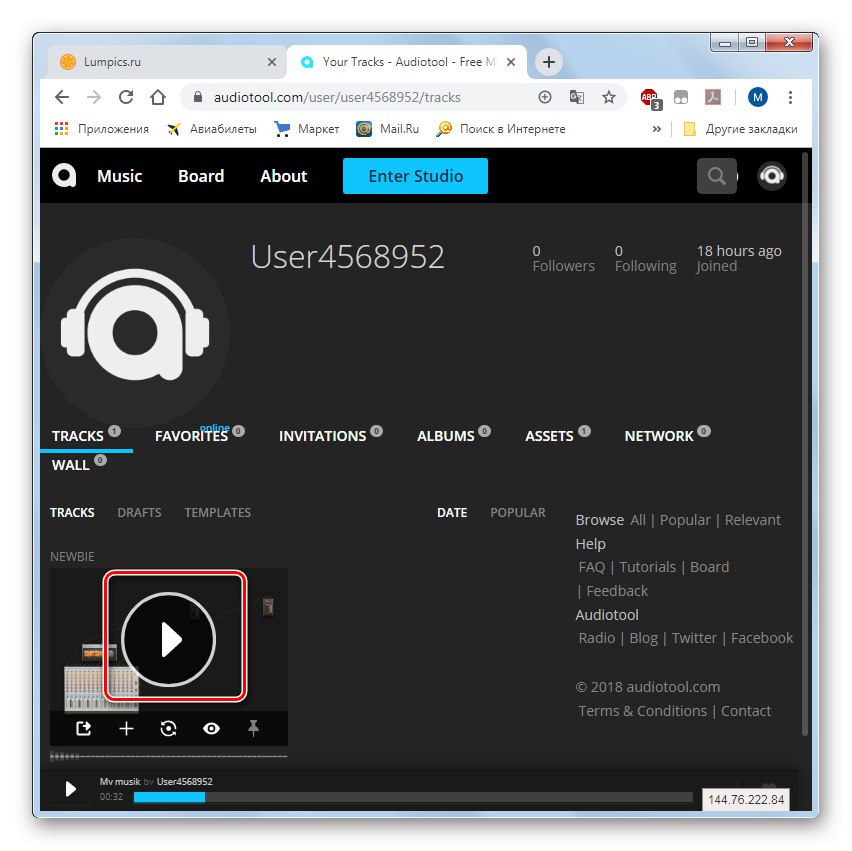
Jak widać, istnieje kilka usług, które umożliwiają dodawanie głosu do muzyki online. To, którego użyć, zależy od konkretnego celu: stworzenie krótkiego brzmienia fragmentu, nagranie pliku audio z głosem przenoszącym się do muzyki (lub odwrotnie), czy stworzenie pełnoprawnej kompozycji.