Obliczanie kwoty kolumny w programie Microsoft Excel
Często podczas pracy z tabelami w programie Microsoft Excel trzeba wykonać obliczenie kwoty w osobnej kolumnie z danymi. Na przykład w ten sposób można obliczyć całkowitą wartość wskaźnika za kilka dni, jeśli wiersze tabeli są dniami, lub całkowity koszt kilku rodzajów towarów. Zobaczmy różne sposoby łączenia danych w kolumnie Microsoft Excel.
Spis treści
Wyświetl całkowitą kwotę
Najprostszym sposobem wyświetlenia całkowitej ilości danych, w tym danych w komórkach kolumny, jest zaznaczenie ich kursorem za pomocą lewego przycisku myszy. W takim przypadku łączna ilość zaznaczonych komórek jest odzwierciedlana na pasku stanu.
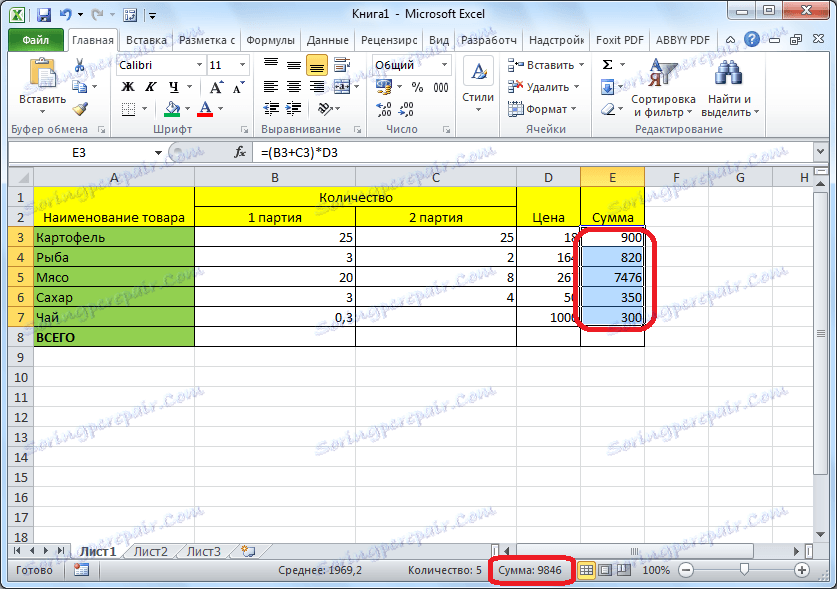
Jednak numer ten nie zostanie wprowadzony do tabeli ani przechowywany w innym miejscu i podany użytkownikowi po prostu w celu uzyskania informacji.
Auto Sum
Jeśli chcesz nie tylko znaleźć ilość danych w kolumnie, ale także umieścić ją w tabeli w osobnej komórce, najlepiej jest użyć funkcji automatycznego sumowania.
Aby skorzystać z automatycznej sumy, wybierz komórkę znajdującą się pod żądaną kolumną i kliknij przycisk "Automatyczna suma" znajdujący się na wstążce w zakładce "Strona główna".
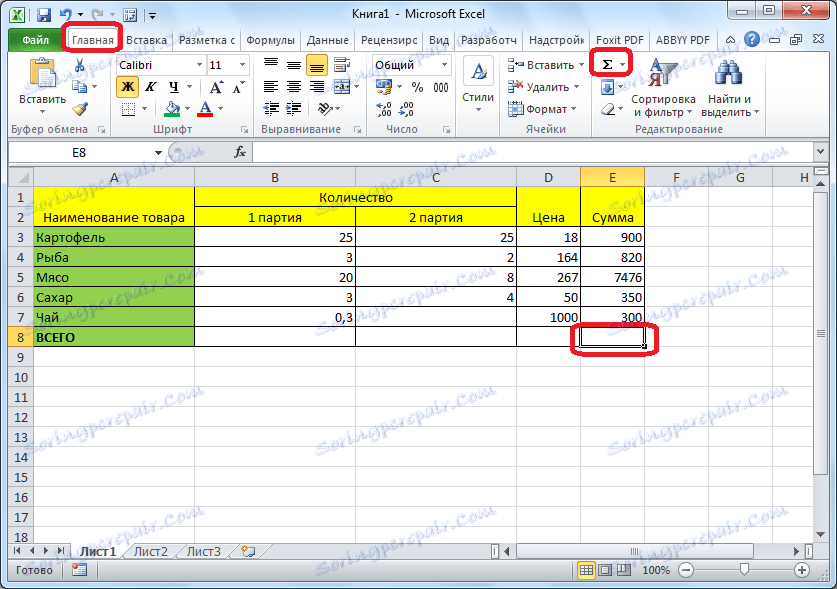
Zamiast naciskać przycisk na taśmie, możesz również nacisnąć skrót klawiaturowy ALT + =.
Program Microsoft Excel automatycznie rozpoznaje komórki kolumny, wypełnione danymi do obliczeń i wyświetla skończoną sumę w określonej komórce.
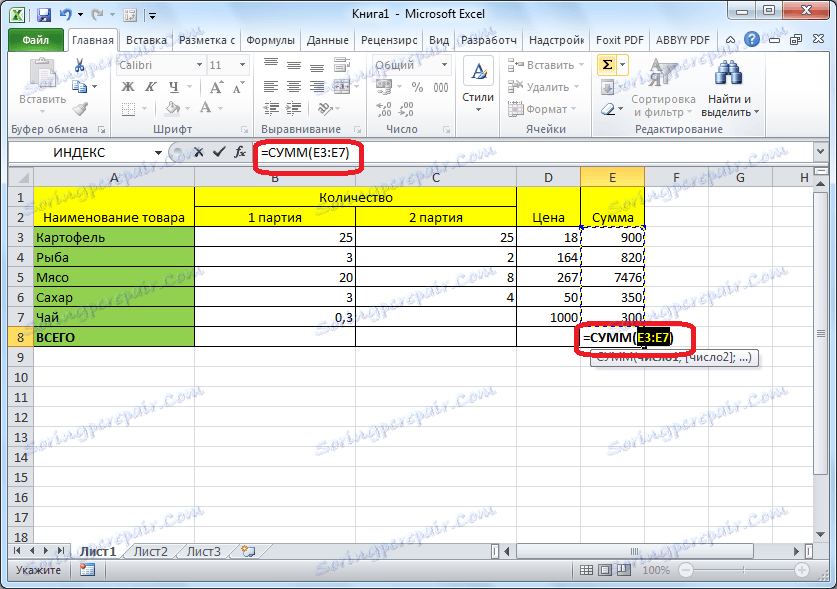
Aby zobaczyć gotowy wynik, naciśnij przycisk Enter na klawiaturze.
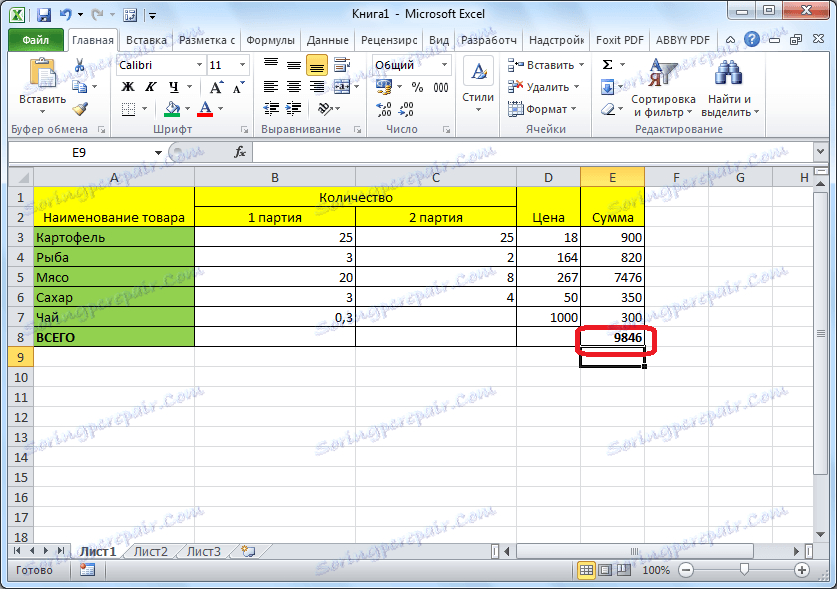
Jeśli z jakiegokolwiek powodu uważasz, że autosum nie uwzględnia wszystkich potrzebnych komórek lub, przeciwnie, musisz obliczyć kwotę nie we wszystkich komórkach kolumny, możesz ręcznie określić zakres wartości. Aby to zrobić, wybierz żądany zakres komórek w kolumnie i chwyć pierwszą pustą komórkę, która jest pod nim. Następnie kliknij ten sam przycisk "Auto Sum".
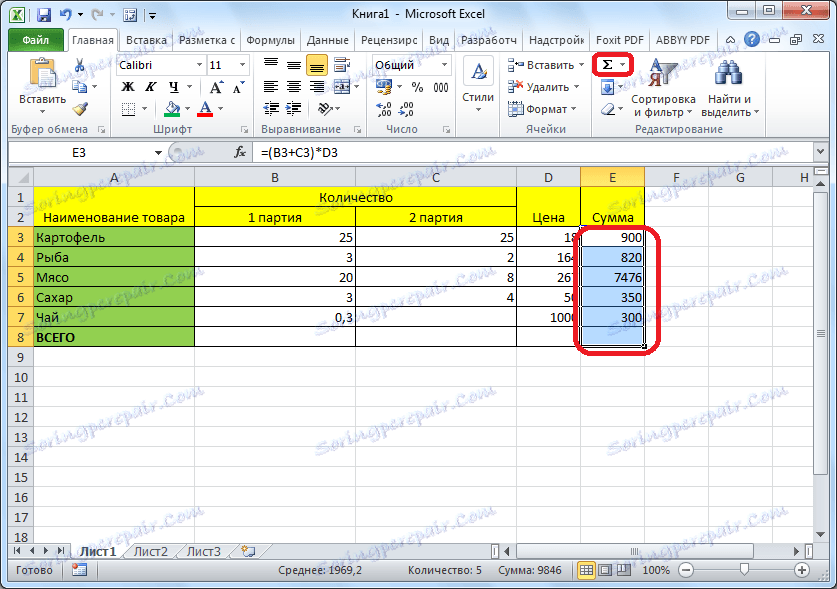
Jak widać, kwota jest wyświetlana w pustej komórce, która znajduje się pod kolumną.
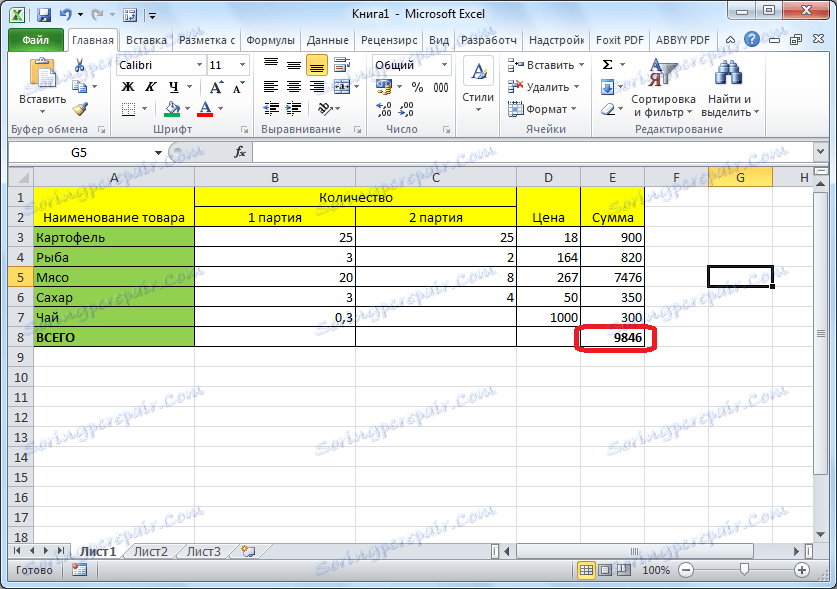
Automatyczne sumowanie dla wielu kolumn
Sumę dla kilku kolumn można obliczyć jednocześnie, a także dla jednej kolumny. To znaczy wybierz komórki pod tymi kolumnami i kliknij przycisk "Auto Sum".
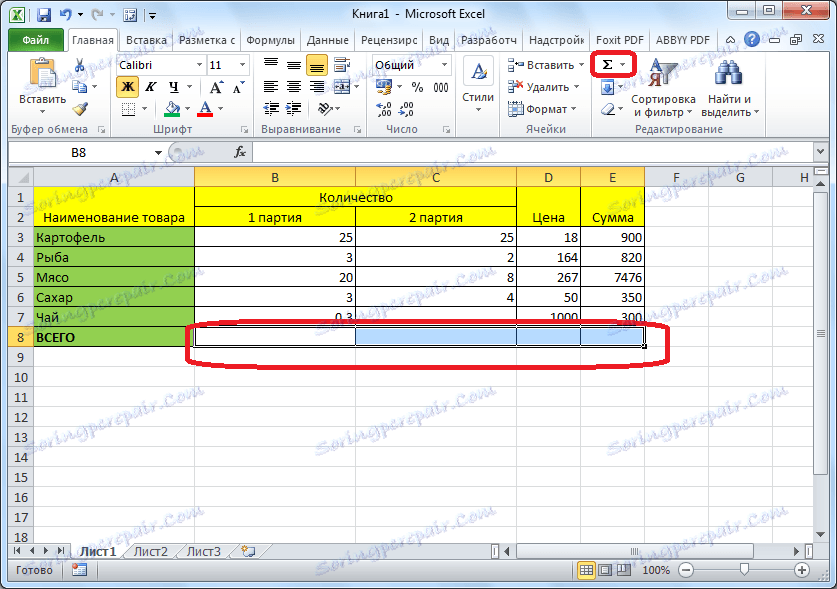
Ale co, jeśli kolumny, których komórki mają zostać zsumowane, nie znajdują się obok siebie? W tym przypadku wciskamy przycisk Enter i wybieramy puste komórki znajdujące się pod wymaganymi kolumnami. Następnie kliknij przycisk "Auto Sum" lub wpisz ALT + =.
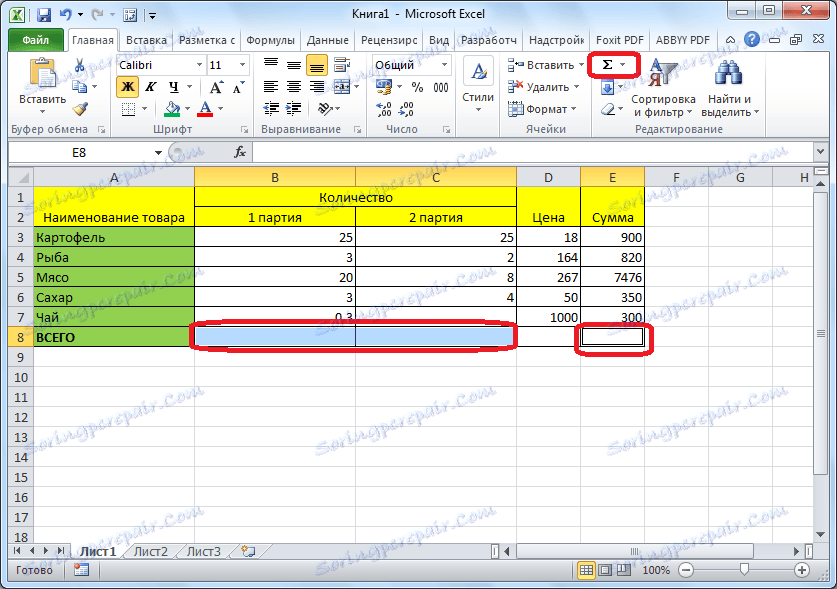
Możesz też wybrać cały zakres w komórkach, w których chcesz znaleźć kwotę, a także puste komórki pod nimi, a następnie kliknąć przycisk automatycznego sumowania.
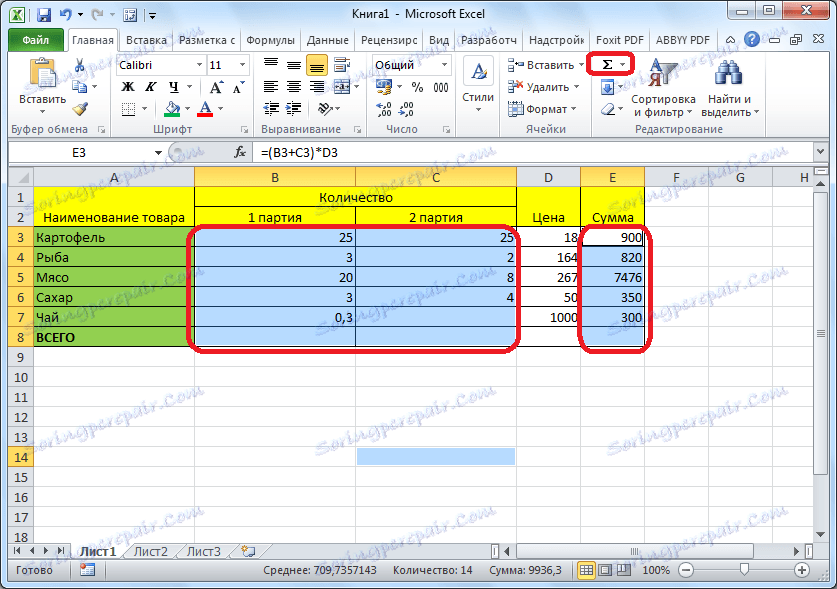
Jak widać suma wszystkich określonych kolumn jest zliczana.
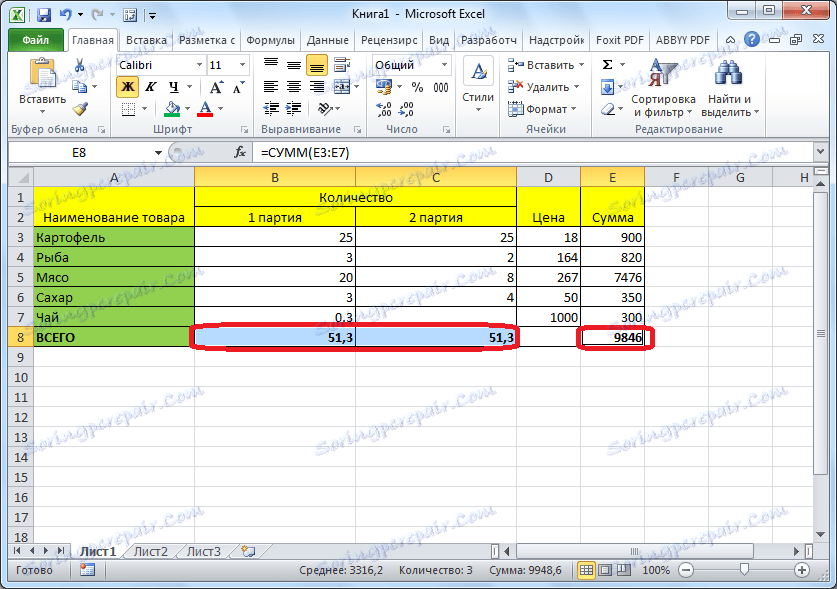
Podsumowanie ręczne
Ponadto możliwe jest ręczne sumowanie komórek w kolumnie tabeli. Ta metoda z pewnością nie jest tak wygodna jak zliczanie przez sumę automatyczną, ale pozwala wyświetlać dane sumaryczne nie tylko w komórkach znajdujących się pod kolumną, ale w dowolnej innej komórce znajdującej się na arkuszu. W razie potrzeby ilość obliczoną w ten sposób można wyprowadzić nawet na innym arkuszu skoroszytu programu Excel. Ponadto w ten sposób można obliczyć liczbę komórek, nie całą kolumnę, ale tylko te, które wybierzesz. W tym przypadku nie jest konieczne, aby te komórki graniczyły ze sobą.
Klikamy na dowolną komórkę, w której chcemy wyświetlić kwotę, i umieszczamy w niej znak "=". Następnie kliknij komórki w kolumnie, którą chcesz podsumować. Po wprowadzeniu każdej następnej komórki musisz nacisnąć klawisz "+". Formuła wejściowa jest wyświetlana w wybranej komórce i na pasku formuły.

Po wprowadzeniu adresów wszystkich komórek, aby wydrukować wynik sumy, naciśnij przycisk Enter.

Rozważaliśmy różne sposoby zliczania ilości danych w kolumnach w programie Microsoft Excel. Jak widać, istnieją sposoby na wygodniejsze, ale mniej elastyczne i opcje, które wymagają więcej czasu, ale jednocześnie pozwalają na wybór konkretnych komórek do obliczeń. Które z tych sposobów użycia zależy od konkretnych zadań.