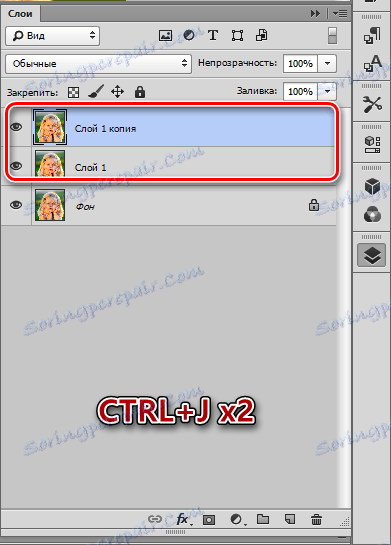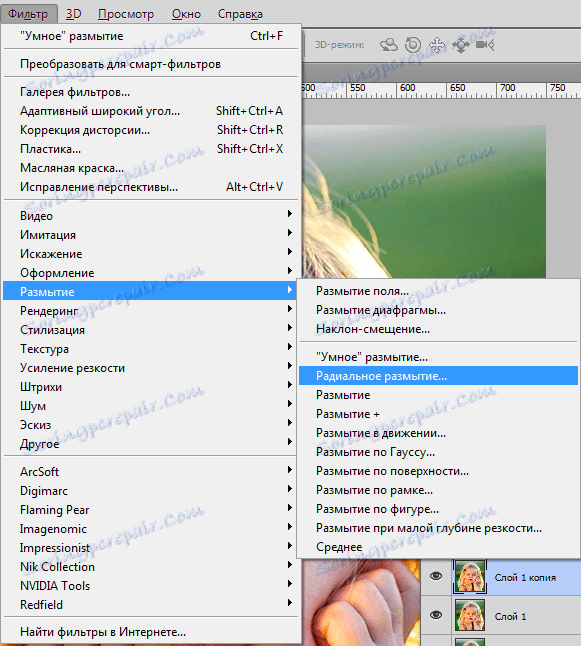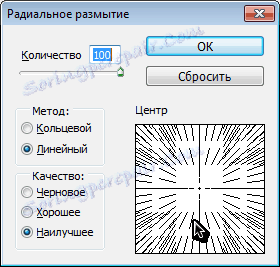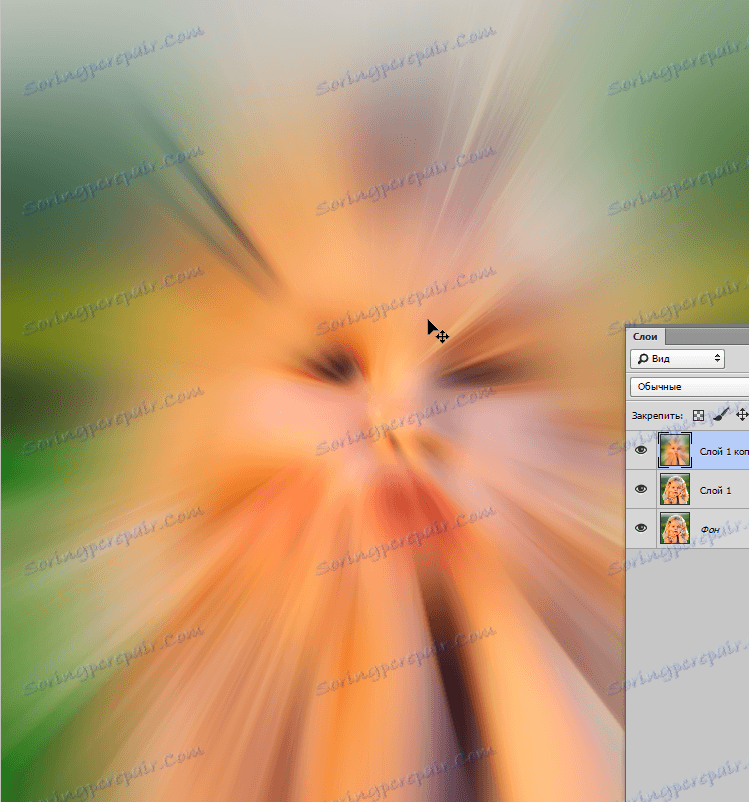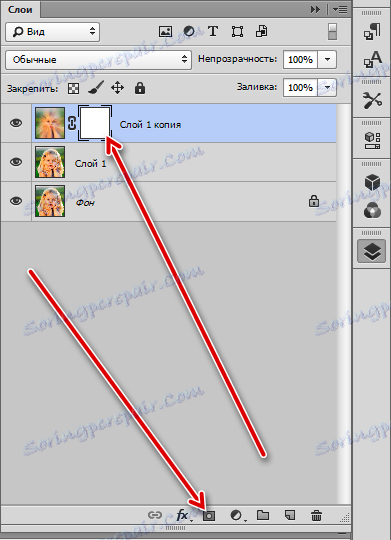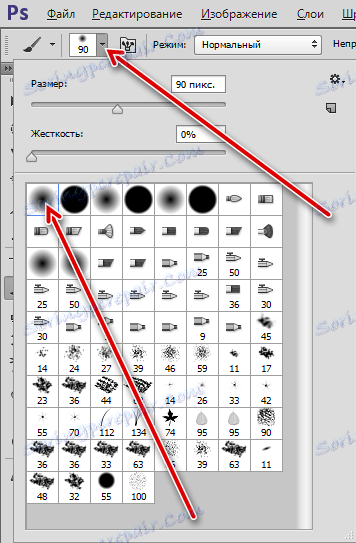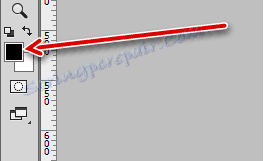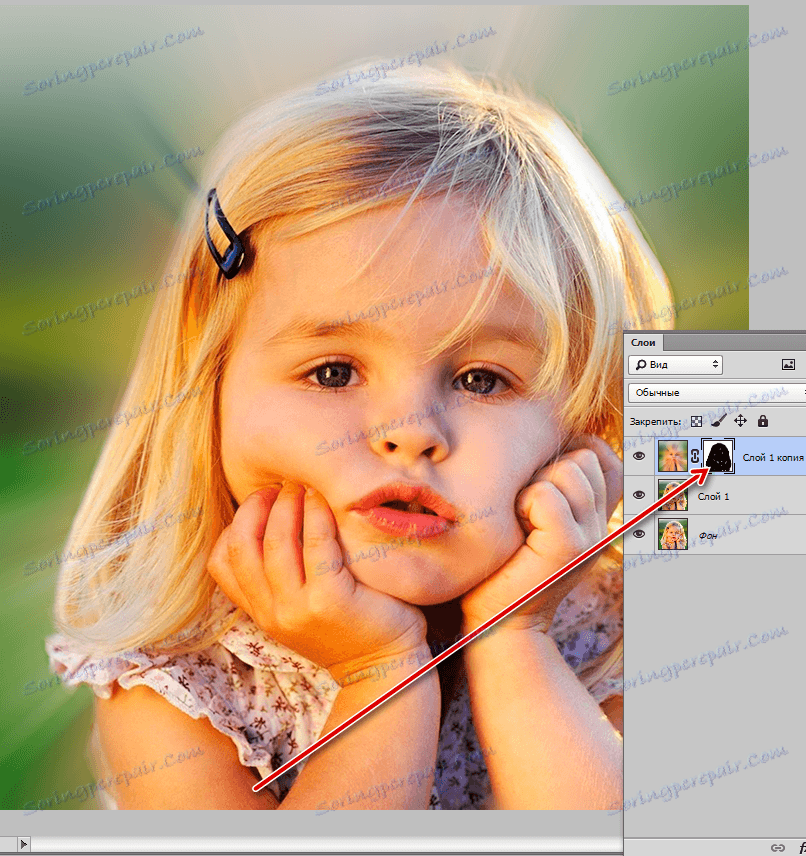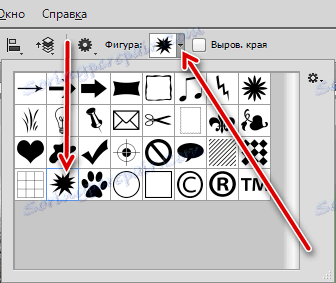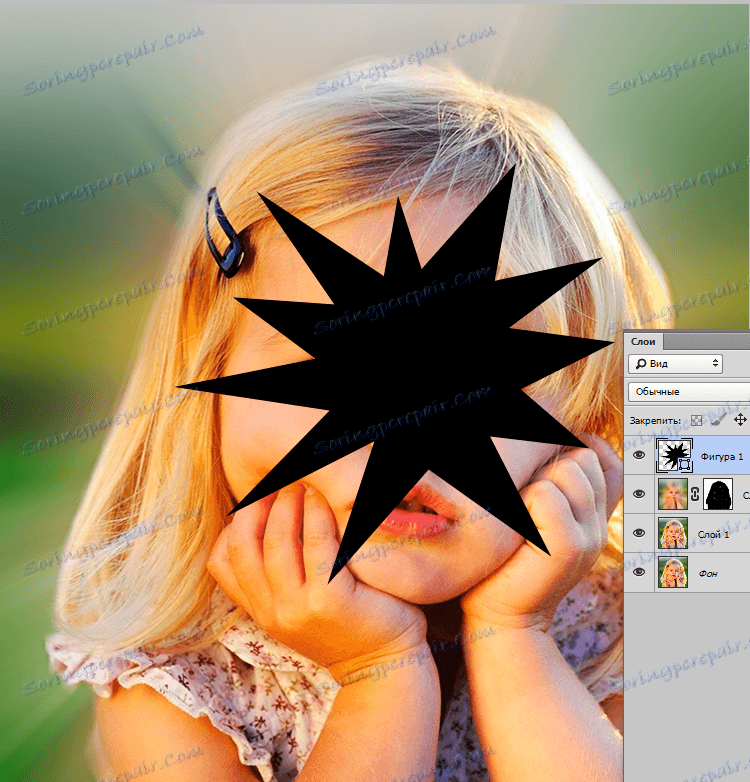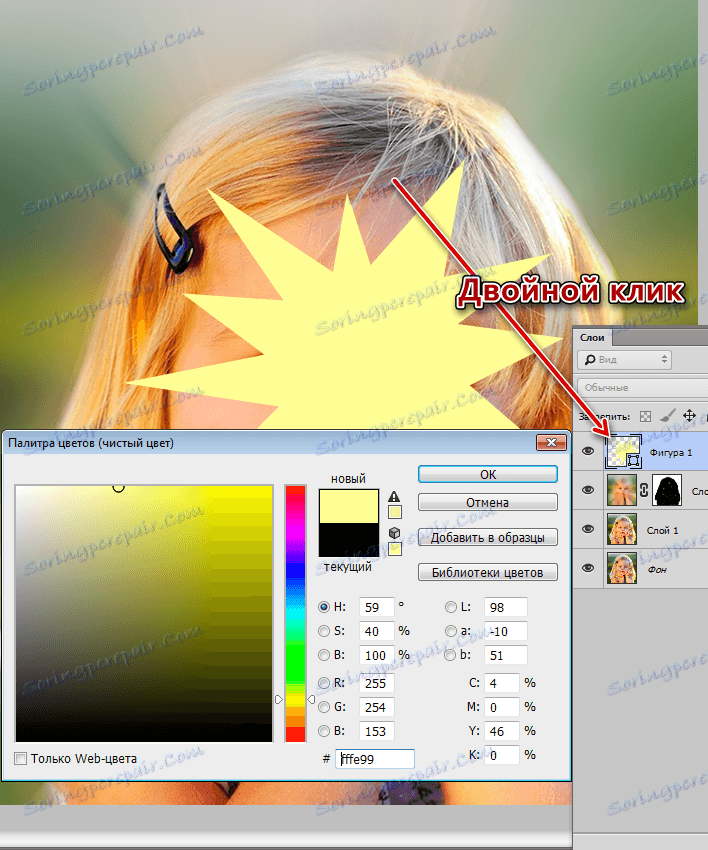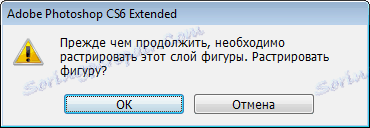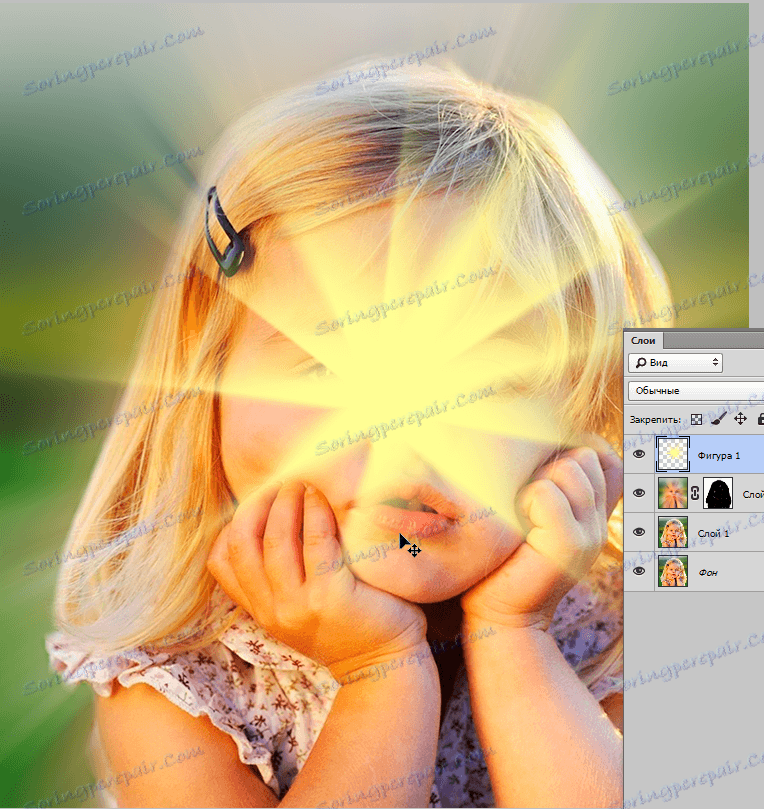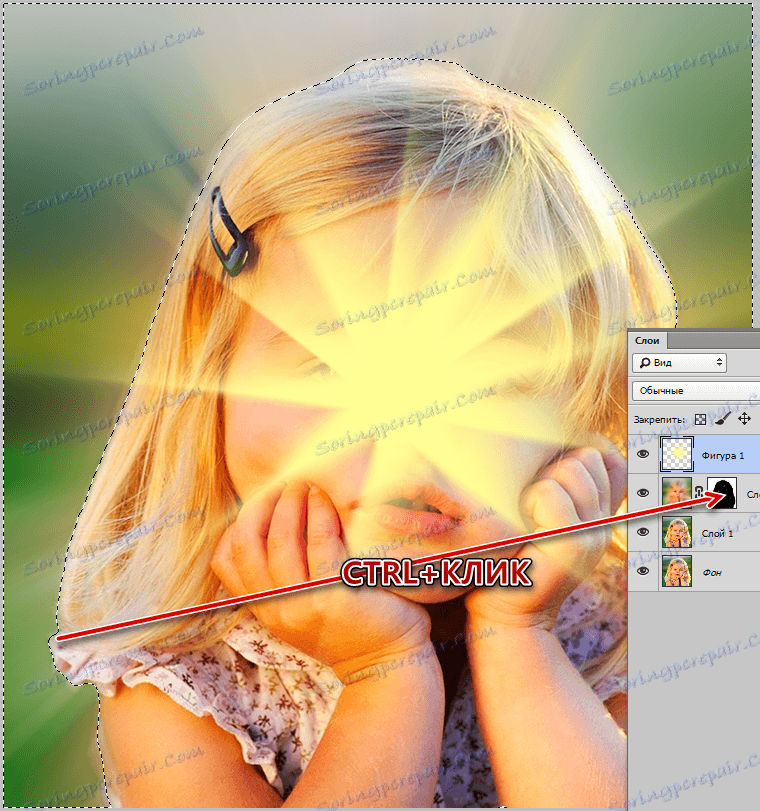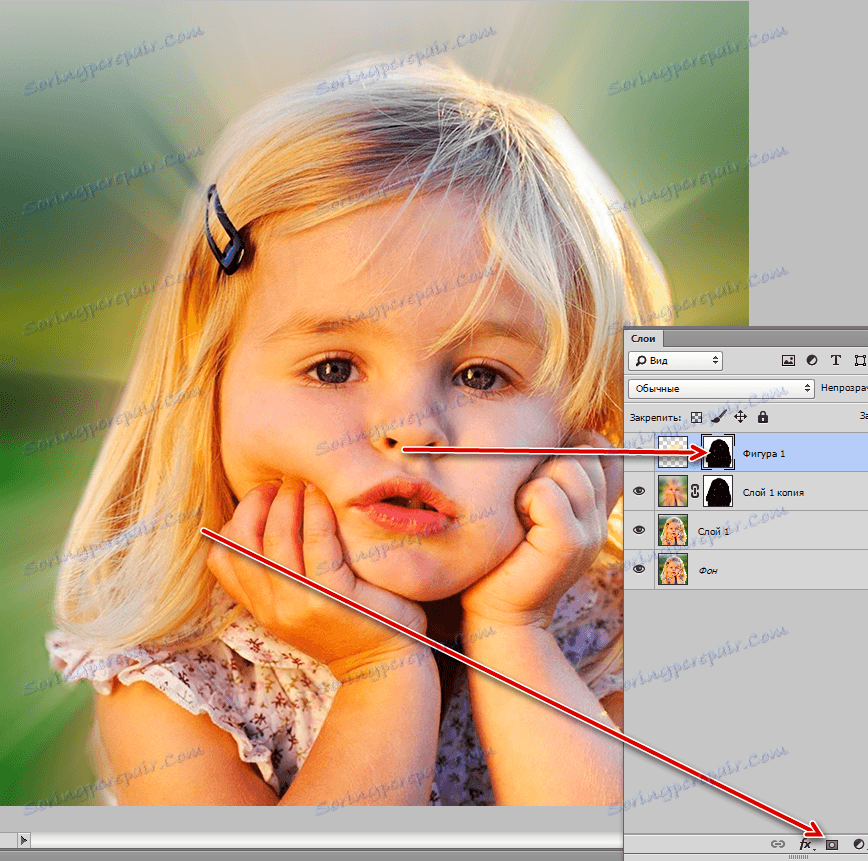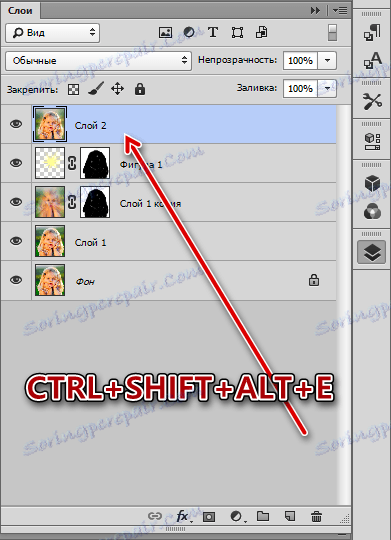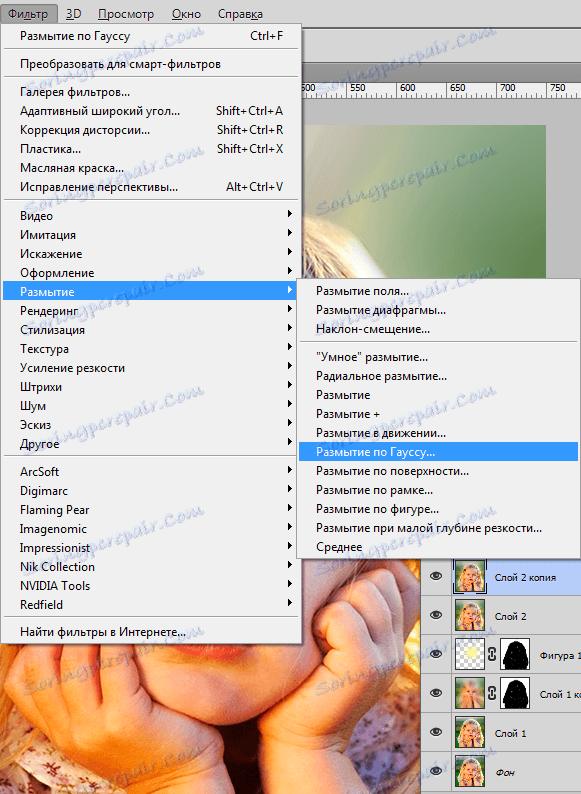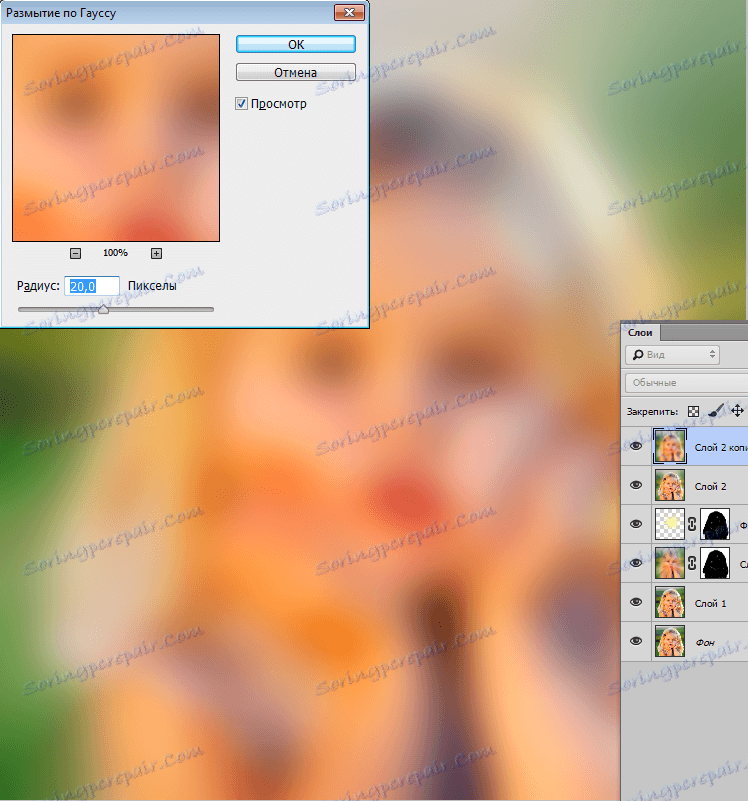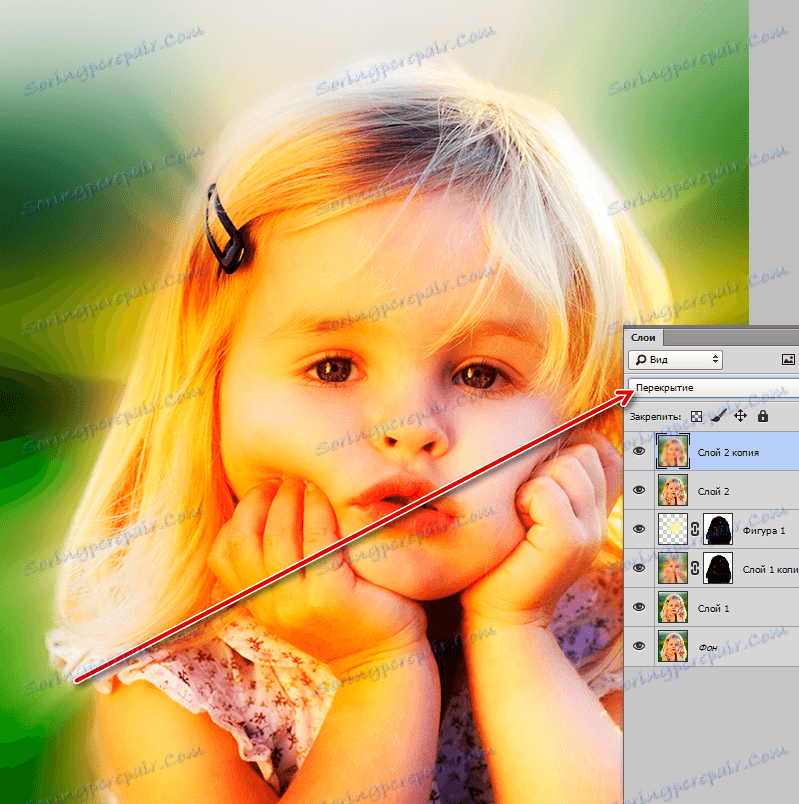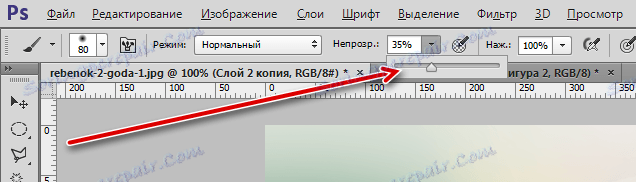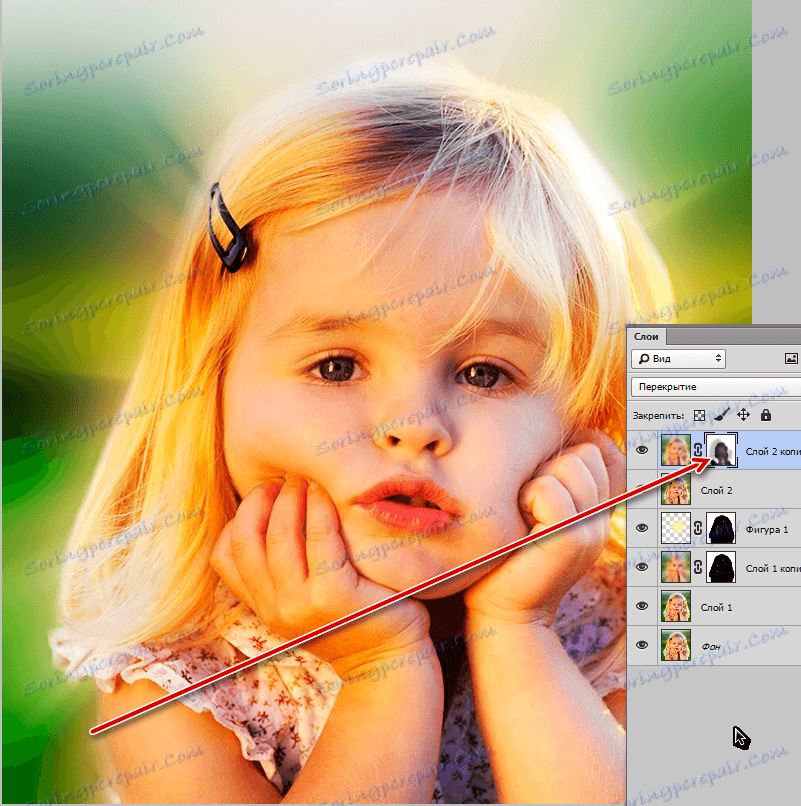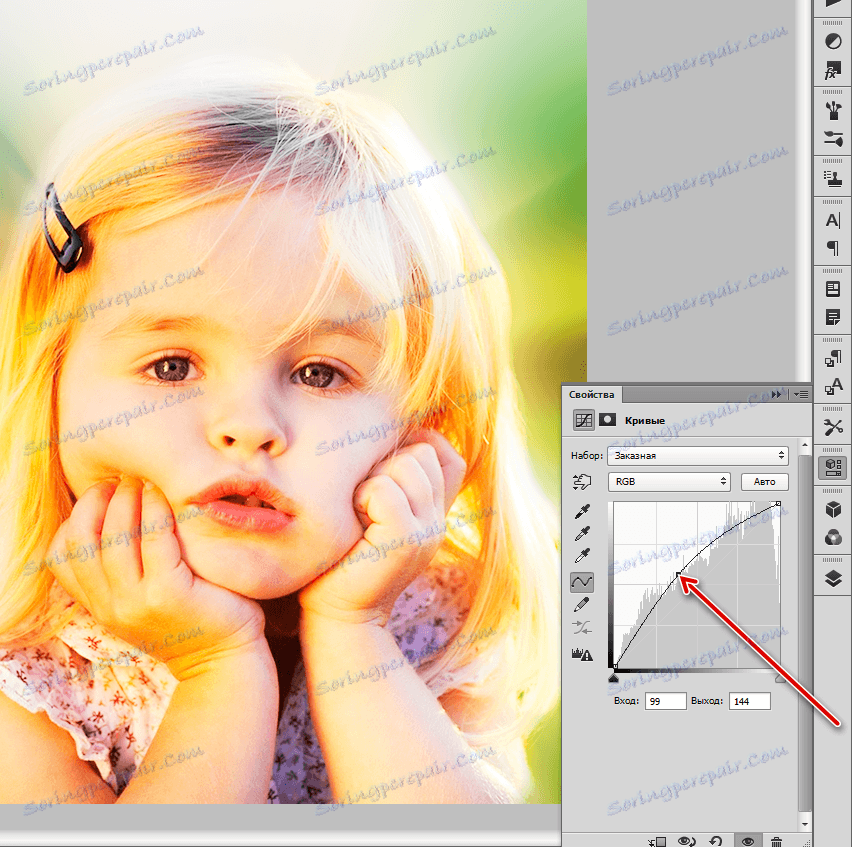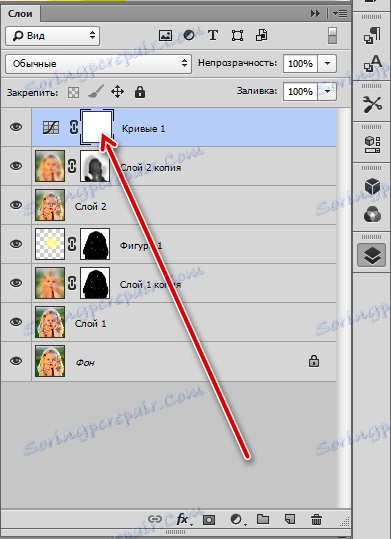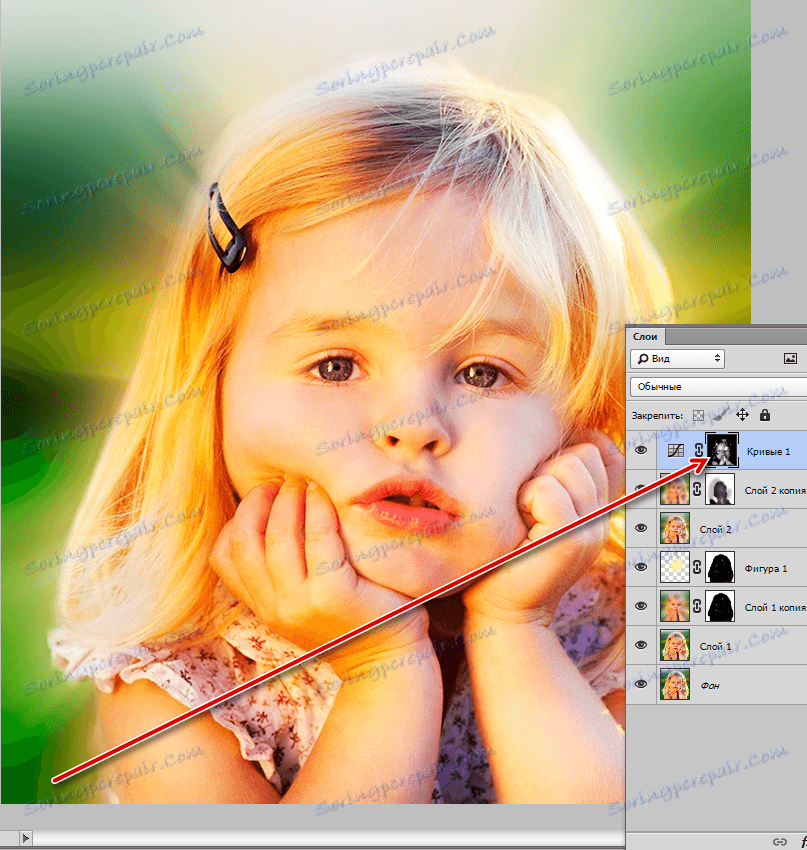Podstawowe sposoby rozmywania w Photoshopie - teoria i praktyka
Poprawianie jakości zdjęć, nadawanie im ostrości i jasności, kontrast kolorów jest głównym problemem fotografa. Ale w niektórych przypadkach nie trzeba wyostrzać zdjęcia, ale raczej je rozmazać.
Główną zasadą narzędzi do rozmycia jest mieszanie i wygładzanie granic między odcieniami. Takie narzędzia nazywają się filtrami i znajdują się w menu "Filtr - rozmycie" .
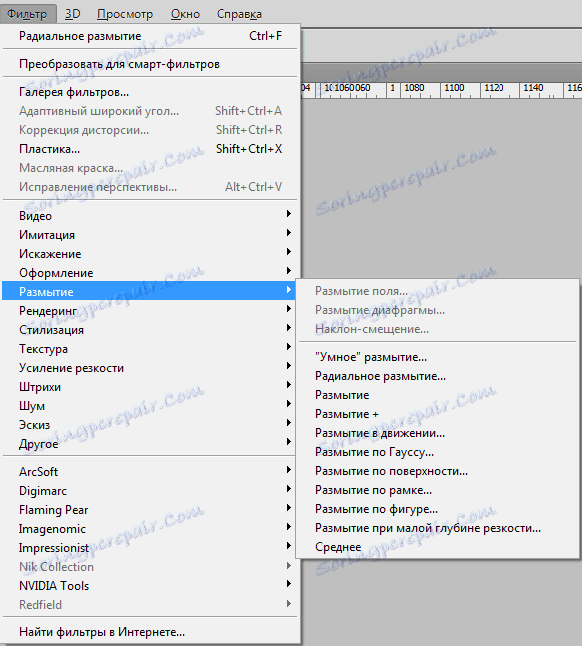
Spis treści
Filtry rozmycia
Tutaj widzimy kilka filtrów. Pomówmy pokrótce o ich najbardziej odpowiednim zastosowaniu.
Rozmycie gaussowskie
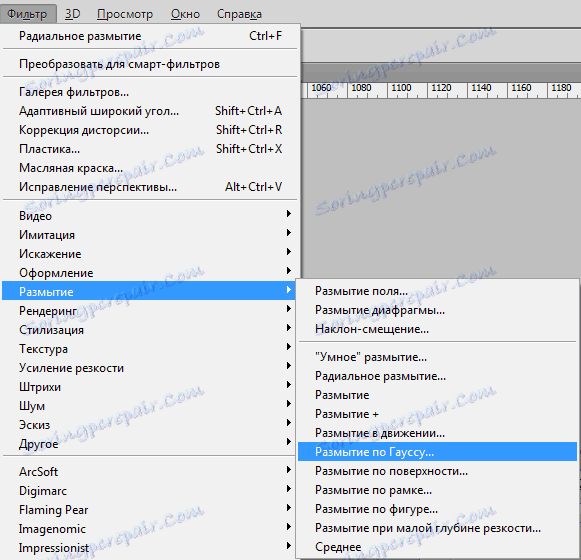
Ten filtr jest najczęściej używany w pracy. W przypadku rozmycia stosuje się tutaj zasadę krzywych Gaussa. Ustawienia filtrów są niezwykle proste: siłę efektu reguluje suwak o nazwie "Promień" .
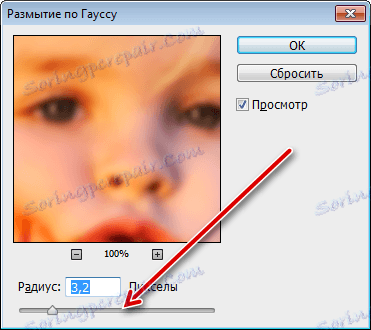
Rozmycie i rozmycie +
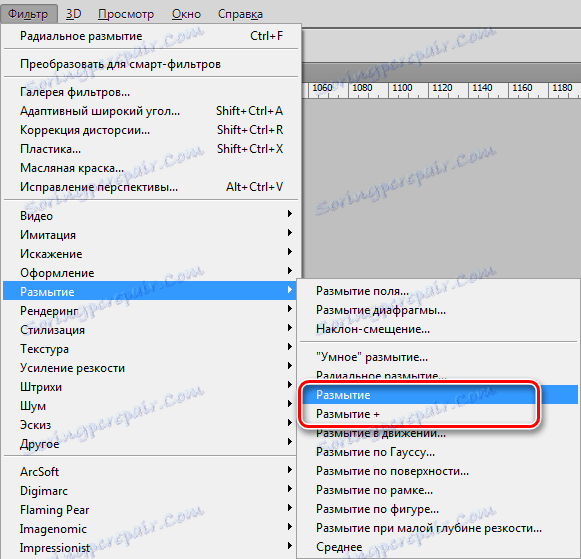
Filtry te nie mają żadnych ustawień i są stosowane natychmiast po wybraniu odpowiedniego elementu menu. Różnica między nimi zależy tylko od siły oddziaływania na obraz lub warstwę. "Blur +" silniej zaciera.
Promieniowa rozmycie
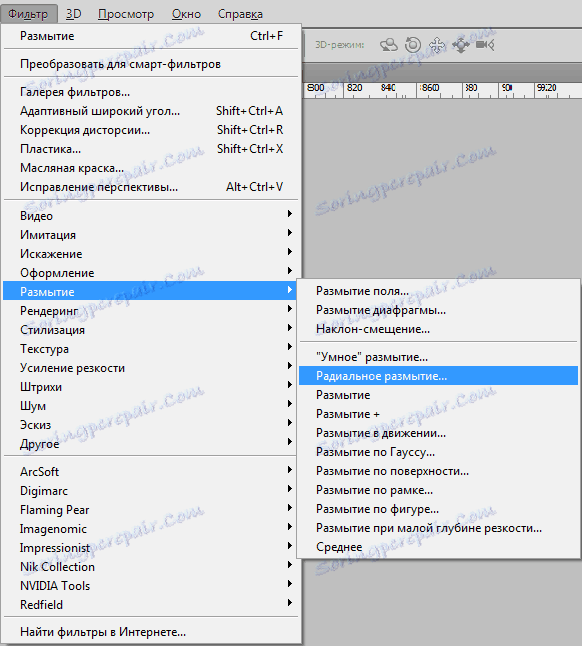
Promieniowe rozmycie imituje, w zależności od ustawień, "skręcanie", tak jak w przypadku obracania kamery lub "rozpraszania".
Oryginalny obraz:
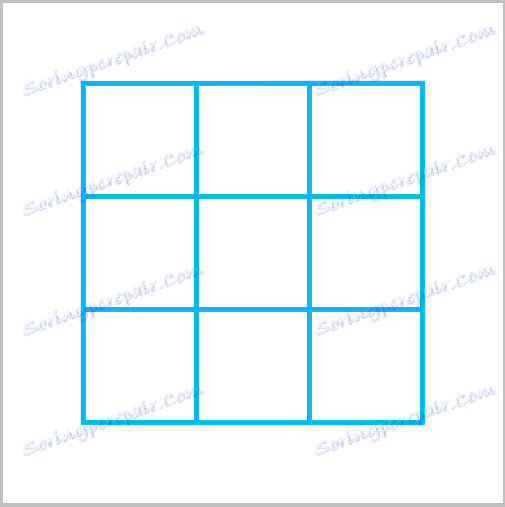
Skręcanie:
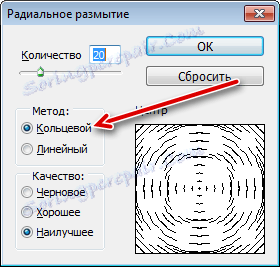
Wynik:

Wysłanie:
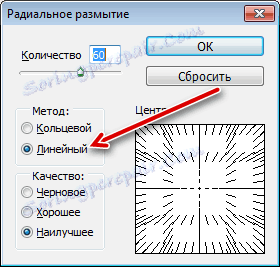
Wynik:

To są główne filtry rozmycia w programie Photoshop. Pozostałe narzędzia są wyprowadzane i wykorzystywane w określonych sytuacjach.
Ćwicz
W praktyce używamy dwóch filtrów - "Radial Blur" i "Gaussian Blur" .
Oryginalny obraz tutaj wygląda następująco:

Użyj rozmycia promieniowego
- Utwórz dwie kopie warstwy tła ( CTRL + J dwa razy).
![Utwórz dwie kopie warstwy tła]()
- Następnie przejdź do menu "Filter - Blur" i poszukaj "Radial Blur" .
![Wybór filtra rozmycie promieniowe]()
Metoda jest "Liniowa" , jakość jest "Najlepsza" , ilość jest maksymalna.
![Ustawienia filtru Rozmycie promieniowe]()
Kliknij OK i spójrz na wynik. Najczęściej nie wystarczy zastosować pojedynczy filtr. Aby zwiększyć efekt, wciskamy CTRL + F , powtarzając akcję filtra.
![Wynik filtra Rozmycie promieniowe]()
- Utwórz maskę dla górnej warstwy.
![Utwórz maskę warstwy z rozmyciem]()
- Następnie wybierz pędzel.
![Wybór pędzla]()
Kształt jest miękki okrągły.
![Ustawianie kształtu pędzla]()
Kolor jest czarny.
![Ustawianie koloru pędzla]()
- Idź do maski górnej warstwy i pomaluj efekt czarnym pędzlem na obszarach, które nie należą do tła.
![Usuwanie niepotrzebnych obszarów obrazu za pomocą maski]()
- Jak widać, efekt blasku nie jest bardzo dobrze wyrażony. Dodaj trochę światła słonecznego. Aby to zrobić, wybierz narzędzie "Free Shape"
![Narzędzie Freeform]()
iw ustawieniach szukamy kształtu o tym samym kształcie jak na zrzucie ekranu.
![Wybór dowolnego kształtu]()
- Narysuj kształt.
![Tworzenie dowolnego kształtu]()
- Następnie musisz zmienić kolor wynikowego kształtu na jasnożółty. Kliknij dwukrotnie miniaturę warstwy i wybierz żądany kolor w oknie, które zostanie otwarte.
![Dostosowywanie koloru kształtu]()
- Zamazujemy kilka razy "Radial Blur" . Zwróć uwagę, że program poprosi cię o rasteryzację warstwy przed zastosowaniem filtru. Musisz wyrazić zgodę, klikając OK w oknie dialogowym.
![Ostrzeżenie przesiewowe]()
Wynik powinien wyglądać mniej więcej tak:
![Rozmywanie kształtu]()
- Dodatkowe fragmenty rysunku muszą zostać usunięte. Pozostając na warstwie z kształtem, przytrzymaj klawisz CTRL i kliknij maskę dolnej warstwy. W wyniku tej akcji załadujemy maskę do wybranego obszaru.
![Ładowanie maski w zaznaczeniu]()
- Następnie kliknij ikonę maski. W górnej warstwie maska zostanie automatycznie utworzona i wypełniona czarnym kolorem na wybranym obszarze.
![Zduplikowana maska]()
Teraz musimy usunąć efekt z dziecka.
Z radialnym rozmyciem jesteśmy skończeni, teraz przejdźmy do rozmycia Gaussa.
Używamy rozmycia Gaussa
- Utwórz wydruk warstwy ( CTRL + SHIFT + ALT + E ).
![Tworzenie wydruku warstwy]()
- Zrób kopię i przejdź do menu "Filter - Blur - Gaussian Blur" .
![Rozmyj warstwę przez Gaussian]()
- Rozmyć warstwę wystarczająco mocno, odsłaniając duży promień.
![Gaussian Blur Adjustment]()
- Po kliknięciu OK zmień tryb mieszania dla górnej warstwy na Overlap .
![Zmień tryb nakładki na nakładanie]()
- W tym przypadku efekt był zbyt wyraźny i musiał zostać osłabiony. Utwórz maskę dla tej warstwy, weź pędzel z tymi samymi ustawieniami (miękki okrągły, czarny). Zmętnienie szczotki wynosi 30-40% .
![Ustawianie krycia pędzla]()
- Mijamy pędzelkiem twarz i dłonie naszego małego modelu.
![Usuwanie efektu z twarzy i dłoni]()
- Zakrzywiamy krzywą w górę.
![Dostosowywanie krzywych]()
- Następnie przejdź do palety warstw i kliknij maskę warstwy Curves.
![Przejdź do krzywych maski warstwy]()
- Naciśnij klawisz D na klawiaturze, upuszczając kolory i naciśnij kombinację klawiszy CTRL + DEL , wypełniając maskę kolorem czarnym. Efekt rozjaśnienia znika z całego obrazu.
- Ponownie weź miękką okrągłą szczotkę, tym razem białą i nieprzezroczystą 30-40% . Posmaruj twarz i ramiona modelki, rozjaśniając te obszary. Nie przesadzaj.
![Rozjaśnianie twarzy i dłoni]()
Poprawmy nieco kompozycję, rozjaśniając twarz dziecka. Utwórz warstwę dopasowania Curves .
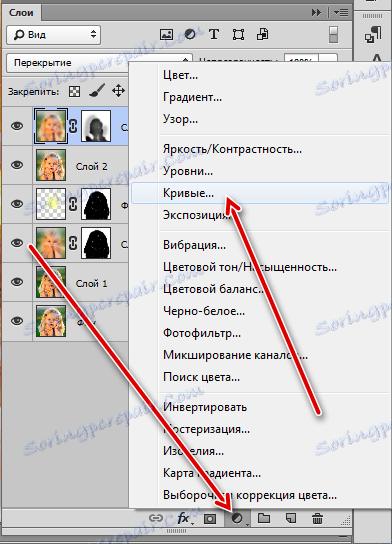
Rzućmy okiem na wynik naszej dzisiejszej lekcji:

W związku z tym zbadaliśmy dwa główne filtry rozmycia - "Rozmycie promieniowe" i "Rozmycie gaussowskie" .