Rozmyć tło na zdjęciu w trybie online
Rozmycie tła na zdjęciach może być w wyspecjalizowanych edytorach graficznych bez żadnych ograniczeń. Ale jeśli chcesz zrobić rozmycie "w pośpiechu", to nie trzeba instalować żadnego dodatkowego oprogramowania, ponieważ możesz korzystać z usług online.
Spis treści
Funkcje usług online
Ponieważ nie jest to profesjonalne oprogramowanie do pracy z grafiką, tutaj możesz spotkać różne ograniczenia do zdjęcia. Na przykład nie powinien być większy niż jakikolwiek rozmiar. Serwis online nie gwarantuje również rozmycia tła w tle. Jeśli jednak obraz nie jest skomplikowany, nie powinieneś mieć żadnych problemów.
Rozumie się, że korzystając z usług online, nie można uzyskać doskonałego rozmycia tła, najprawdopodobniej również szczegóły, które powinny być jasne. Do profesjonalnego przetwarzania obrazu zaleca się używanie profesjonalnego oprogramowania, takiego jak Adobe Photoshop .
Czytaj także: Jak usunąć trądzik ze zdjęcia online
Metoda 1: Canva
Ta usługa online jest całkowicie w języku rosyjskim, ma prosty i intuicyjny interfejs. Oprócz rozmycia można dodać ostrość do zdjęcia, uzyskać prymitywną korekcję kolorów i użyć dodatkowych narzędzi. Witryna zapewnia zarówno płatną, jak i bezpłatną funkcjonalność, ale większość funkcji jest bezpłatna. Aby korzystać z Canva, musisz się zarejestrować lub zalogować za pośrednictwem sieci społecznościowych.
Aby dokonać korekty obrazu, skorzystaj z tej instrukcji:
- Idź do serwis internetowy . Będziesz na stronie rejestracji, bez której nie będziesz mógł przetworzyć zdjęcia. Na szczęście cała procedura odbywa się za pomocą kilku kliknięć. W formularzu możesz wybrać opcję rejestracji - zaloguj się przez konta w Google + lub Facebook. Możesz również zarejestrować się w standardowy sposób - za pośrednictwem poczty elektronicznej.
- Po wybraniu jednej z opcji autoryzacji i wypełnieniu wszystkich pól (jeśli są), zostaniesz zapytany, dlaczego korzystasz z tej usługi. Zaleca się wybranie "Dla siebie" lub "Dla treningu" .
- Zostaniesz przeniesiony do edytora. Początkowo usługa zapyta, czy chciałbyś przejść szkolenie i zapoznać się ze wszystkimi głównymi funkcjami. Możesz się zgodzić lub odmówić.
- Aby przejść do obszaru ustawień nowego szablonu, kliknij logo Canva w lewym górnym rogu.
- Teraz, naprzeciwko przycisku "Utwórz projekt" , kliknij przycisk "Użyj specjalnych wymiarów" .
- Pojawią się pola, w których musisz ustawić rozmiar obrazu w pikselach w szerokości i wysokości.
- Aby poznać wymiary obrazu, kliknij go prawym przyciskiem myszy i przejdź do "Właściwości" , a następnie do sekcji "Szczegóły" .
- Po ustawieniu rozmiaru i naciśnięciu klawisza Enter otworzy się nowa karta z białym tłem. W lewym menu znajdź pozycję "Mój" . Tam kliknij przycisk "Dodaj własne obrazy" .
- W "Eksploratorze" wybierz zdjęcie, które chcesz.
- Po pobraniu znajdź go na karcie "Moje" i przeciągnij do obszaru roboczego. Jeśli nie zajęło to całkowicie, rozciągnij obraz za pomocą kółek na rogach.
- Teraz kliknij "Filtr" w górnym menu. Otworzy się małe okno i aby uzyskać dostęp do opcji rozmycia, kliknij "Opcje zaawansowane" .
- Przesuń suwak przed "rozmyciem" . Jedyną i główną wadą tej usługi jest to, że prawdopodobnie zaciera ona cały obraz.
- Aby zapisać wynik na komputerze, kliknij przycisk "Pobierz" .
- Wybierz typ pliku i kliknij "Pobierz" .
- W "Explorerze" podaj dokładnie, gdzie chcesz zapisać plik.
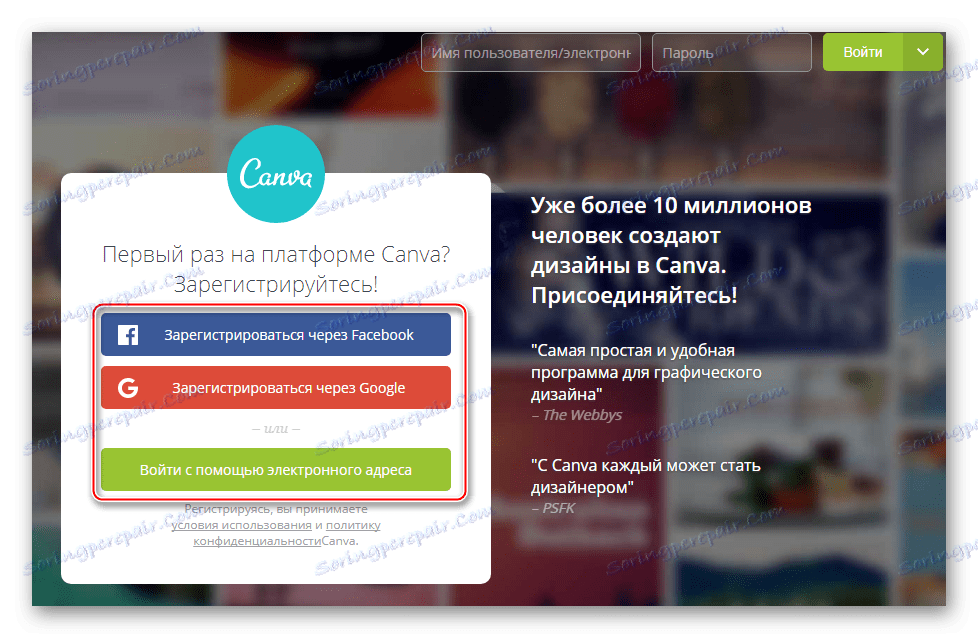
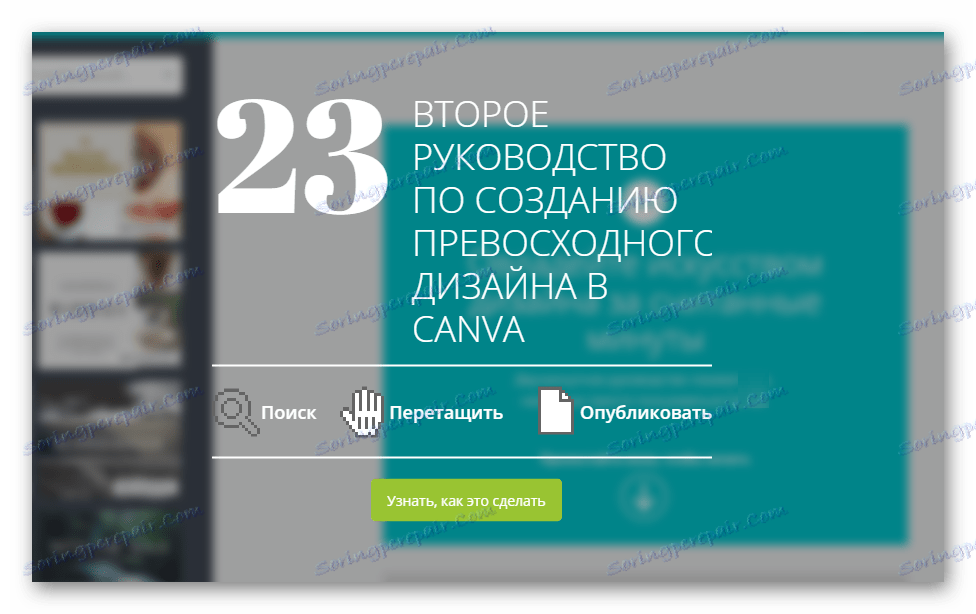
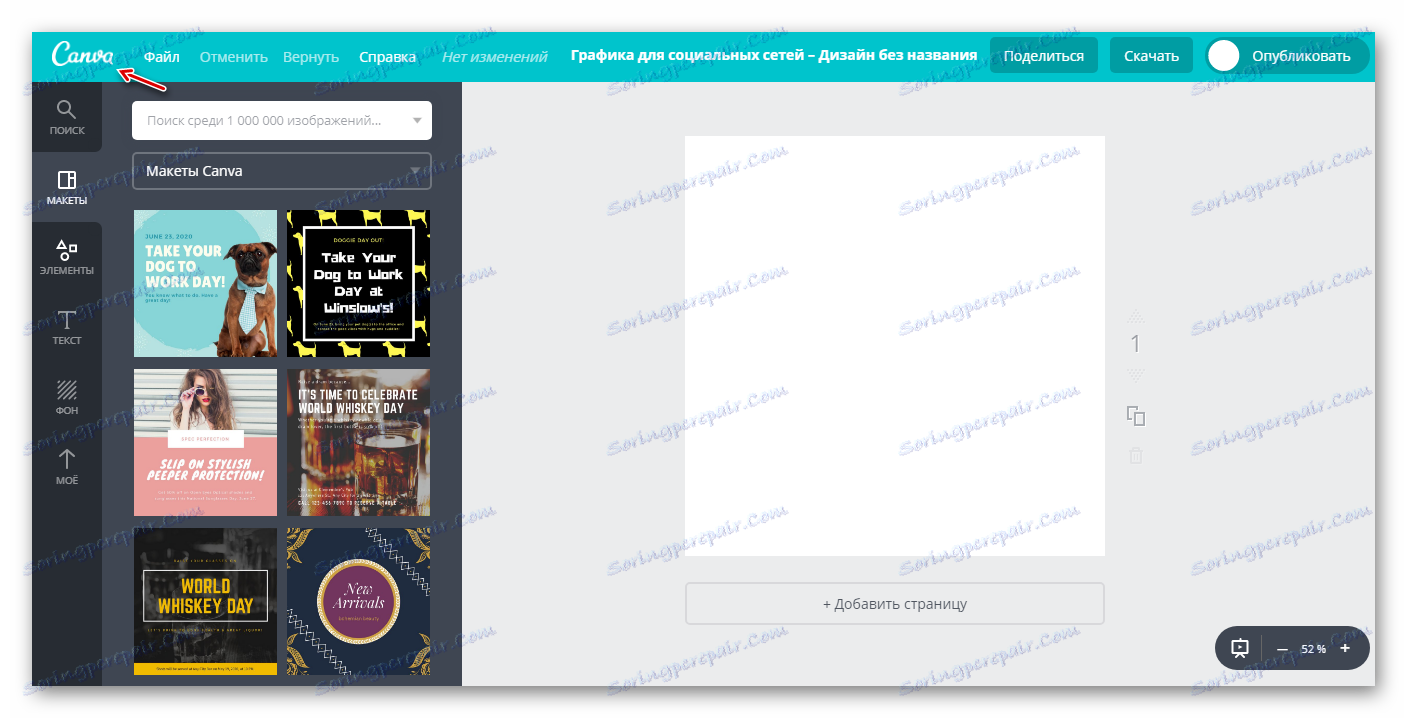
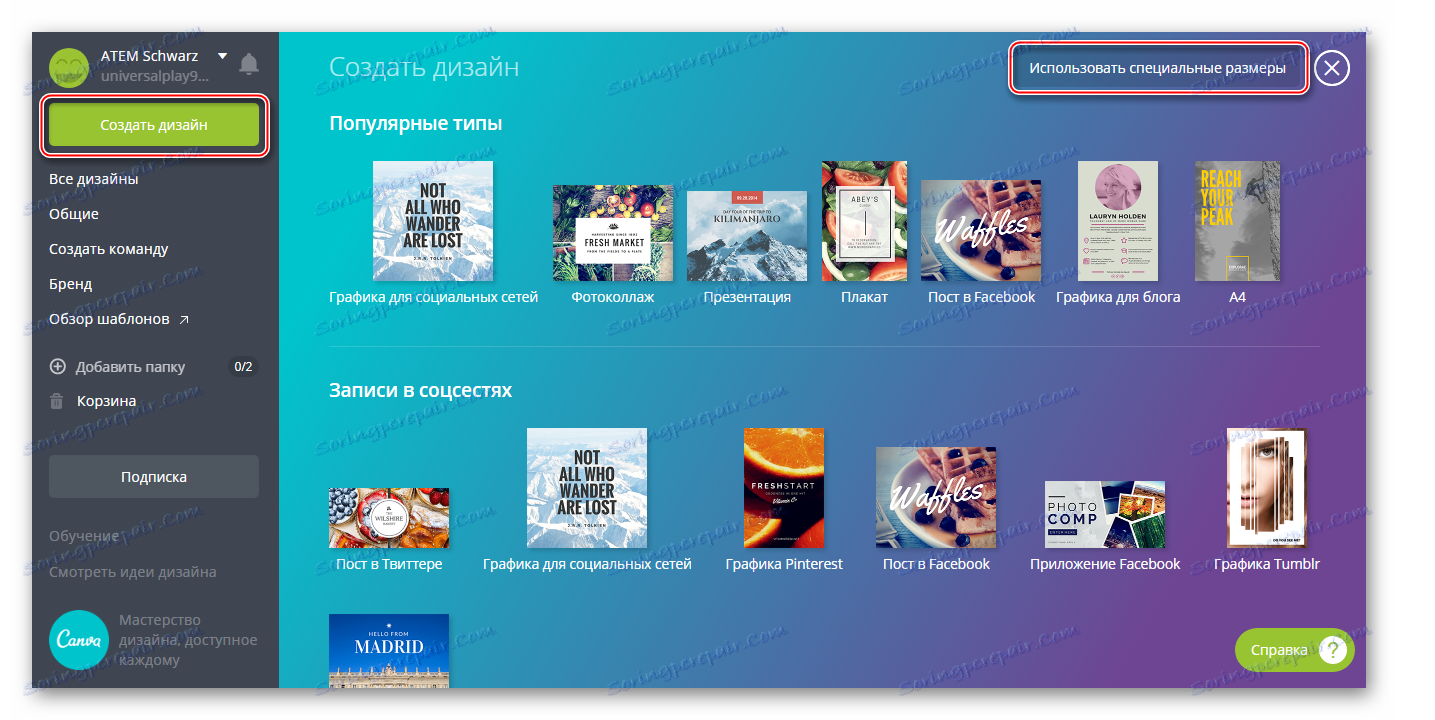
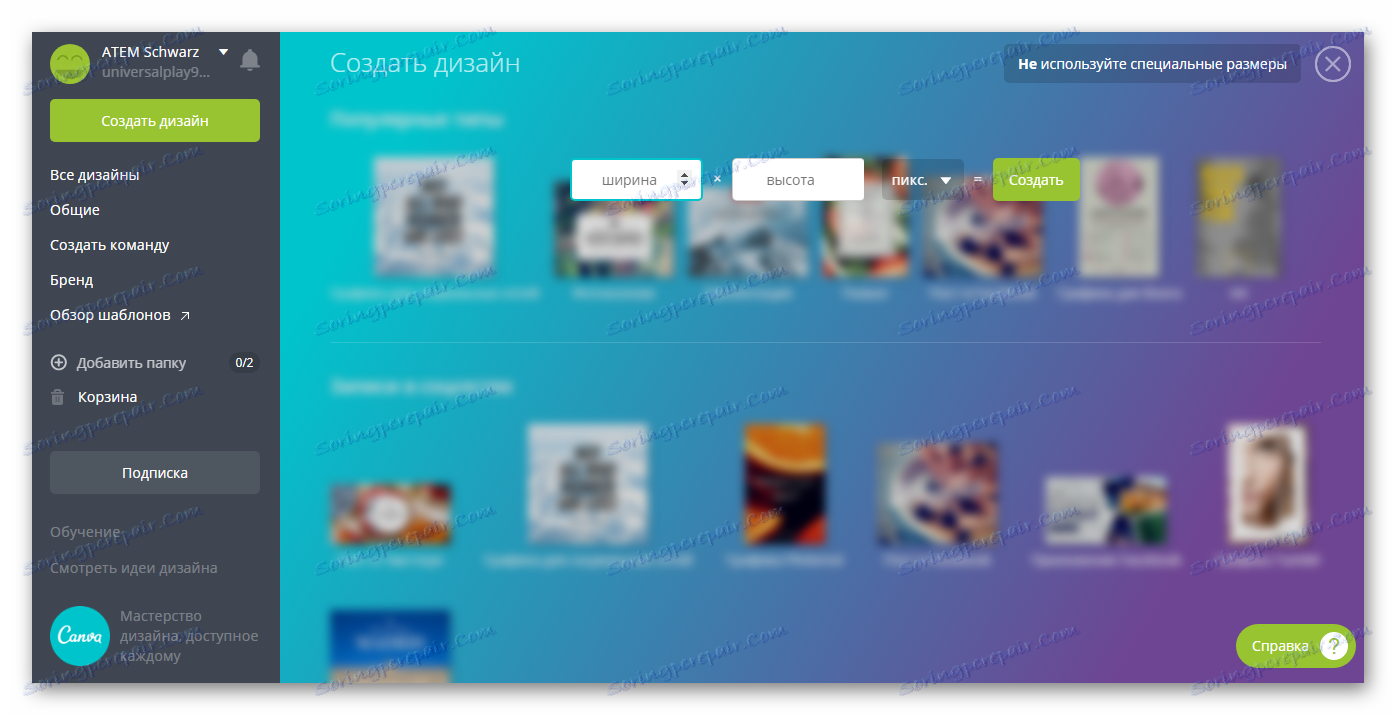
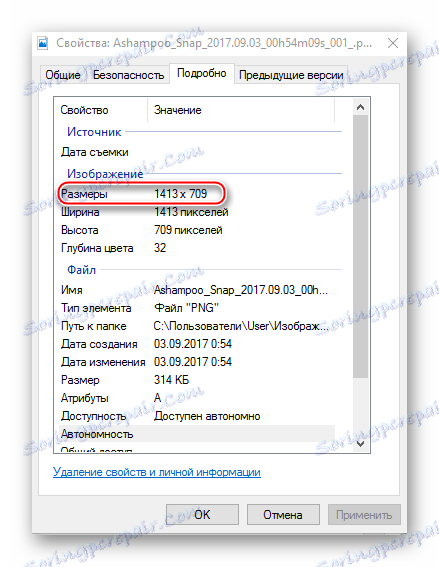
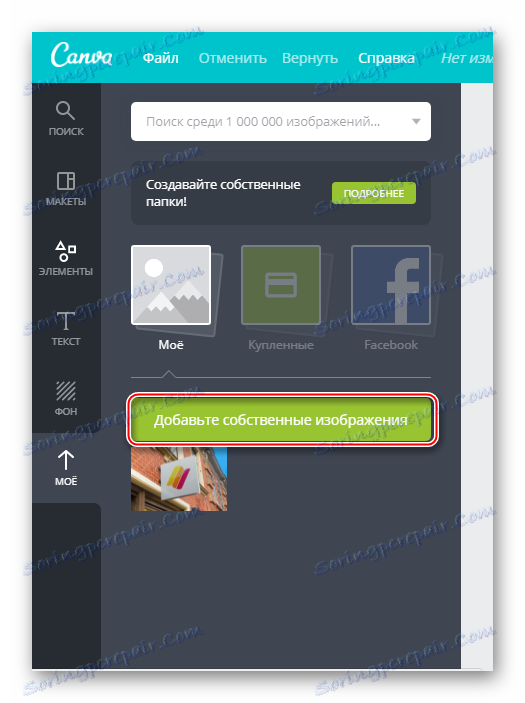

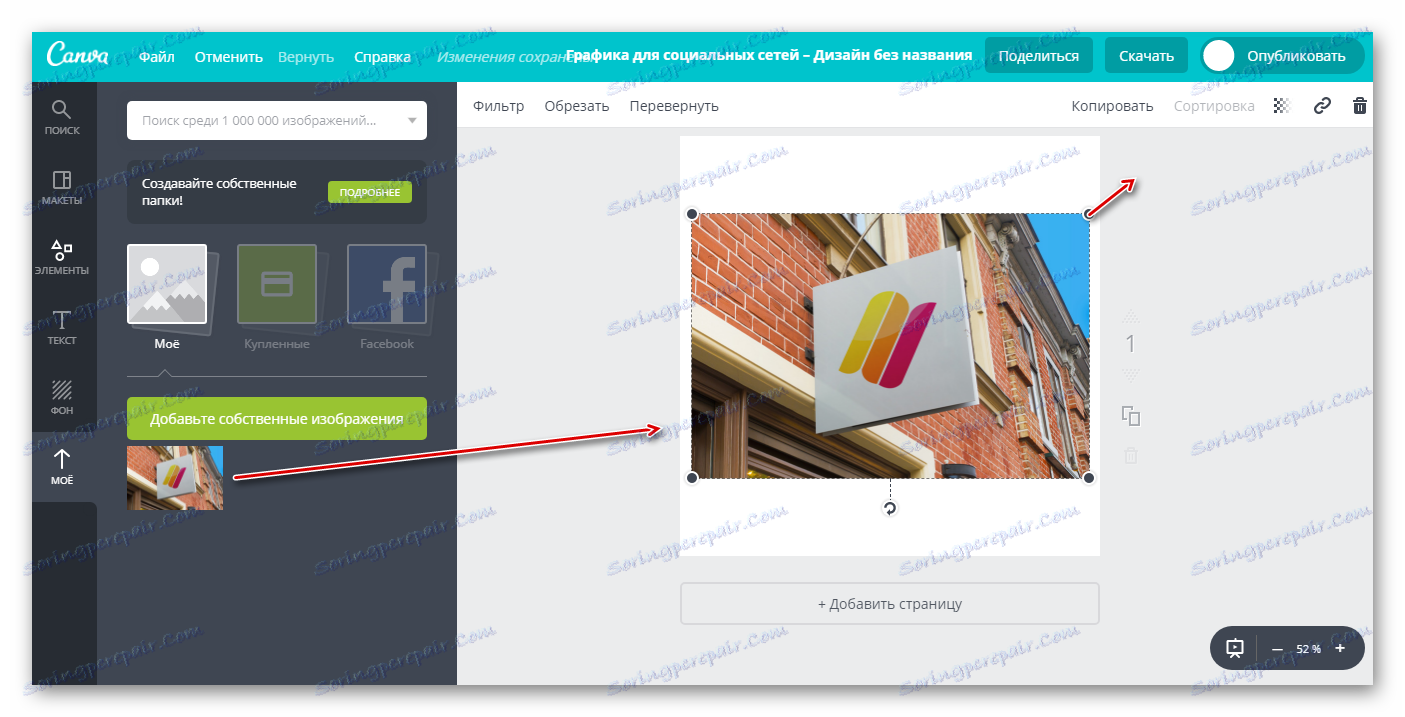
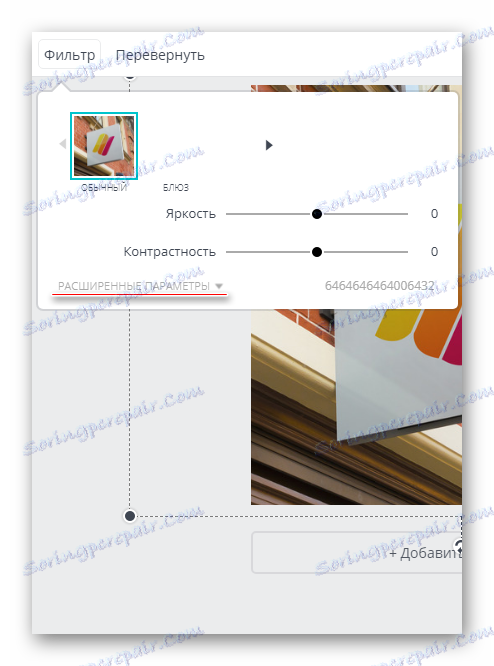
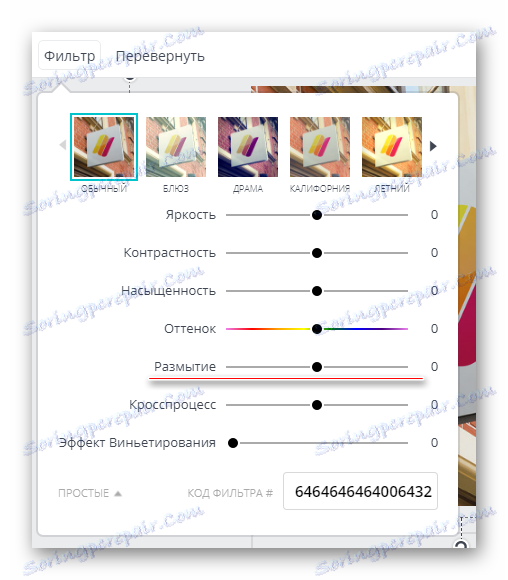
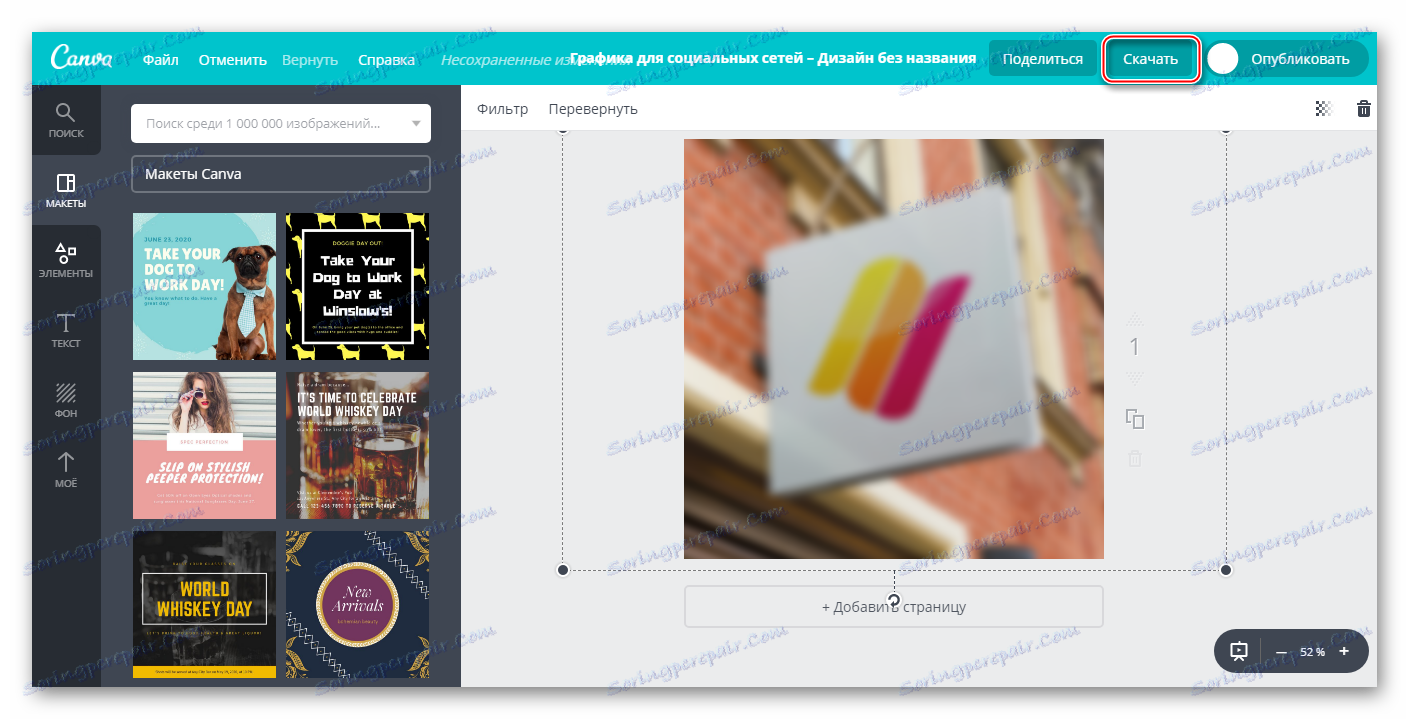
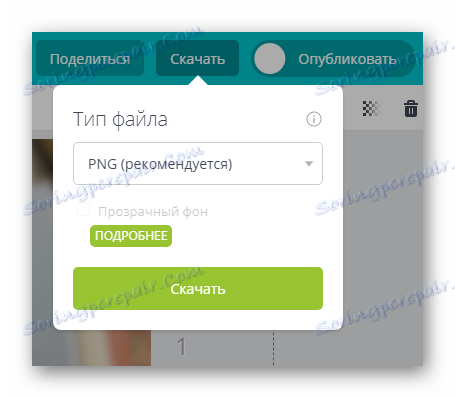
Ta usługa jest bardziej odpowiednia do szybkiego rozmycia zdjęcia i jego późniejszej edycji. Na przykład w tle niewyraźnego zdjęcia umieść tekst lub element. W takim przypadku Canva zadowoli wielu użytkowników swoją funkcjonalnością i obszerną bezpłatną biblioteką różnych efektów, czcionek, ramek i innych obiektów, które możesz narzucić.
Metoda 2: Croper
Tutaj interfejs jest znacznie prostszy, ale funkcjonalność jest również mniejsza niż poprzednia usługa. Wszystkie funkcje tej strony są całkowicie darmowe, a aby zacząć z nich korzystać, nie musisz się rejestrować. Croper ma dość szybkie przetwarzanie i pobieranie obrazów nawet przy wolnym Internecie. Zmiany widoczne są dopiero po kliknięciu przycisku "Zastosuj" i jest to znaczący minus usługi.
Szczegółowe instrukcje dotyczące rozmywania zdjęć na tym zasobie są następujące:
- Idź do serwis internetowy . Tam pojawi się prośba o pobranie pliku, aby rozpocząć. Kliknij "Pliki" , które znajduje się w górnym menu po lewej stronie.
- Wybierz Pobierz z dysku . Otworzy się "Explorer" , w którym należy wybrać zdjęcie do przetworzenia. Możesz po prostu przeciągnąć żądane zdjęcie do obszaru roboczego witryny, nie robiąc pierwszego kroku (niestety to nie zawsze działa). Dodatkowo możesz pobrać swoje zdjęcie z Vkontakte, zamiast "Pobierz z dysku", kliknij "Pobierz z albumu Vkontakte" .
- Po wybraniu pliku kliknij przycisk "Pobierz" .
- Aby edytować obraz, przesuń kursor myszy nad "Operacje" , który znajduje się w górnym menu. Pojawi się rozwijane menu, w którym należy przesunąć kursor do "Efekty" . Kliknij "Rozmycie" .
- U góry ekranu powinien pojawić się suwak. Przesuń go, aby zdjęcie stało się wyraźniejsze lub bardziej rozmyte.
- Po zakończeniu edycji przesuń kursor myszy nad "Plik" . Z rozwijanego menu wybierz "Zapisz na dysku" .
- Otworzy się okno, w którym będą dostępne opcje pobierania. Wybierz jedną z nich, możesz pobrać wynik w jednym obrazie lub archiwum. To ostatnie jest ważne, jeśli przetworzyłeś kilka zdjęć.
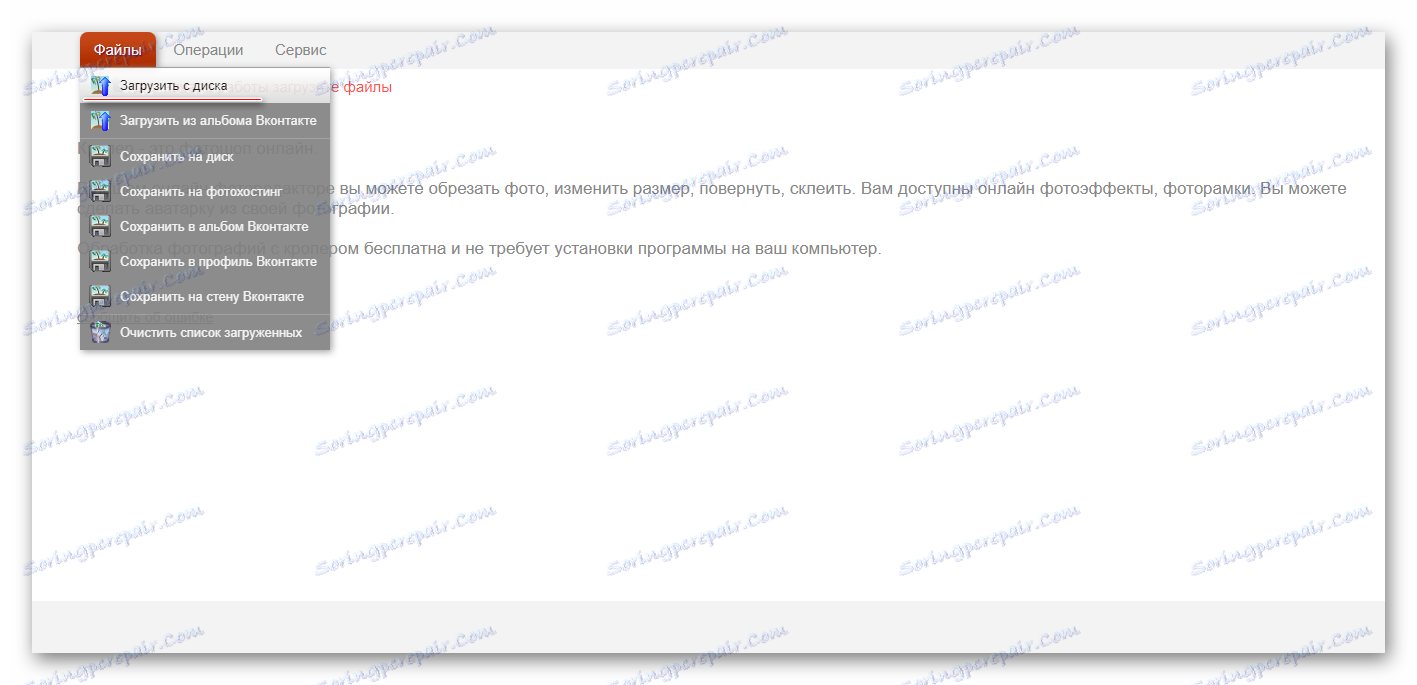
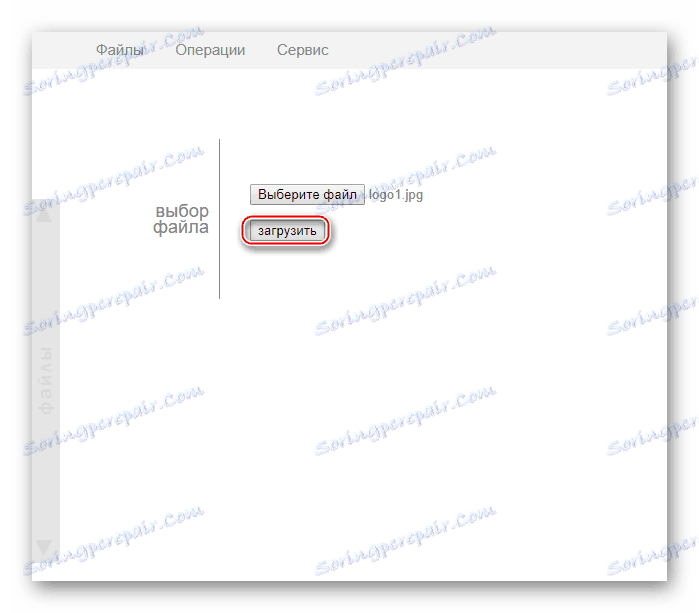
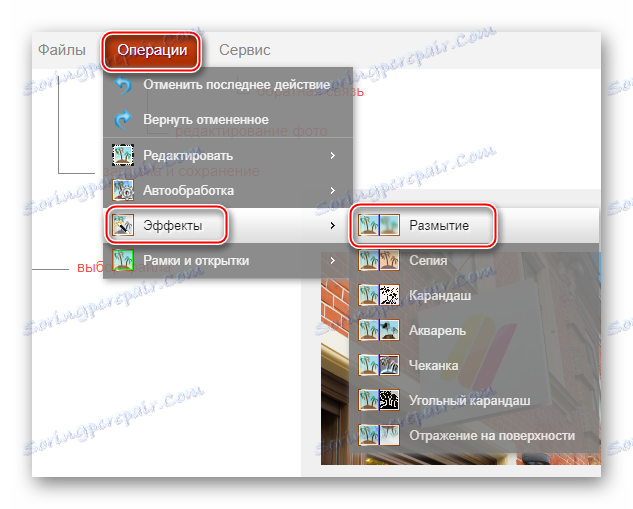
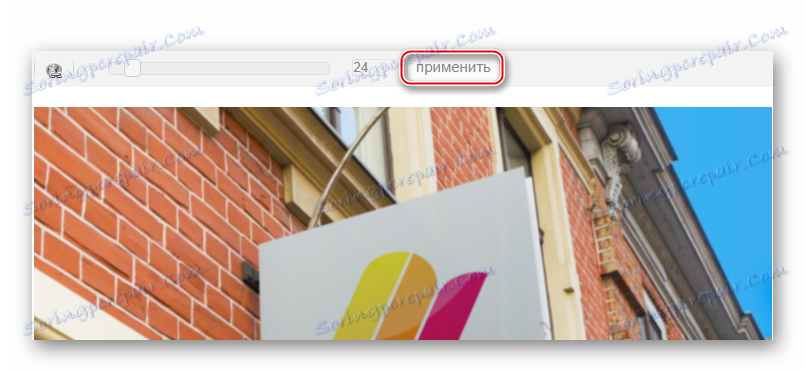
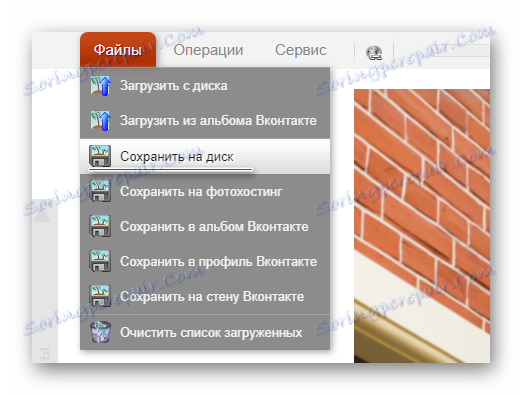
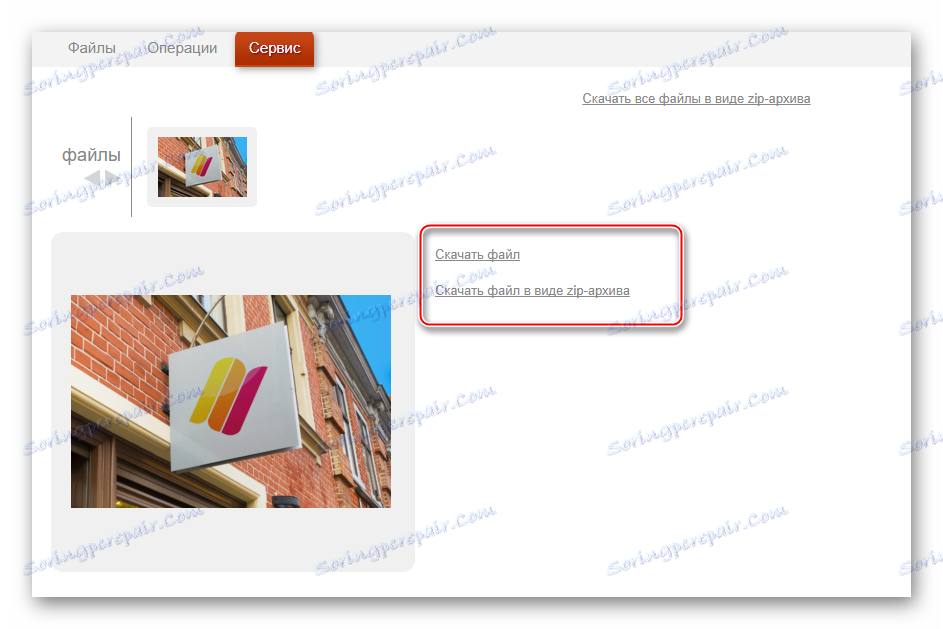
Zrobione!
Metoda 3: Photoshop Online
W takim przypadku możesz uzyskać dobre rozmycie tła ze zdjęcia w trybie online. Jednak praca w takim edytorze będzie nieco bardziej skomplikowana niż w Photoshopie, z powodu braku niektórych narzędzi selekcji, a także opóźnień redaktora ze słabym Internetem. Dlatego taki zasób nie nadaje się do profesjonalnego przetwarzania zdjęć i użytkowników bez normalnego połączenia.
Usługa jest całkowicie przetłumaczona na język rosyjski i w porównaniu do wersji PC na PC, interfejs jest dość prosty, co ułatwia pracę niedoświadczonym użytkownikom. Wszystkie funkcje są bezpłatne i nie wymaga rejestracji w pracy.
Instrukcja użytkowania wygląda następująco:
- Idź do oficjalna strona internetowa wydawcy . Wybierz pozycję "Prześlij zdjęcie z komputera" lub "Otwórz adres URL obrazu" .
- W pierwszym przypadku będziesz musiał wybrać obraz w "Explorer" , aw drugim po prostu wstawić bezpośredni link do obrazu. Możesz na przykład szybko przesłać zdjęcia z sieci społecznościowych bez zapisywania ich na komputerze.
- Pobrany obraz zostanie wyświetlony w jednej warstwie. Wszystkie warstwy obszaru roboczego można wyświetlać po prawej stronie ekranu w sekcji "Warstwy" . Utwórz kopię warstwy ze zdjęciem - do tego wystarczy nacisnąć kombinację klawiszy Ctrl + j . Na szczęście wersja internetowa Photoshopa ma kilka skrótów klawiszowych z oryginalnego programu.
- W warstwach sprawdź, czy skopiowana warstwa została podświetlona.
- Teraz możesz przejść do dalszej pracy. Za pomocą narzędzi do zaznaczania musisz wybrać tło, pozostawiając obiekty, których nie chcesz zamazywać, nie zostały wybrane. Narzędzia selekcyjne są tam naprawdę małe, więc trudno jest normalnie oddzielić złożone elementy. Jeśli tło ma w przybliżeniu jedną skalę kolorów, narzędzie Różdżka jest idealne do wyboru.
- Zaznacz tło. W zależności od wybranego narzędzia proces ten będzie przebiegał na różne sposoby. "Magiczna różdżka" wybierze cały obiekt lub jego dużą część, jeśli ma ten sam kolor. Narzędzie, które nazywa się "Wybór" , pozwala zrobić to w formie kwadratu / prostokąta lub koła / owalu. Przy pomocy "Lasso" musisz narysować obiekt, aby pojawił się wybór. Czasami łatwiej jest wybrać obiekt, ale w tej instrukcji przyjrzymy się, jak pracować z wybranym tłem.
- Bez usuwania zaznaczenia kliknij pozycję "Filtry" , która znajduje się w górnym menu. Z rozwijanego menu wybierz Rozmycie gaussowskie .
- Przesuń suwak, aby rozmycie było mniej lub bardziej intensywne.
- Tło jest rozmyte, ale jeśli przejścia między głównymi elementami obrazu i tłem są zbyt ostre, można je lekko wygładzić za pomocą narzędzia "Rozmycie" . Wybierz to narzędzie i po prostu przeciągnij je wzdłuż krawędzi elementów, w których przejście jest zbyt gwałtowne.
- Gotową pracę można zapisać, klikając "Plik" , a następnie "Zapisz" .
- Zostanie otwarte okno dialogowe Zapisz ustawienia, w którym można określić nazwę, format i jakość.
- Kliknij "Tak" , a następnie otwórz "Eksplorator" , w którym musisz określić folder, w którym chcesz zapisać swoją pracę.
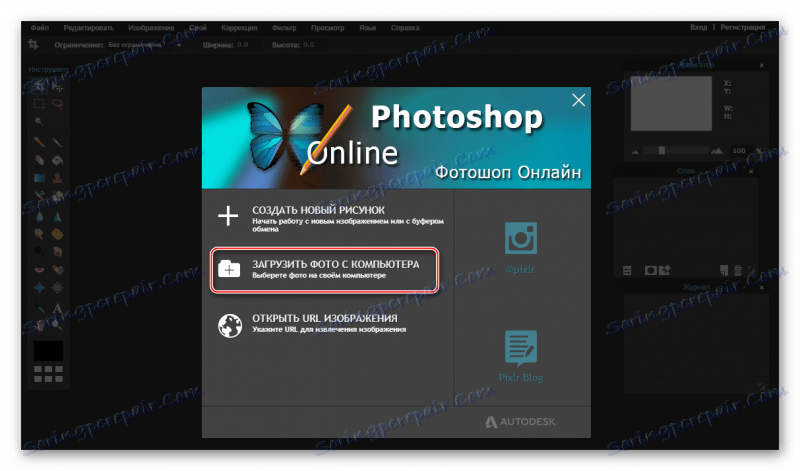

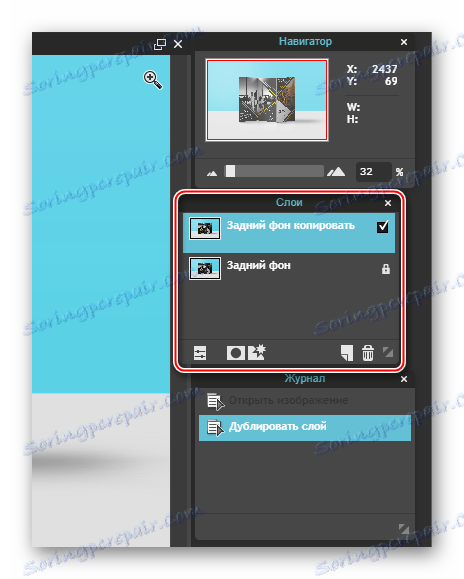
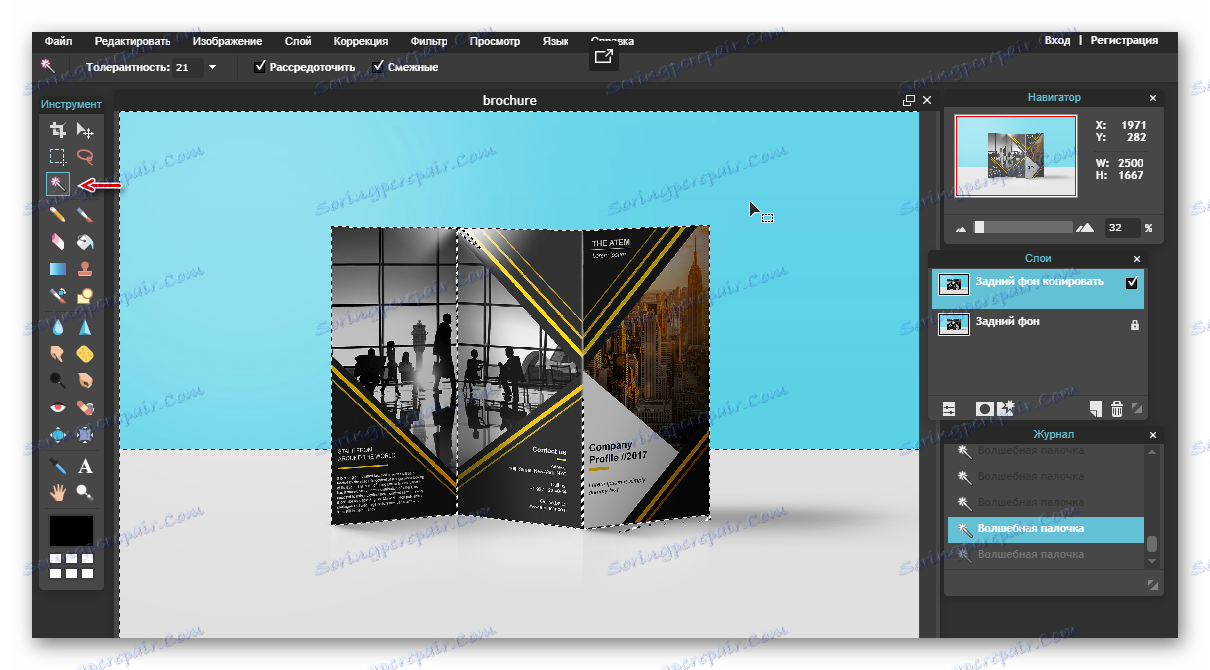
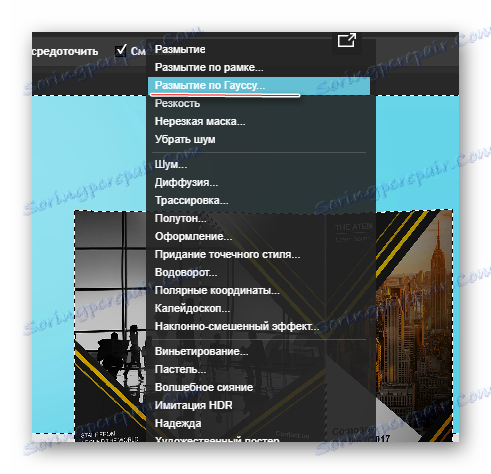
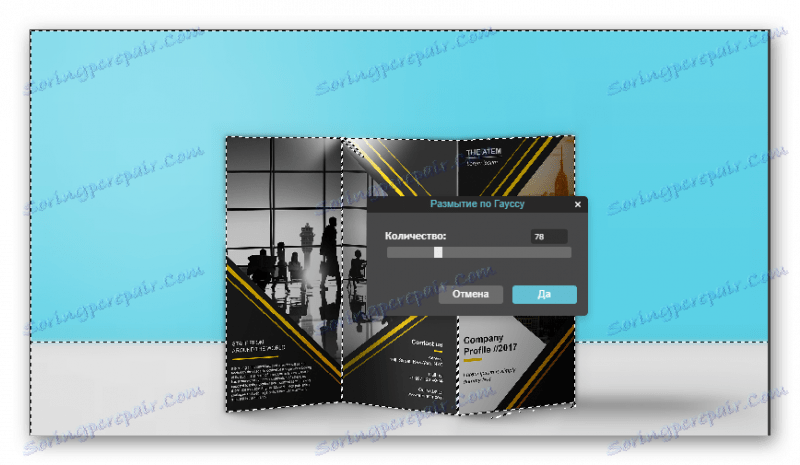
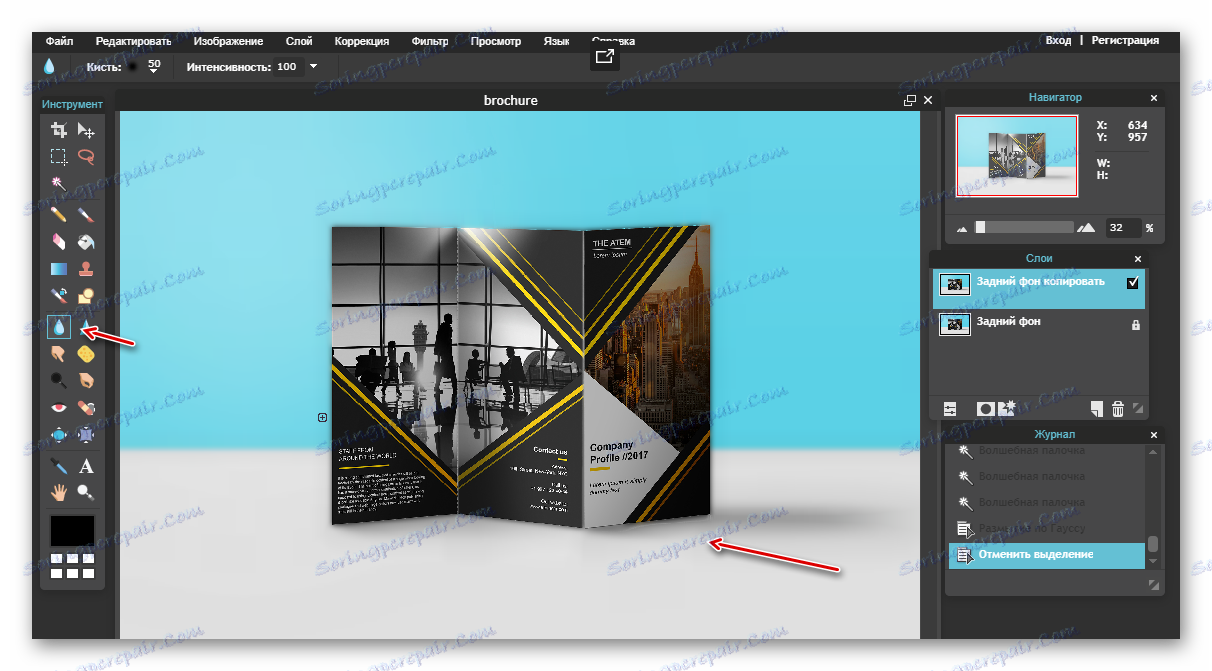
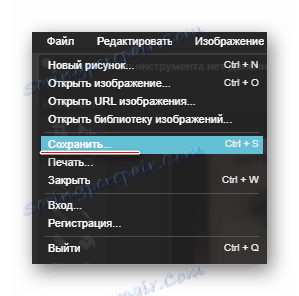
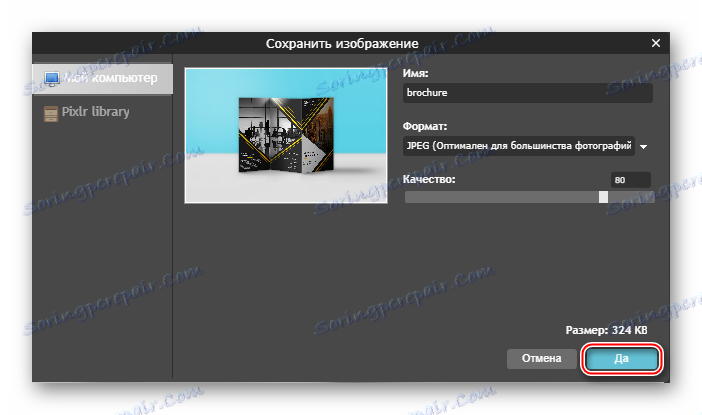
Metoda 4: AvatanPlus
Wielu użytkowników Internetu zna funkcjonalny edytor internetowy Avatan, który pozwala na jakościowe przetwarzanie zdjęć z powodu dużej liczby wbudowanych narzędzi i ustawień. Jednak w standardowej wersji Avatan nie ma możliwości zastosowania efektu rozmycia, ale jest on dostępny w rozszerzonej wersji edytora.
Taki efekt rozmycia jest zauważalny, ponieważ można całkowicie kontrolować jego mieszanie, ale jeśli nie zastosujesz należytej staranności, przejścia między obiektem fotograficznym a tłem będą słabo opracowane, a piękny wynik może nie działać.
- Idź do strona usługi online AvatanPlus , a następnie kliknij przycisk "Zastosuj efekt" i wybierz na komputerze obraz, z którym będą wykonywane dalsze prace.
- W następnej chwili edytor online zostanie pobrany na ekran, w którym wybrany przez nas filtr zostanie natychmiast zastosowany. Ale ponieważ filtr zaciera cały obraz, gdy potrzebujemy tylko tła, musimy usunąć nadmiar za pomocą pędzla. Aby to zrobić, wybierz odpowiednie narzędzie w lewym okienku okna programu.
- Za pomocą pędzla musisz usunąć te obszary, które nie powinny być rozmazane. Za pomocą parametrów pędzla można dostosować jego rozmiar, a także sztywność i intensywność.
- Aby sprawić, aby przejście pomiędzy obiektem skupionym a tłem wyglądało naturalnie, spróbuj użyć średniej intensywności pędzla. Zacznij malować obiekt.
- Aby dokładniej i dokładniej zbadać poszczególne obszary, użyj funkcji powiększenia obrazu.
- Zakładając błąd (co jest bardzo prawdopodobne podczas pracy z pędzlem), możesz cofnąć ostatnią akcję za pomocą znanego skrótu Ctrl + Z , a poziom rozmycia można dostosować za pomocą suwaka "Go" .
- Po uzyskaniu wyniku, który całkowicie Ci odpowiada, musisz tylko zapisać wynikowy obraz - w tym celu na górze programu znajduje się przycisk "Zapisz" .
- Następnie kliknij przycisk "Zastosuj" .
- W razie potrzeby należy zmienić jakość obrazu, a następnie po raz ostatni kliknąć przycisk "Zapisz" . Gotowe, zdjęcie zostanie zapisane na komputerze.
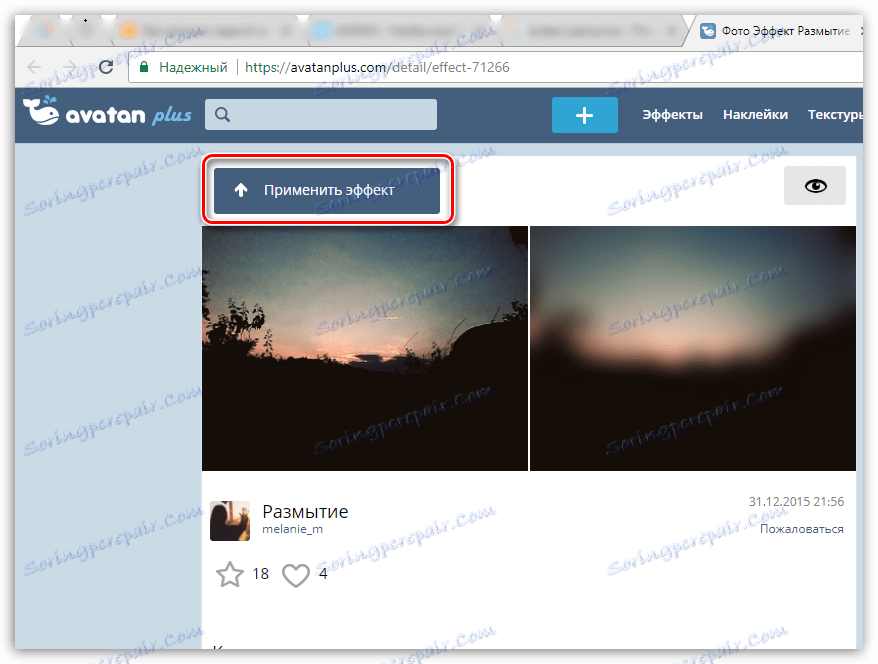
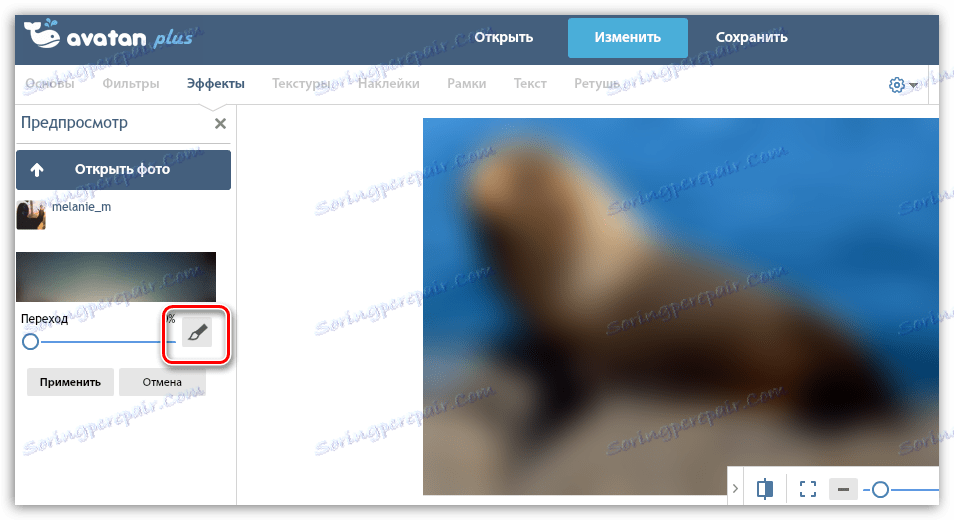
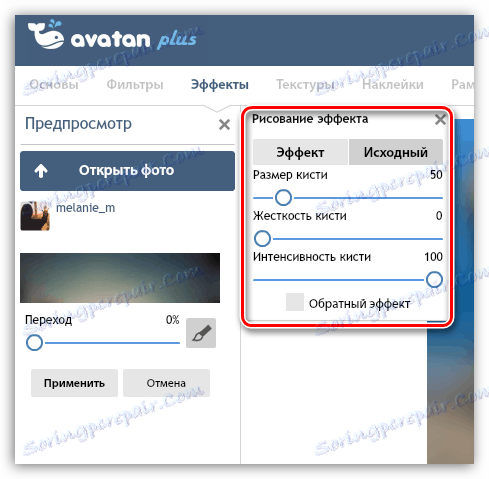
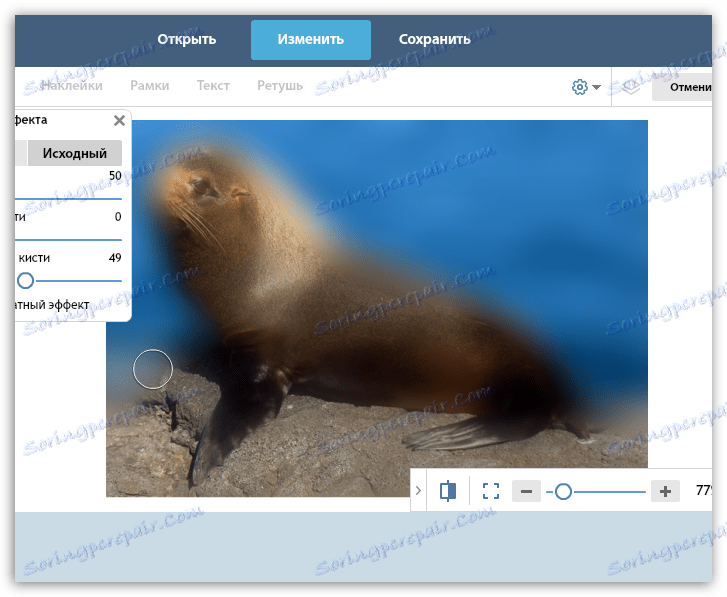
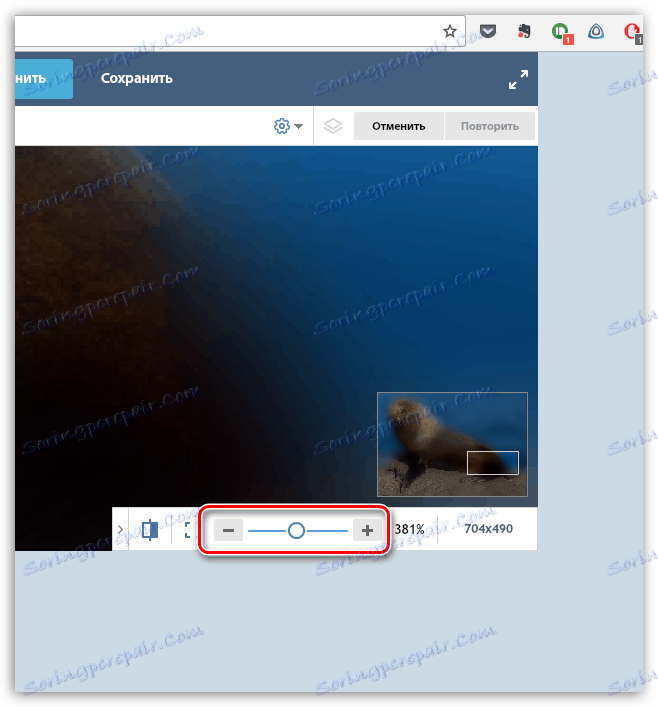
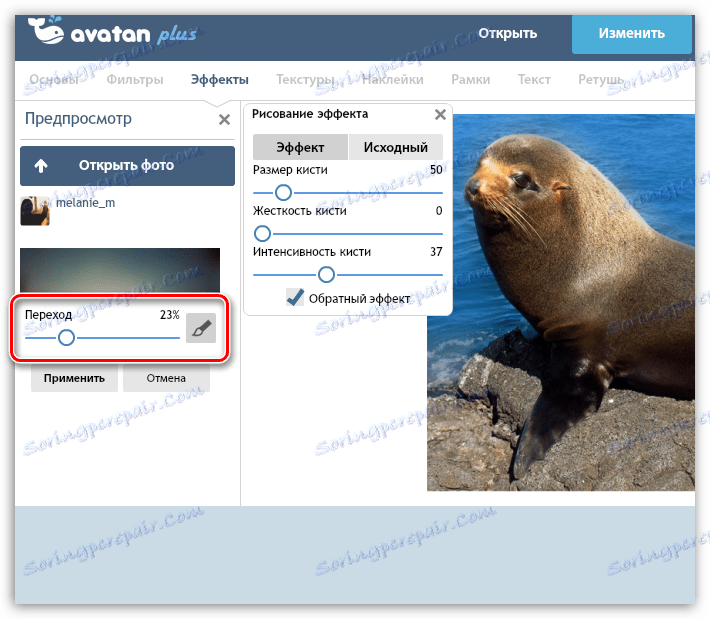
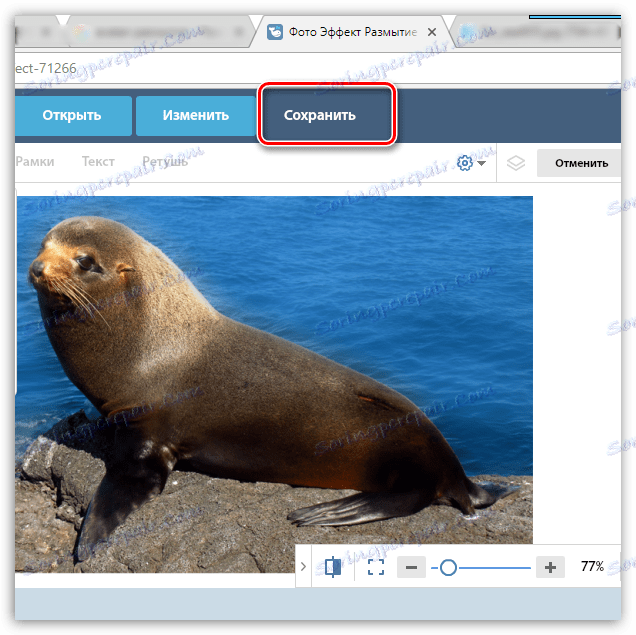
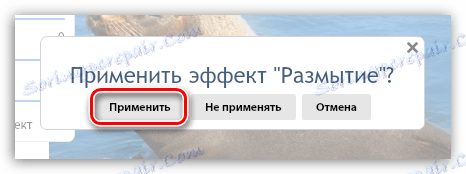
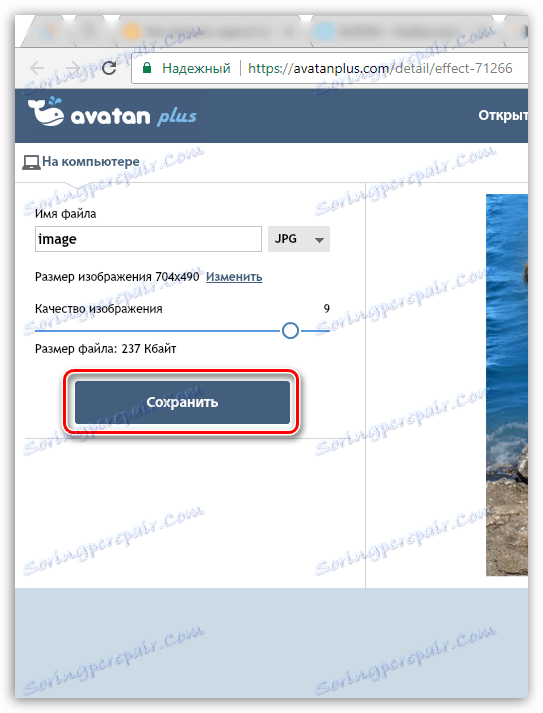
Metoda 5: SoftFocus
Ostateczna usługa online z naszej recenzji jest godna uwagi, ponieważ pozwala całkowicie zamazać tło na zdjęciach w trybie automatycznym, a cały proces konwersji zajmie tylko kilka sekund.
Minusem jest to, że efekt rozmycia tła nie zależy od Ciebie, ponieważ usługa online nie ma żadnych ustawień.
- Przejdź na stronę usługi online SoftFocus przez ten link . Aby rozpocząć, kliknij link "Prześlij formularz w starym formacie" .
- Kliknij przycisk Wybierz plik . Eksplorator Windows pojawi się na ekranie, na którym należy wybrać zdjęcie, dla którego zostanie zastosowana funkcja rozmycia tła. Aby rozpocząć proces, kliknij przycisk "Wyślij" .
- Przetwarzanie obrazu zajmie kilka chwil, po czym na ekranie pojawią się dwie wersje zdjęcia: przed zastosowaniem zmian i, odpowiednio, po. Widać, że druga wersja obrazu ma bardziej rozmyte tło, ale dodatkowo zastosowano tutaj łatwy efekt poświaty, który oczywiście zdobi kartę fotograficzną.
Aby zapisać wynik, kliknij przycisk "Pobierz obraz" . Zrobione!
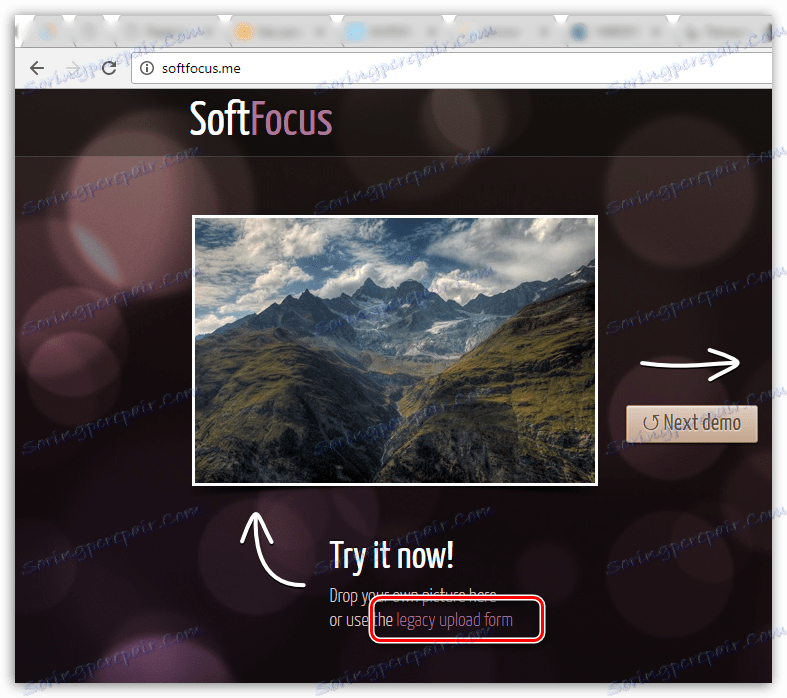
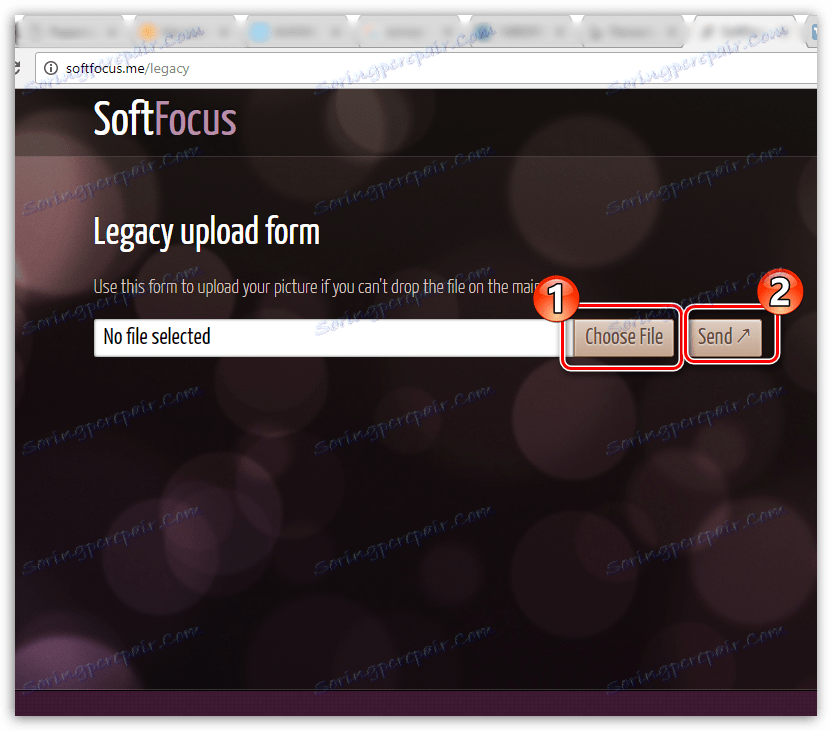
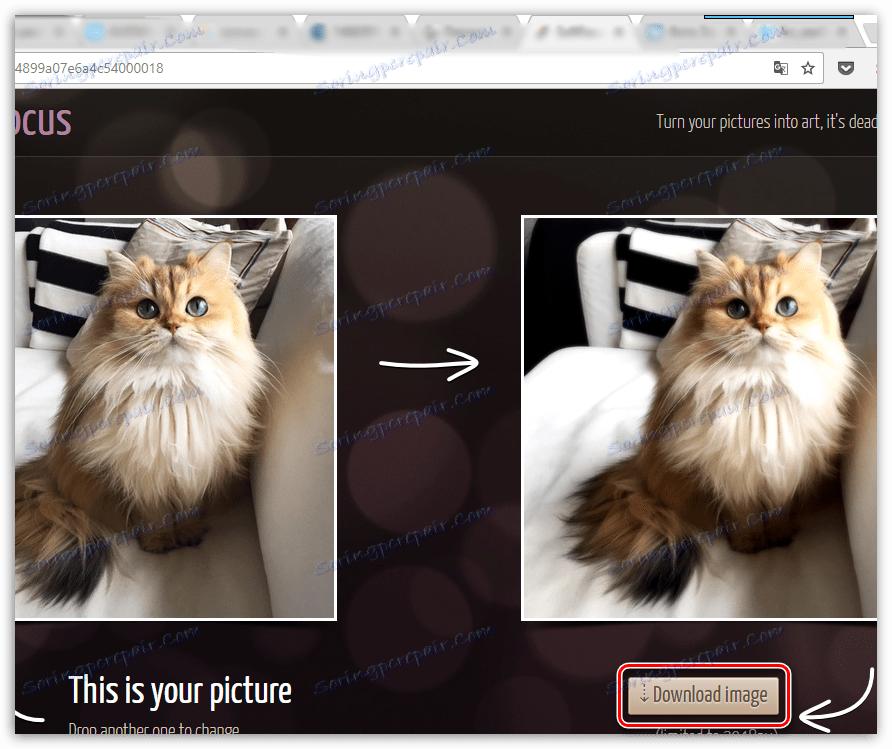
Usługi podane w tym artykule nie są jedynymi edytorami online, które pozwalają uzyskać efekt rozmycia, ale są najbardziej popularne, wygodne i bezpieczne.