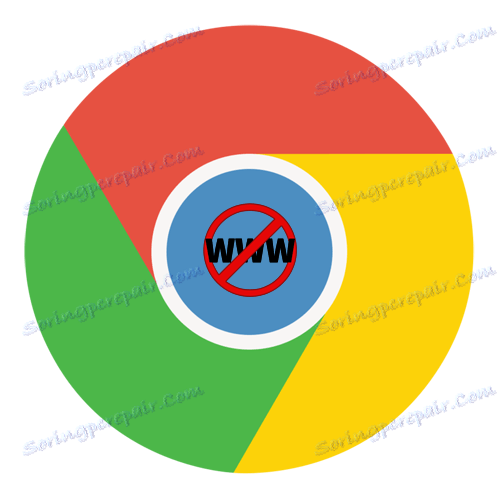Jak zablokować witrynę w Google Chrome
Konieczność zablokowania witryny w przeglądarce Google Chrome może z różnych powodów. Na przykład chcesz ograniczyć dziecko do określonej listy zasobów internetowych. Dzisiaj przyjrzymy się bliżej, w jaki sposób można wykonać to zadanie.
Niestety, nie można zablokować witryny za pomocą standardowych narzędzi Google Chrome. Jednak używając specjalnych rozszerzeń, możesz dodać tę funkcję do przeglądarki.
Spis treści
Jak zablokować witrynę w Google Chrome?
Ponieważ standardowe środki Google Chrome blokują witrynę, nie możemy, zwracamy się do popularnego rozszerzenia przeglądarki Block Site.
Jak zainstalować Block Site?
Możesz zainstalować to rozszerzenie zaraz po linku podanym na końcu artykułu i znaleźć go samemu.
Aby to zrobić, kliknij przycisk menu przeglądarki iw oknie, które się pojawi, przejdź do "Dodatkowe narzędzia" - "Rozszerzenia" .
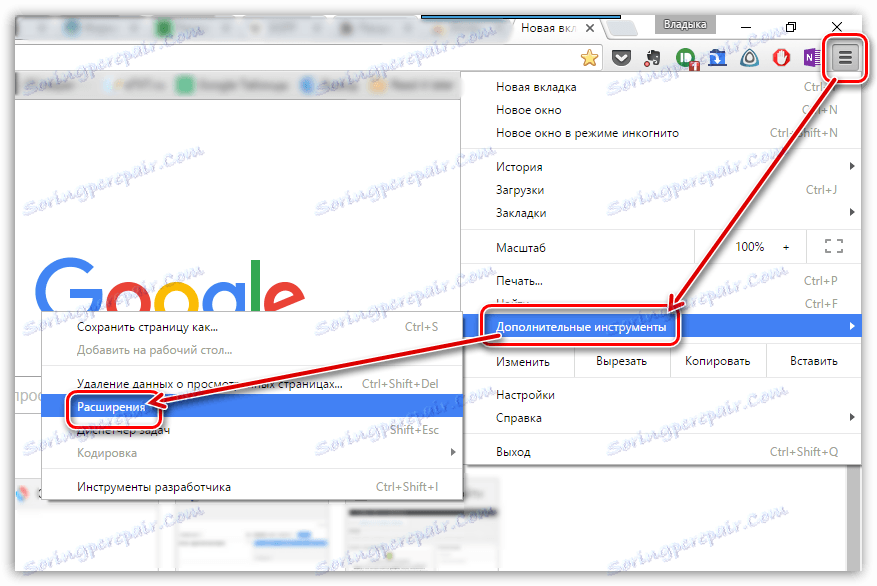
W wyświetlonym oknie przejdź na sam dół strony i kliknij przycisk "Więcej stron" .
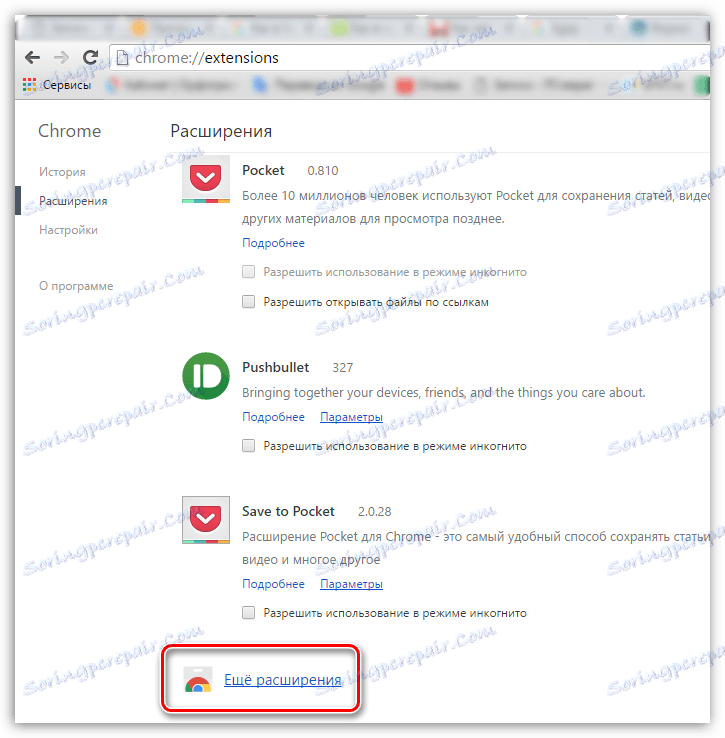
Magazyn rozszerzenia Google Chrome zostanie załadowany na ekranie, w lewym obszarze zostaniesz poproszony o podanie nazwy żądanego rozszerzenia - Block Site.
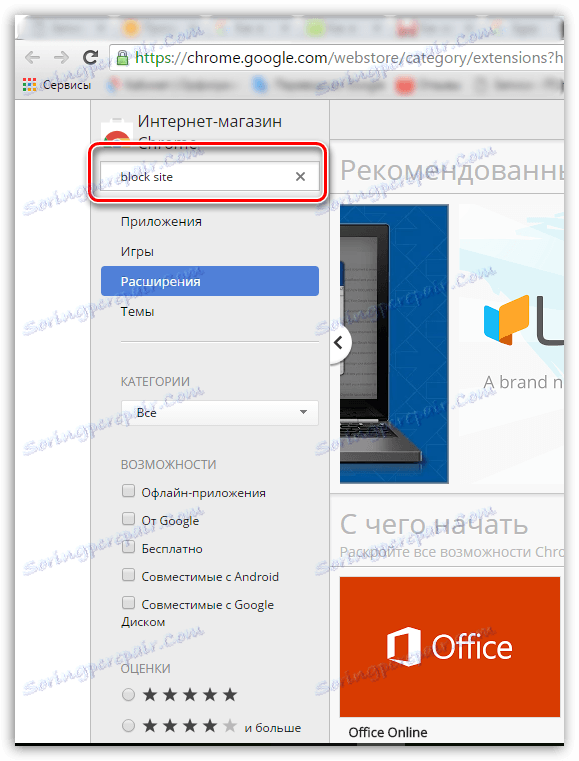
Po naciśnięciu klawisza Enter wyniki wyszukiwania zostaną wyświetlone na ekranie. W bloku "Rozszerzenia" zlokalizowana zostanie strona Blokowa, której szukamy. Otwórz to.
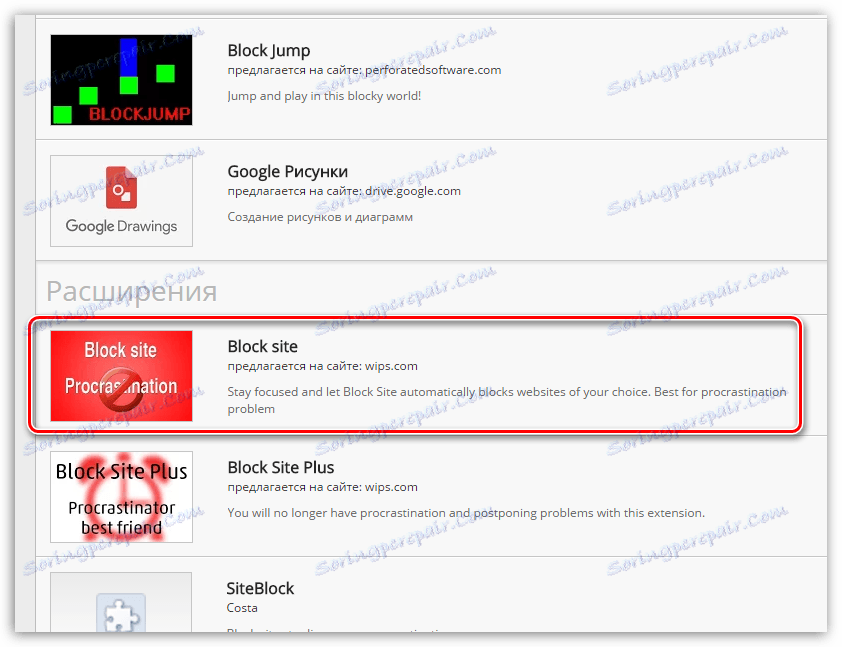
Szczegółowe informacje o rozszerzeniu zostaną wyświetlone na ekranie. Aby dodać go do przeglądarki, kliknij przycisk "Zainstaluj" w prawym górnym rogu strony.
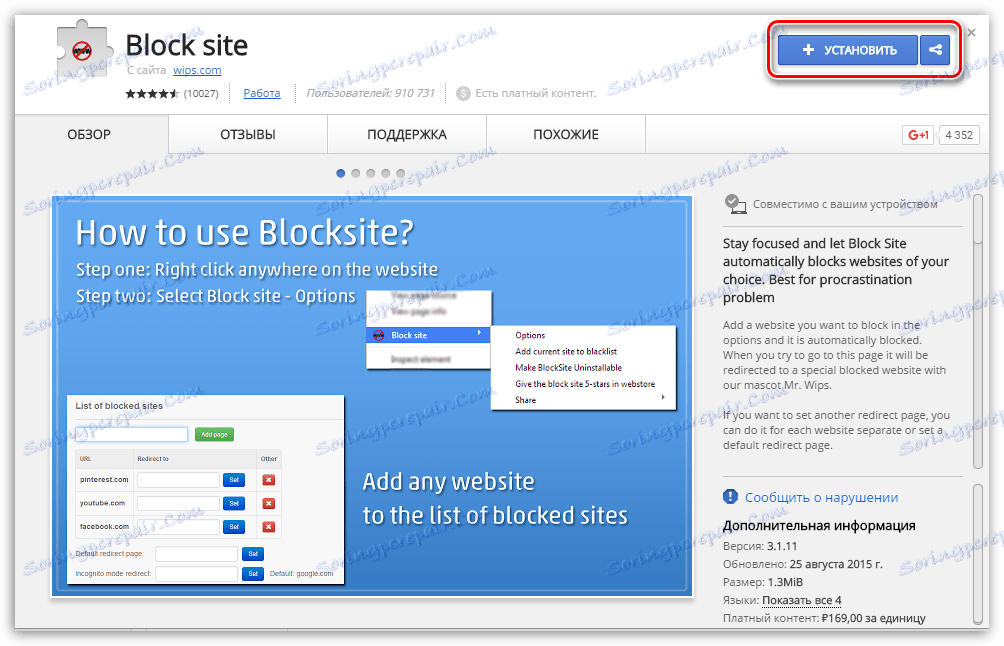
Po kilku chwilach rozszerzenie zostanie zainstalowane w Google Chrome, co będzie oznaczone ikoną rozszerzenia, która pojawi się w prawym górnym rogu przeglądarki.
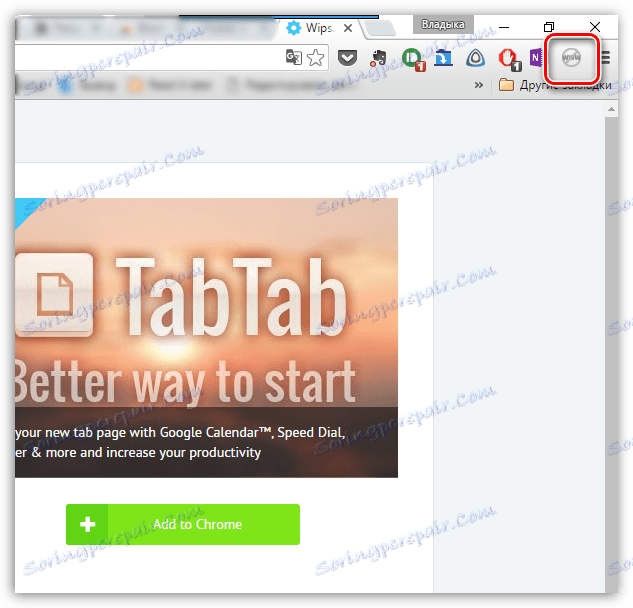
Jak pracować z rozszerzeniem Block Site?
1. Kliknij raz ikonę rozszerzenia za pomocą przycisku myszy i wybierz "Opcje" z wyświetlonego menu.
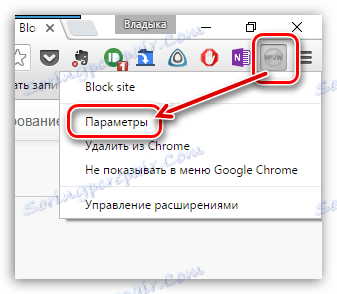
2. Strona kontroli rozszerzenia pojawi się na ekranie, w lewym obszarze musisz otworzyć zakładkę "Zablokowane witryny" . Tutaj, u góry strony, pojawi się monit o wprowadzenie stron URL, a następnie kliknij przycisk "Dodaj stronę" , aby zablokować witrynę.
Na przykład określimy adres strony głównej witryny Classmates, aby sprawdzić, czy rozszerzenie działa.
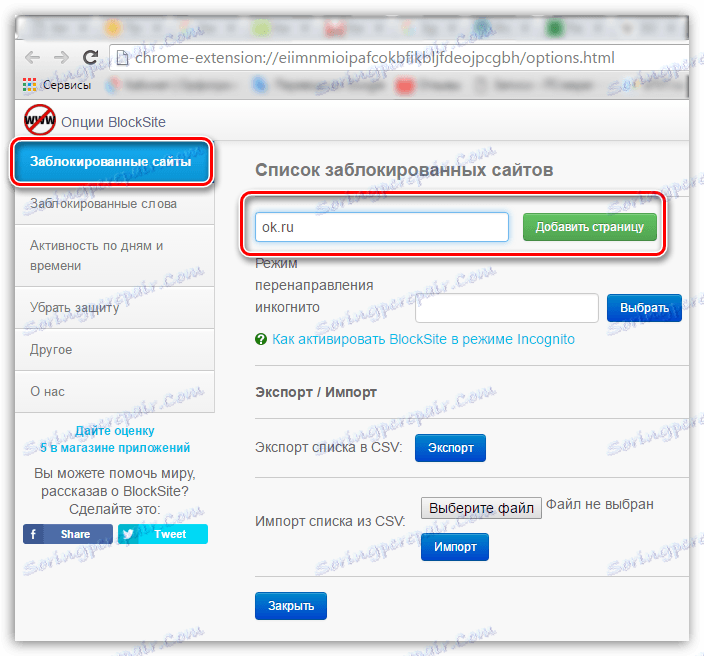
3. Jeśli to konieczne, po dodaniu witryny można skonfigurować przekierowanie strony, tj. wyznaczyć stronę, która zostanie otwarta zamiast zablokowana.
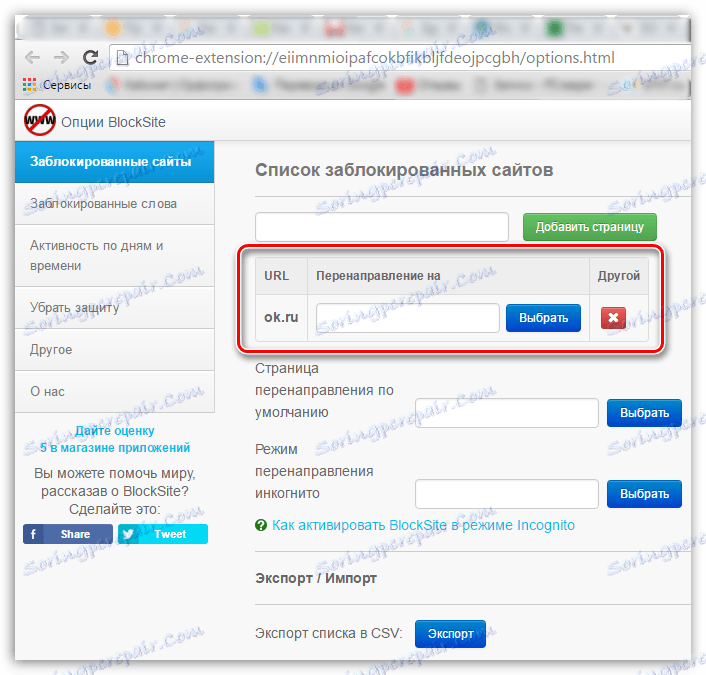
4. Teraz sprawdź sukces operacji. Aby to zrobić, wejdź na stronę, którą wcześniej zablokowaliśmy na pasku adresu i naciśnij klawisz Enter. Następnie wyświetli się następujące okno:

Jak widać, można łatwo zablokować witrynę w Google Chrome. To nie jest ostatnie przydatne rozszerzenie przeglądarki, które dodaje nowe funkcje do przeglądarki.