Metoda 1: wprowadzanie zmian w pliku „hosts”
Możesz zablokować witrynę internetową na swoim komputerze bez korzystania z narzędzi innych firm. Będzie to wymagało edycji pliku "Zastępy niebieskie"odpowiedzialny za mapowanie serwerów DNS i adresów IP. Zasada takiego ustawienia polega na tym, że zmieniasz adres IP żądanej strony, co uniemożliwia przejście do niej.
- Pierwszy bieg "Notatnik" jako administrator, aby później zapisać zmiany wprowadzone w pliku. Najłatwiej to zrobić, korzystając z wyszukiwania w menu. "Początek".
- W samym „Notatnik” Kliknij "Otwarty" lub użyj skrótu klawiaturowego Ctrl + O.
- Przed wybraniem obiektu do edycji upewnij się, że parametr znajduje się po prawej stronie w rozwijanym menu "Wszystkie pliki (*.*)".
- Następnie podążaj ścieżką
C: WindowsSystem32driversetci znajdź tam wymagany plik, klikając go dwukrotnie lewym przyciskiem myszy. - Na końcu zawartości pliku wprowadź dowolny adres IP (zwykle localhost o adresie 127.0.0.1, innymi słowy lokalny adres IP dowolnego komputera), a następnie przypisz adres witryny, którą chcesz zablokować.
- W razie potrzeby zrób to samo dla innych adresów URL oddzielnie, a następnie zapisz zmiany za pomocą Ctrl + S lub wybierając odpowiednią pozycję w menu "Plik".
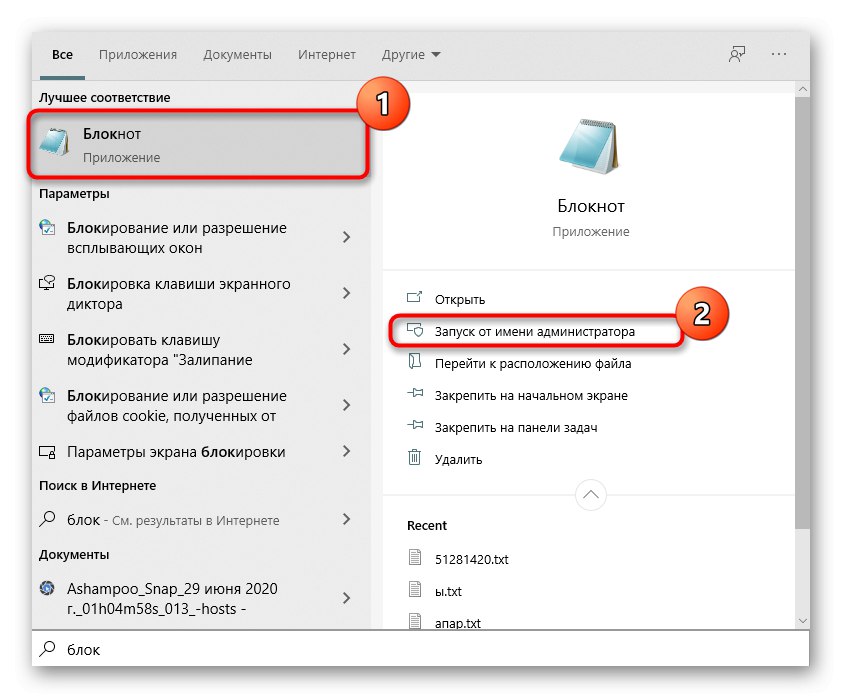
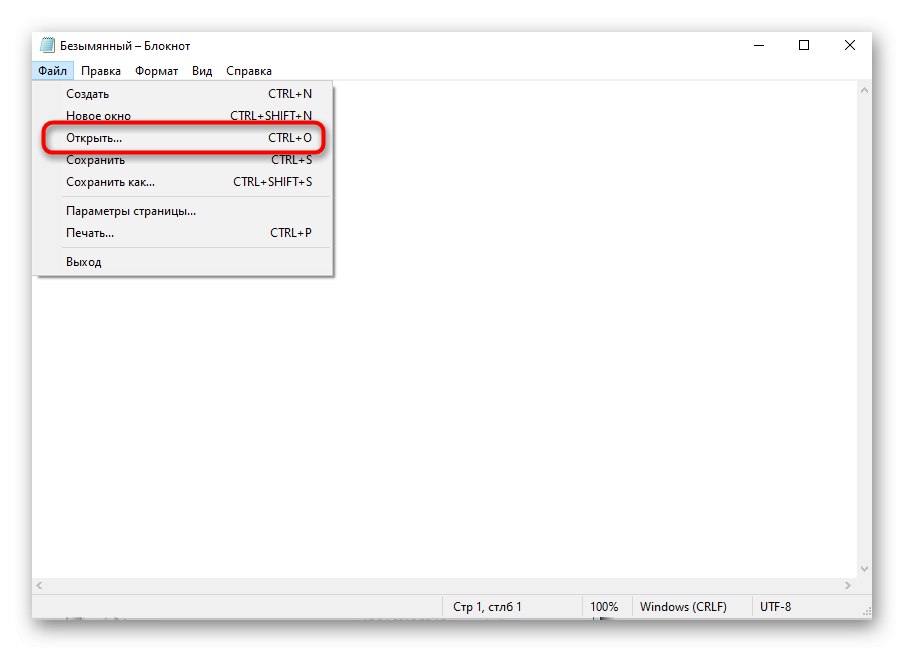
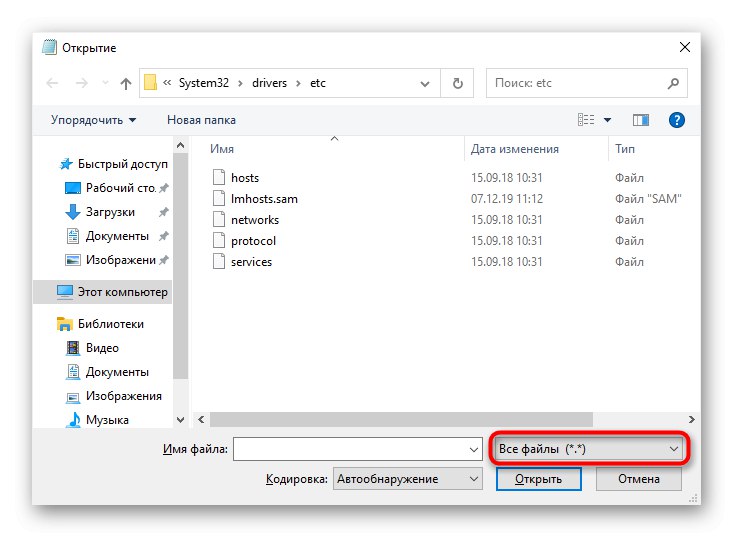
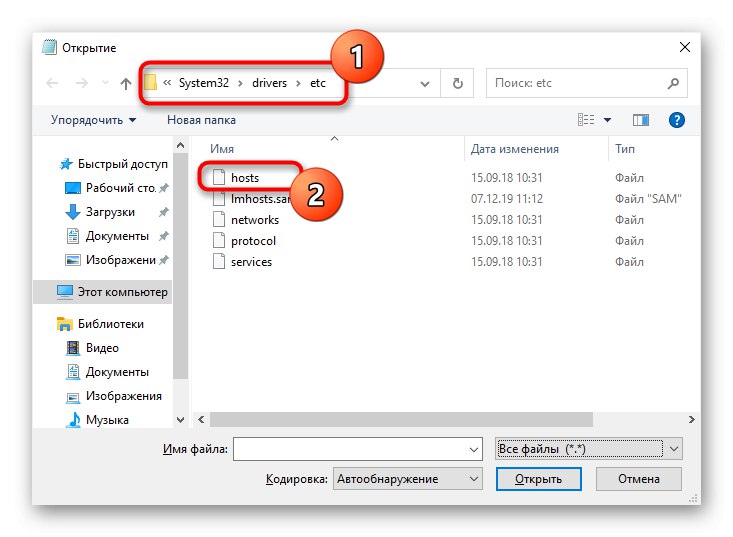
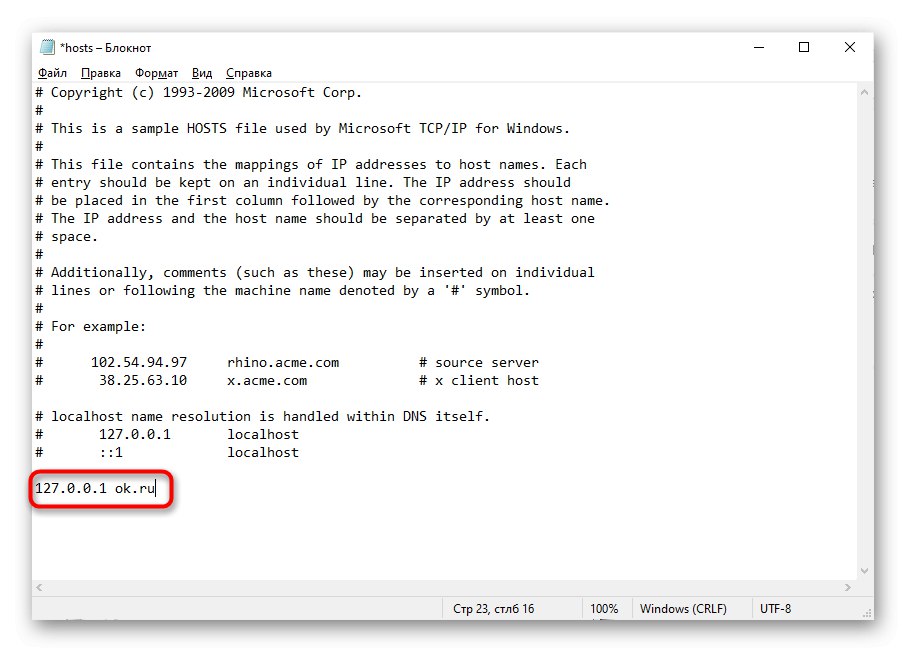
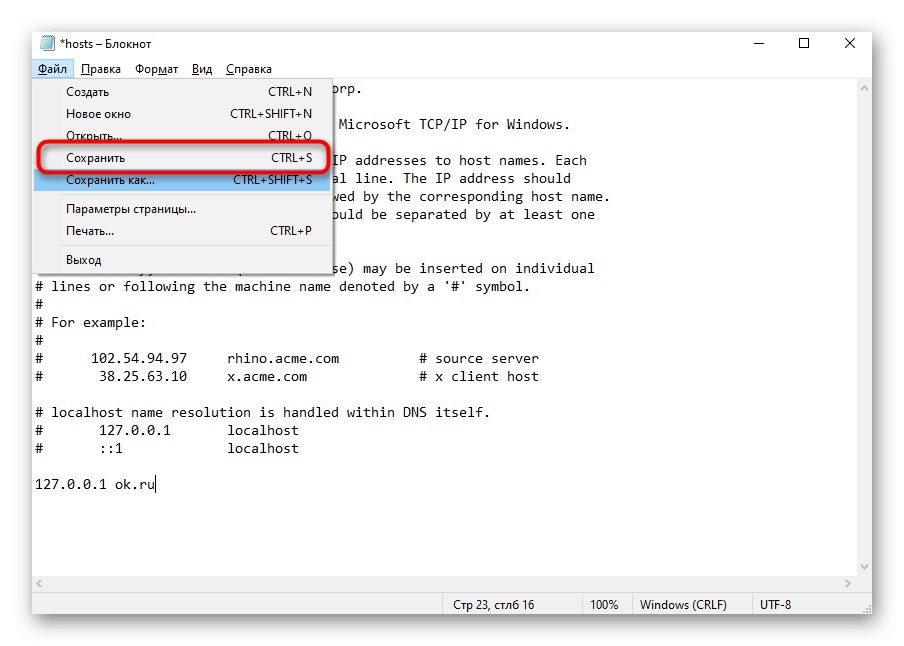
Plik "Zastępy niebieskie" istnieją inne osobliwości związane z pracą i edycją. Jeśli planujesz dalej wprowadzać w nim zmiany lub chcesz dokładniej zapoznać się z przeznaczeniem tego parametru systemu, polecamy przeczytanie artykułu tematycznego na naszej stronie internetowej pod linkiem poniżej.
Więcej szczegółów: Korzystanie z pliku hosts w systemie Windows
Metoda 2: Korzystanie z ustawień routera
Inną metodą, która pozwala obejść się bez korzystania z rozwiązań innych firm, jest odniesienie się do ustawień routera. Teraz prawie każdy model ma wbudowaną technologię kontroli rodzicielskiej lub bezpośrednie blokowanie witryn, co pomoże rozwiązać problem.
Uważaj z góry! Witryna umieszczona na czarnej liście będzie blokowana na absolutnie wszystkich urządzeniach podłączonych do bieżącej sieci, chyba że cel zostanie określony w ustawieniach na podstawie adresu fizycznego.
Proponujemy przeanalizować przykład takiej konfiguracji na TP-Link, a będziesz musiał wziąć pod uwagę tylko specyfikę implementacji swojego interfejsu internetowego, aby znaleźć tam niezbędne parametry.
- Zaloguj się do centrum internetowego routera, korzystając z instrukcji podanych poniżej.
Więcej szczegółów: Zaloguj się do interfejsu sieciowego routerów
- Tam wybierz sekcję "Kontrola rodzicielska" lub "Kontrola dostępu".
- Włącz funkcję kontroli ruchu i przejdź dalej.
- Znajdź sekcję odpowiedzialną za blokowanie według słów kluczowych lub adresów witryn. Pamiętaj, aby wybrać element "Czarna lista" lub „Ogranicz dostęp do określonych”, a następnie dodaj nowy adres lub słowo.
- Możesz wprowadzić w pełni kwalifikowaną nazwę domeny, na przykład „Vk.com”lub określoną frazę kluczową "W kontakcie z"... Podobnie, dodawane są inne cele blokowania, a po zakończeniu pamiętaj, aby zapisać zmiany.
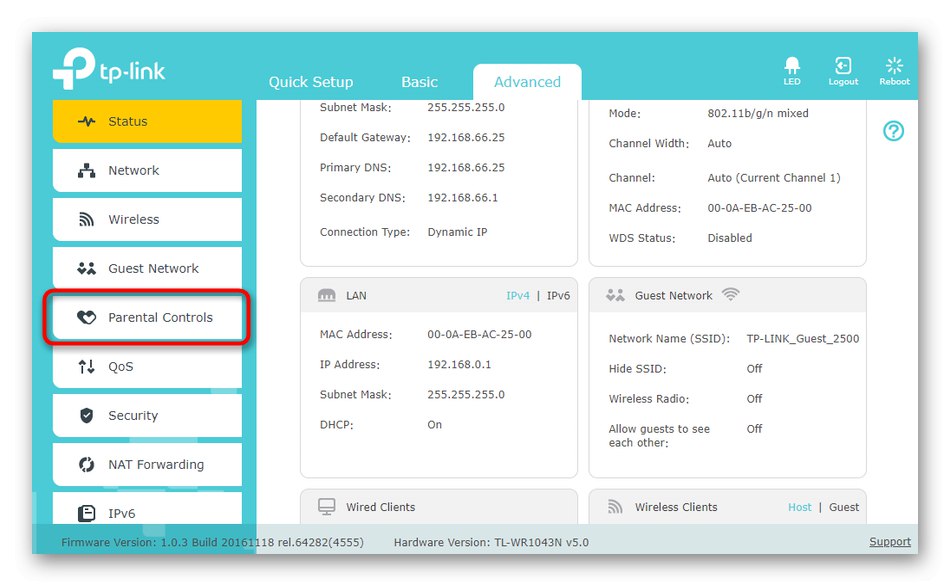
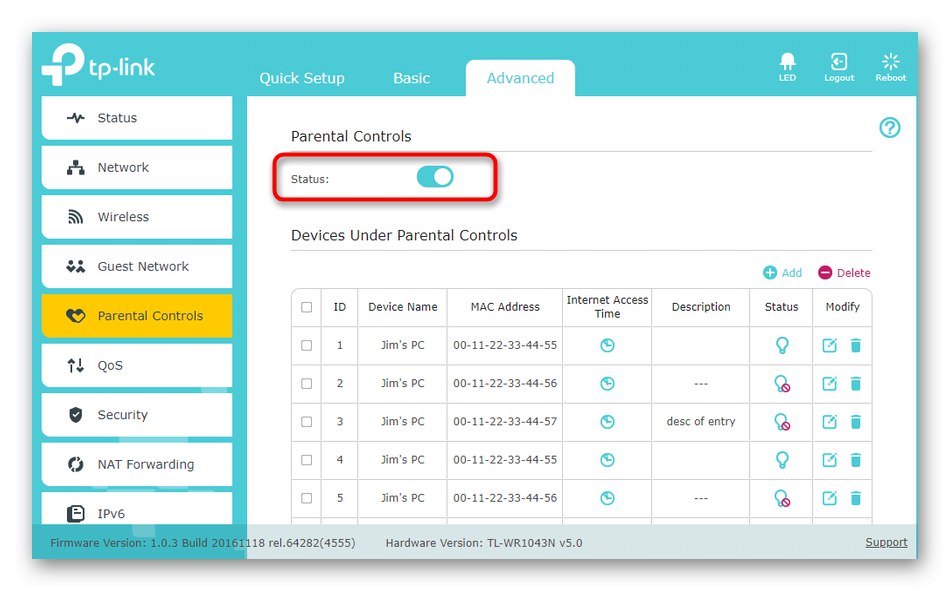
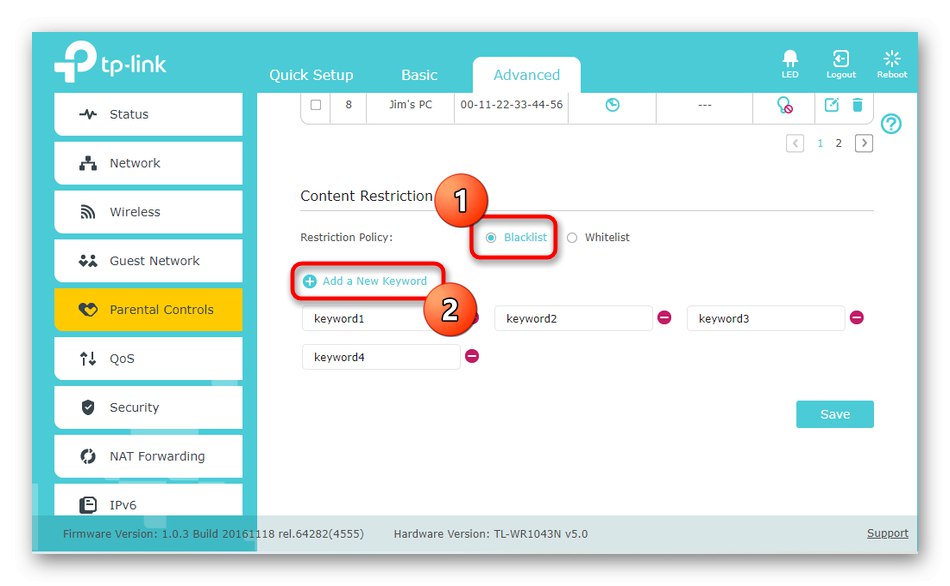
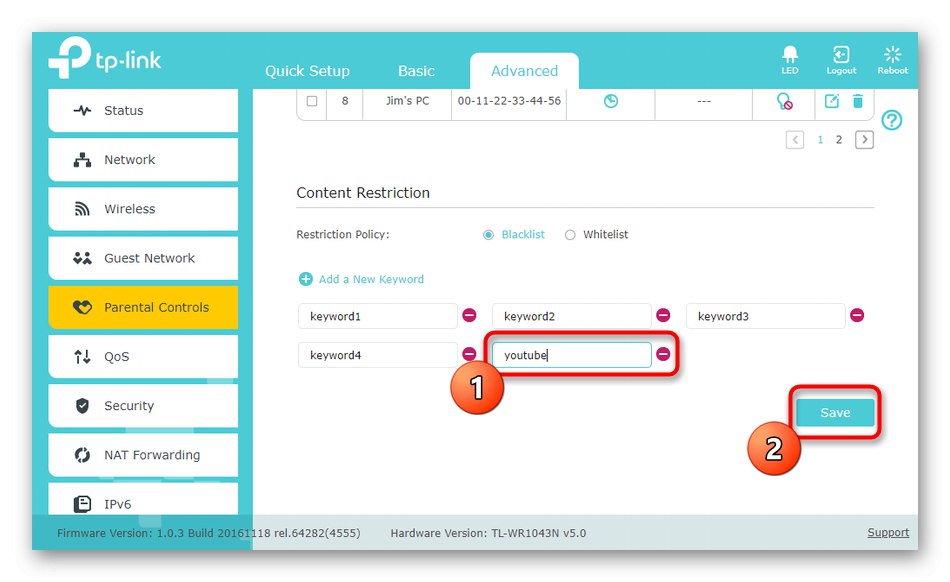
Jeśli ustawienia routera obsługują blokowanie witryn dla określonych urządzeń, musisz określić jego adres fizyczny, czyli MAC. W większości przypadków, gdy urządzenie jest podłączone do sieci, w ustawieniach wyświetlana jest lista, spośród której można wybrać cel. W innej sytuacji będziesz musiał przejść do sekcji "Status sieci" lub „Klienci” w tym samym interfejsie internetowym i dowiedz się, które urządzenie należy do którego adresu MAC.
Metoda 3: Zainstaluj rozszerzenie przeglądarki
Mniej popularną opcją jest użycie rozszerzeń przeglądarki. Ta metoda ma swoją wadę, która polega na tym, że adres URL będzie blokowany wyłącznie w przeglądarce internetowej, w której zainstalowano dodatek.Oznacza to, że nic nie przeszkodzi użytkownikowi w otwarciu innej przeglądarki i tam już łatwo jest przejść do niezbędnego zasobu internetowego. Jeśli jednak jesteś zadowolony z tej opcji, wykonaj następujące kroki.
Pobierz BlockSite z Chrome Web Store
- Przeanalizujmy tę metodę na przykładzie rozszerzenia BlockSite, które jest dostępne do instalacji za pośrednictwem sklepu Google. Kliknij powyższy link i potwierdź instalację rozszerzenia.
- Przejście do strony konfiguracji nastąpi automatycznie. Tam wybierz kategorię „Blokuj witryny” i wprowadź adres w dedykowanym polu. Utwórz czarną listę, dodając niezbędne adresy stron internetowych, i śledź jej stan poniżej.
- Czasami wymagane jest, aby blokowanie działało tylko zgodnie z harmonogramem. Następnie kliknij przycisk "Harmonogram"znajduje się w prawym górnym rogu.
- W wyświetlonym formularzu określ dni i godziny, w których chcesz zablokować wskazane wcześniej zasoby internetowe.
- Rozszerzenie BlockSite musi być dodatkowo chronione hasłem, aby użytkownicy nie mogli po prostu wejść do ustawień i usunąć witryn z czarnej listy. Aby to zrobić, przejdź do sekcji Ochrona hasła.
- Tam, zaznacz pole Zabezpiecz hasłem swoje preferencje BlockSite i stronę rozszerzenia Chrome, a następnie ustaw klucz. Możesz ustawić hasło dla zablokowanych witryn, aby były dostępne po jego wprowadzeniu. Następnie będziesz musiał zaznaczyć następną pozycję w tym samym menu.
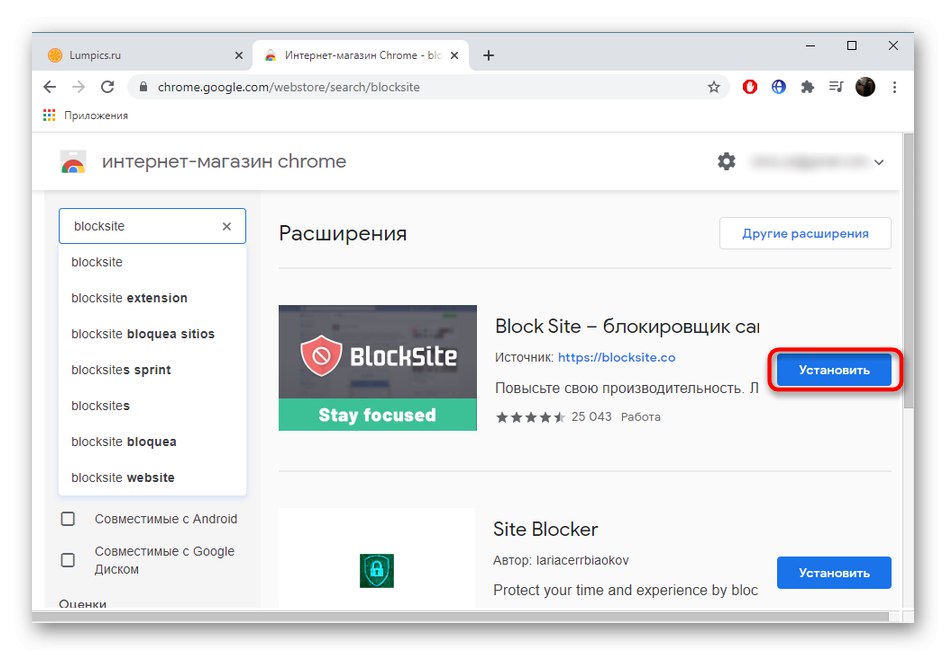
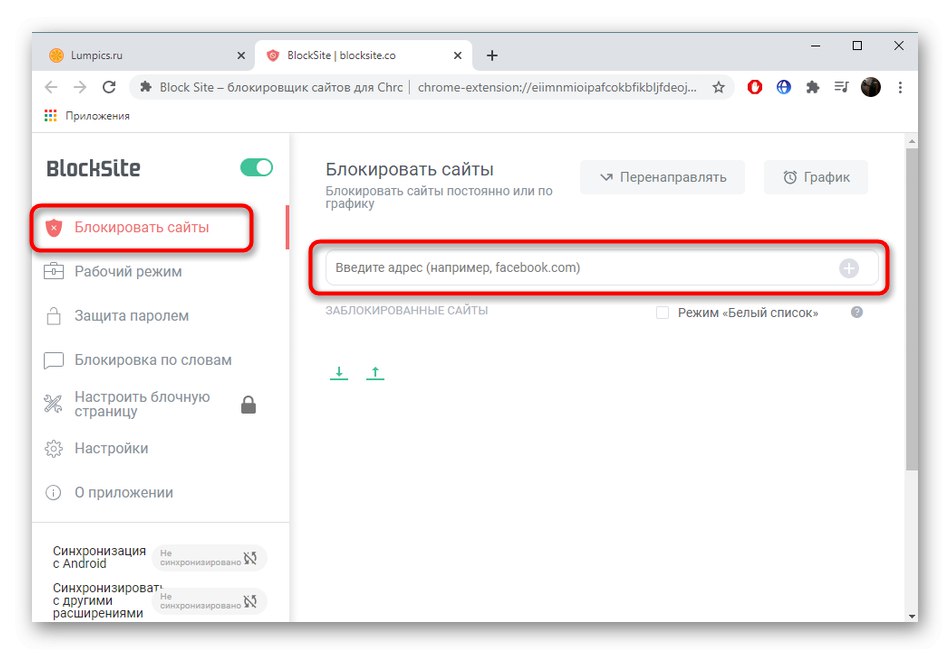
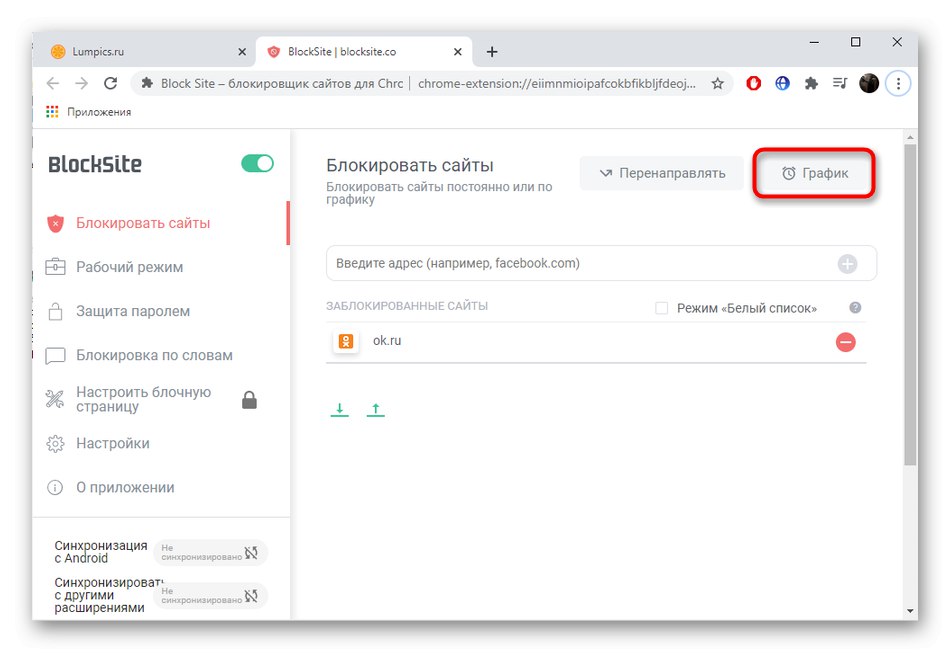
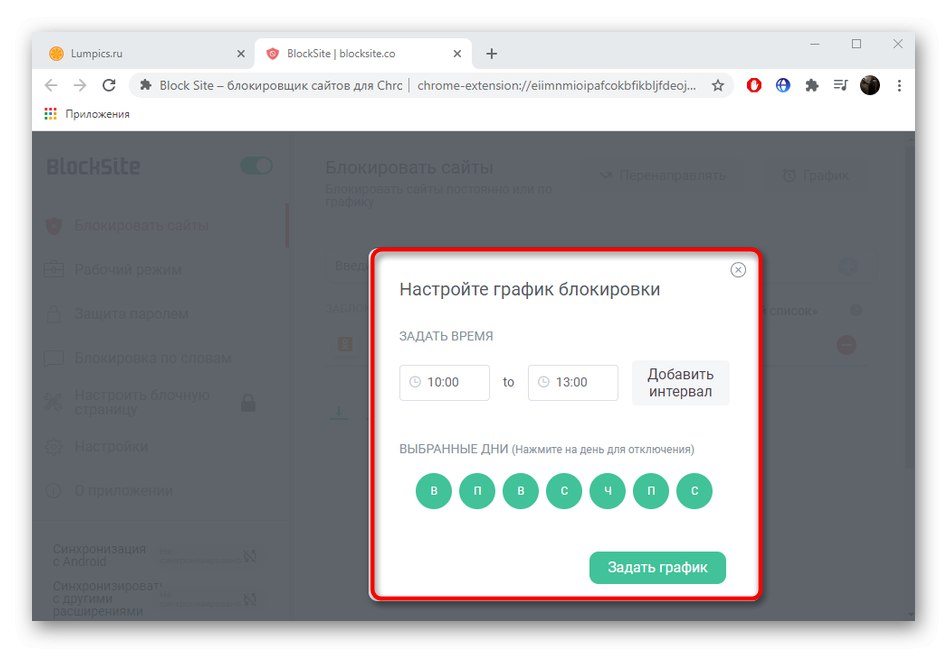
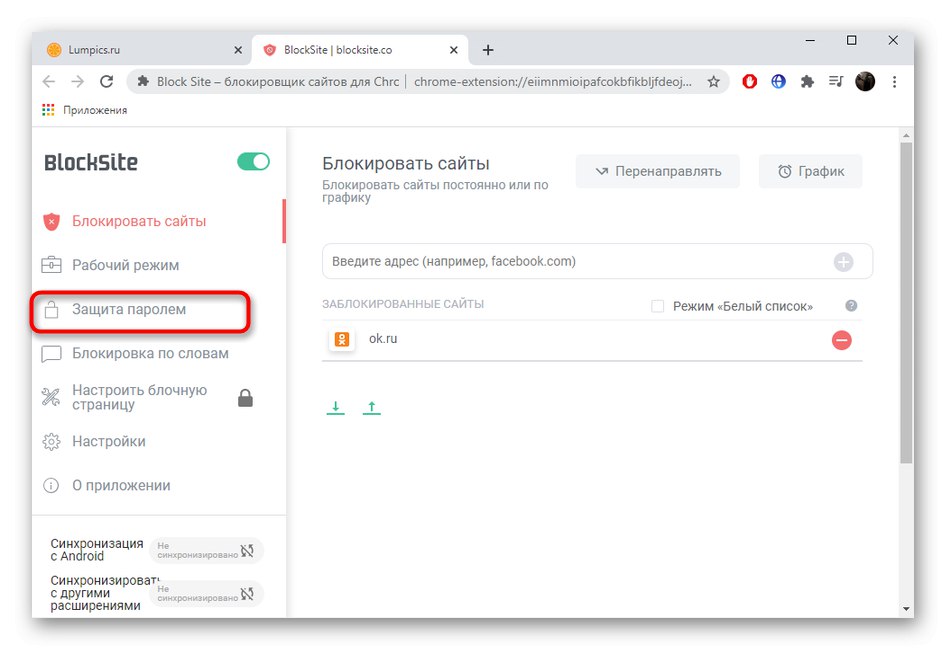
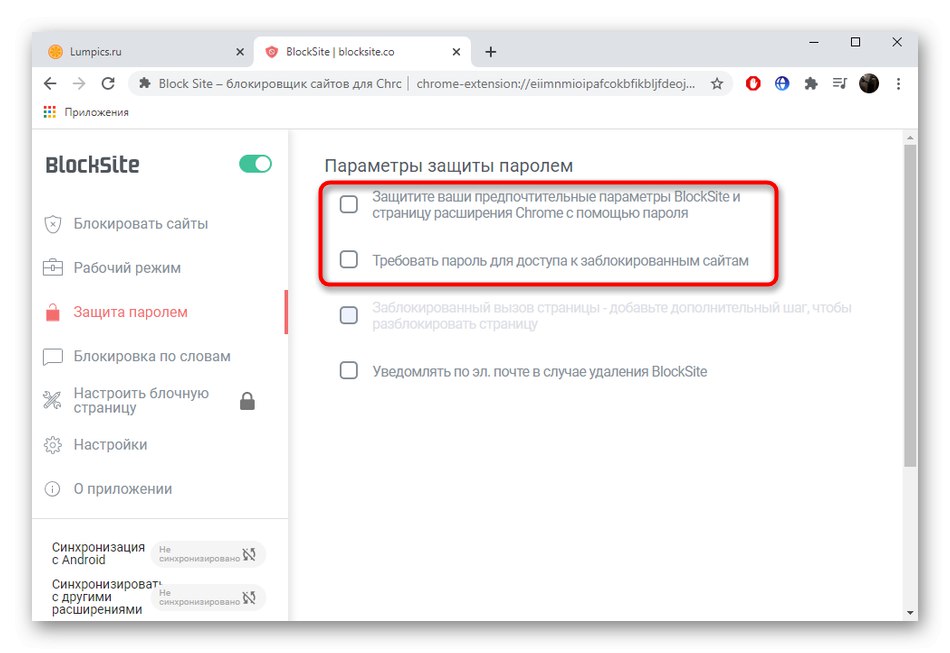
Jeśli chcesz blokować witryny za pomocą rozszerzeń, ale powyższa opcja nie działa dla Ciebie, skorzystaj z dodatkowego sklepu przeglądarki internetowej, aby znaleźć tam inne odpowiednie aplikacje. Zainstaluj je i skonfiguruj zgodnie z mniej więcej tym samym algorytmem, który został właśnie zademonstrowany.
Metoda 4: Zainstaluj programy do blokowania witryn
Blokowanie adresów URL dla wszystkich przeglądarek zainstalowanych na komputerze może być zapewniane przez programy, które wykonują funkcje kontroli rodzicielskiej lub ograniczają dostęp wyłącznie do określonych zasobów internetowych. Przyjrzyjmy się tej opcji na przykładzie Freedom.
Pobierz Freedom z oficjalnej strony
- Pobierz program Freedom z oficjalnej strony internetowej i zainstaluj go na swoim komputerze. Zarejestruj się, aby mieć dostęp do Cloud Restriction Management, a następnie zaloguj się.
- Kliknij prawym przyciskiem myszy ikonę programu znajdującą się na pasku zadań, wybierz opcję „Wybierz listy zablokowanych” i idź do „Zarządzaj listami zablokowanych”.
- W wyświetlonym formularzu nadaj nazwę czarnej liście i wypełnij ją stronami, wpisując ich adresy w odpowiednim polu.
- Wszystkie dodane strony są wyświetlane na górze, a ponadto wyświetlane są zalecenia dotyczące blokowania popularnych witryn.
- Upewnij się, że lista jest poprawna, a następnie kliknij "Zapisać" aby to zapisać.
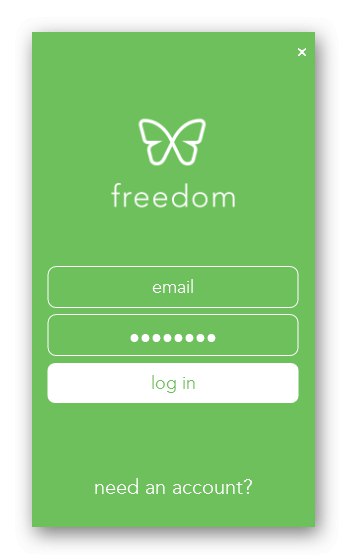
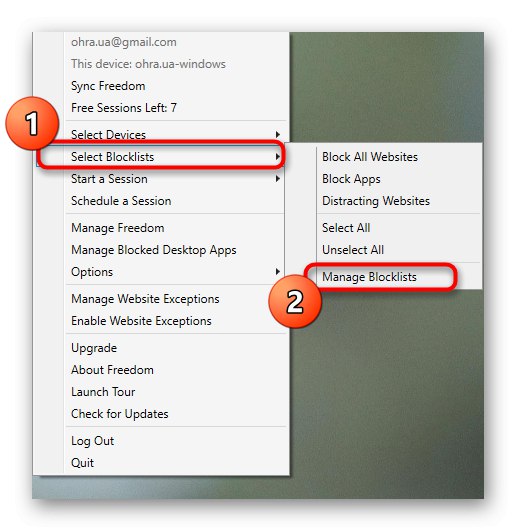
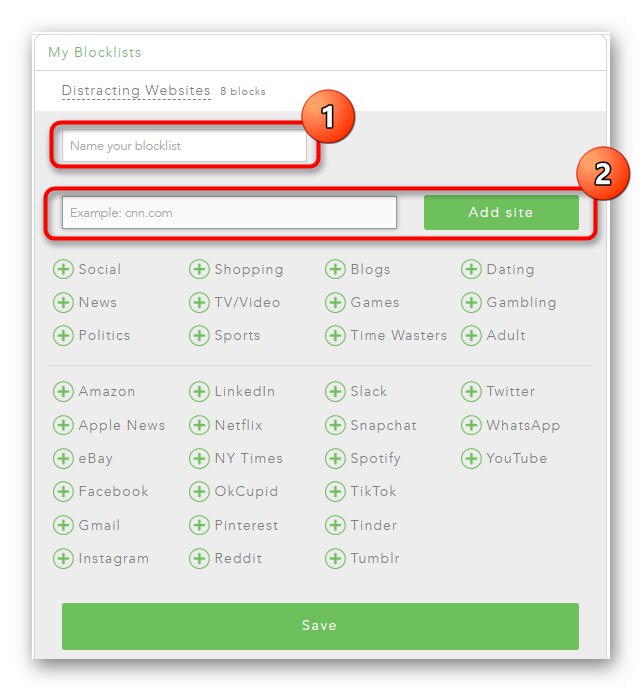
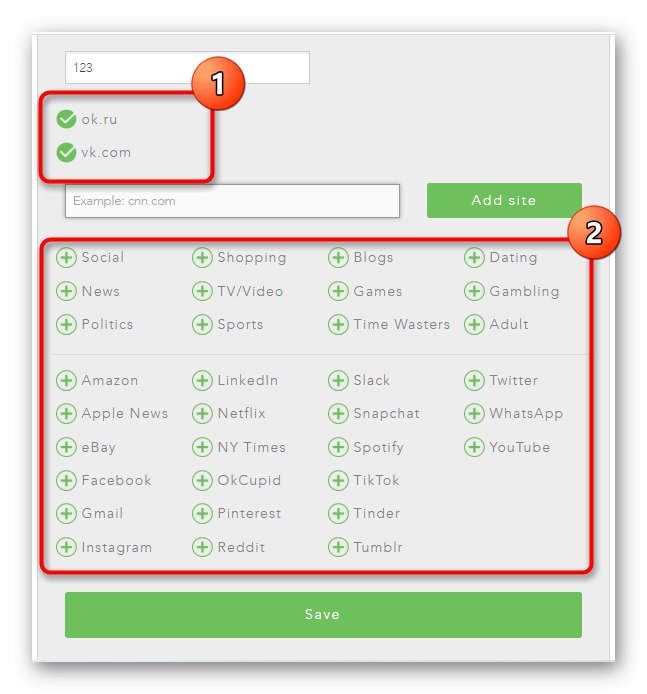
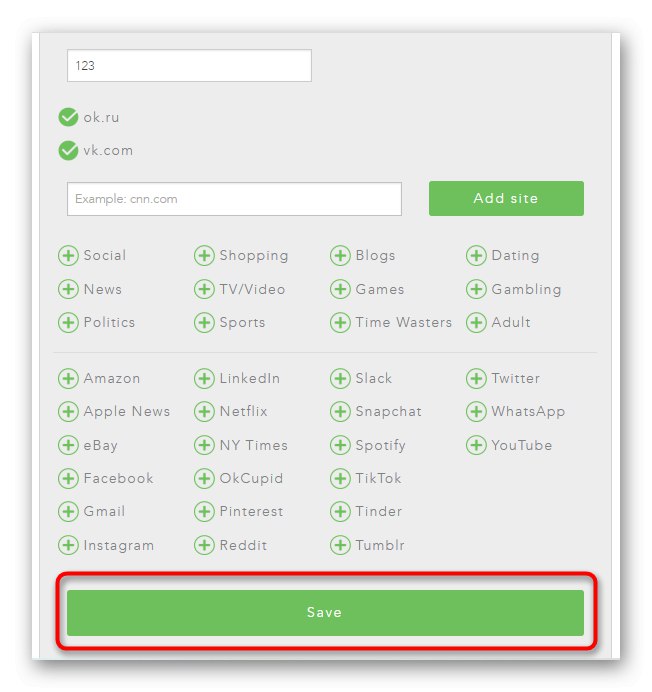
Istnieją inne podobne programy, które mogą być bardziej przydatne i łatwiejsze dla niektórych użytkowników. Aby zapoznać się z ich listą i wybrać właściwą, proponujemy w naszym osobnym artykule przeglądowym pod linkiem poniżej.
Więcej szczegółów: Oprogramowanie do blokowania witryn internetowych