Jak umieścić hasło w przeglądarce Mozilla Firefox
Jednym z najważniejszych programów na komputerze dla prawie każdego użytkownika jest przeglądarka. A jeśli na przykład kilku użytkowników jest zmuszonych do korzystania z jednego konta, pomysł, aby umieścić hasło w przeglądarce Mozilla Firefox, może również trafić do Ciebie. Dziś zastanowimy się, czy można wykonać to zadanie, a jeśli tak, to w jaki sposób.
Niestety, programiści Mozilli nie zapewnili w swojej popularnej przeglądarce możliwości umieszczenia hasła w przeglądarce, więc w tej sytuacji trzeba będzie skorzystać z narzędzi innych firm. W takim przypadku wtyczka do przeglądarki Master Password + pomoże nam to zrobić.
Instalacja
Przede wszystkim musimy zainstalować dodatek Master Password + dla przeglądarki Firefox. Możesz przejść bezpośrednio do strony pobierania linku do dodatku na końcu artykułu i przejść do niego osobiście. Aby to zrobić, w prawym górnym rogu przeglądarki Firefox kliknij przycisk menu przeglądarki iw oknie, które się pojawi, przejdź do sekcji "Dodatki" .
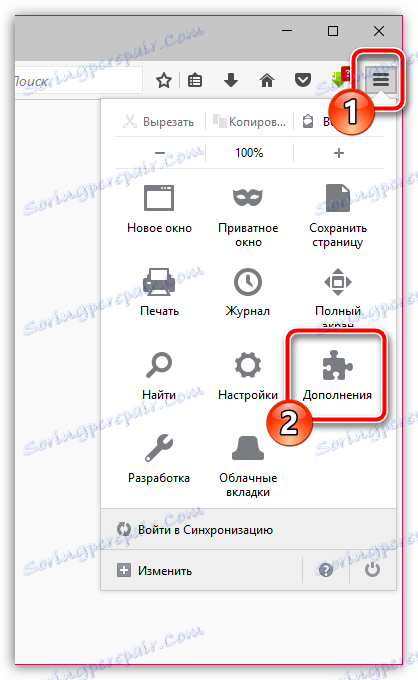
W lewym okienku okna upewnij się, że karta "Rozszerzenia" jest otwarta, aw prawym górnym rogu przeglądarki wpisz nazwę żądanego rozszerzenia (Hasło główne +). Kliknij przycisk Enter, aby rozpocząć wyszukiwanie w sklepie.

Pierwszym wynikiem wyszukiwania jest wymagany dodatek, który należy dodać do przeglądarki, klikając przycisk "Zainstaluj" .
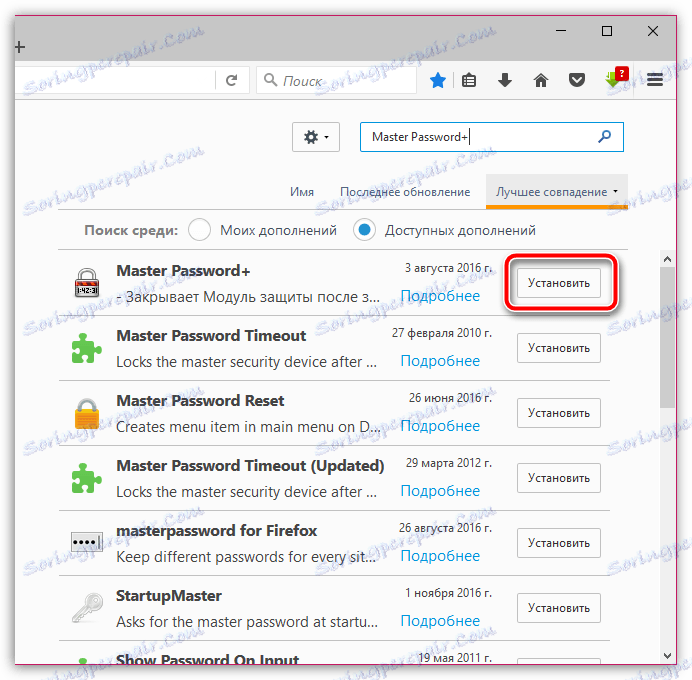
Aby zakończyć instalację, konieczne będzie ponowne uruchomienie przeglądarki. Możesz to zrobić bez opóźnień, zgadzając się z ofertą lub możesz zrestartować komputer w dogodnym momencie, po prostu wyłączając Firefoxa i uruchamiając go ponownie.
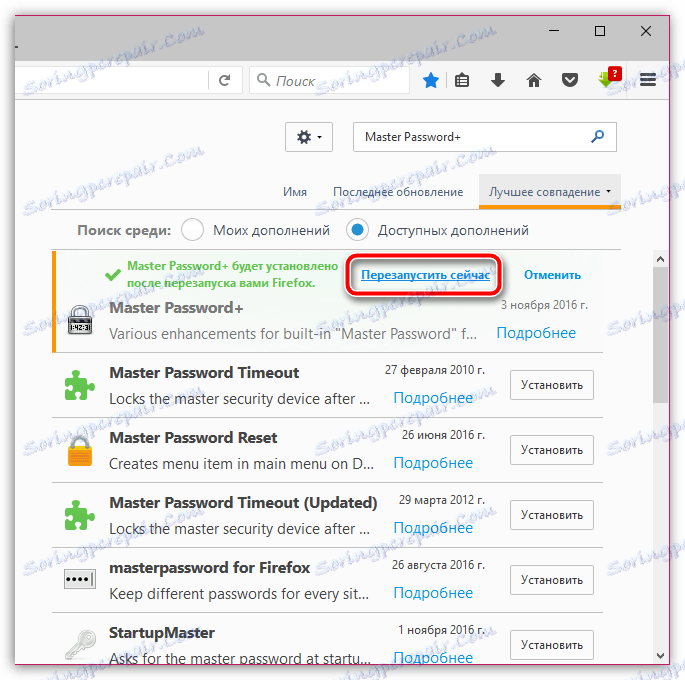
Ustawianie hasła dla przeglądarki Mozilla Firefox
Gdy rozszerzenie Master Password + jest zainstalowane w przeglądarce, możesz przejść bezpośrednio do ustawiania hasła dla Firefoksa.
Aby to zrobić, kliknij przycisk menu przeglądarki i przejdź do sekcji "Ustawienia" .
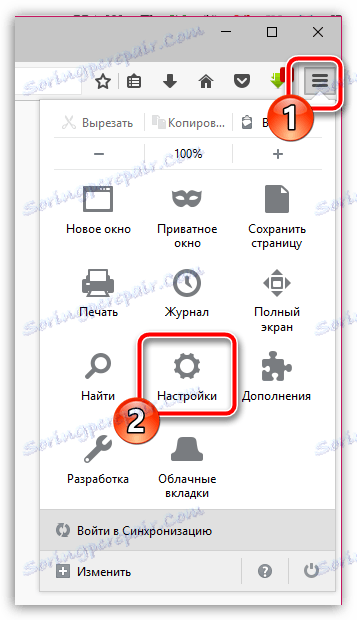
W lewej części okna otwórz kartę "Ochrona" . W obszarze centralnym zaznacz opcję "Użyj głównego hasła" .
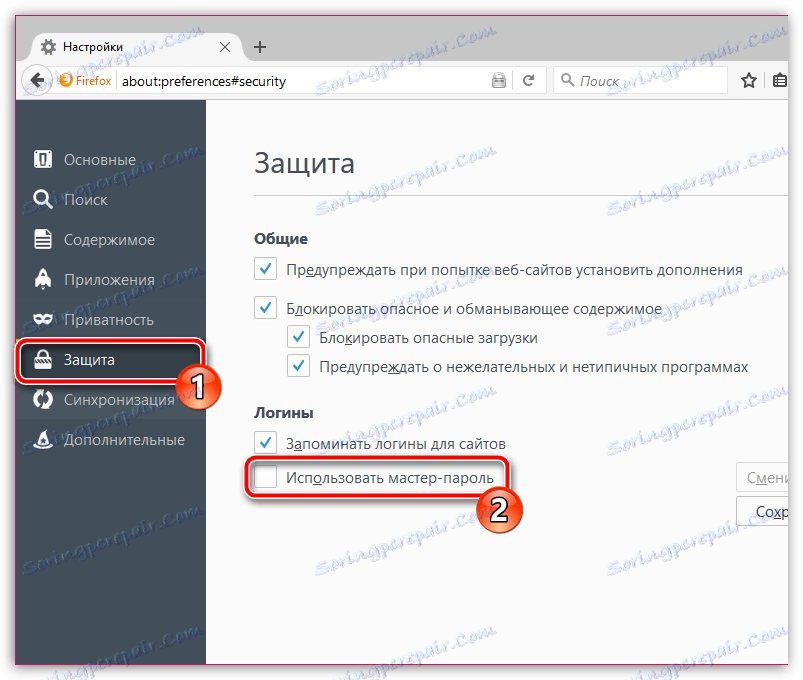
Jak tylko zaznaczysz, na ekranie pojawi się okno, w którym będziesz musiał dwukrotnie podać główne hasło.
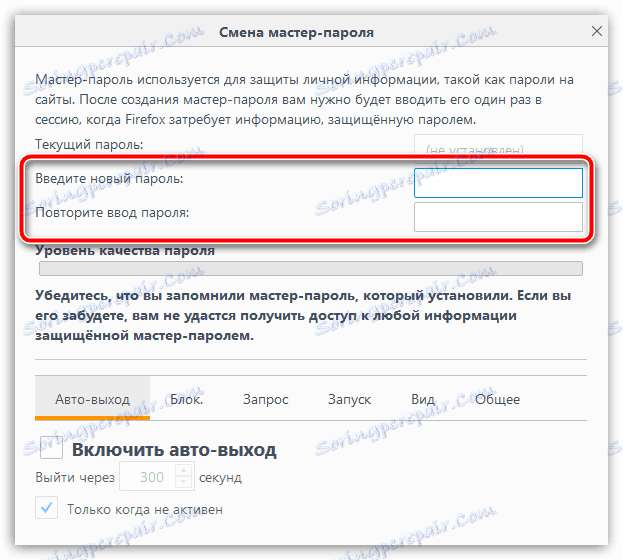
Naciśnij klawisz Enter. System powiadomi cię, że hasło zostało pomyślnie zmienione.

Teraz przejdźmy bezpośrednio do konfiguracji dodatku. Aby to zrobić, wróć do menu zarządzania dodatkami, otwórz zakładkę "Rozszerzenia" iw pobliżu głównego hasła + kliknij przycisk "Ustawienia" .
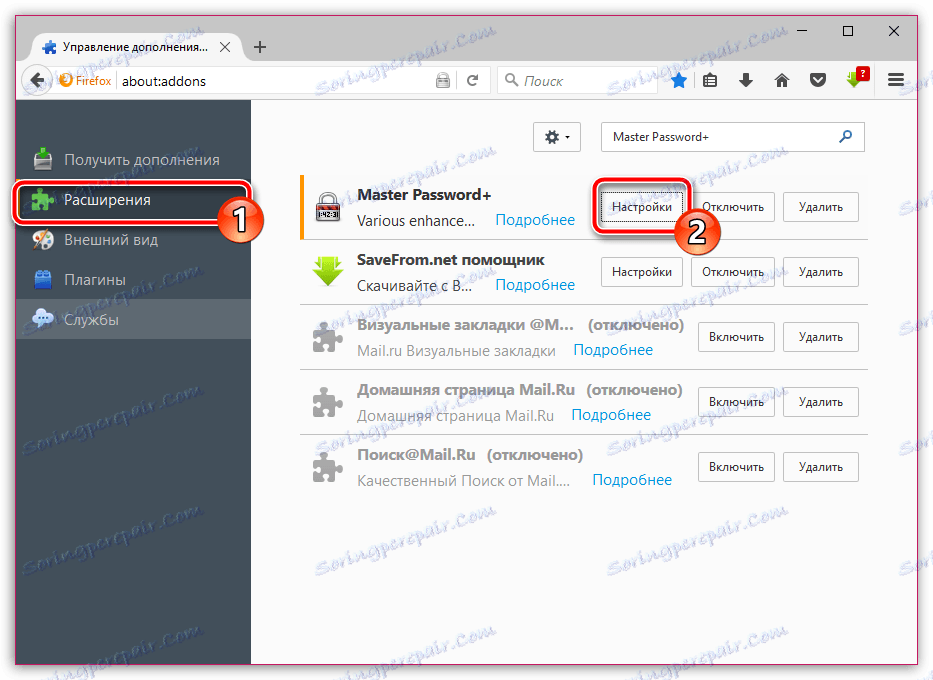
Tutaj możesz dostroić dodatek i jego działania skierowane do przeglądarki. Weź pod uwagę najważniejsze:
1. Zakładka "Auto-exit", pozycja "Enable auto-exit". Ustawiając czas nieaktywności przeglądarki w kilka sekund, Firefox automatycznie się zamknie.
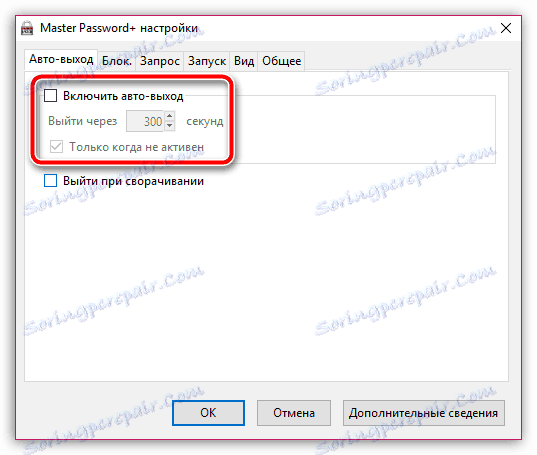
2. Zakładka "Zablokuj", pozycja "Włącz automatyczne blokowanie". Po ustawieniu czasu bezczynności w kilka sekund przeglądarka zostanie automatycznie zablokowana, a aby wznowić dostęp, konieczne będzie wprowadzenie hasła.

3. Zakładka "Start", "Żądaj hasła przy starcie". Podczas uruchamiania przeglądarki musisz podać hasło, aby móc z nim dalej pracować. W razie potrzeby możesz skonfigurować Firefox tak, aby automatycznie zamykał się po anulowaniu hasła.

4. Zakładka Ogólne, pozycja "Chroń ustawienia". Zaznaczając to pole, dodatek poprosi o podanie hasła podczas próby wprowadzenia ustawień.

Sprawdźmy działanie dodatku. Aby to zrobić, zamknij przeglądarkę i spróbuj uruchomić ją ponownie. Wyświetlony zostanie ekran wprowadzania hasła. Chociaż hasło nie zostanie określone, nie zobaczymy okna przeglądarki.

Jak widać, za pomocą dodatku Master Password + łatwo zainstalowaliśmy hasło w przeglądarce Mozilla Firefox. Od teraz możesz być całkowicie pewny, że twoja przeglądarka będzie bezpiecznie chroniona i nikt inny nie będzie mógł z niej korzystać, oprócz Ciebie.