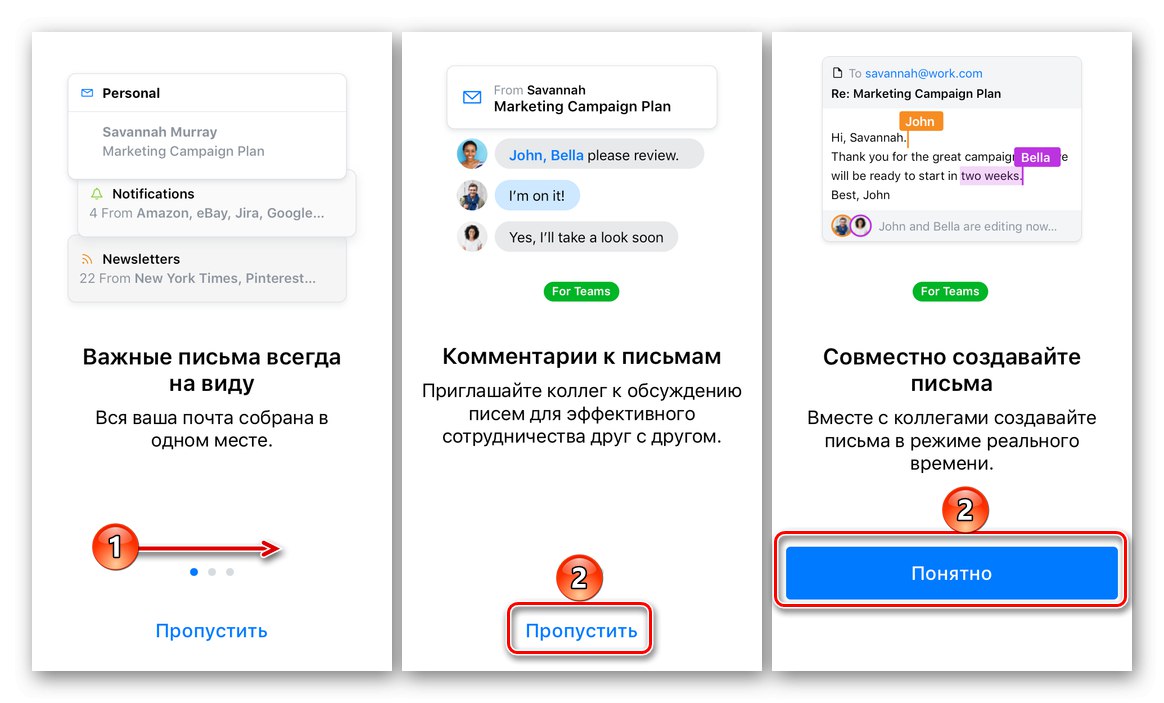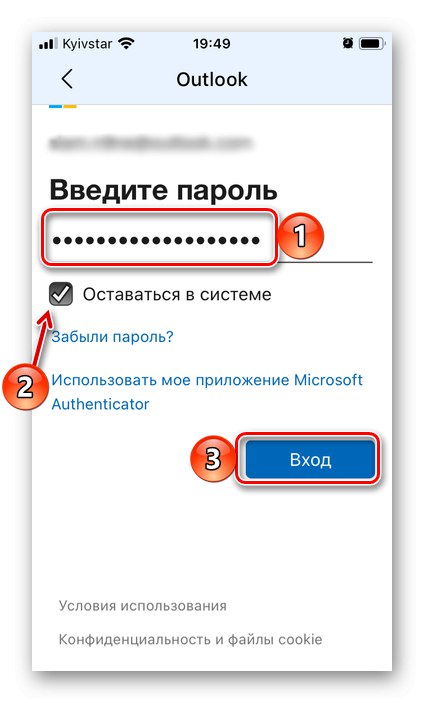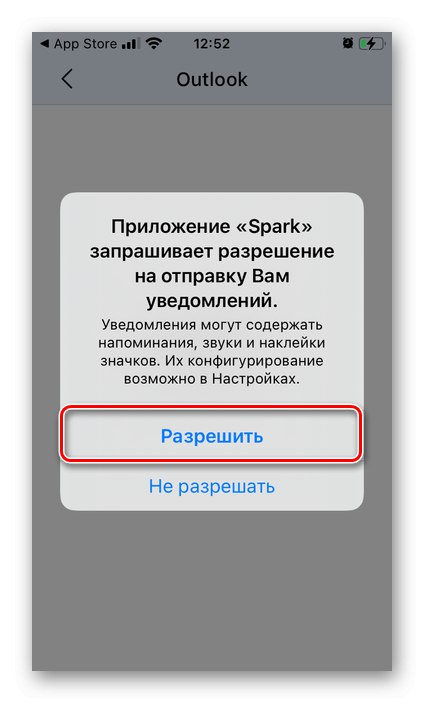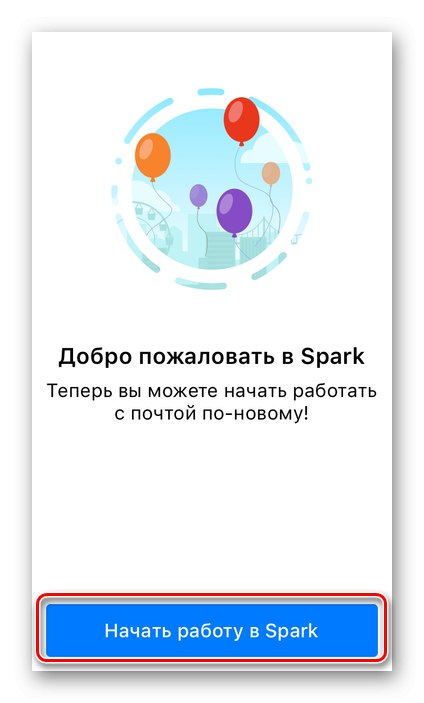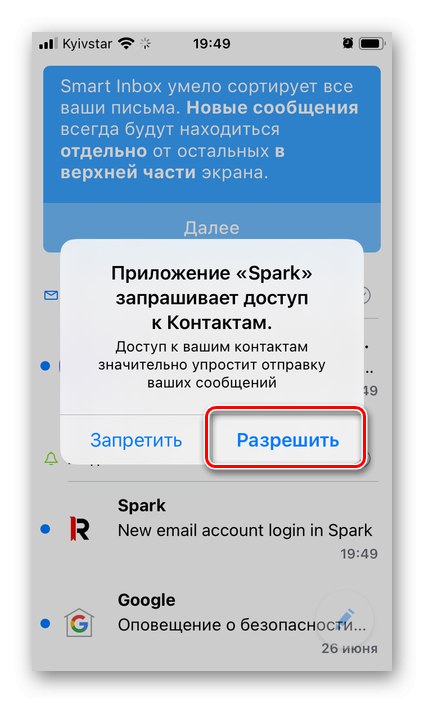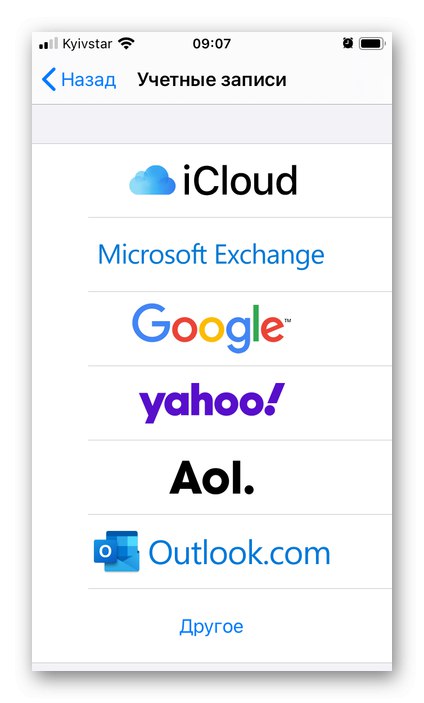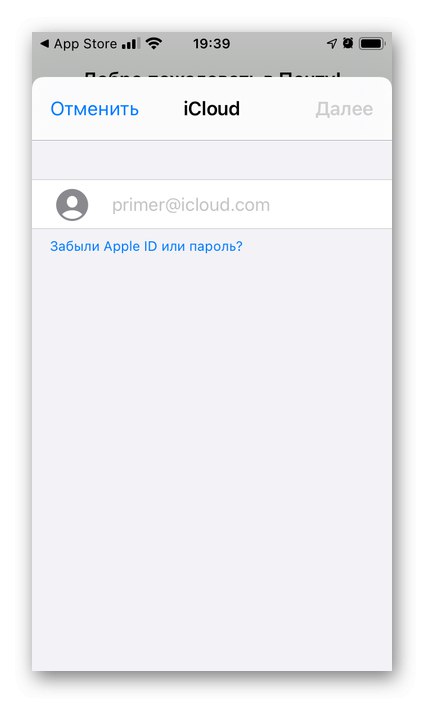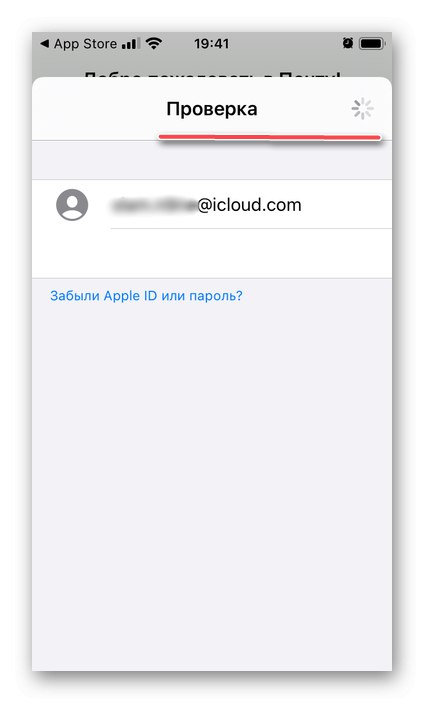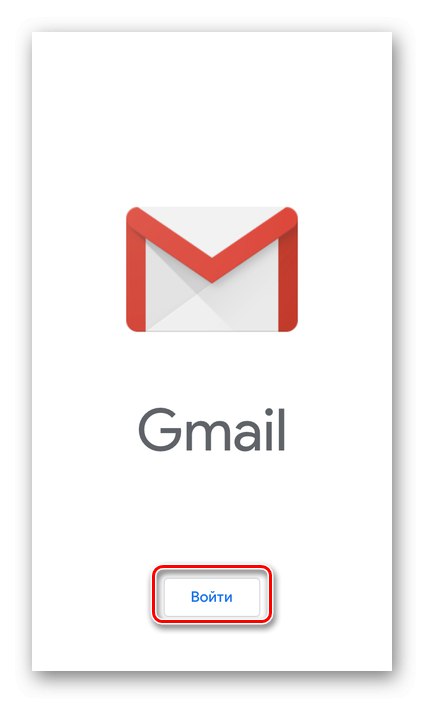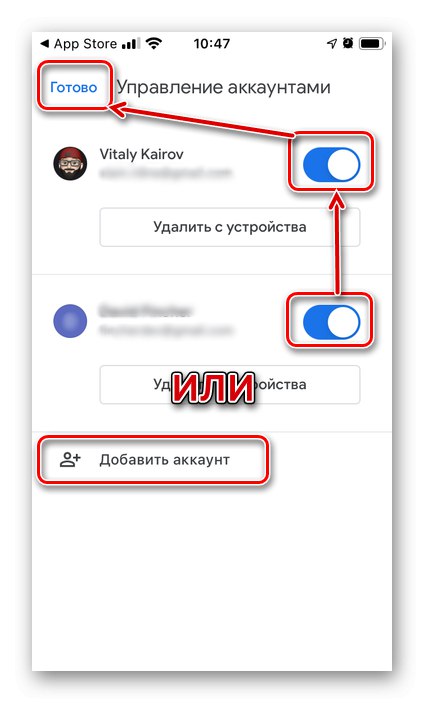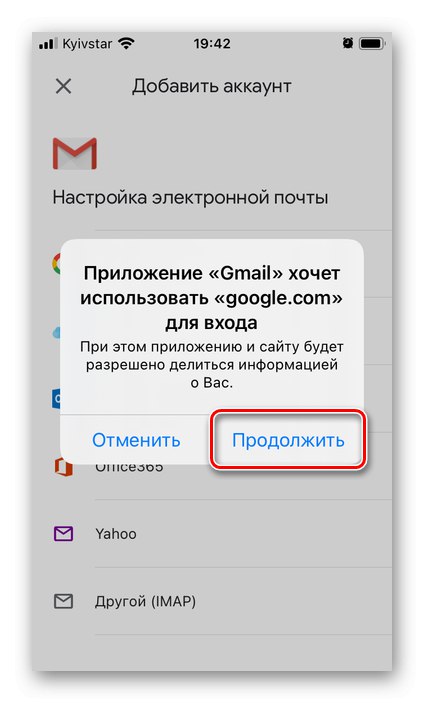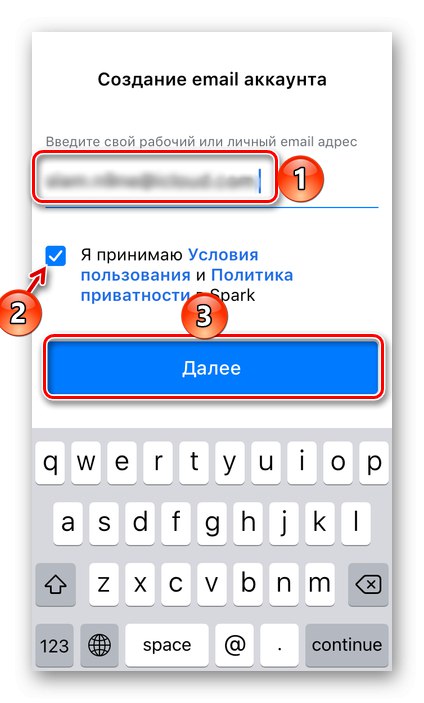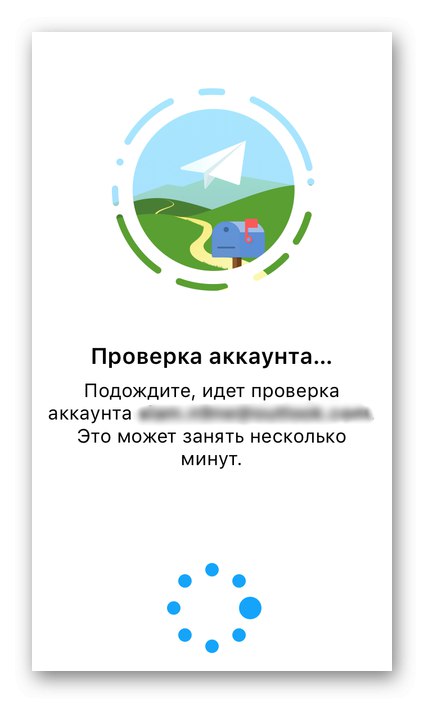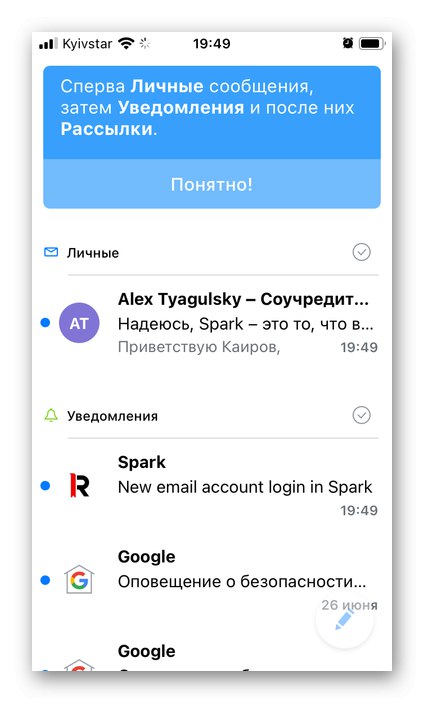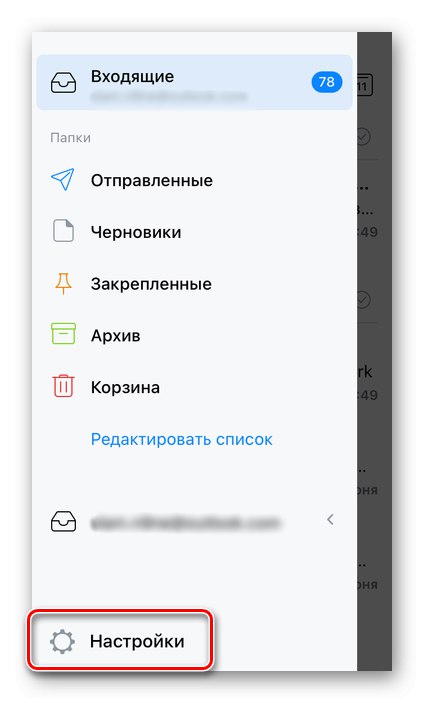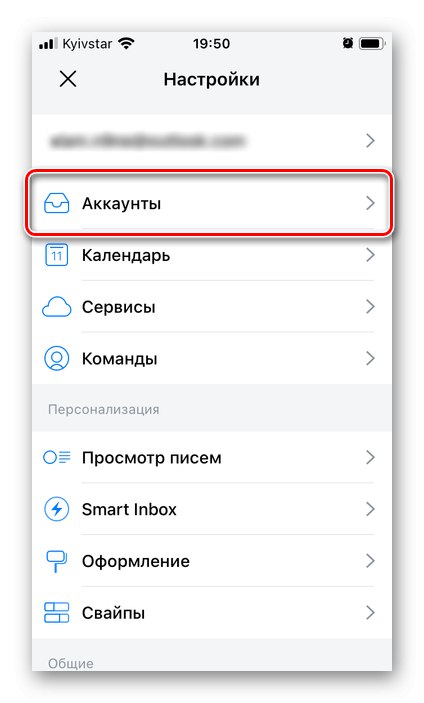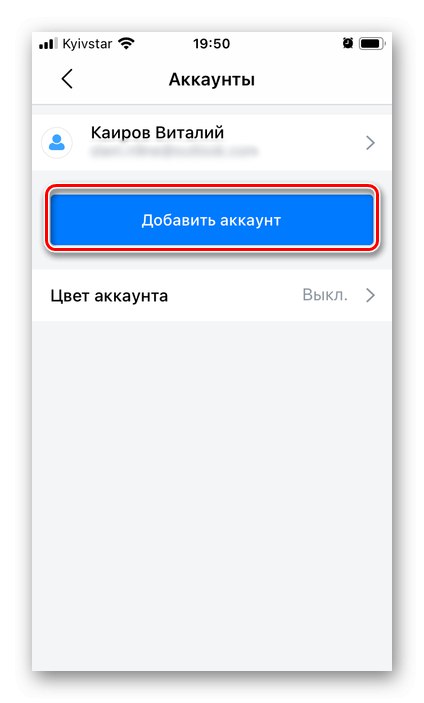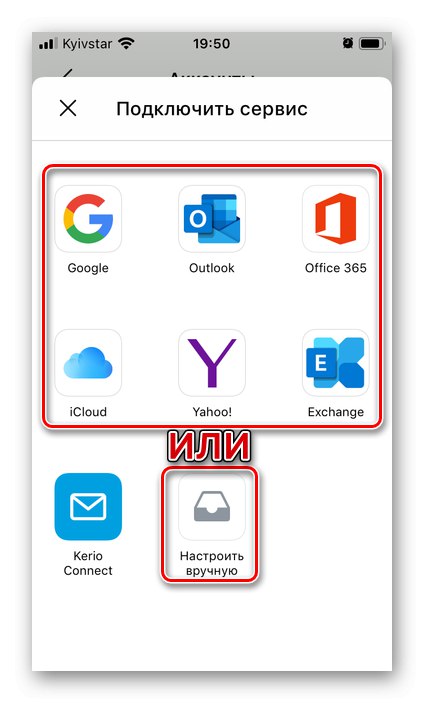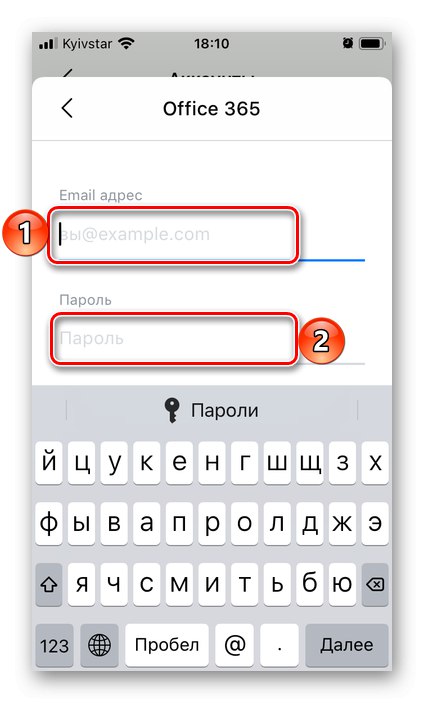Metoda 1: „Poczta”
Apple ID to główne konto w iPhonie, którego integralną częścią jest poczta. Ta ostatnia jest podłączona do standardowej aplikacji i można do niej dodać jeszcze jedną skrzynkę.
Pobierz aplikację Mail ze sklepu App Store
- Jeśli aplikacja została wcześniej odinstalowana, zainstaluj ją, korzystając z powyższego łącza. Następnie otwórz „Ustawienia” iOS i przewiń w dół.
- Na liście standardowych aplikacji znajdź "Poczta" i dotknij tej nazwy.
- Otwórz element „Konta”.
- włączyć "Nowe konto".
- Wybierz usługę pocztową, w której zarejestrowana jest dodana skrzynka pocztowa.
![Wybór usługi pocztowej w ustawieniach Mail na iPhonie]()
Jeśli nie ma go na liście, dotknij podpisu "Inny"... Aby zapoznać się z dalszymi krokami, które należy wykonać, aby dodać pocztę w tym przypadku, pomocne będą artykuły przedstawione pod poniższymi linkami - na przykładzie usług pocztowych Yandex i Rambler rozważają ogólny algorytm.
Więcej szczegółów:
Jak skonfigurować Yandex.Mail na iPhone'a
Jak dodać Rambler / mail do iPhone'a - Jako przykład przyjrzyjmy się dodaniu poczty marki Apple - iCloud.
![Dodaj skrzynkę pocztową do iCloud w aplikacji Mail na iPhonie]()
Przeczytaj także: Jak utworzyć pocztę iCloud na iPhonie
O podłączeniu usługi Gmail Google pisaliśmy wcześniej w osobnym artykule.
Więcej szczegółów: Dodawanie konta Google do iPhone'a
- Po wybraniu preferowanej usługi wprowadź nazwę swojej poczty w przeznaczonym do tego polu, a następnie kliknij "Dalej".
- Wprowadź hasło i dotknij ponownie "Dalej".
- Jeśli dla dodanego konta włączona jest uwierzytelnianie dwuskładnikowe, wprowadź kod, który zostanie wysłany w wiadomości na numer powiązany ze skrzynką lub bezpośrednio w powiadomieniu na urządzeniu.
- Poczekaj na zakończenie weryfikacji,
![Sprawdź swój adres e-mail iCloud w aplikacji Mail na iPhonie]()
a następnie określ, jakie dane z tego konta chcesz zsynchronizować z iPhonem. Pamiętaj, aby aktywować przełącznik "Poczta" a najlepiej "Łączność"... Zrób resztę według własnego uznania, a następnie kliknij napis "Zapisać".
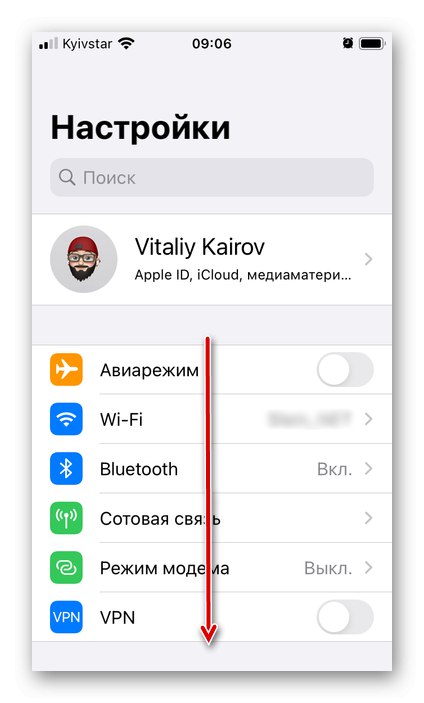
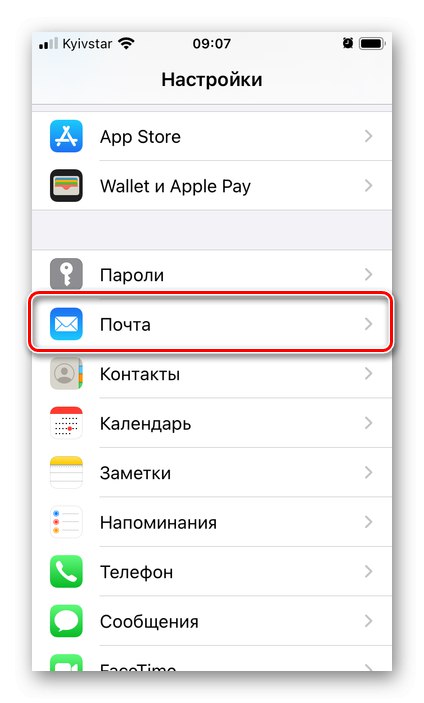
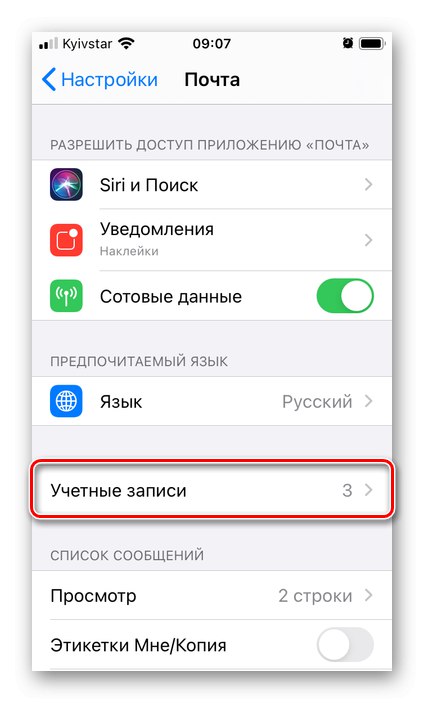
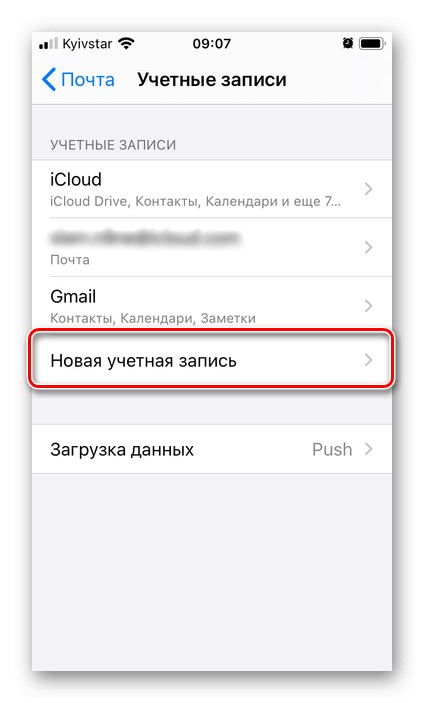
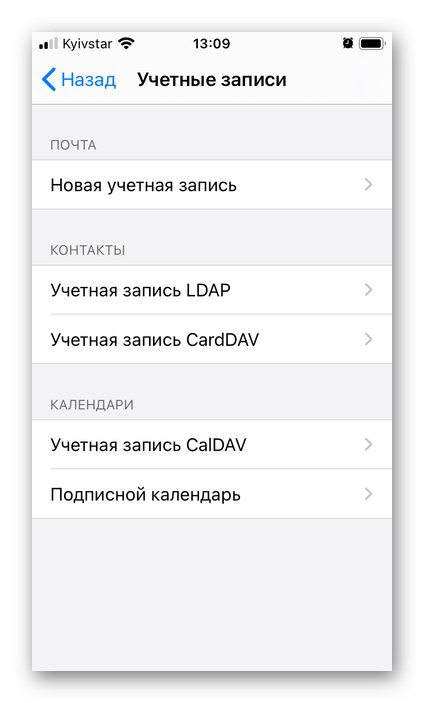
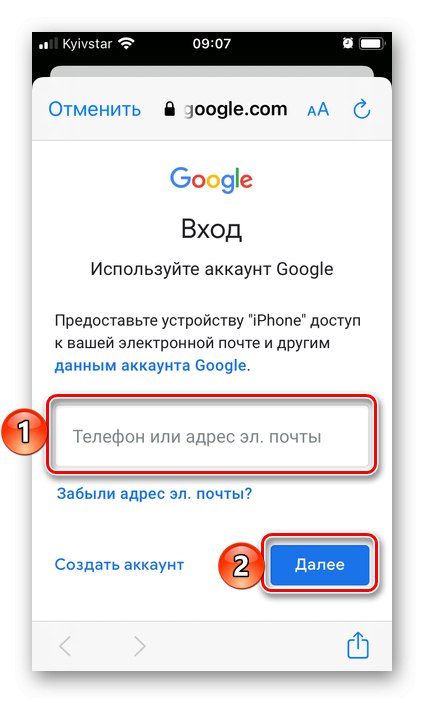
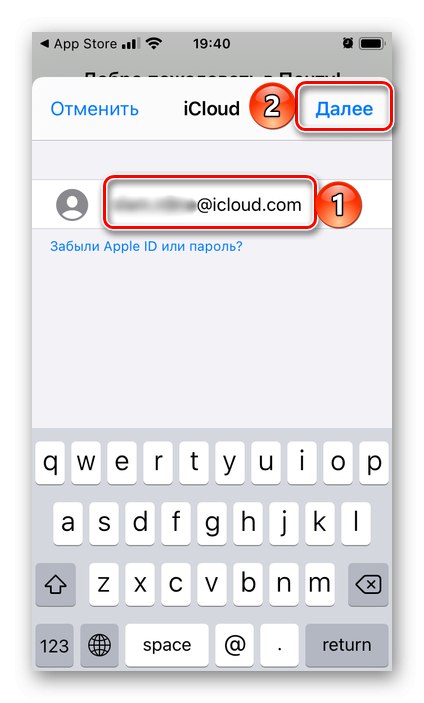
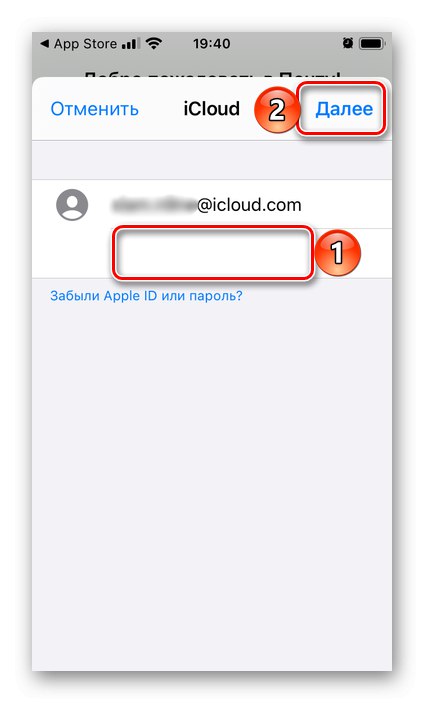
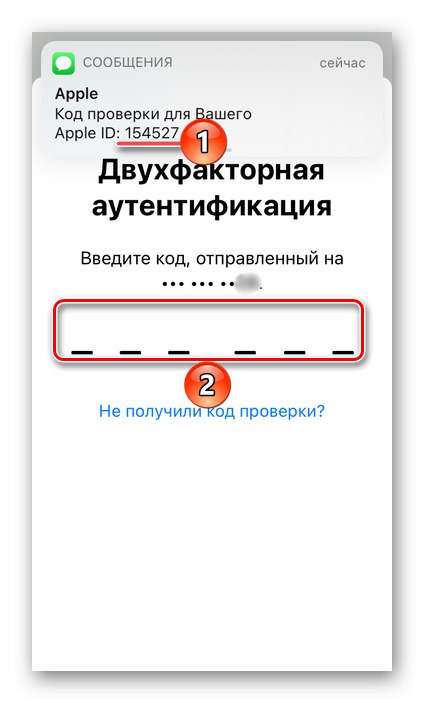
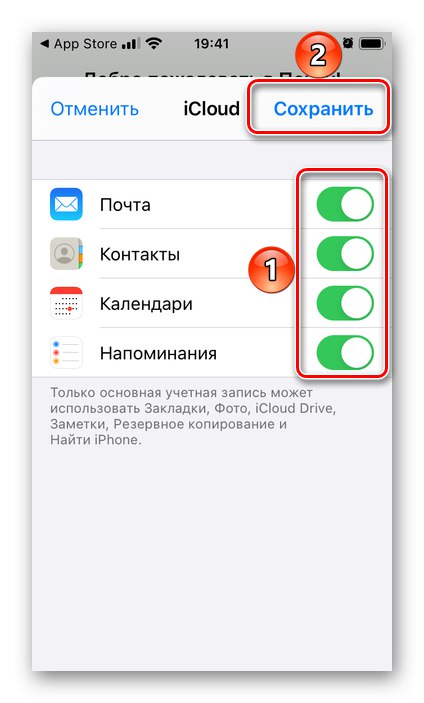
Dodana skrzynka pocztowa będzie dostępna do użytku w markowej aplikacji "Poczta".
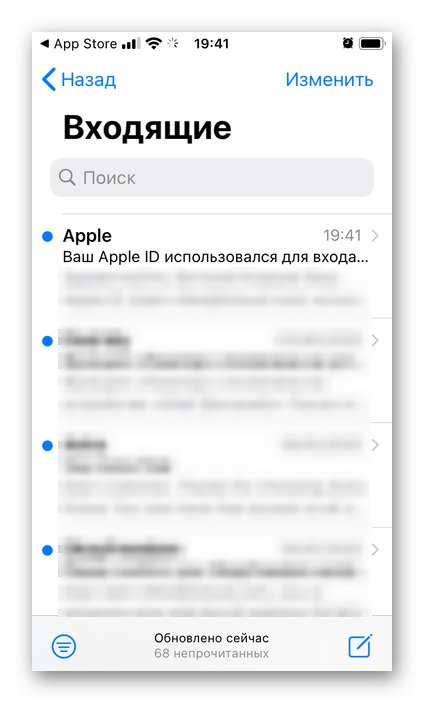
Metoda 2: Gmail
Inną opcją dodawania poczty do iPhone'a jest Gmail, usługa Google.
Pobierz aplikację Gmail z App Store
- Zainstaluj i uruchom klienta pocztowego, a następnie dotknij jego głównego ekranu "Wejść".
![Zaloguj się do aplikacji Gmail, aby utworzyć skrzynkę pocztową na iPhonie]()
Uwaga: Jeśli Gmail został już zainstalowany na Twoim iPhonie i był używany do pracy z określoną skrzynką pocztową, aby dodać nową, kliknij swoje zdjęcie profilowe po prawej stronie paska wyszukiwania i wybierz element "Dodaj konto", a następnie przejdź bezpośrednio do kroku 3 tej instrukcji.
- Jeśli korzystałeś lub obecnie używasz kont Google na swoim urządzeniu, zostaną one automatycznie wykryte. W takim przypadku wystarczy pozostawić aktywny przełącznik znajdujący się naprzeciw niego i odwrotnie dezaktywować ten przeciwny do niepotrzebnego, jeśli taki jest na liście. To kończy procedurę dodawania.
![Wybierz Gmaila lub dodaj konto, aby utworzyć nową skrzynkę pocztową na iPhonie]()
Rozważymy to dalej od zera, dla którego najpierw musisz nacisnąć "Dodaj konto".
- Wybierz usługę pocztową, dla której zarejestrowana jest Twoja skrzynka pocztowa. Jeśli nie ma go na liście, użyj ostatniej pozycji - "Inny" (IMAP), a następnie wybierz odpowiednią opcję.
- Jako przykład rozważmy dodanie konta Google poniżej, kroki w innych przypadkach będą prawie identyczne. W wyskakującym okienku z pytaniem o pozwolenie kliknij "Kontynuować".
![Przyznaj wymagane uprawnienia w aplikacji Gmail na iPhonie]()
Przeczytaj także: Jak utworzyć Gmaila na iPhonie
- Wprowadź nazwę swojej skrzynki pocztowej i dotknij "Dalej".
- Wprowadź hasło z niego i przejdź ponownie "Dalej".
- Po chwili autoryzacja zostanie zakończona i będziesz mógł korzystać z poczty.
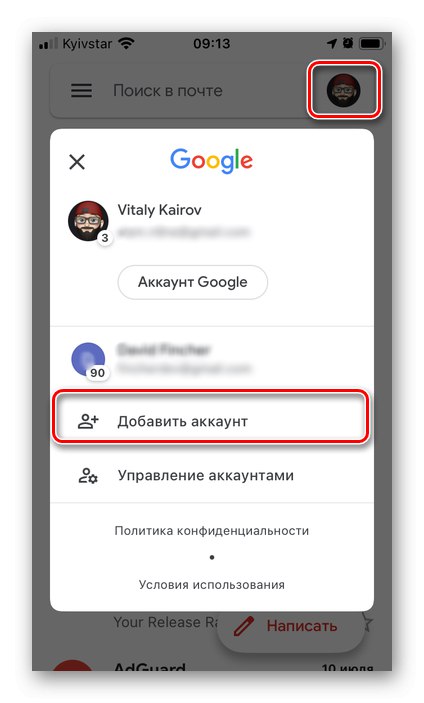
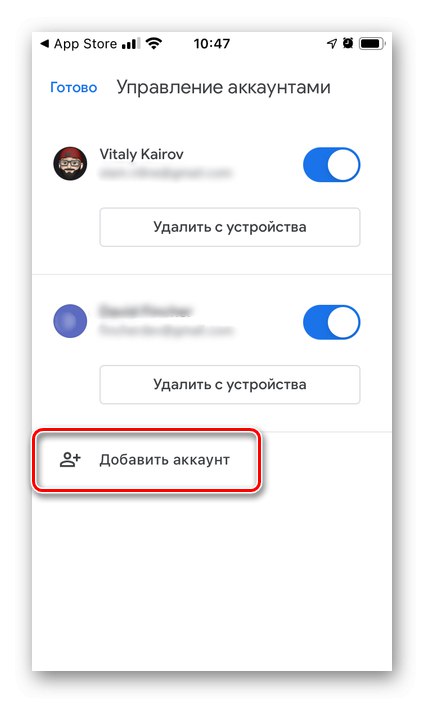
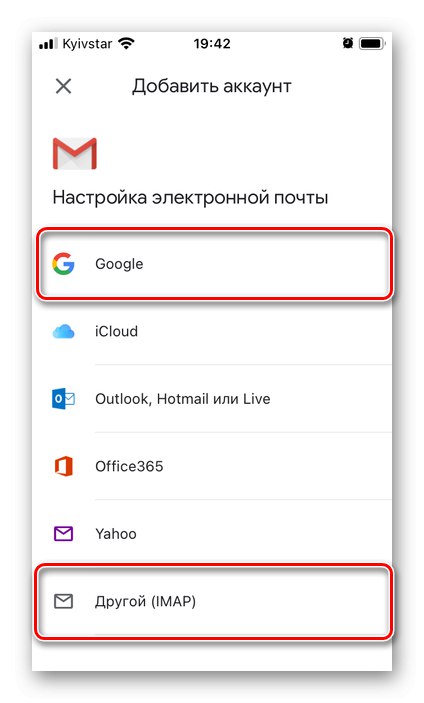
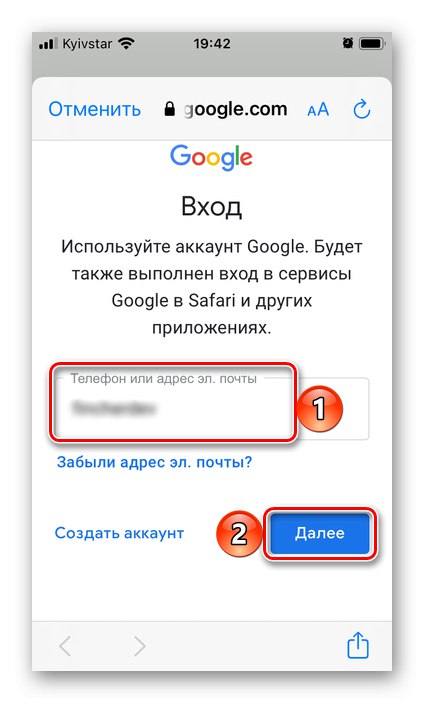
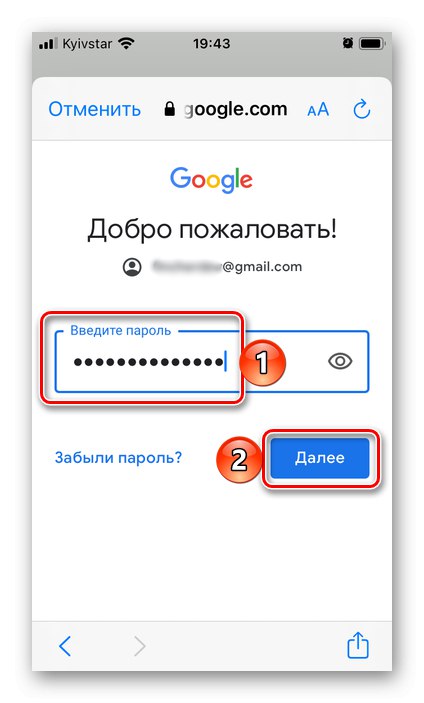
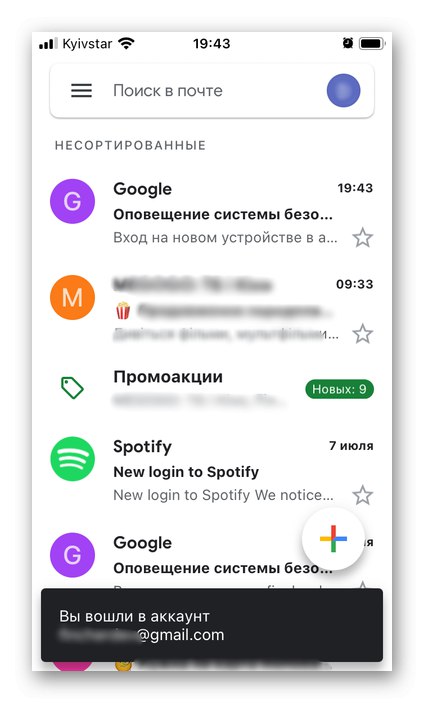
Metoda 3: Spark
Spark z Readdle to jeden z najpopularniejszych klientów poczty e-mail na iOS i iPadOS. Dodaje się do niego nową skrzynkę pocztową zgodnie z następującym algorytmem.
Pobierz aplikację Spark z App Store
- Zainstaluj aplikację i otwórz ją. Aby zapoznać się z krótkim opisem głównych funkcji ekranu głównego, dotknij "Jasny"lub natychmiast "Pominąć" im.
- Wpisz adres e-mail, z którym chcesz się połączyć ze Spark. Sprawdź pudełko „Akceptuję Warunki korzystania z usługi i Politykę prywatności ...”a następnie naciśnij "Dalej".
![Wprowadzanie adresu skrzynki pocztowej w aplikacji Spark na iPhonie]()
Przeczytaj także: Jak utworzyć skrzynkę pocztową programu Outlook na telefonie iPhone
- Wprowadź hasło do dodanego konta, sprawdź parametr „Pozostań w systemie” i dotknij przycisku "Wejście".
- "Dopuszczać" aplikacja do wysyłania powiadomień.
- Poczekaj na zakończenie weryfikacji konta,
![Sprawdzanie dodanej skrzynki pocztowej w aplikacji Spark na iPhonie]()
po czym możesz „Rozpocznij w Spark”.
- Przyznaj uprawnienia dostępu "Łączność"jeśli uważasz, że ta opcja jest konieczna.
- Nowa skrzynka pocztowa zostanie prawie natychmiast dodana do Spark i będzie gotowa do użycia.
![Ekran główny aplikacji Spark Mail na iPhonie]()
Jeśli potrzebujesz podłączyć inny adres do aplikacji, wykonaj następujące czynności:
- Wywołaj menu główne, przesuwając palcem od lewej do prawej po ekranie.
- Odkryć „Ustawienia”.
- Przejdź do sekcji „Konta”.
- Naciśnij przycisk "Dodaj konto".
- Wybierz żądaną usługę lub kliknij Skonfiguruj ręcznie.
- Wpisz swoją nazwę użytkownika i hasło z poczty, tak jak to zostało zrobione w krokach 2-3 tej instrukcji.
![Otwórz ustawienia aplikacji Spark Mail na telefonie iPhone]()
![Otwórz sekcję Konta w ustawieniach aplikacji Spark mail na iPhonie]()
![Dodaj konto w ustawieniach aplikacji Spark Mail na iPhonie]()
![Opcje dodawania nowego konta w aplikacji Spark Mail na telefonie iPhone]()
![Wprowadzenie loginu i hasła z nowego konta w aplikacji Spark mail na iPhonie]()