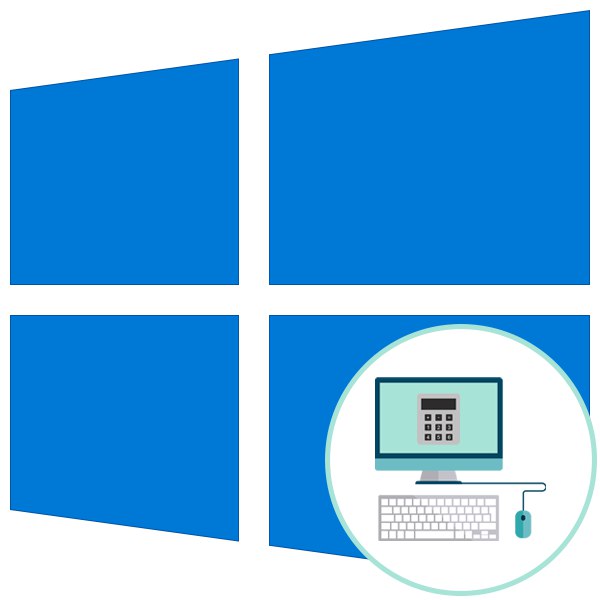
Metoda 1: Dodaj ikonę do paska zadań
Ta opcja jest odpowiednia dla tych użytkowników, którzy potrzebują "Kalkulator" aby uzyskać szybki dostęp, ale nie chcesz zaśmiecać głównego obszaru pulpitu dodatkowym skrótem. Następnie ikonę aplikacji można dodać do paska zadań, wykonując kilka prostych kroków:
- Odkryć "Początek" i poprzez wyszukiwanie "Kalkulator".
- Po prawej stronie kliknij przycisk strzałki w dół, aby otworzyć dodatkowe opcje.
- Kliknij element lewym przyciskiem myszy "Przypnij do paska zadań".
- Następnie przejdź do użycia "Kalkulator", a także przeciągnij ikonę w prawo lub w lewo w stosunku do pozycji innych ikon.
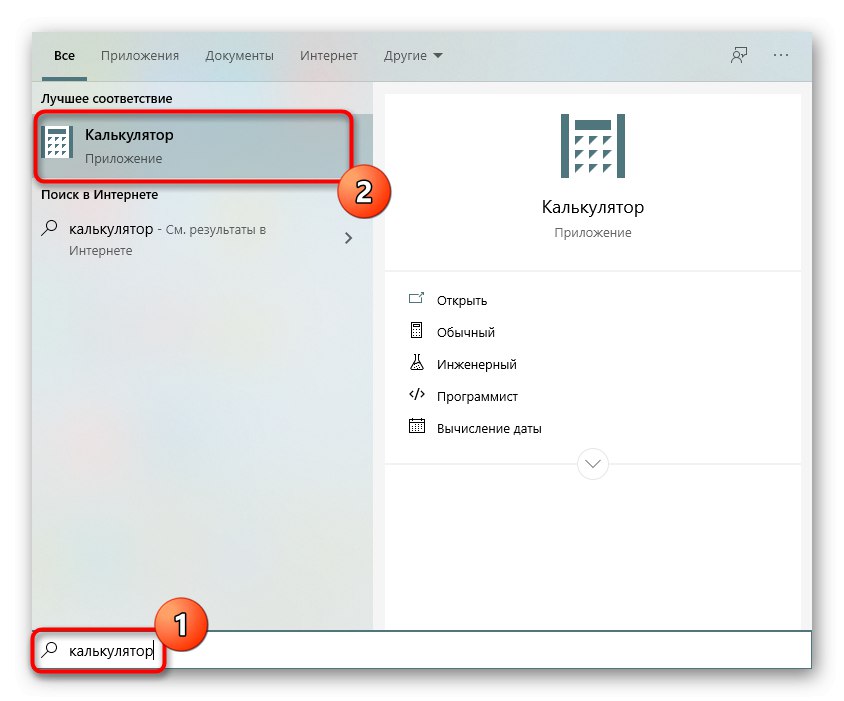
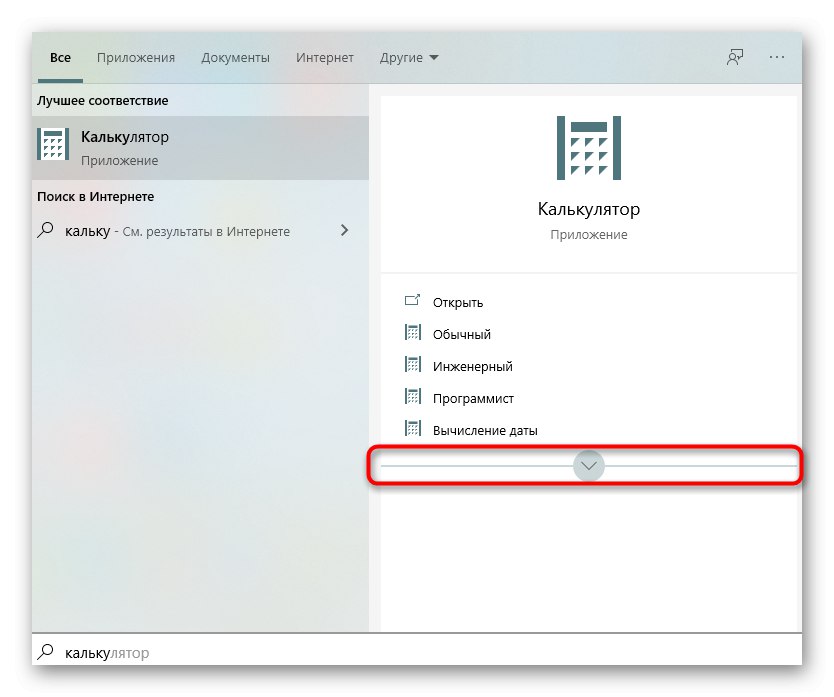
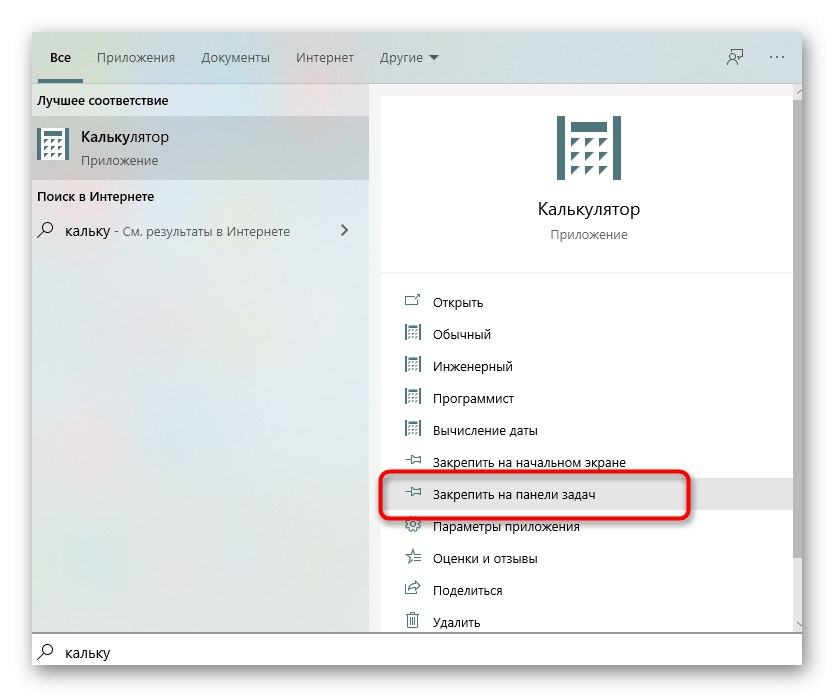

Możesz przypiąć już uruchomioną aplikację, klikając prawym przyciskiem myszy jej ikonę na pasku zadań i wybierając odpowiednią pozycję.
Metoda 2: Utwórz skrót z pliku wykonywalnego
Podanie "Kalkulator"Jak każdy inny program w systemie operacyjnym, istnieje plik wykonywalny, przez który jest uruchamiany. Funkcjonalność systemu Windows 10 umożliwia utworzenie skrótu do takiego obiektu poprzez umieszczenie go na pulpicie w celu szybkiego uruchomienia niezbędnego oprogramowania. W przypadku standardowego narzędzia odbywa się to w następujący sposób:
- W "Poszukiwacz" podążać ścieżką
C: WindowsSystem32i znajdź tam plik wykonywalny o nazwie „Calc”. - Kliknij go prawym przyciskiem myszy i wybierz "Utwórz skrót".
- Pojawi się powiadomienie z informacją, że nie można utworzyć skrótów w katalogach systemowych, a zamiast tego zostanie wyświetlony monit o umieszczenie go na pulpicie. Potwierdź tę czynność.
- Teraz możesz zauważyć, że na pulpicie został utworzony odpowiedni skrót, który służy do uruchamiania standardu "Kalkulator".
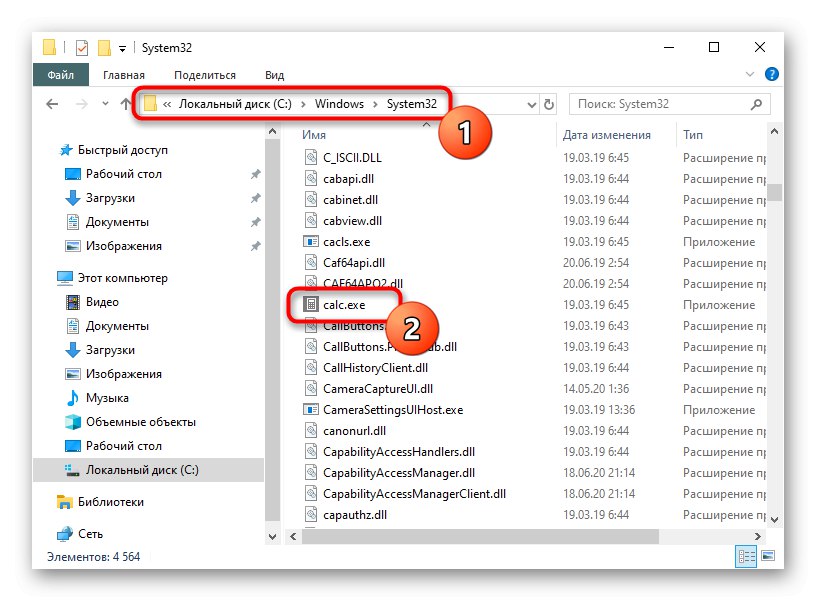
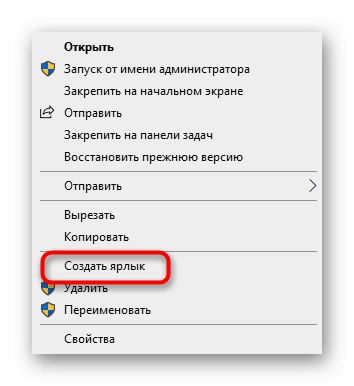
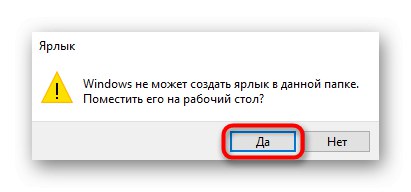

Metoda 3: Utwórz skrót ręcznie
Alternatywny sposób tworzenia skrótu za pomocą "Kalkulator" - za pomocą specjalnie wyznaczonej funkcji dostępnej w Windows 10. Użytkownik będzie musiał ręcznie wpisać ścieżkę do obiektu, po czym ikona zostanie umieszczona na pulpicie.
- Aby to zrobić, kliknij prawym przyciskiem myszy puste miejsce na pulpicie i umieść wskaźnik myszy nad elementem "Stwórz" i wybierz linię "Etykieta".
- Gdy pojawi się pole z lokalizacją obiektu, wstaw ścieżkę
C: WindowsSystem32i ruszaj dalej. - Nadaj skrótowi niestandardową nazwę i zakończ tworzenie.
- Upewnij się, że skrót został pomyślnie dodany, a następnie uruchom go.
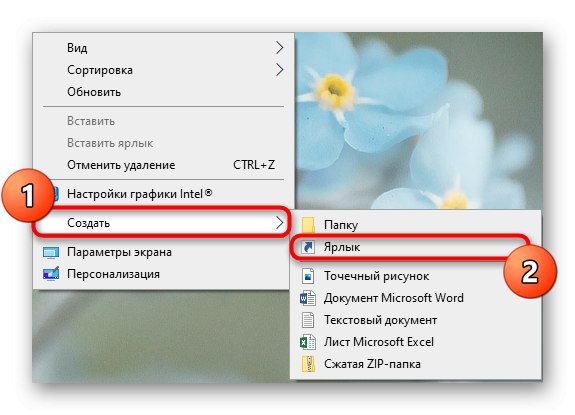
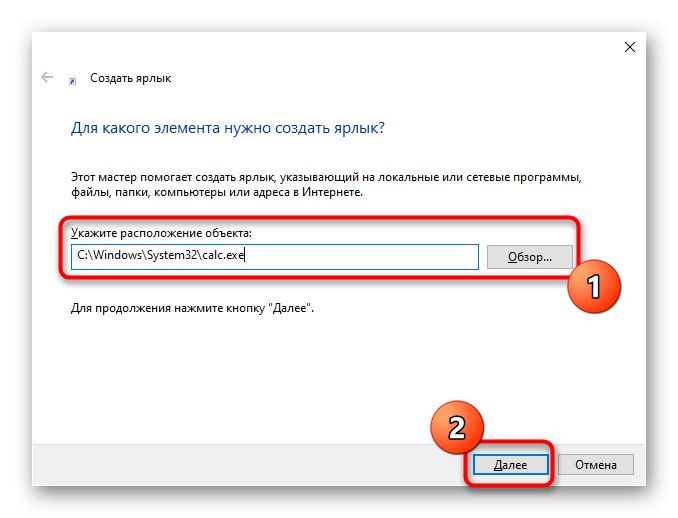
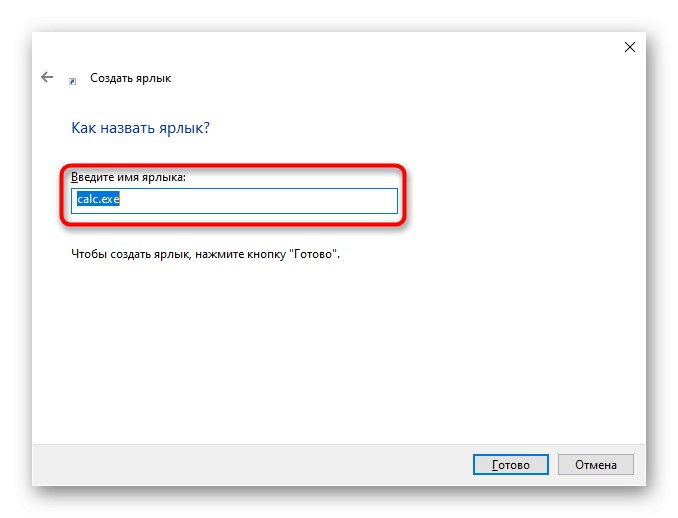
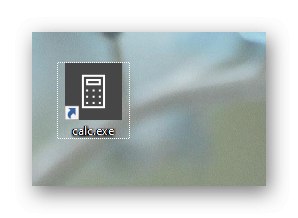
Na naszej stronie możesz dodatkowo zapoznać się z dwoma artykułami tematycznymi, które dotyczą "Kalkulator" w Windows 10. Tam dowiesz się, jak szybko znaleźć aplikację w systemie operacyjnym i rozwiązać problemy z jej uruchomieniem.
Więcej szczegółów:
Znajdź i otwórz Kalkulator w systemie Windows 10
Rozwiązywanie problemów z uruchamianiem „Kalkulatora” w systemie Windows 10