Dodawanie wiersza do tabeli w programie Microsoft Word
MS Word ma prawie nieograniczony zestaw narzędzi do pracy z dokumentami dowolnej treści, czy to tekstem, danymi liczbowymi, wykresami czy grafiką. Ponadto w programie Word można tworzyć i edytować tabele. Środki do pracy z tym ostatnim w programie również są całkiem spore.
Lekcja: Jak zrobić tabelę w Wordzie
Podczas pracy z dokumentami często staje się konieczne nie tylko zmiana, ale dodanie do tabeli poprzez dodanie do niej linii. Opiszemy, jak to zrobić poniżej.
Spis treści
Dodawanie wiersza do tabeli programu Word 2003 - 2016
Zanim powiesz o tym, jak to zrobić, należy zauważyć, że ta instrukcja pojawi się na przykładzie Microsoft Office 2016, ale ma zastosowanie do wszystkich innych starszych wersji tego oprogramowania. Być może niektóre elementy (kroki) będą się różnić wizualnie, ale z implikacji na pewno wszystko zrozumiesz.
Masz więc tabelę w Wordzie i musisz dodać do niej linię. Możesz to zrobić na dwa sposoby, a każdy z nich w kolejności.
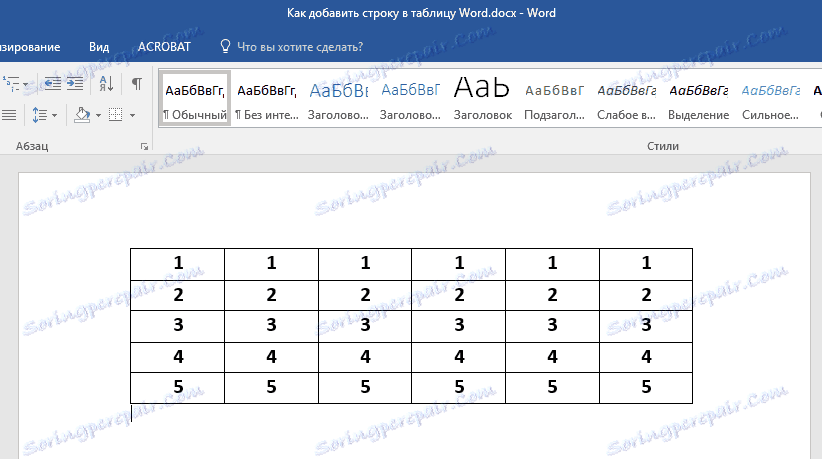
1. Kliknij dolną linię tabeli.
2. Sekcja "Praca z tabelami" pojawia się u góry panelu sterowania programu.
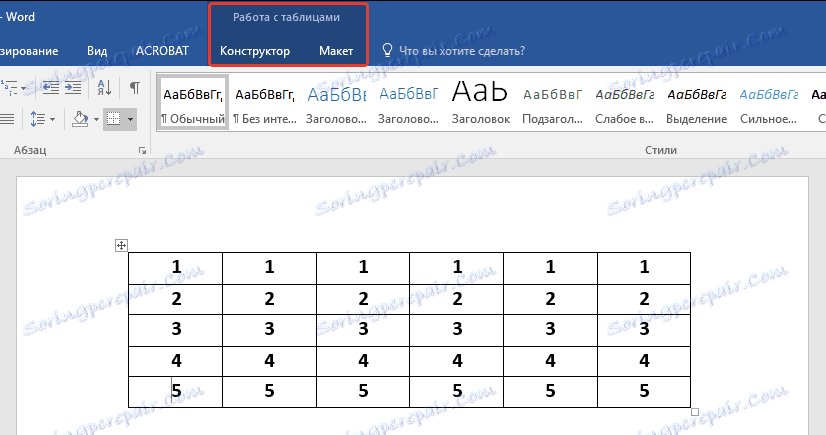
3. Kliknij zakładkę "Układ" .
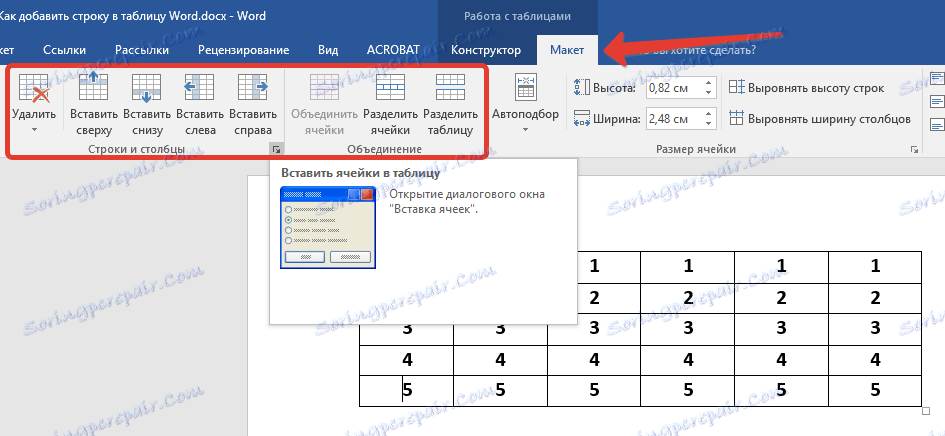
4. Znajdź grupę "Wiersze i kolumny" .
5. Wybierz, gdzie chcesz dodać linię - poniżej lub powyżej wybranego wiersza tabeli, klikając odpowiedni przycisk: "Wklej na górze" lub "Wklej od dołu" .
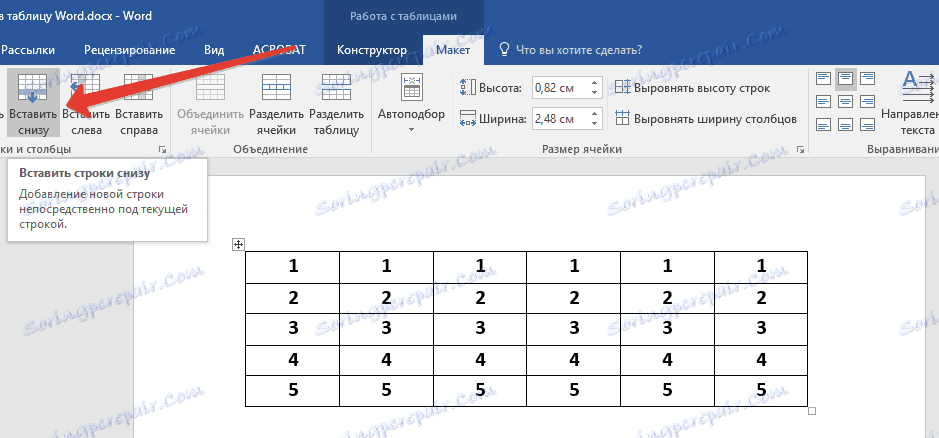
6. Kolejna linia pojawia się w tabeli.
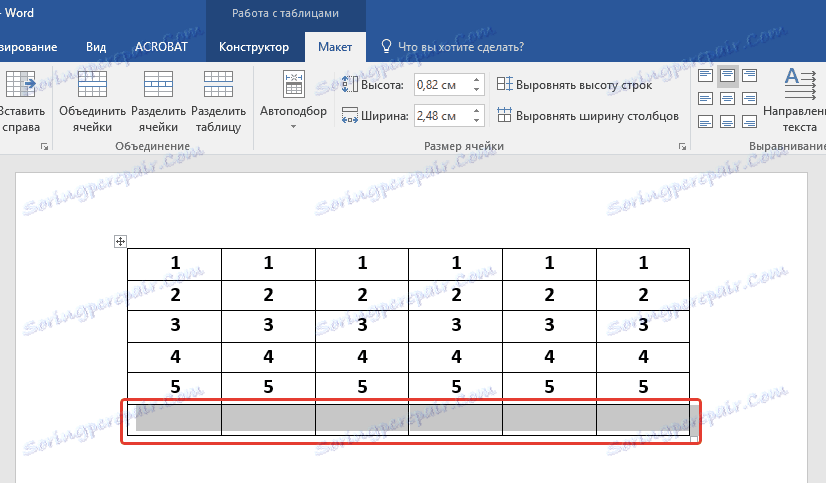
Jak rozumiesz, możesz dodać ciąg nie tylko na końcu lub początku tabeli w programie Word, ale w dowolnym innym miejscu.
Dodawanie wiersza za pomocą elementów sterujących wstawianiem
Istnieje inna metoda, dzięki której możesz dodać wiersz do słowa w tabeli, a nawet szybciej i wygodniej niż opisano powyżej.
1. Przesuń kursor myszy na początek linii.
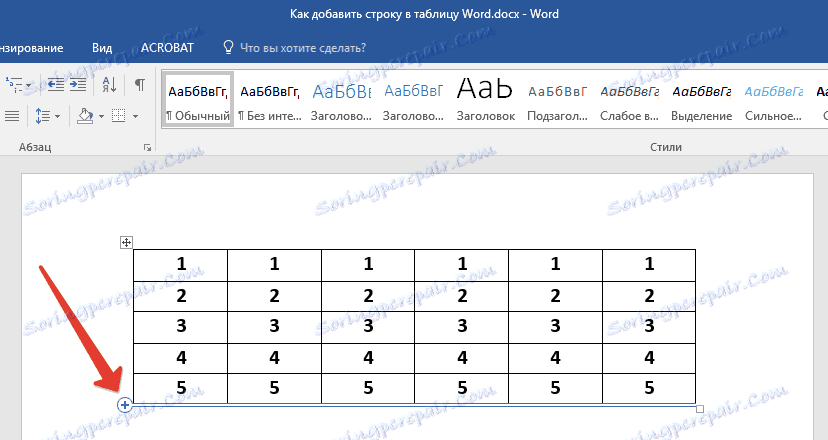
2. Kliknij na pojawiający się symbol "+" w kółku.
3. Wiersz zostanie dodany do tabeli.
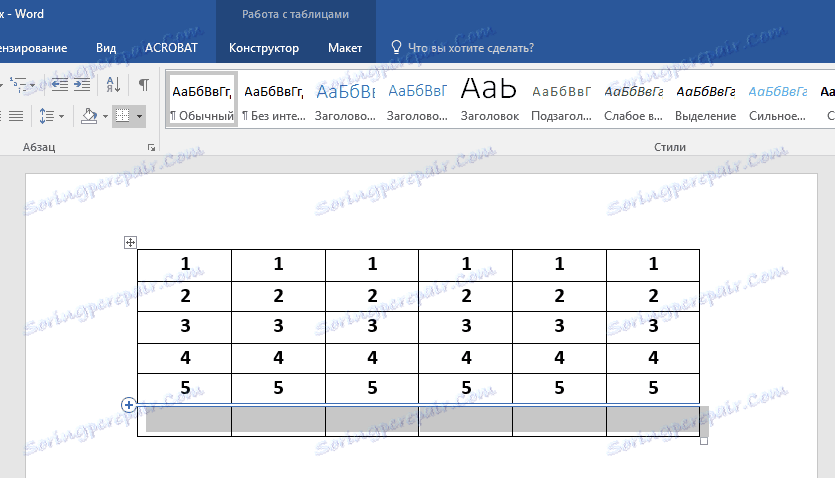
Tutaj wszystko jest dokładnie takie samo jak w poprzedniej metodzie - linia zostanie dodana poniżej, dlatego jeśli chcesz dodać linię nie na końcu lub na początku tabeli, kliknij linię, która poprzedza tę, którą planujesz utworzyć.
Lekcja: Jak połączyć dwie tabele w programie Word
To wszystko, teraz wiesz, jak dodać wiersz do tabeli Word 2003, 2007, 2010, 2016, a także w innych wersjach programu. Życzymy Ci produktywnej pracy.