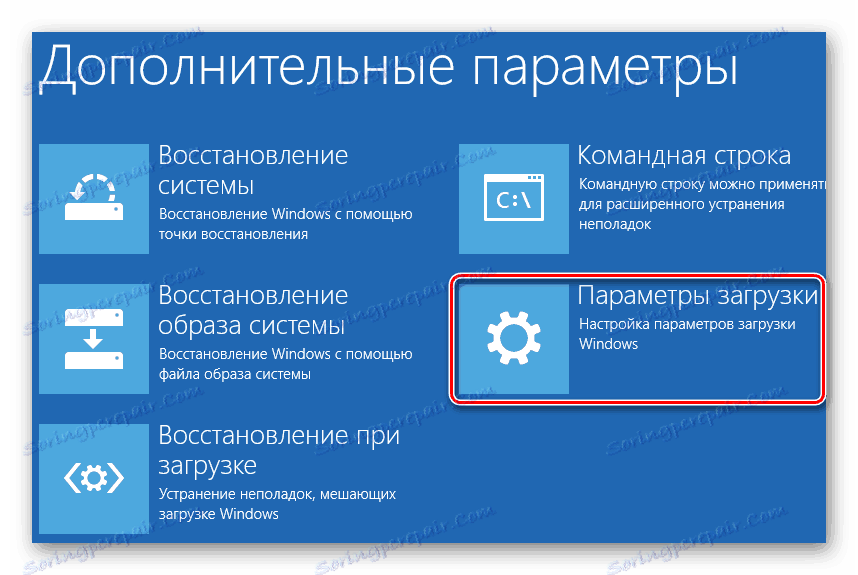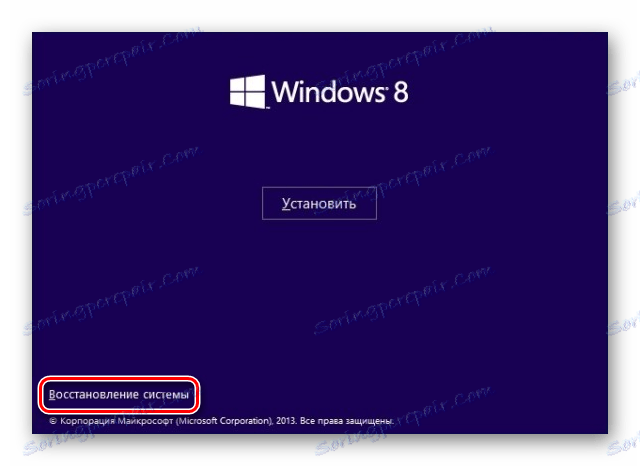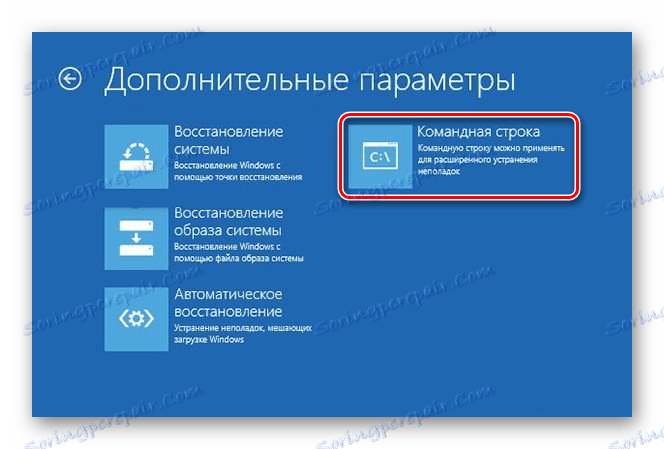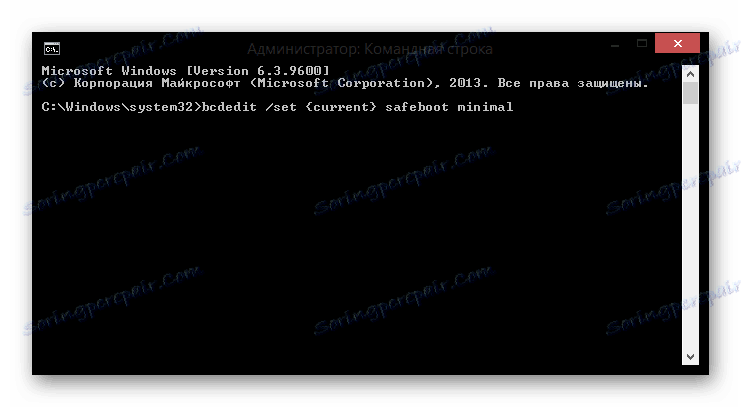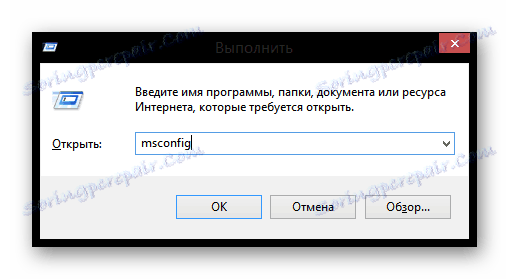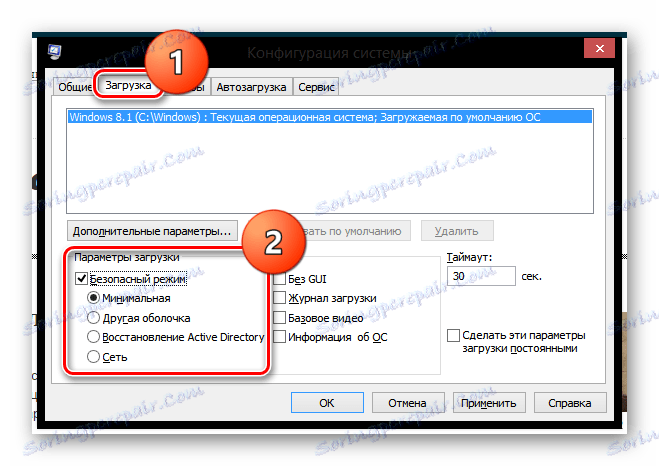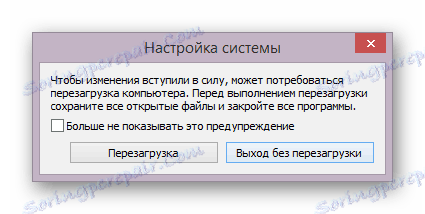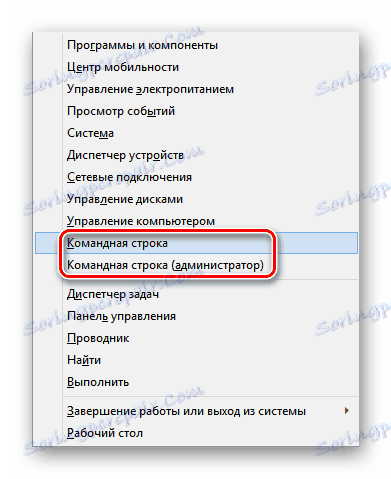Jak wejść w tryb awaryjny w Windows 8
Wcześniej czy później, w życiu każdego użytkownika, przychodzi czas, kiedy trzeba uruchomić system w trybie awaryjnym. Jest to konieczne, aby móc poprawnie wyeliminować wszystkie problemy w systemie operacyjnym, które mogą być spowodowane nieprawidłowym działaniem oprogramowania. Windows 8 różni się od wszystkich swoich poprzedników, więc wiele z nich może mieć pytanie o to, jak nadal wchodzić w tryb awaryjny w tym systemie operacyjnym.
Spis treści
Jeśli nie możesz uruchomić systemu
Nie zawsze użytkownik może uruchomić system Windows 8. Na przykład, jeśli wystąpił krytyczny błąd lub system jest poważnie uszkodzony przez wirusa. W takim przypadku istnieje kilka prostych sposobów na wejście w tryb awaryjny bez ładowania systemu.
Metoda 1: Użyj kombinacji klawiszy
- Najprostszym i najpopularniejszym sposobem uruchomienia systemu operacyjnego w trybie awaryjnym jest użycie skrótu klawiaturowego Shift + F8 . Musisz nacisnąć tę kombinację, zanim system zacznie się uruchamiać. Zauważ, że ten okres jest raczej mały, więc za pierwszym razem może się nie udać.
![Klawiatura Shift + F8]()
- Kiedy przejdziesz, zobaczysz ekran "Wybór akcji" . Tutaj musisz kliknąć "Diagnostyka" .
![Wybór działania Windows 8]()
- Następnym krokiem jest przejście do menu Ustawienia zaawansowane .
![Windows 8 Diagnostyka]()
- Na wyświetlonym ekranie wybierz "Opcje uruchamiania" i zrestartuj urządzenie.
![Windows 8 Zaawansowane opcje]()
- Po ponownym uruchomieniu zobaczysz ekran z listą wszystkich akcji, które możesz wykonać. Wybierz akcję "Tryb awaryjny" (lub dowolną inną) za pomocą klawiszy F1-F9 na klawiaturze.
![Windows 8 Opcje pobierania]()
Metoda 2: Używanie rozruchowego dysku flash USB
- Jeśli masz bootowalny dysk flash USB 8, możesz go uruchomić. Następnie wybierz język i kliknij przycisk "Przywracanie systemu" .
![Przywracanie systemu Windows 8]()
- Na już znanym nam ekranie "Wybór akcji" znajdź pozycję "Diagnostyka" .
![Wybór działania Windows 8]()
- Następnie przejdź do menu "Ustawienia zaawansowane" .
![Windows 8 Diagnostyka]()
- Zostaniesz przeniesiony do ekranu, na którym musisz wybrać pozycję "Wiersz poleceń" .
![Wiersz poleceń systemu Windows 8]()
- W konsoli, która się otworzy, wpisz następujące polecenie:
bcdedit /set {current} safeboot minimalI ponownie uruchom komputer.
![Tryb awaryjny konsoli Windows 8]()
Przy następnym uruchomieniu możesz uruchomić system w trybie awaryjnym.
Jeśli możesz przejść do Windows 8
W trybie awaryjnym nie działają żadne programy, z wyjątkiem podstawowych sterowników wymaganych do działania systemu. W ten sposób można poprawić wszystkie błędy, które wystąpiły w wyniku awarii oprogramowania lub wpływu wirusa. Dlatego, jeśli system działa, ale nie w ogóle, jak chcesz, przeczytaj metody opisane poniżej.
Metoda 1: Korzystanie z narzędzia "Konfiguracja systemu"
- Pierwszym krokiem jest uruchomienie narzędzia "Konfiguracja systemu" . Możesz to zrobić za pomocą narzędzia systemowego "Uruchom" , które wywołuje skrót klawiaturowy Win + R. Następnie wprowadź polecenie w otwartym oknie:
msconfigNaciśnij klawisz Enter lub "OK" .
![Windows 8 Run]()
- W oknie, które widzisz, przejdź do zakładki "Pobieranie" iw "Opcjach rozruchu" zaznacz pole wyboru "Tryb awaryjny" . Kliknij OK .
![Konfiguracja systemu Windows 8]()
- Otrzymasz powiadomienie, w którym zostaniesz poproszony o natychmiastowe ponowne uruchomienie urządzenia lub odłożenie do czasu ręcznego restartu systemu.
![Powiadomienie Windows 8]()
Teraz przy następnym uruchomieniu system zostanie załadowany w trybie awaryjnym.
Metoda 2: Uruchom ponownie + Shift
- Wywołaj wyskakujące menu "Charms" za pomocą kombinacji klawiszy Win + I. Na wyświetlonym pasku bocznym znajdź ikonę wyłączania komputera. Po kliknięciu pojawia się menu podręczne. Musisz przytrzymać klawisz Shift na klawiaturze i kliknąć element "Uruchom ponownie"
![Windows 8 Restart + Shift]()
- Otworzy się ekran "Wybór działania", który już nam jest znany. Powtórz wszystkie czynności z pierwszej metody: "Wybór akcji" -> "Diagnostyka" -> "Ustawienia zaawansowane" -> "Opcje uruchamiania" .

Metoda 3: Korzystanie z "linii poleceń"
- Zadzwoń do konsoli jako administrator w dowolny znany Ci sposób (na przykład użyj menu Win + X ).
![Menu Windows 8]()
- Następnie wprowadź następujący tekst w "Wiersz poleceń" i naciśnij Enter :
bcdedit /set {current} safeboot minimal.![Tryb awaryjny konsoli Windows 8]()
Po ponownym uruchomieniu urządzenia będziesz mógł włączyć system w trybie awaryjnym.
Tak więc sprawdziliśmy, jak włączyć tryb awaryjny we wszystkich sytuacjach: kiedy system się uruchamia i kiedy się nie uruchamia. Mamy nadzieję, że za pomocą tego artykułu można przywrócić system operacyjny i kontynuować pracę przy komputerze. Udostępnij te informacje przyjaciołom i znajomym, ponieważ nikt nie wie, kiedy może być konieczne uruchomienie Windows 8 w trybie awaryjnym.