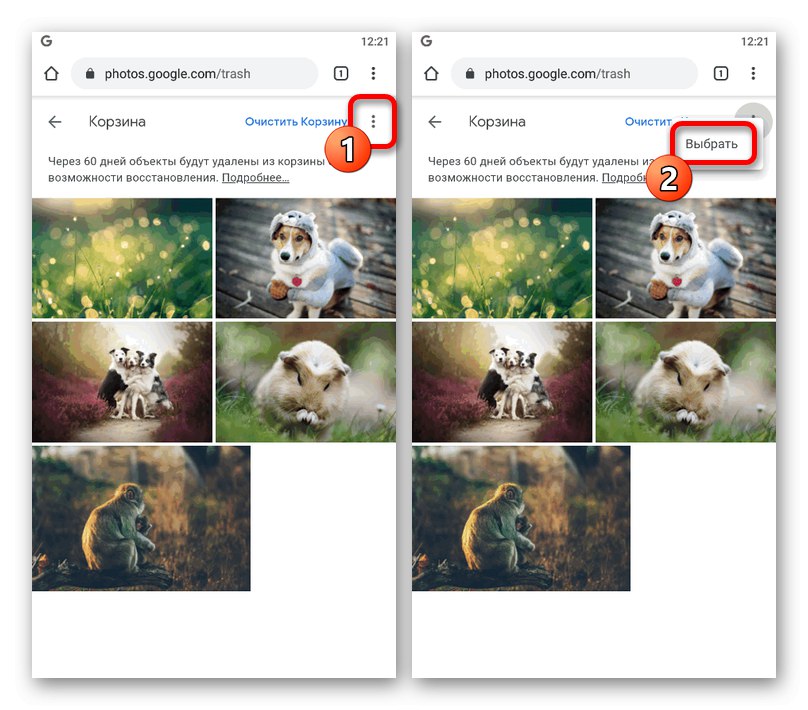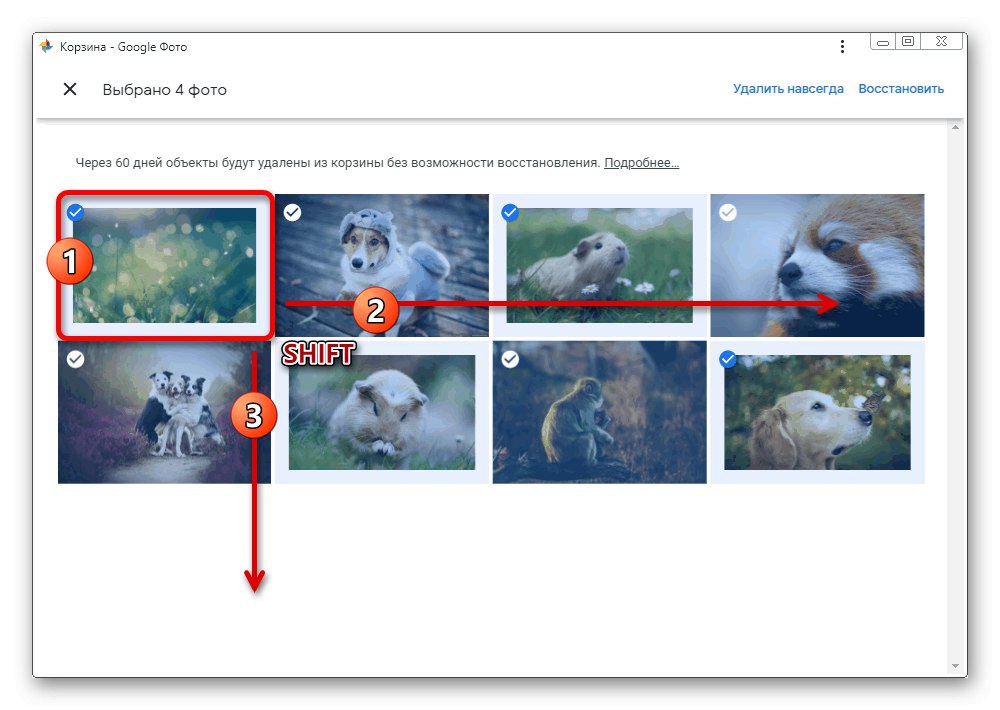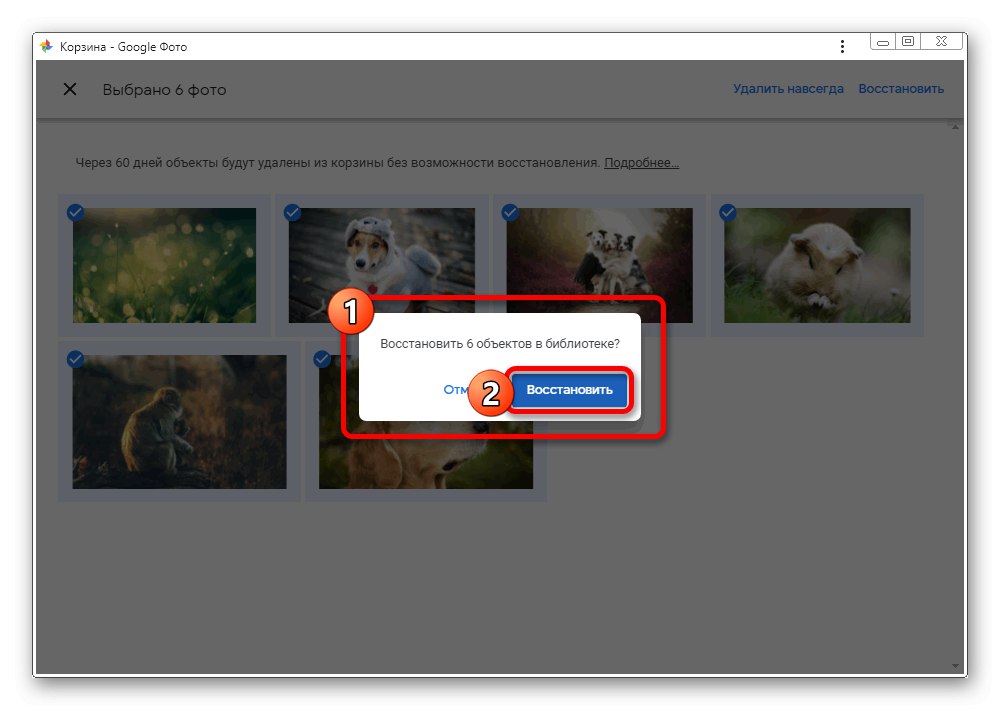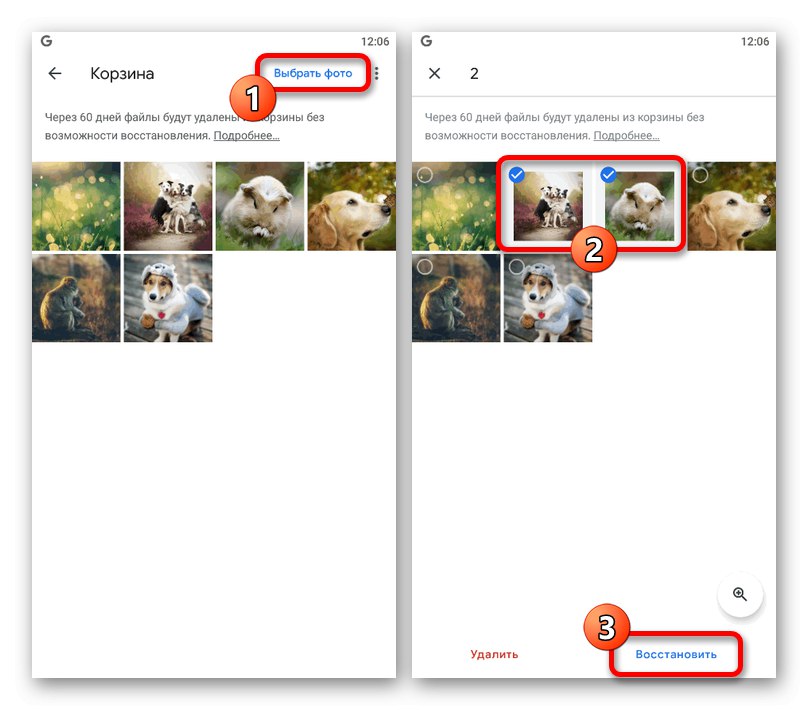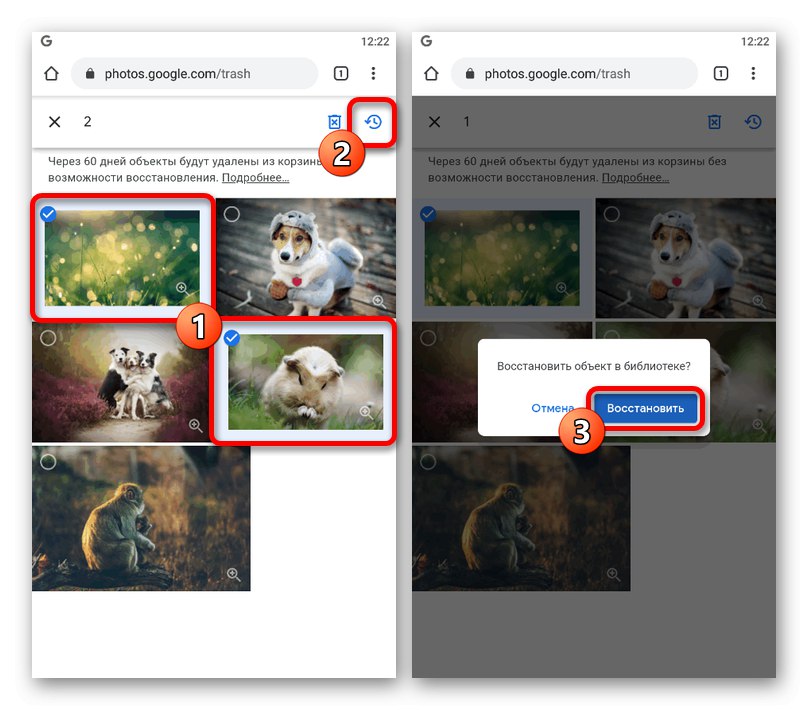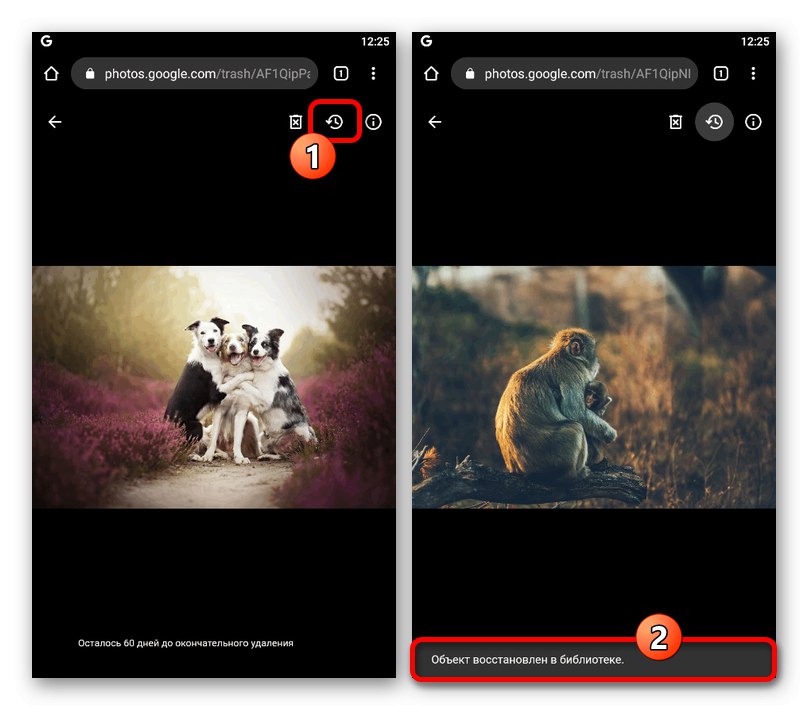Opcja 1: strona internetowa
Usunięte obrazy w witrynie internetowej usługi Zdjęcia Google można w razie potrzeby odzyskać za pomocą specjalnej sekcji, która zawiera wszystkie dane, które zostały kiedykolwiek usunięte w ciągu ostatnich sześćdziesięciu dni. Jeśli zdarzyło się to wcześniej, nie ma możliwości zwrotu utraconych obrazów.
Przeczytaj także: Jak usunąć obraz ze Zdjęć Google
Oficjalna witryna serwisu Zdjęcia Google
- Otwórz stronę internetową Google Photo lub aplikację przeglądarki na swoim komputerze i rozwiń menu główne w lewym górnym rogu obok logo usługi.
- Na podanej liście znajdź drugi blok od góry i otwórz podsekcję "Kosz"... Możesz także użyć link bezpośredni.
- W zależności od sytuacji istnieje kilka sposobów powrotu do zdrowia. Natychmiast dostępna metoda polega na zaznaczeniu pola w lewym górnym rogu podglądu każdego żądanego zdjęcia, a następnie kliknięciu przycisku „Przywróć” na górnym pasku narzędzi.
- Niestety nie ma możliwości jednoczesnego wybrania wszystkich obrazów w celu odzyskania zbiorczego, ale dostępny jest wybór wielokrotny. Aby to zrobić, po prostu wybierz jedną kartę i przytrzymaj klawisz "Zmiana" na klawiaturze ustaw niebieski prostokąt wyboru tak, aby obejmował wszystkie potrzebne pliki, klikając LPM na ostatnim w zakresie.
![Wielokrotny wybór obrazów w koszyku w witrynie Zdjęcia Google]()
Jeśli wszystko zostało wykonane poprawnie, obok każdej karty zostaną zainstalowane znaczniki wyboru. Aby zakończyć procedurę, musisz potwierdzić, klikając lewym przyciskiem myszy „Przywróć” w wyskakującym okienku.
![Odzyskiwanie obrazów z kosza w witrynie Zdjęcia Google]()
Uwaga: wybór wielokrotny działa tylko w przypadku zaznaczania obrazów, a nie można odznaczyć niektórych zaznaczeń.
- Jako alternatywne rozwiązanie, które działa dla pojedynczych ujęć, możesz przełączyć się do widoku pełnoekranowego bezpośrednio z „Kosze” i użyj przycisku „Przywróć” na górnym panelu. Ta akcja jest wykonywana bez potwierdzenia, zapewniając tylko powiadomienia.
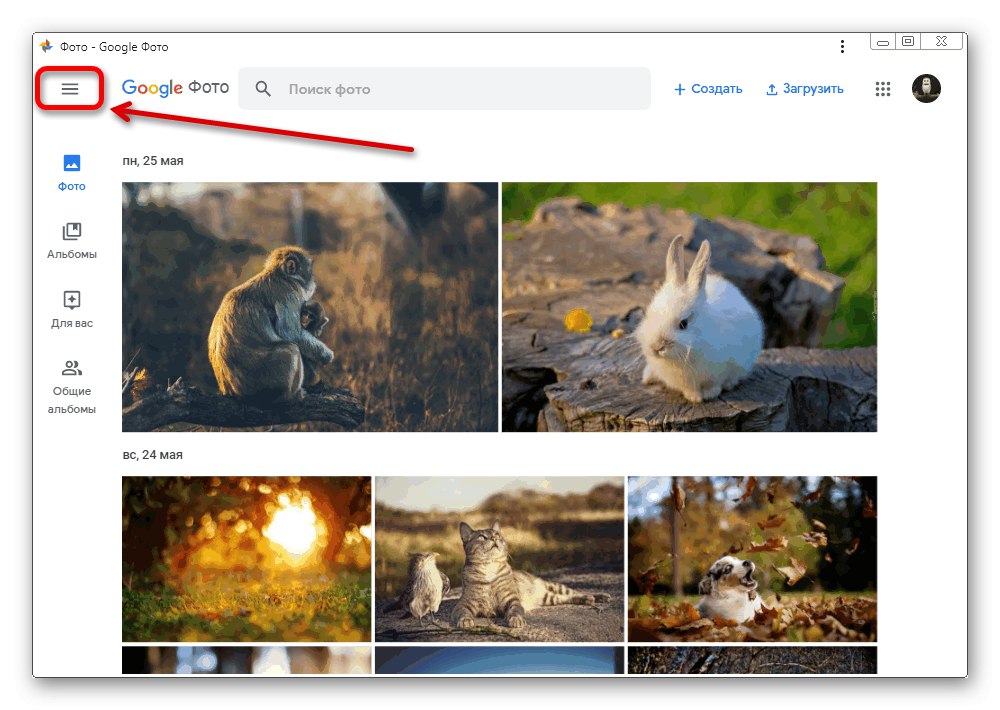
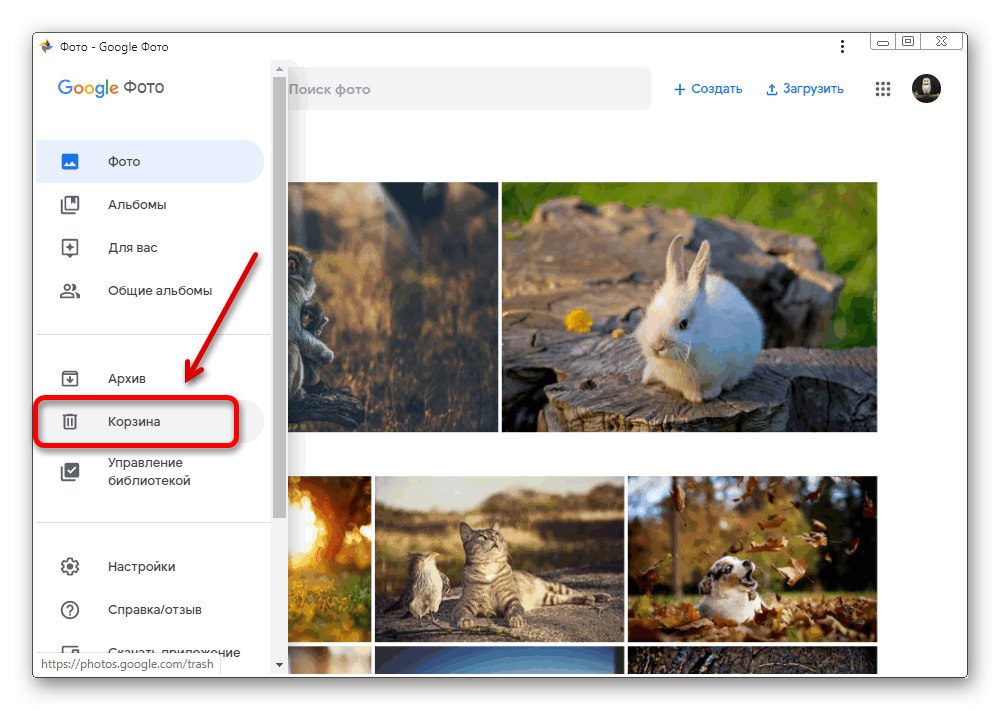
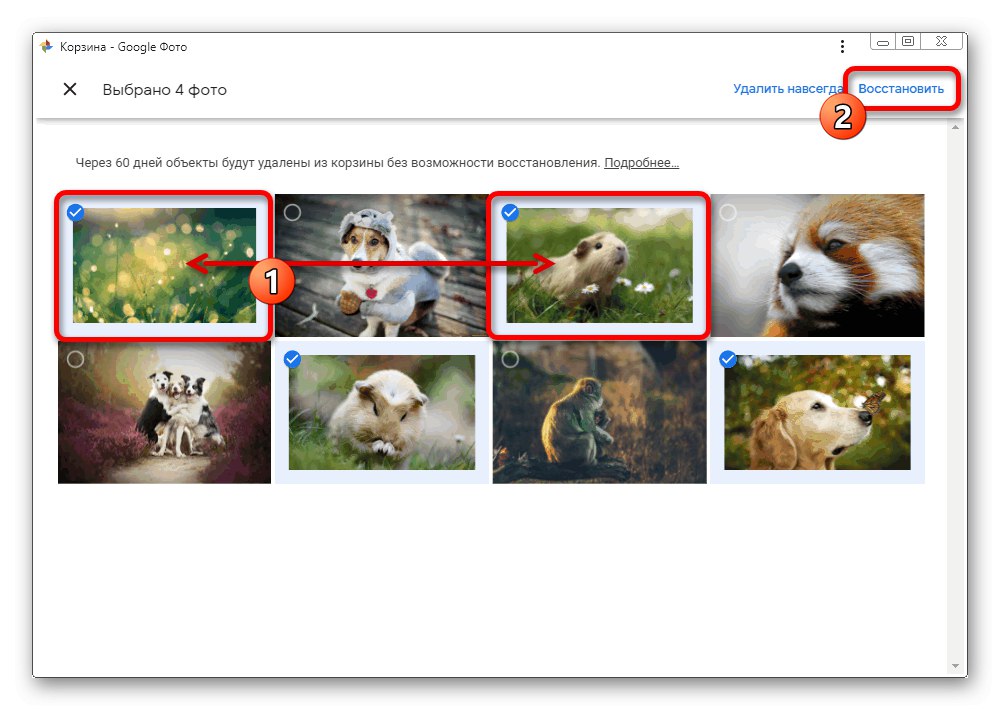
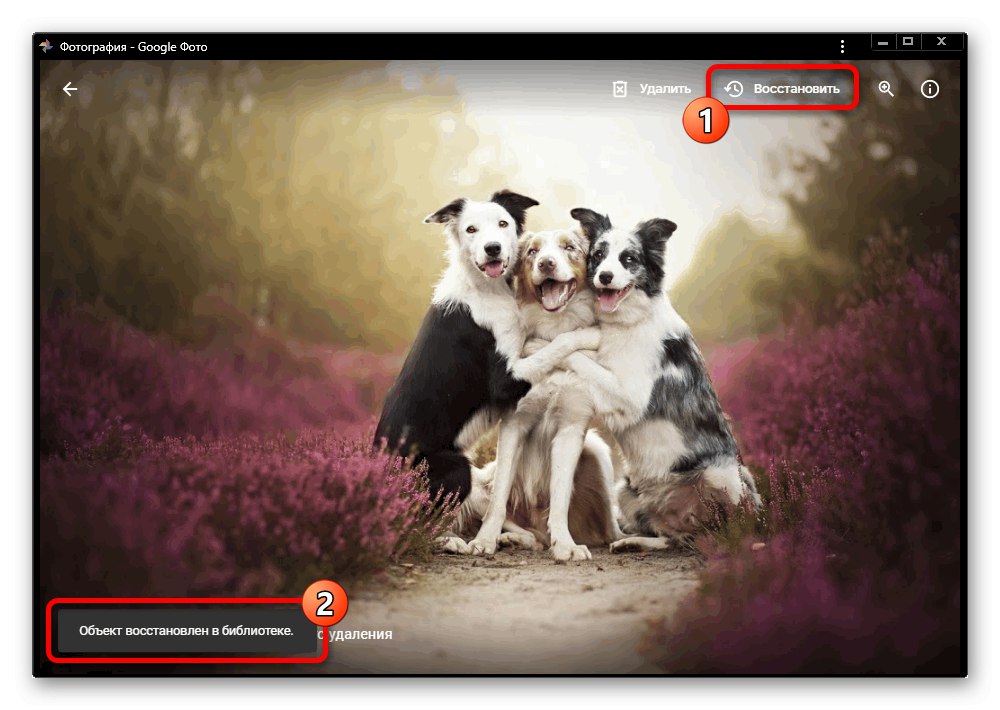
Chociaż ta metoda jest rozważana na przykładzie wersji Google Photos na PC, w rezultacie doprowadzi ona do przywrócenia zdjęć z kosza we wszystkich innych typach usług, czy to aplikacji, czy strony internetowej dostosowanej do telefonu. Dlatego jeśli używasz Photo w innym miejscu, nie zapomnij o niemal natychmiastowej synchronizacji.
Opcja 2: aplikacja mobilna
Oficjalny klient mobilny Zdjęć Google dla urządzeń z systemem Android i iOS zapewnia również możliwość odzyskiwania usuniętych zdjęć za pomocą kosza. Ponadto tutaj, w przeciwieństwie do wersji na PC, znacznie lepiej zaimplementowano system selekcji obrazów w przypadku odzyskiwania masowego.
Przeczytaj także: Odzyskiwanie zdjęć na Androida
Pobierz Zdjęcia Google ze sklepu Google Play
Pobierz Zdjęcia Google z App Store
- Uruchom daną aplikację iw prawym górnym rogu dotknij zaznaczonej przez nas ikony menu głównego. Za pomocą tej listy musisz przejść do sekcji "Kosz".
- Aby przywrócić, użyj linku „Wybierz zdjęcie” na górnym panelu i dotykaj kolejno wybranych zdjęć.
![Proces wybierania zdjęć z koszyka w aplikacji Zdjęcia Google]()
Gdy skończysz wybierać, dotknij bloku „Przywróć” w prawym dolnym rogu ekranu. Tę czynność należy potwierdzić w wyskakującym okienku, po czym pliki powrócą do swoich pierwotnych miejsc w albumach.
- Natychmiast po kliknięciu w link „Wybierz zdjęcie” a jeśli nie ma aktywnego wyboru zdjęć, przycisk będzie dostępny na dolnym panelu "Przywrócić wszystkie"... Użyj go, aby natychmiast cofnąć usunięcie każdego pliku w "Kosz".
- Podobnie jak w przypadku witryny internetowej, całkiem możliwe jest przywrócenie danych w widoku pełnoekranowym. Aby to zrobić, wybierz żądany plik w odpowiednim folderze i kliknij w dolnym panelu „Przywróć”.
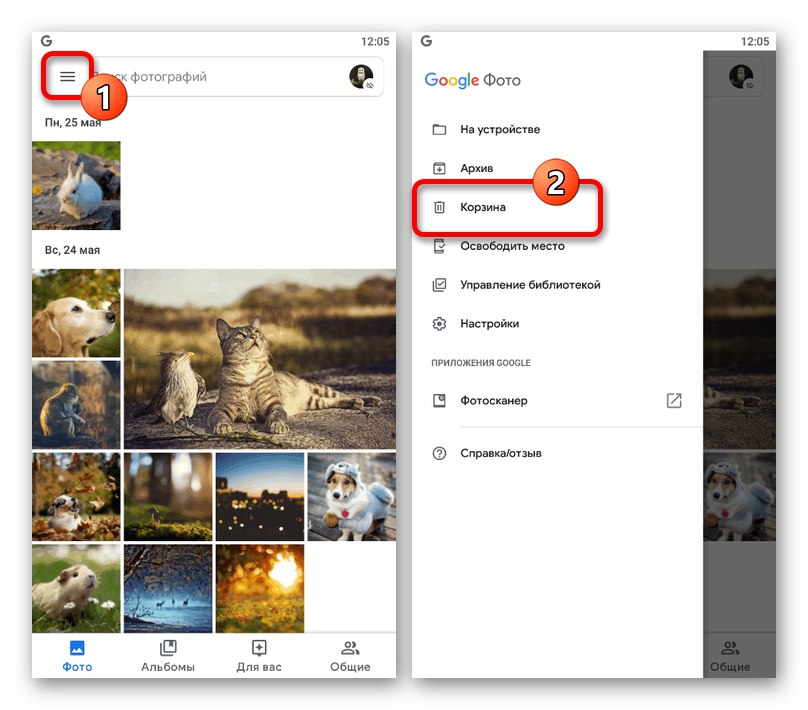
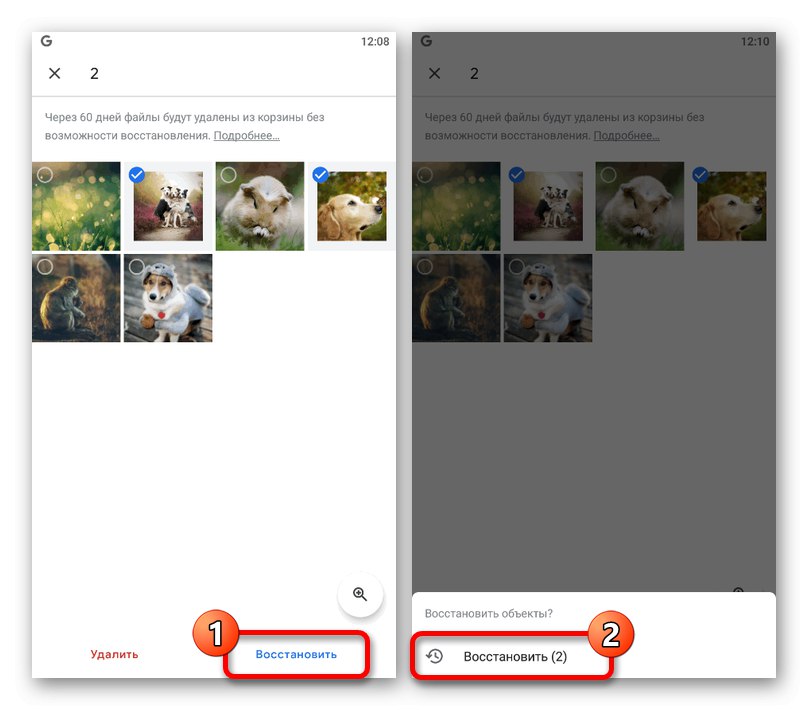
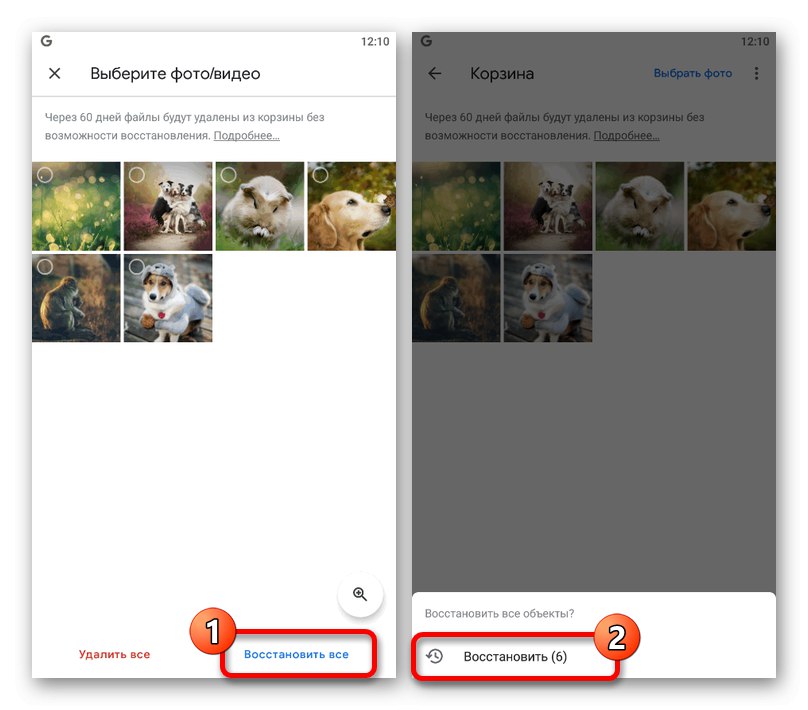
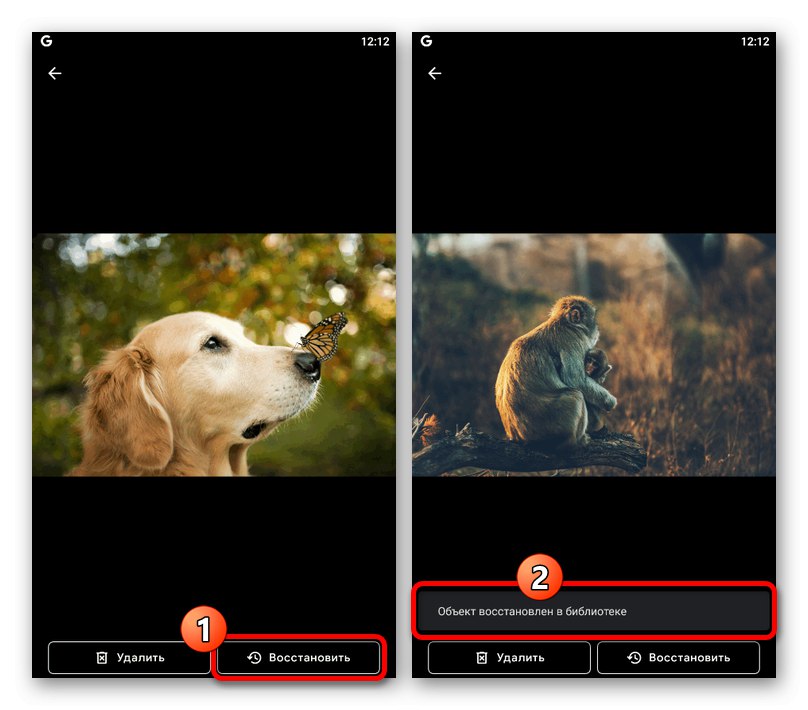
Jak widać, dość łatwo jest odzyskać skasowane pliki w aplikacji Zdjęcia Google na smartfonie. Nie zapominaj, że wszelkie zmiany w każdym przypadku zostaną odzwierciedlone na koncie, a nie tylko na urządzeniu.
Opcja 3: Wersja mobilna
Kolejną i ostateczną wersją serwisu Google Photo jest uproszczona wersja serwisu, w pełni przystosowana do użytku w przeglądarce na urządzeniu mobilnym. Ten typ zasługuje na osobne rozważenie ze względu na interfejs, który łączy w sobie projekt strony i aplikacji i może budzić wątpliwości.
Oficjalna witryna serwisu Zdjęcia Google
- Użyj powyższego linku, aby otworzyć oficjalną witrynę Google Photos w dowolnej przeglądarce mobilnej i od razu rozwiń menu główne w lewym górnym rogu. Poprzez wyświetloną listę musisz przejść do strony "Kosz".
- Dotknij ikony «…» w prawym górnym rogu otwieranej sekcji i użyj opcji "Wybierać".
- Według własnego uznania wybierz potrzebne pliki, umieszczając niebieski znacznik w lewym rogu podglądu. Z kolei aby przywrócić, dotknij zaznaczonej ikony ze strzałką na górnym panelu.
![Wyróżnianie obrazów w koszyku w witrynie mobilnej Zdjęć Google]()
Ta czynność będzie wymagać potwierdzenia w wyskakującym okienku, po czym wybrane obrazy zostaną przywrócone. Niestety nie można zrobić tego samego ze wszystkimi obrazami naraz ze względu na brak odpowiednich narzędzi.
- Jedynym alternatywnym rozwiązaniem jest przywrócenie w widoku pełnoekranowym. Aby to zrobić, otwórz żądany plik na pełnym ekranie, a na górnym panelu użyj ikony strzałki.
![Odzyskiwanie pojedynczego obrazu w witrynie mobilnej Zdjęć Google]()
Późniejsza obróbka zdjęć następuje bez potwierdzenia.