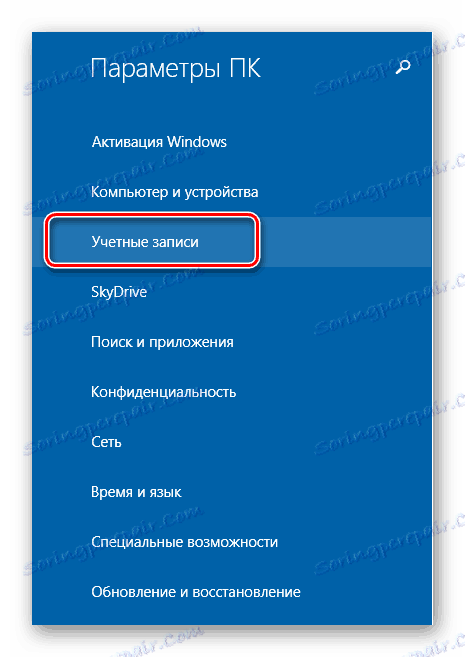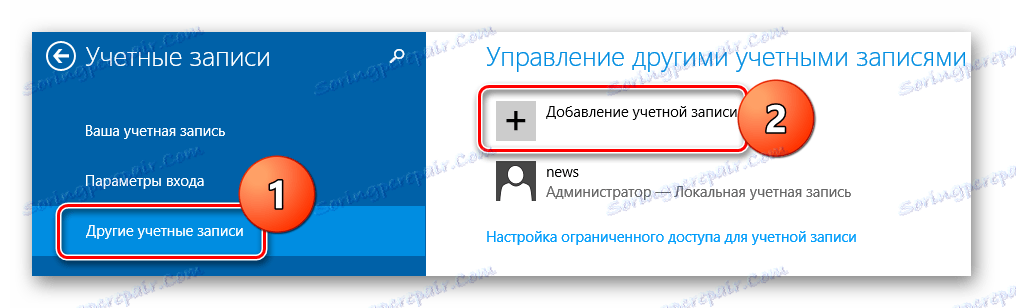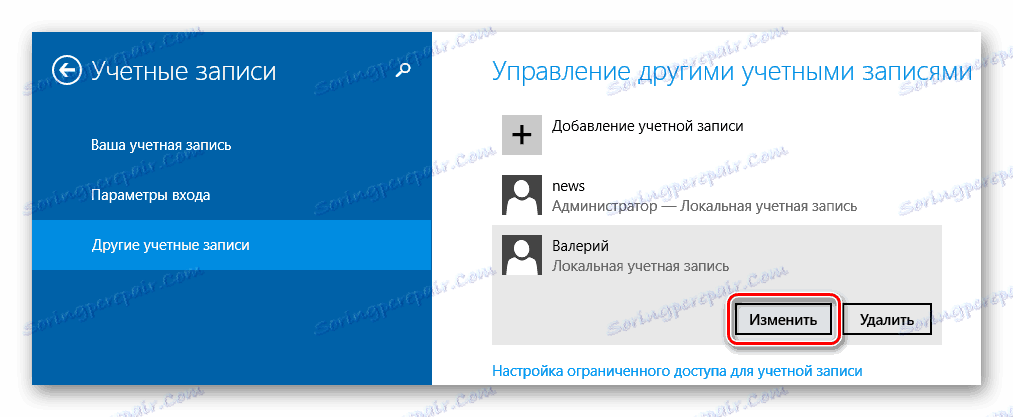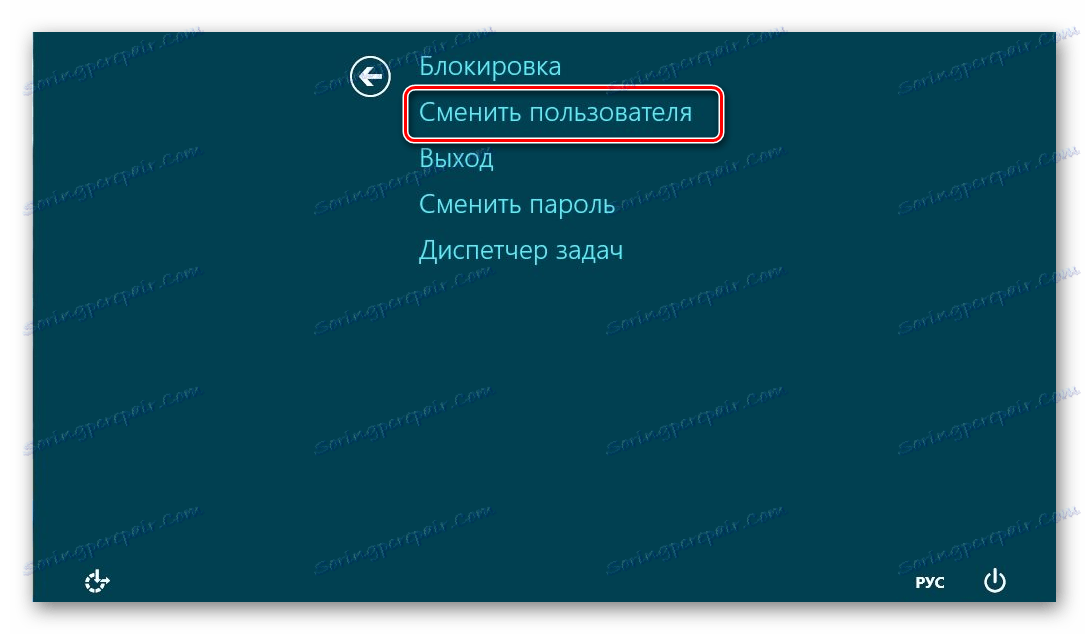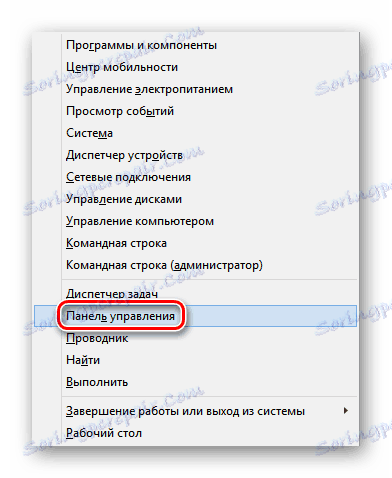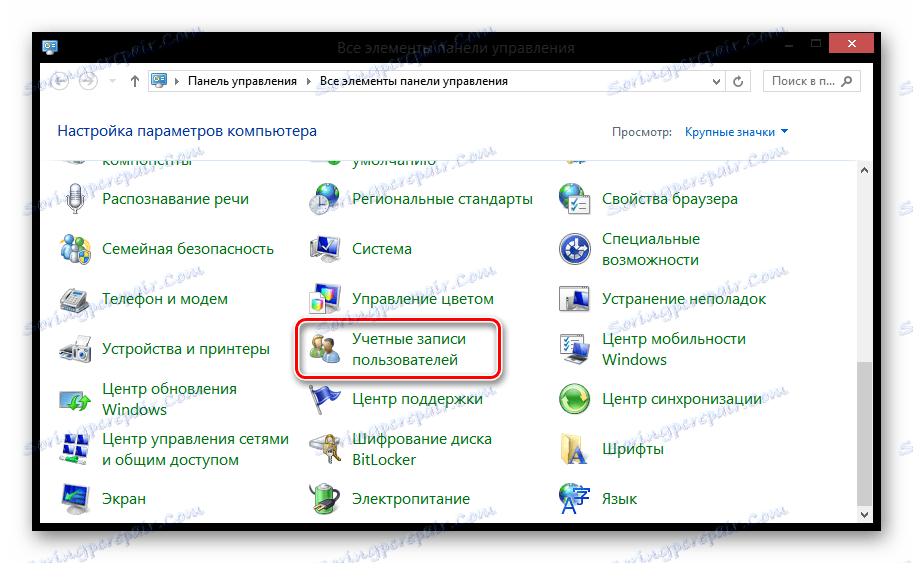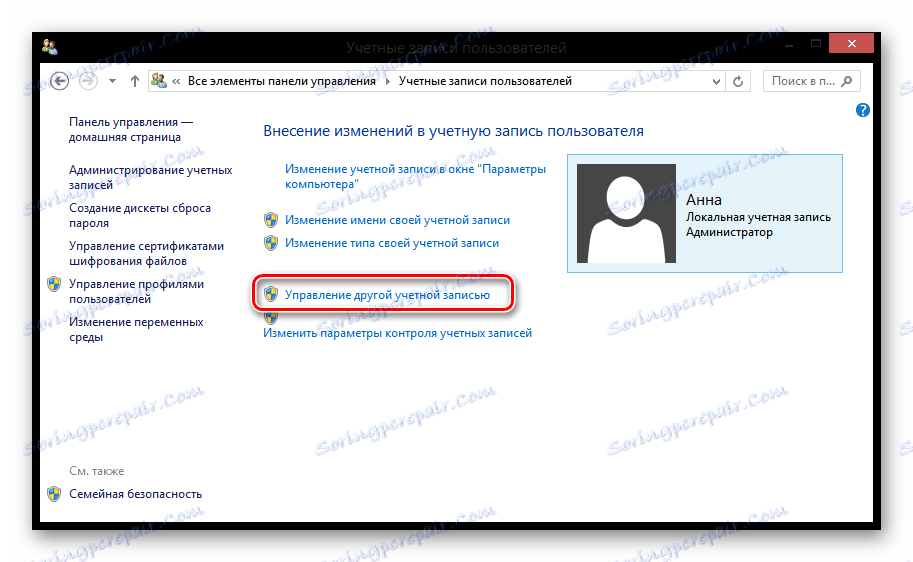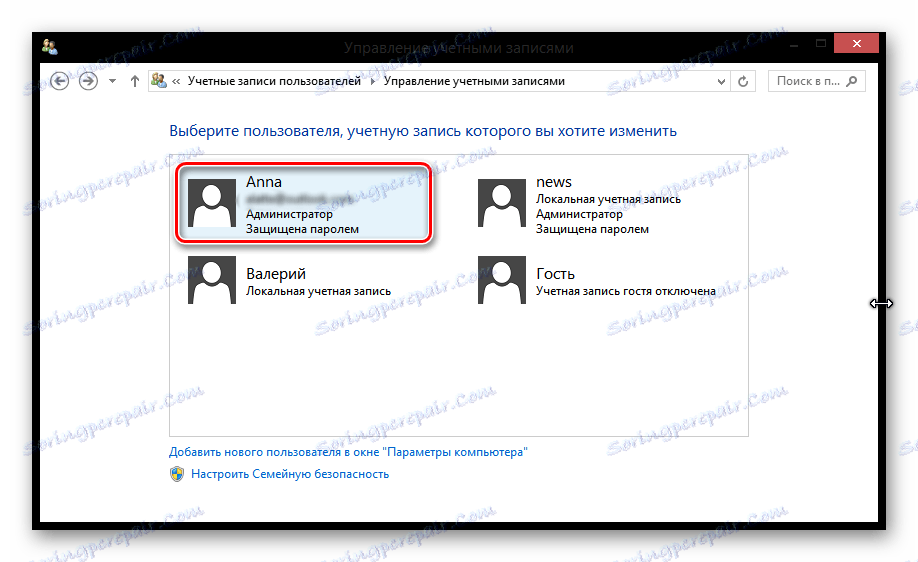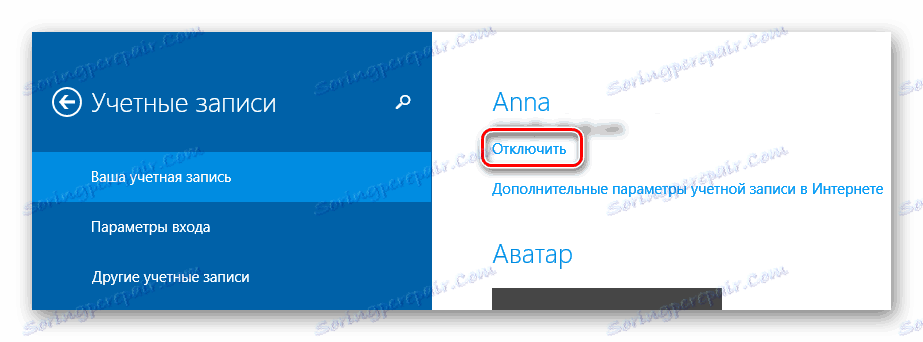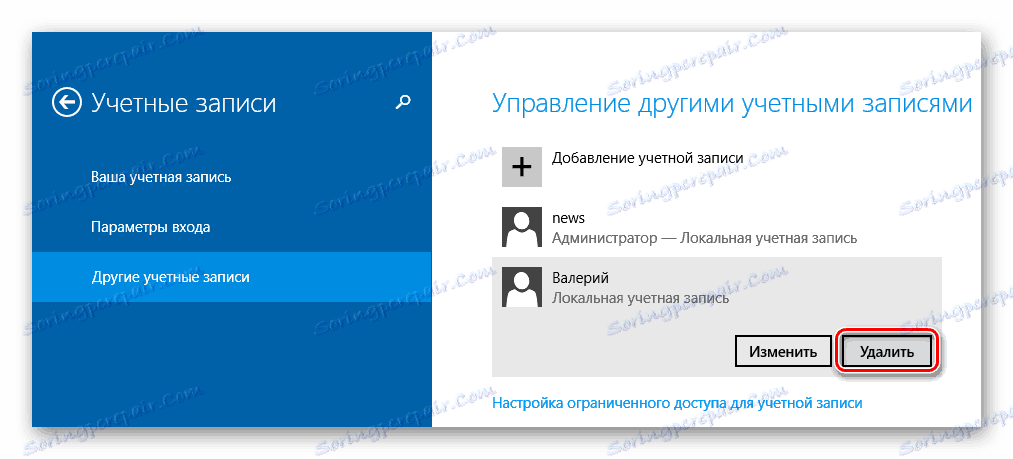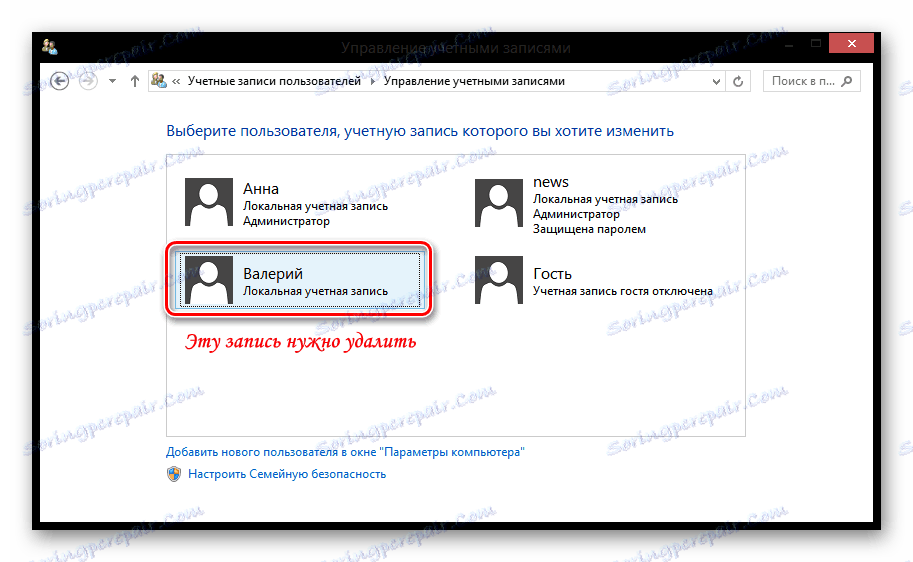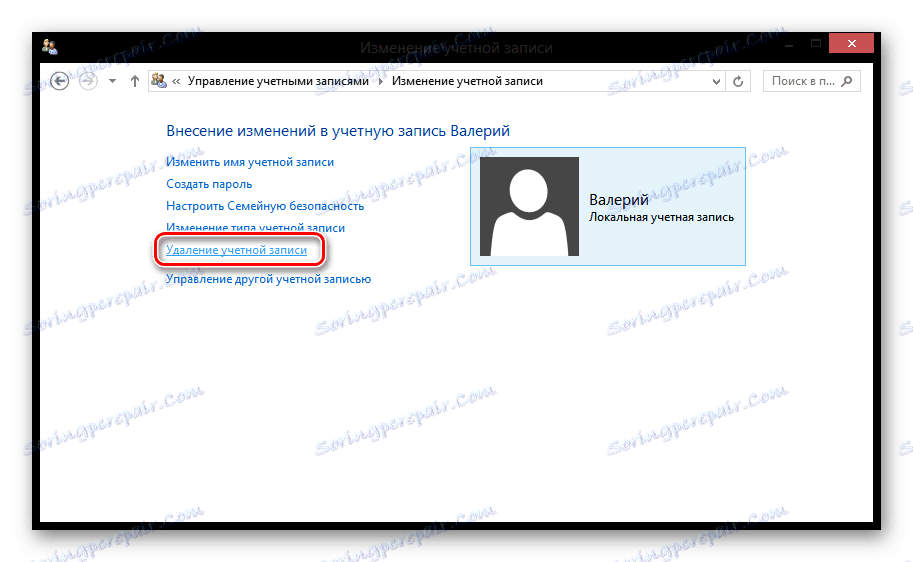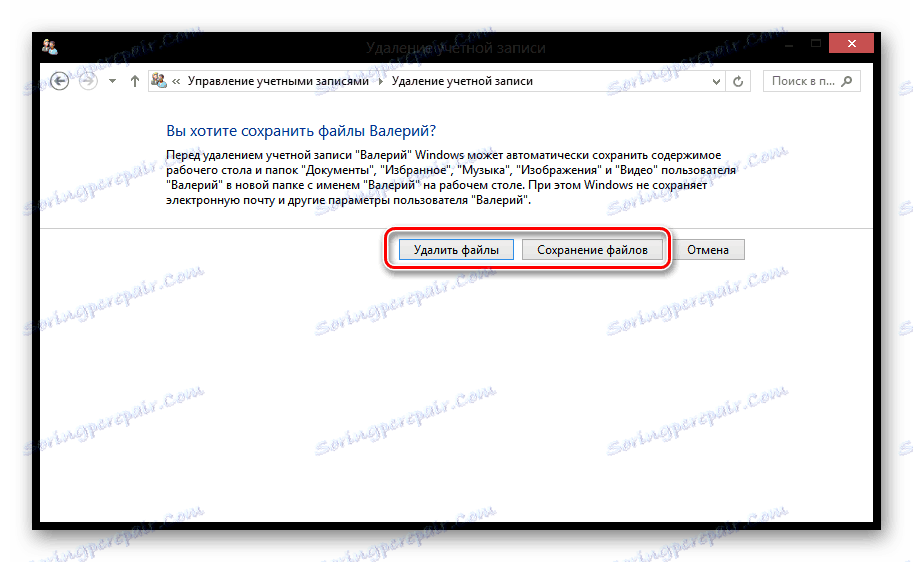Jak usunąć użytkownika w systemie Windows 8
Kiedy jedno urządzenie jest używane przez kilka osób, wygodnie jest utworzyć konto użytkownika dla każdego użytkownika. W końcu możesz w ten sposób udostępniać informacje i ograniczać do nich dostęp. Ale są chwile, kiedy musisz usunąć jedno z kont z dowolnego powodu. Jak to zrobić, przyjrzymy się temu artykułowi.
Spis treści
Usuń konto Microsoft
Profile są dwojakiego rodzaju: lokalne i wiążące dla Microsoft. Drugie konto nie może zostać całkowicie usunięte, ponieważ wszystkie informacje na jego temat są przechowywane na serwerach firmy. W związku z tym można usunąć takiego użytkownika z komputera lub przekształcić go w normalny zapis lokalny.
Metoda 1: Usuwanie użytkownika
- Najpierw musisz utworzyć nowy profil lokalny, który zastąpisz konto Microsoft. Aby to zrobić, przejdź do "Ustawienia komputera" (na przykład użyj menu Szukaj lub Charms ).
![Ustawienia komputera z systemem Windows 8]()
- Teraz otwórz zakładkę Konta .
![Konta Windows 8]()
- Następnie przejdź do pozycji "Inne konta" . Tutaj zobaczysz wszystkie konta korzystające z Twojego urządzenia. Kliknij znak plus, aby dodać nowego użytkownika. Zostaniesz poproszony o podanie nazwy i hasła (opcjonalnie).
![Windows 8 Dodawanie konta]()
- Kliknij profil, który właśnie utworzyłeś, i kliknij przycisk "Edytuj" . Tutaj musisz zmienić typ konta ze standardowego na Administrator .
![Windows 8 Zmiana konta]()
- Teraz, gdy masz coś do zastąpienia konta Microsoft, możemy kontynuować usuwanie. Uruchom ponownie system z utworzonym profilem. Możesz to zrobić na ekranie blokady: naciśnij Ctrl + Alt + Delete i kliknij "Zmień użytkownika" .
![Windows 8 Zmień użytkownika]()
- Następnie będziemy pracować z "Panelem sterowania" . Znajdź to narzędzie za pomocą wyszukiwarki lub zadzwoń do niego w menu Win + X.
![Panel sterowania Windows 8]()
- Znajdź pozycję Konta użytkowników .
![Konta użytkowników Windows 8]()
- Kliknij wiersz "Zarządzaj innym kontem" .
![Windows 8 Zarządzaj innym kontem]()
- Pojawi się okno, w którym wyświetlane są wszystkie profile zarejestrowane na tym urządzeniu. Kliknij konto Microsoft, które chcesz usunąć.
![Windows 8 Odinstalowanie konta Microsoft]()
- Ostatnim krokiem jest kliknięcie linii "Usuń konto" . Otrzymasz propozycję zapisania lub usunięcia wszystkich plików należących do tego konta. Możesz wybrać dowolny element.
![Windows 8 Zmiana konta]()
Metoda 2: Odłącz profil od konta Microsoft
- Ta metoda jest o wiele bardziej praktyczna i szybsza. Na początek trzeba będzie ponownie wprowadzić "Ustawienia komputera" .
![Ustawienia komputera z systemem Windows 8]()
- Przejdź do zakładki Konta . Na samej górze strony zobaczysz nazwę swojego profilu i adres e-mail, do którego jest dołączony. Kliknij przycisk "Rozłącz" pod adresem.
![Windows 8 Wyłącz nagrywanie]()
Teraz wprowadź aktualne hasło i nazwę lokalnego konta, które zastąpi konto Microsoft.
Usuwanie lokalnego użytkownika
Dzięki kontom lokalnym wszystko jest znacznie prostsze. Istnieją dwa sposoby usunięcia konta: w parametrach komputera, a także przy użyciu uniwersalnego narzędzia - "Panel sterowania" . Druga metoda, o której wspominaliśmy wcześniej w tym artykule.
Metoda 1: Usuń za pomocą "Ustawienia komputera"
- Pierwszym krokiem jest przejście do "Ustawienia komputera" . Możesz to zrobić poprzez wyskakujący panel CharmBar , znaleźć narzędzie na liście aplikacji lub po prostu użyć wyszukiwania .
![Ustawienia komputera z systemem Windows 8]()
- W oknie, które zostanie otwarte, przejdź do zakładki "Konta" .
![Konta Windows 8]()
- Teraz otwórz zakładkę "Inne konta" . Tutaj zobaczysz listę wszystkich użytkowników (oprócz tego, który jesteś zalogowany) zarejestrowanych na twoim komputerze. Kliknij konto, którego nie potrzebujesz. Istnieją dwa przyciski: "Edytuj" i "Usuń" . Ponieważ chcemy pozbyć się nieużywanego profilu, kliknij drugi przycisk, a następnie potwierdź usunięcie.
![Windows 8 Usuwanie użytkownika]()
Metoda 2: Za pomocą "Panelu sterowania"
- Możesz także edytować, a nawet usuwać konta użytkowników za pomocą "Panelu sterowania" . Otwórz to narzędzie w dowolny znany ci sposób (na przykład za pomocą menu Win + X lub korzystając z wyszukiwania ).
![Panel sterowania Windows 8]()
- W otwartym oknie znajdź element "Konta użytkowników" .
![Konta użytkowników Windows 8]()
- Teraz kliknij link "Zarządzaj innym kontem" .
![Windows 8 Zarządzaj innym kontem]()
- Otworzy się okno, w którym zobaczysz wszystkie profile zarejestrowane na twoim urządzeniu. Wybierz konto, które chcesz usunąć.
![Windows 8 Wszyscy użytkownicy]()
- W następnym oknie zobaczysz wszystkie akcje, które możesz zastosować do tego użytkownika. Ponieważ chcemy usunąć profil, kliknij element "Usuń konto" .
![Windows 8 Usuwanie użytkownika]()
- Następnie użytkownik zostanie poproszony o zapisanie lub usunięcie plików należących do tego konta. Wybierz żądaną opcję, w zależności od swoich preferencji i potwierdź usunięcie profilu.
![Windows 8 Usuwanie zapisywania plików]()
Przyjrzeliśmy się 4 sposobom usunięcia użytkownika z systemu w dowolnym momencie, bez względu na rodzaj usuwanego konta. Mamy nadzieję, że nasz artykuł może ci pomóc, a nauczyłeś się czegoś nowego i przydatnego.