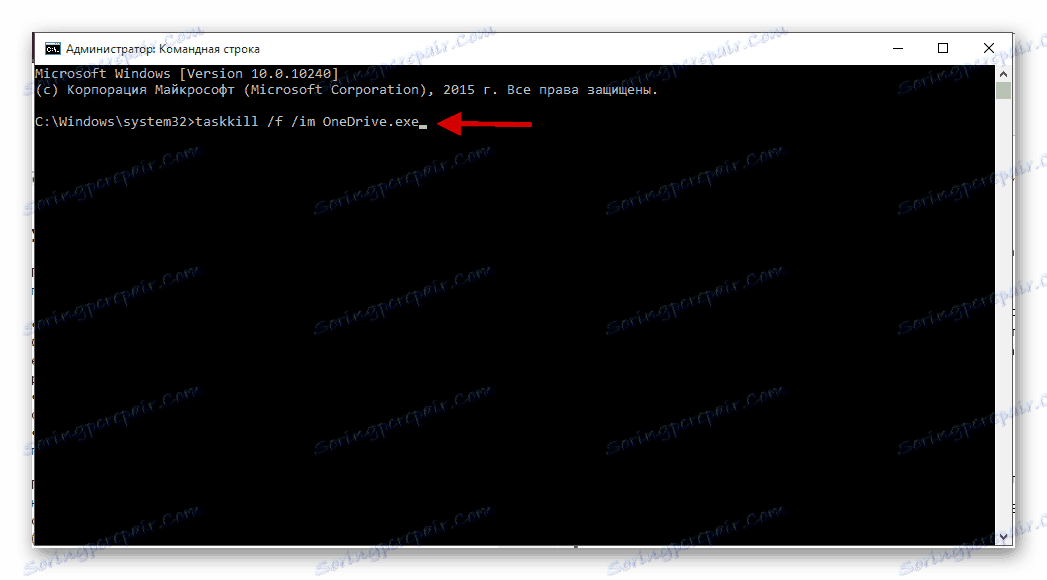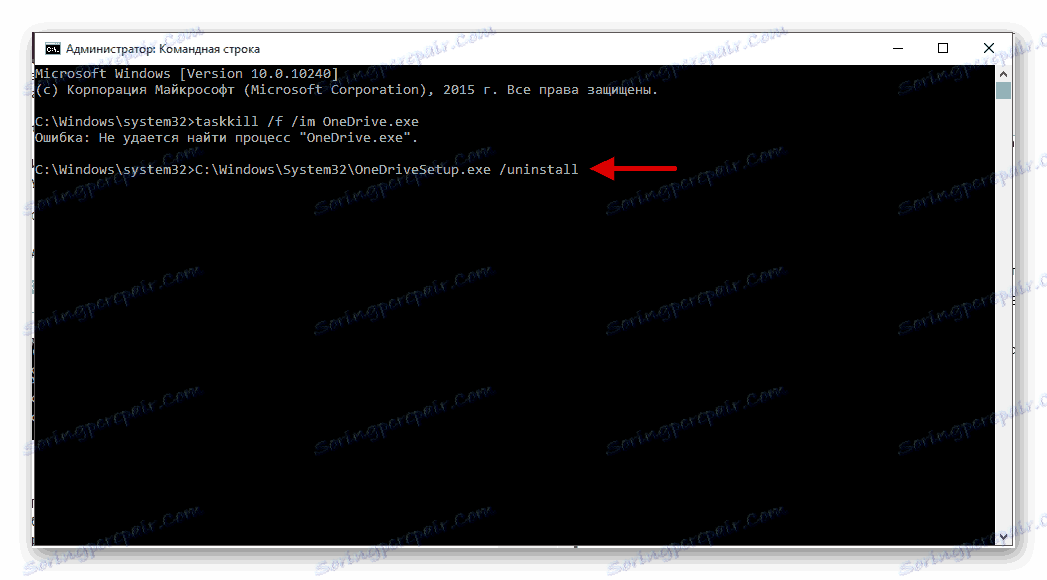Odinstalowywanie OneDrive na Windows 10
Jeśli nie używasz OneDrive na Windows 10, możesz go usunąć lub wyłączyć. Ponieważ to repozytorium jest oprogramowaniem systemowym, zaleca się po prostu go wyłączyć, aby uniknąć poważnych problemów.
Czytaj także: Usuwanie wbudowanych aplikacji w systemie Windows 10
Spis treści
Wyłącz OneDrive na Windows 10
Ta metoda jest najbezpieczniejsza dla systemu. Ponadto, jeśli zmienisz zdanie, zawsze możesz przywrócić program.
Metoda 1: Skonfiguruj usługę OneDrive
Jeśli korzystasz z tej usługi, najprawdopodobniej system OneDrive zacznie działać.
- Aby wyłączyć tę funkcję, znajdź ikonę programu w zasobniku.
- Kliknij na nim prawym przyciskiem myszy i wybierz "Opcje" .
- Teraz przejdź do odpowiedniej sekcji, odznacz pole "Uruchom automatycznie" .
- Usuń też link do chmury.

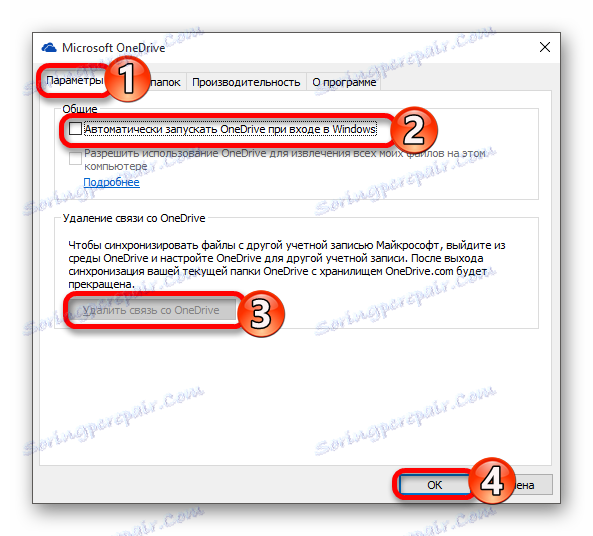
Teraz aplikacja nie będzie już pobierana i synchronizowana. W przewodniku będzie tylko ikona, którą w razie potrzeby można usunąć w następujący sposób:
- Uruchom kombinację Win + R i wpisz "regedit" w polu.
- Przejdź do
HKEY_CLASSES_ROOTCLSID{018D5C66-4533-4307-9B53-224DE2ED1FE6} - Znajdź parametr "System.IsPinnedToNameSpaceTree" i zmień wartość na "0" .
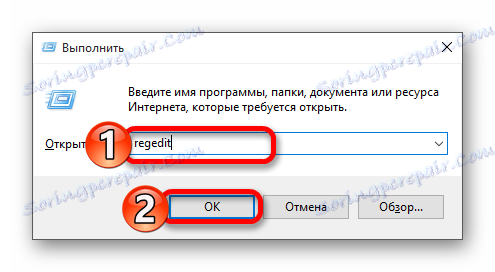
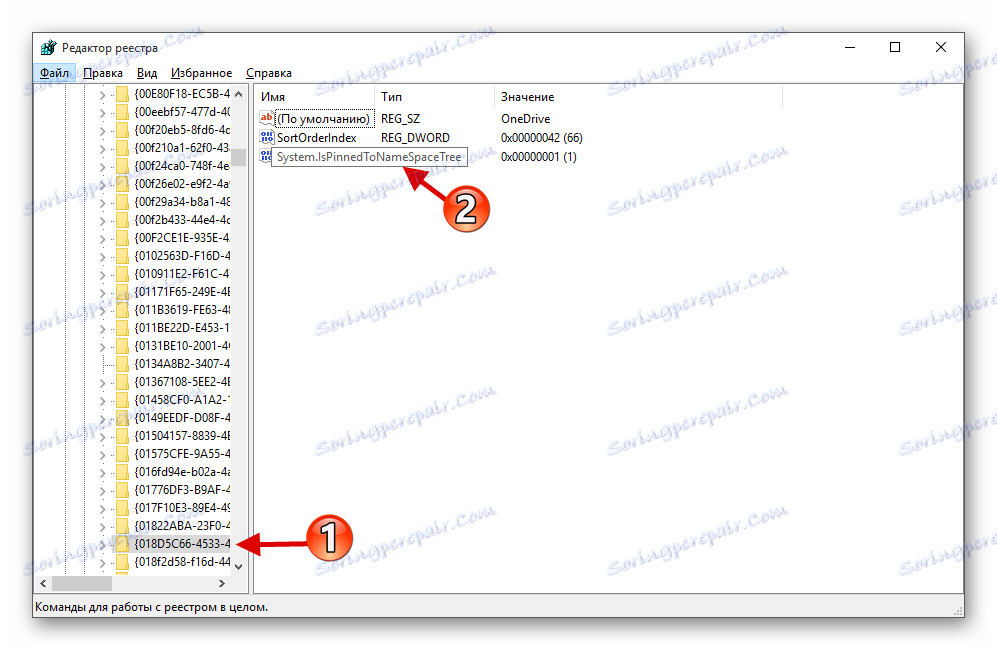

Uważaj z Edytorem rejestru.
Metoda 2: Korzystanie z edytora rejestru
Ta metoda wymaga opieki i dokładności, ponieważ jeśli dostroisz coś źle, może to mieć złe konsekwencje.
- Przytrzymaj Win + R i napisz "regedit" .
- Mijamy ścieżkę:
HKEY_LOCAL_MACHINESOFTWAREPoliciesMicrosoftWindowsOneDriveJeśli folder "OneDrive" nie istnieje, należy go utworzyć. Aby to zrobić, wywołaj menu kontekstowe w katalogu "Windows" i wybierz "Nowy" - "Partycja" . Jeśli nie musisz tworzyć nowej partycji, przejdź do kroku 5.
- Teraz kliknij puste miejsce prawym przyciskiem myszy i utwórz "parametr DWORD (32 bity)" .
- Nazwij ten parametr "DisableFileSyncNGSC" .
- Kliknij na nią dwukrotnie lewym przyciskiem myszy i ustaw wartość na "1" .
- Uruchom ponownie urządzenie.
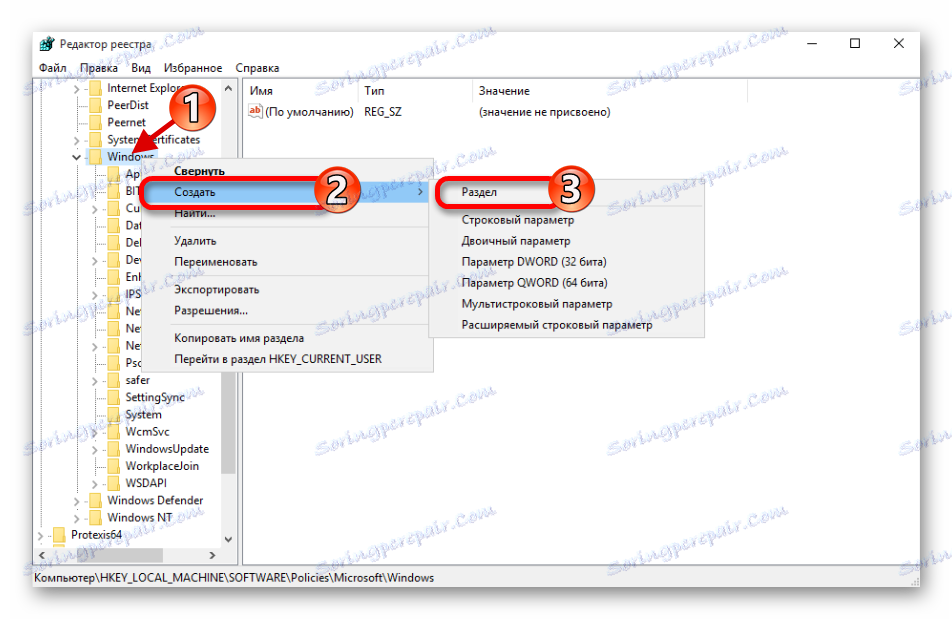
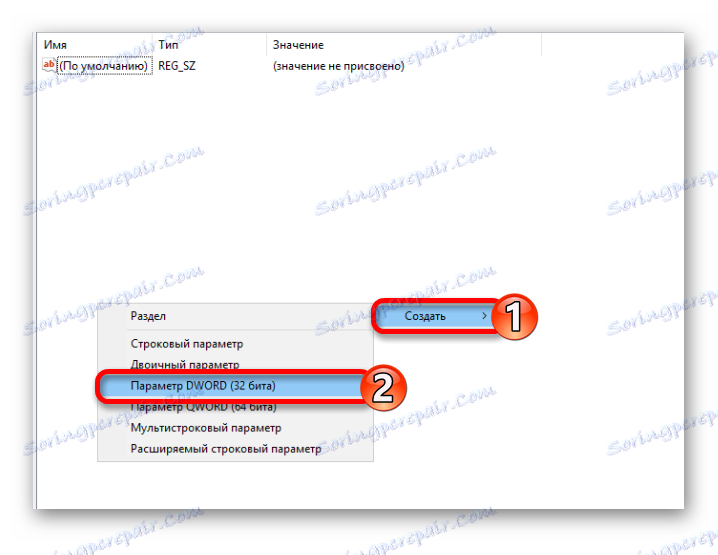
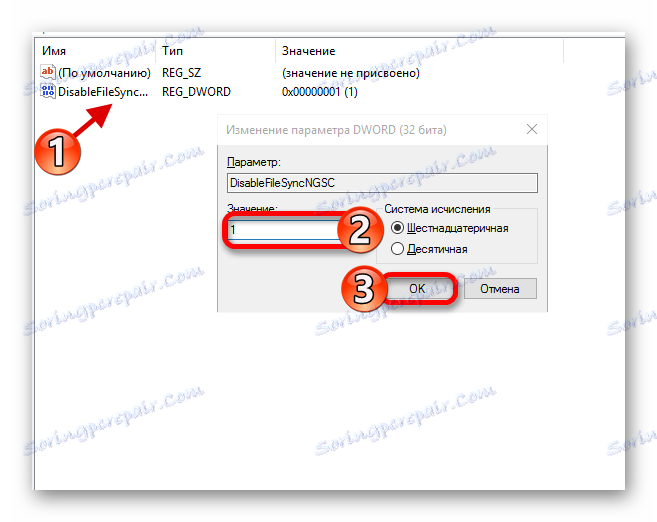
Metoda 3: Korzystanie z lokalnego edytora zasad grupy
Ta metoda jest odpowiednia dla wersji systemu Windows 10 Professional, Enterprise, Education.
- Uruchom Win + R i napisz gpedit.msc .
- Postępuj zgodnie ze ścieżką:
Конфигурация компьютераАдминистративные шаблоныКомпоненты WindowsOneDrive
(Computer ConfigurationAdministrative TemplatesWindows ComponentsOneDrive) - Teraz otwórz "Zapobiegaj używaniu OneDrive do przechowywania plików" ( "Zapobiegaj używaniu OneDrive do przechowywania plików" ).
- Wybierz opcję Włączone , a następnie kliknij przycisk Zastosuj i OK .
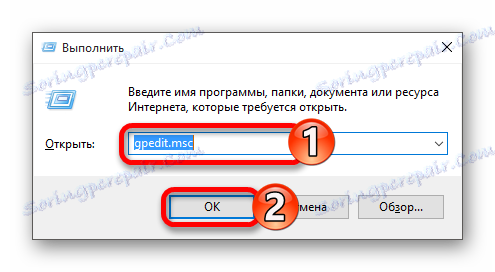
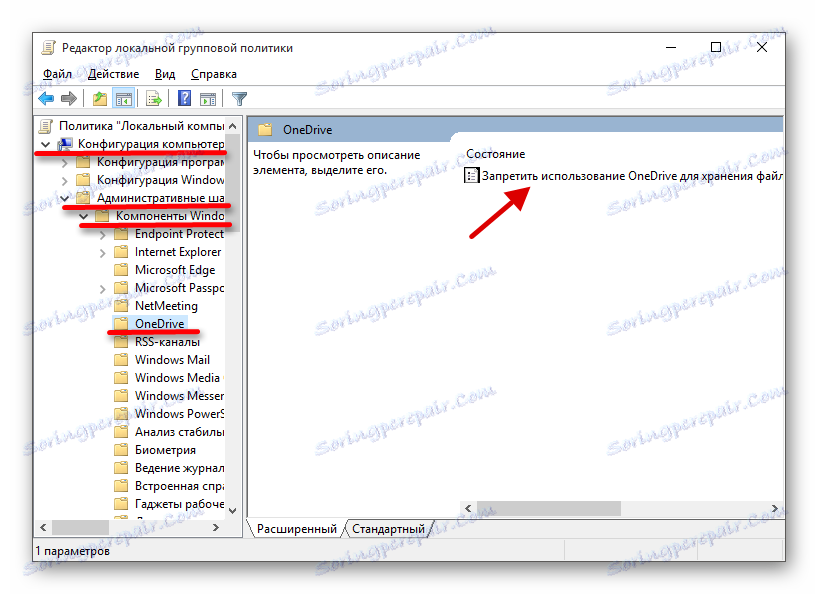
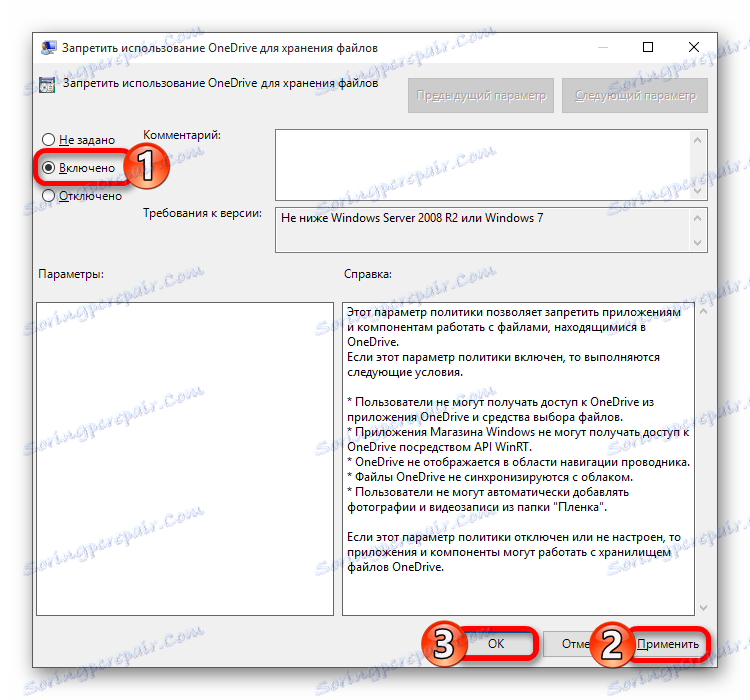
Jeśli chcesz zwrócić usługę w chmurze, po prostu ustaw stare ustawienia.
Odinstaluj OneDrive na Windows 10
Poniżej opisano metody usuwania usługi OneDrive z komputera. Możesz przywrócić ten program tylko przez ponowne zainstalowanie systemu Windows w trybie odzyskiwania. Ponadto, jeśli zaktualizujesz zestaw Windows 10, aplikacja może zostać przywrócona. Ponieważ OneDrive jest częścią systemu operacyjnego, po usunięciu mogą wystąpić różne problemy, a nawet niebieski ekran. Dlatego zaleca się po prostu wyłączyć usługę OneDrive.
Metoda 1: Korzystanie z "Wiersza poleceń"
Ta metoda szybko i cicho pozbędzie się usługi OneDrive.
Czytaj więcej:
Otwieranie wiersza poleceń w systemie Windows 10
Określ liczbę procesorów
- Na pasku zadań znajdź ikonę lupy iw polu wyszukiwania wpisz "cmd"
- Przy pierwszym wyniku wywołaj menu kontekstowe i zacznij od uprawnień administratora.
Lub zadzwoń do menu na ikonie Start i przejdź do "Command Prompt (Administrator)" .
- Teraz skopiuj polecenie
taskkill /f /im OneDrive.exe![Pierwsze polecenie usunięcia onedrive z linii poleceń systemu Windows 10]()
i naciśnij Enter .
- Wprowadź dla systemu 32-bitowego
C:WindowsSystem32OneDriveSetup.exe /uninstall![Usuwanie pamięci masowej w chmurze dla systemów 32-bitowych za pomocą wiersza polecenia w systemie Windows 10]()
I dla 64-bitów
C:WindowsSysWOW64OneDriveSetup.exe /uninstall
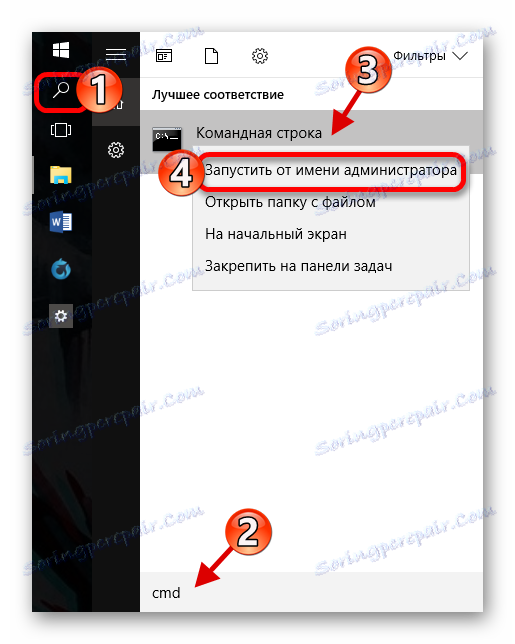
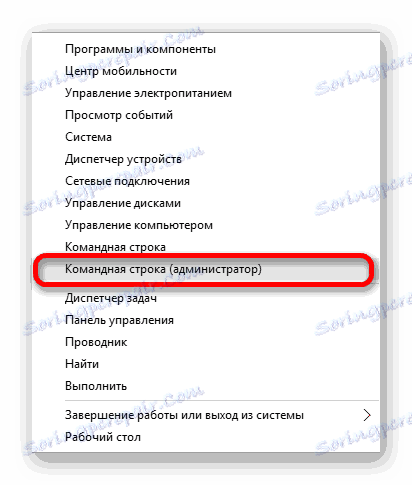
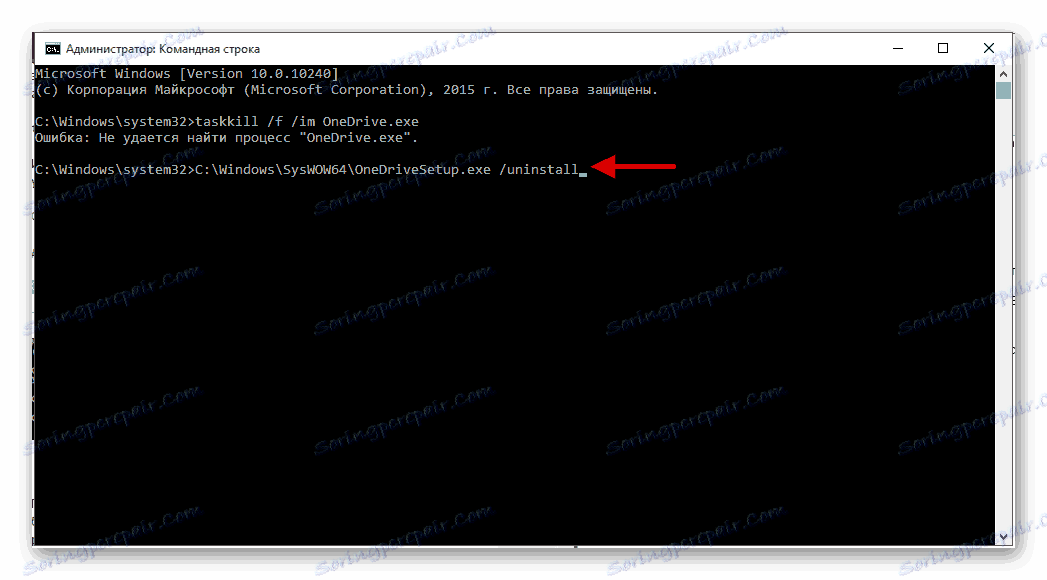
Metoda 2: Korzystanie z Powershell
W Powershell możesz także odinstalować oprogramowanie.
- Znajdź Powershell i uruchom jako administrator.
- Wprowadź następujące polecenie:
Get-AppxPackage-name* OneDrive | Remove-AppxPackage - Wykonaj go, naciskając Enter .
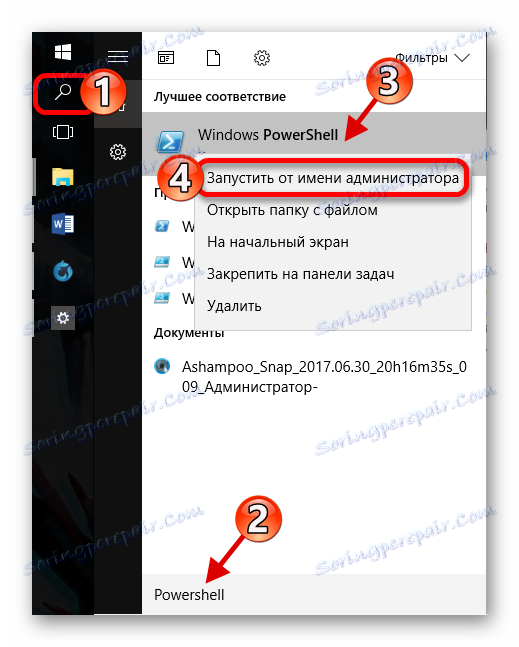
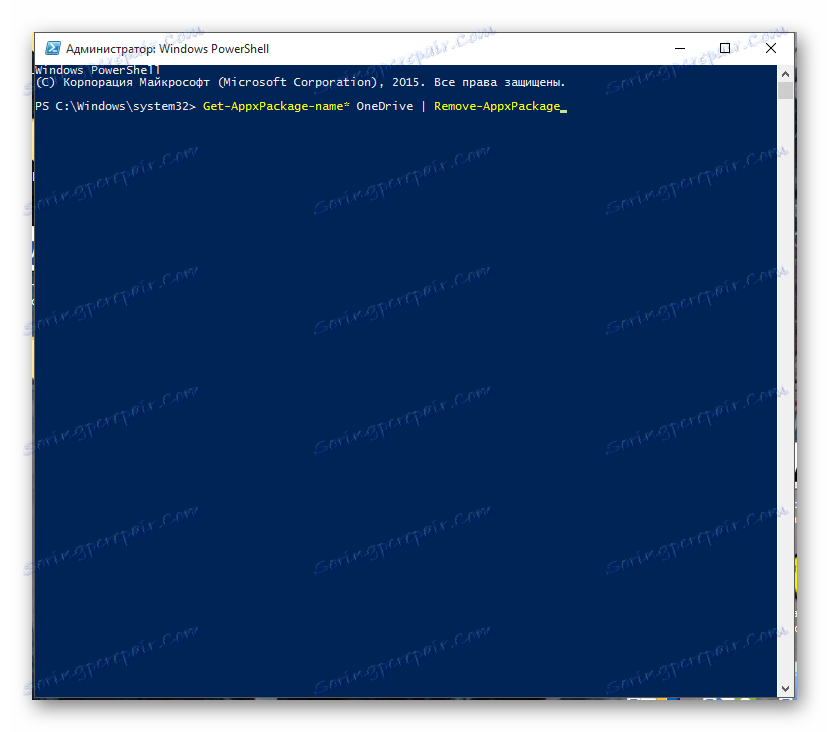
Teraz wiesz, jak wyłączyć i usunąć program systemowy OneDrive w systemie Windows 10.