Usuń sterownik karty graficznej
Każdy użytkownik komputera lub laptopa może mieć sytuację, w której konieczne jest usunięcie sterowników karty graficznej. Nie zawsze może to być spowodowane instalacją nowych sterowników, zwłaszcza, że nowoczesne oprogramowanie do kart wideo usuwa stare pliki w trybie automatycznym. Najprawdopodobniej będziesz musiał usunąć stare oprogramowanie w przypadkach, gdy występują błędy z wyświetlaniem informacji graficznych. Zobaczmy bardziej szczegółowo, jak prawidłowo usunąć sterowniki karty graficznej z komputera lub laptopa.
Spis treści
Metody usuwania sterowników kart wideo
Pamiętaj, że nie musisz niepotrzebnie kasować oprogramowania karty graficznej. Ale jeśli zajdzie taka potrzeba, pomoże Ci jedna z poniższych metod.
Metoda 1: Korzystanie z programu CCleaner
To narzędzie pomoże w łatwym usunięciu plików sterownika karty wideo. Przy okazji, CCleaner Również w stanie wyczyścić rejestr, skonfigurować uruchamianie i okresowo czyścić system plików tymczasowych itp. Arsenał jego funkcji jest naprawdę świetny. W takim przypadku skorzystamy z tego programu, aby usunąć oprogramowanie.
- Uruchom program. Po lewej stronie przycisku programu "Service" w formie klucza i kliknij go.
- Będziemy już w niezbędnym podmenu "Odinstalowywanie programów" . Po prawej stronie w obszarze pojawi się lista wszystkich zainstalowanych programów na komputerze lub laptopie.
- Na tej liście musimy znaleźć oprogramowanie twojej karty graficznej. Jeśli masz kartę graficzną AMD, musisz poszukać linii "Oprogramowanie AMD" . W tym przypadku szukamy sterowników nVidia. Potrzebujemy łańcucha "Sterownik grafiki NVIDIA ..." .
- Kliknij żądany wiersz prawego przycisku myszy i wybierz element "Odinstaluj" . Zachowaj ostrożność i nie klikaj linii "Usuń" , ponieważ spowoduje to po prostu usunięcie programu z bieżącej listy.
- Rozpocznie się przygotowywanie do usunięcia. Po kilku sekundach pojawi się okno, w którym należy potwierdzić zamiar usunięcia sterowników nVidia. Kliknij przycisk "Usuń" , aby kontynuować proces.
- Następnie program rozpocznie usuwanie plików oprogramowania karty wideo. Zajmie to kilka minut. Pod koniec czyszczenia pojawi się żądanie zrestartowania systemu. To jest zalecane. Naciskamy przycisk "Uruchom ponownie teraz" .
- Po załadowaniu przez system plików sterownika karta wideo nie będzie już dostępna.
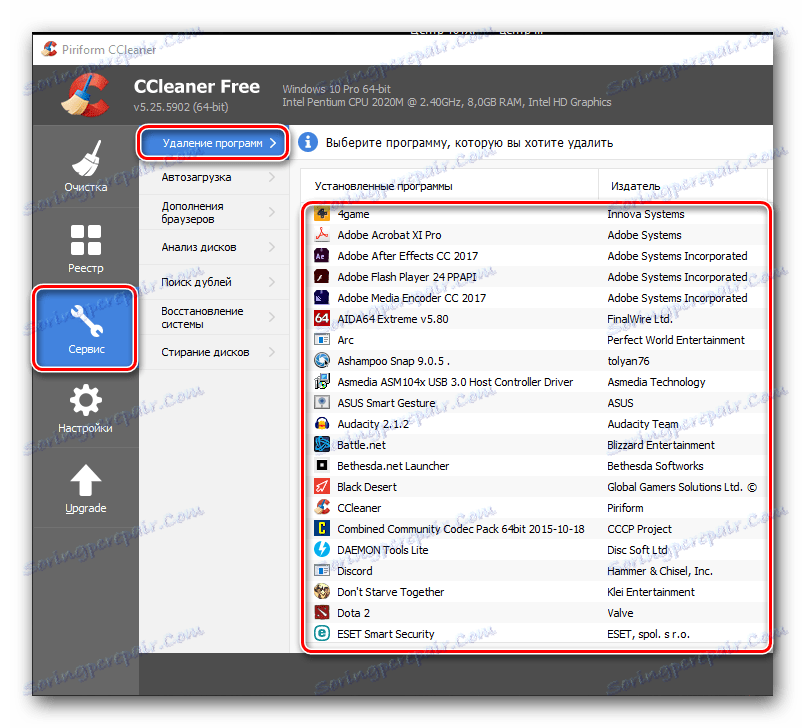
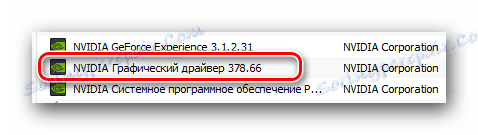
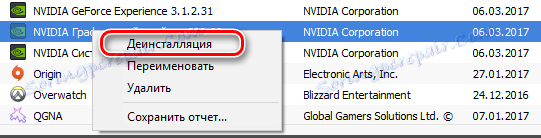
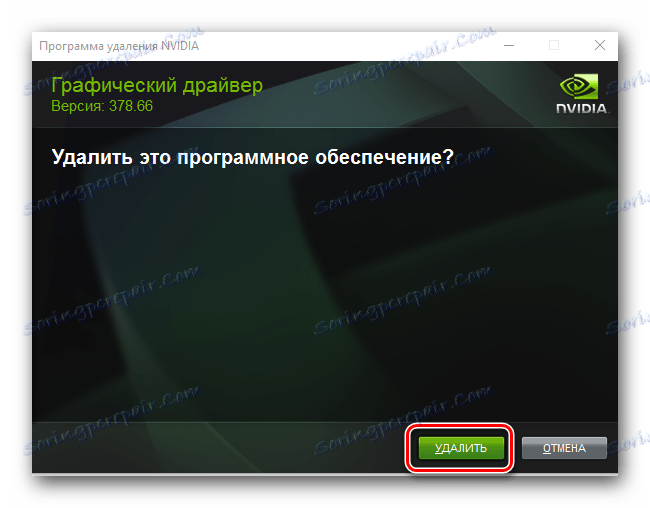

Metoda 2: Korzystanie ze specjalnych narzędzi
Jeśli chcesz usunąć kartę wideo, możesz również użyć specjalnych programów. Jednym z takich programów jest Display Driver Uninstaller. Przeanalizujmy tę metodę na jej przykładzie.
- Przechodzimy do oficjalna strona internetowa programista programu.
- Szukamy na stronie obszaru zaznaczonego na zrzucie ekranu i klikamy na nim.
- Zostaniesz przeniesiony na stronę forum, na której znajdziesz wiersz "Oficjalne pobranie tutaj" i kliknij na niego. Plik zostanie pobrany.
- Pobrany plik jest archiwum. Uruchom pobrany plik i określ lokalizację do ekstrakcji. Zalecane jest wyodrębnienie zawartości do jednego folderu. Po wyodrębnieniu uruchom plik "Display Driver Uninstaller" .
- W wyświetlonym oknie konieczne jest wybranie trybu uruchamiania programu. Możesz to zrobić w odpowiednim menu rozwijanym. Po wybraniu menu należy kliknąć przycisk w lewym dolnym rogu. Jego nazwa będzie odpowiadać wybranemu trybowi uruchamiania. W takim przypadku wybierzemy "Tryb normalny" .
- W następnym oknie zobaczysz dane dotyczące karty wideo. Domyślnie program automatycznie wykryje producenta adaptera. Jeśli się pomylisz lub jeśli masz zainstalowanych kilka kart wideo, możesz zmienić wybór w menu wyboru.
- Następnym krokiem jest wybranie niezbędnych działań. Lista wszystkich działań, które możesz zobaczyć w lewym górnym rogu programu. Zgodnie z zaleceniem wybierz "Usuń i przeładuj" .
- Na ekranie pojawi się komunikat, że program zmienił ustawienia Windows Update, aby sterowniki karty wideo nie były aktualizowane za pomocą tej standardowej usługi. Przeczytaj wiadomość i kliknij pojedynczy przycisk "OK" .
- Po kliknięciu "OK" sterowniki zostaną usunięte, a rejestr wyczyszczony. Proces ten można zobaczyć w polu "Dziennik" , zaznaczonym na zrzucie ekranu.
- Po zakończeniu usuwania oprogramowania narzędzie automatycznie zrestartuje system. W rezultacie wszystkie sterowniki i oprogramowanie wybranego producenta zostaną całkowicie usunięte z komputera lub laptopa.
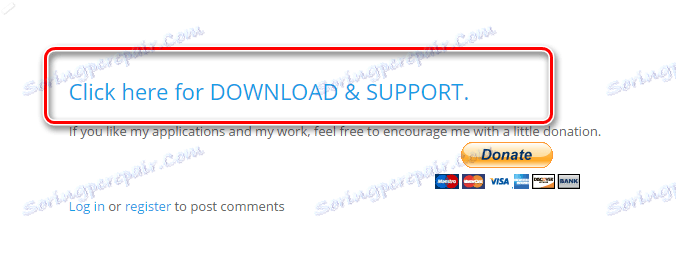
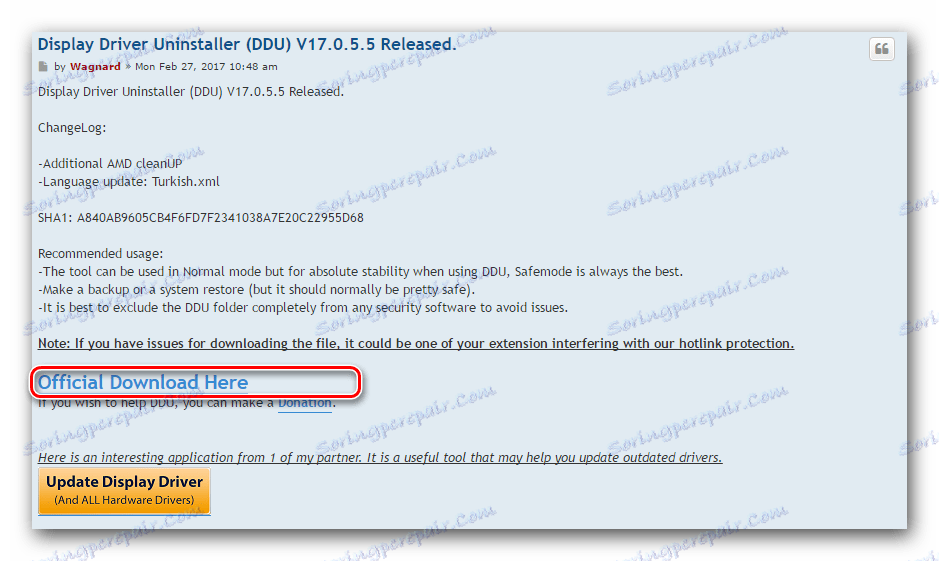

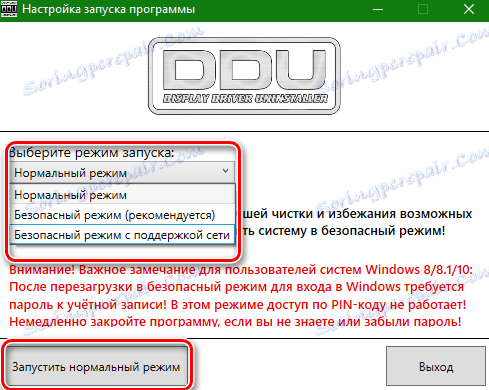
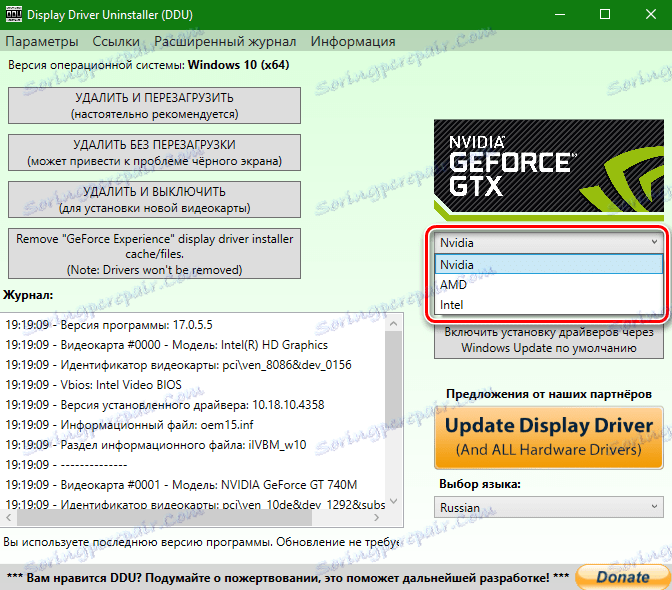
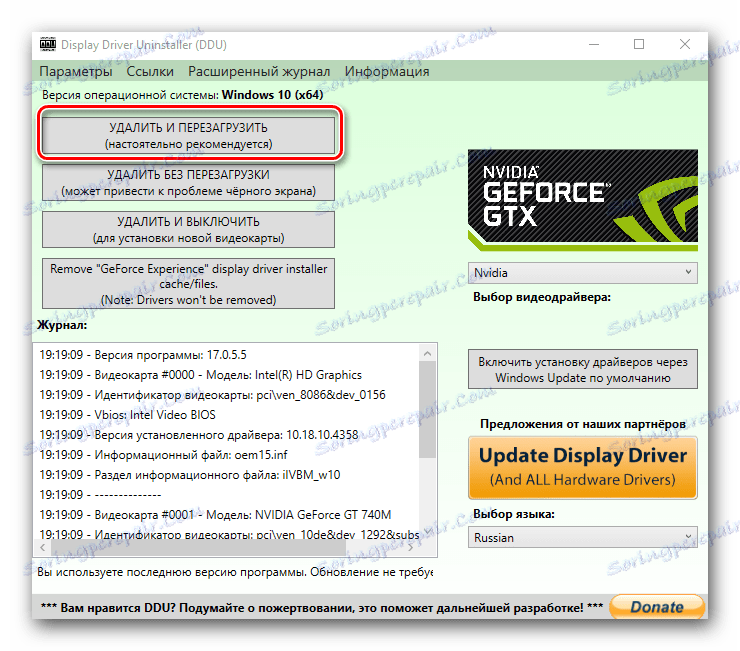
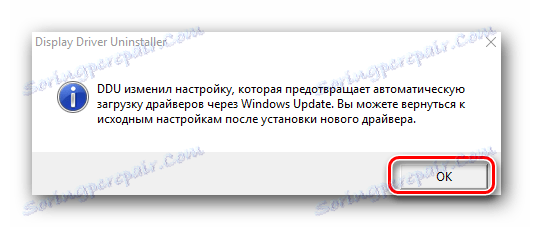
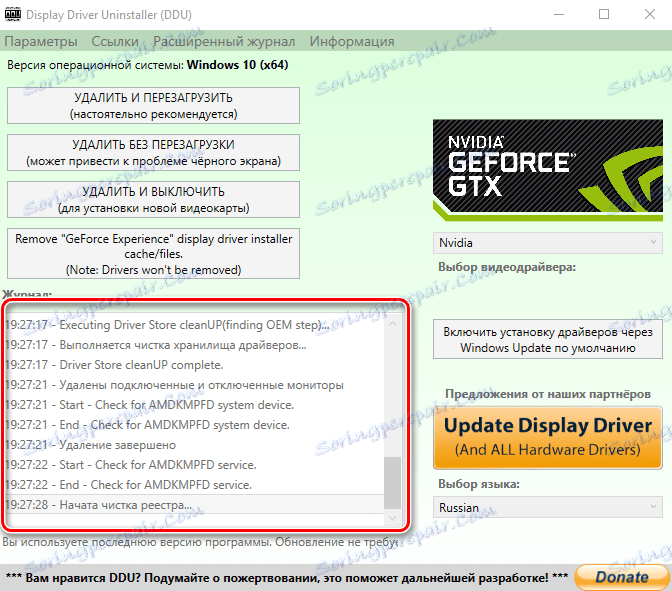
Metoda 3: Poprzez "Panel sterowania"
- Musisz przejść do "Panelu sterowania" . Jeśli masz Windows 7 lub niższy, po prostu kliknij przycisk "Start" w lewym dolnym rogu pulpitu i wybierz "Panel sterowania" z menu, które się otworzy.
- Jeśli jesteś właścicielem systemu operacyjnego Windows 8 lub 10, wystarczy kliknąć prawym przyciskiem myszy przycisk "Start" , a następnie w menu rozwijanym kliknąć wiersz "Panel sterowania" .
- Jeśli włączono wyświetlanie zawartości panelu sterowania jako "Kategoria" , przełącz go do trybu "Małe ikony" .
- Teraz musimy znaleźć pozycję "Programy i komponenty" i kliknąć na nią.
- Dalsze działania zależą od tego, kto jest producentem twojej karty wideo.
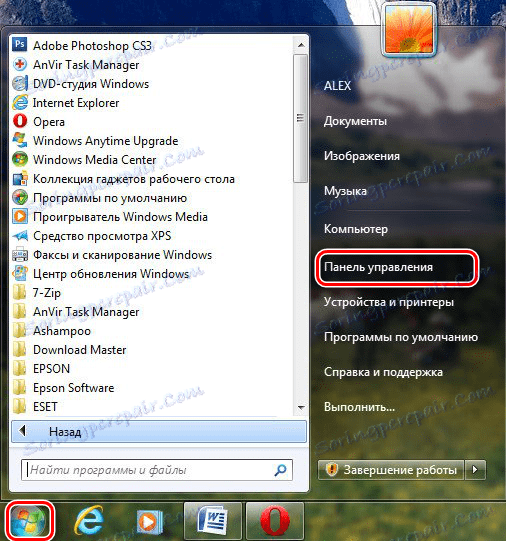
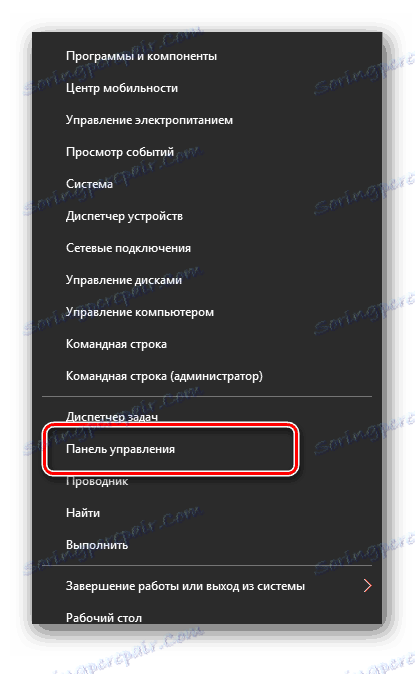
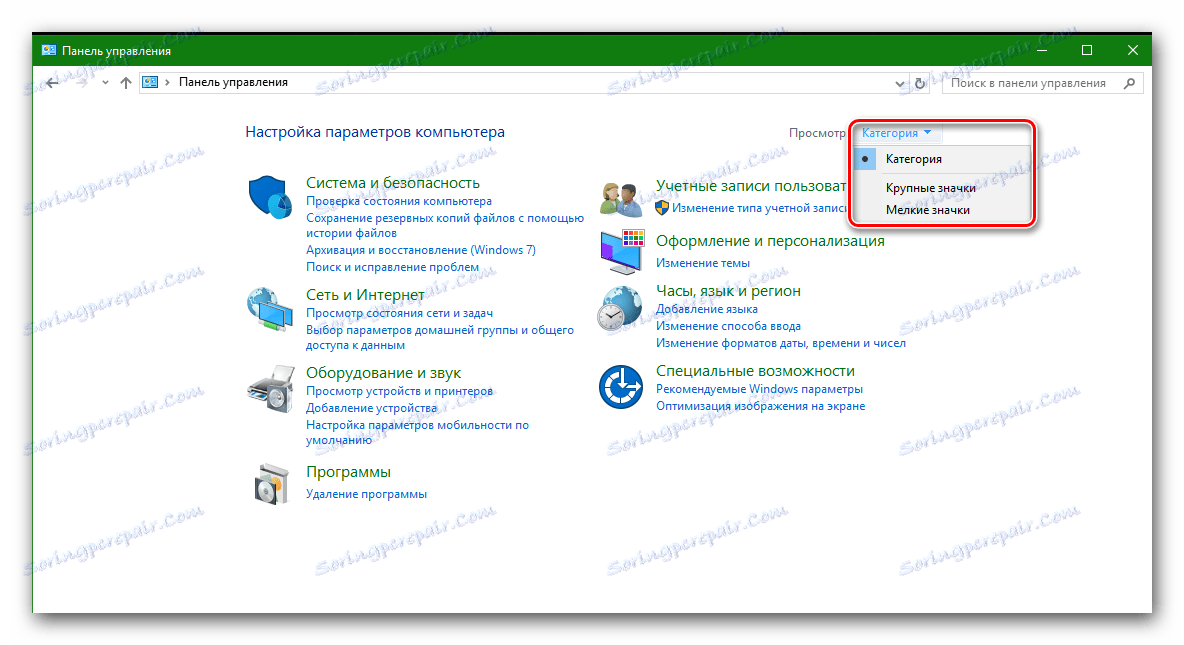
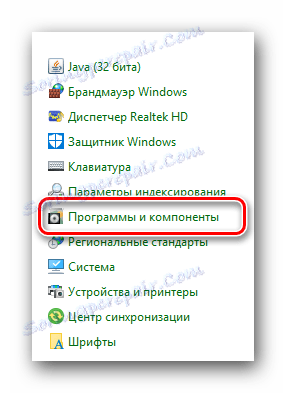
Dla kart graficznych nVidia
- Jeśli posiadasz kartę graficzną od nVidia, spójrz na pozycję "Sterownik karty graficznej NVIDIA ..." .
- Kliknij na nim prawym przyciskiem myszy i wybierz pojedynczy element "Usuń / Edytuj" .
- Rozpocznie się przygotowanie oprogramowania do usuwania. Zostanie to wskazane przez okno z odpowiednim nagłówkiem.
- Kilka sekund po przygotowaniu pojawi się okno z prośbą o potwierdzenie usunięcia wybranego sterownika. Naciśnij przycisk "Usuń" .
- Teraz rozpocznie się proces odinstalowywania oprogramowania karty wideo nVidia. Zajmie to kilka minut. Po zakończeniu usuwania pojawi się komunikat o konieczności zrestartowania komputera. Kliknij przycisk "Uruchom ponownie teraz" .
- Gdy system zostanie ponownie uruchomiony, sterownik nie będzie już obecny. To kończy proces usuwania sterowników. Należy pamiętać, że dodatkowe składniki oprogramowania karty graficznej nie muszą być usuwane. Gdy sterownik zostanie zaktualizowany, zostaną one zaktualizowane, a stare wersje zostaną automatycznie usunięte.

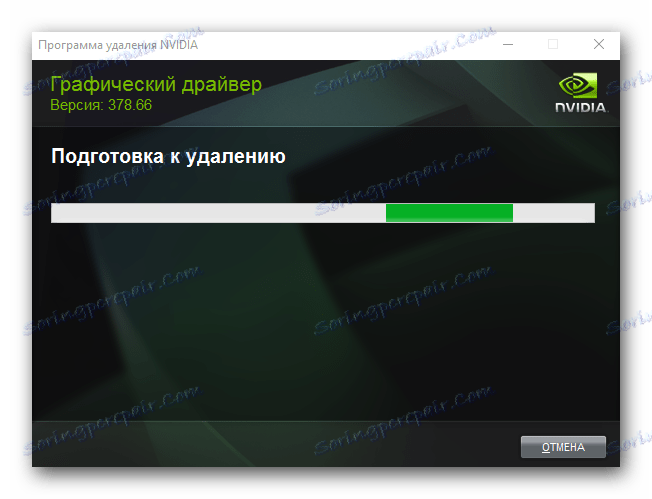

Dla kart wideo AMD
- Jeśli masz kartę graficzną ATI, to na liście menu "Programy i komponenty" szukamy linii "Oprogramowanie AMD" .
- Kliknij wybraną linię prawym przyciskiem myszy i wybierz "Usuń" .
- Natychmiast na ekranie pojawi się komunikat, w którym należy potwierdzić usunięcie oprogramowania AMD. Aby to zrobić, kliknij przycisk "Tak" .
- Następnie rozpocznie się proces usuwania oprogramowania karty graficznej. Po kilku minutach pojawi się komunikat informujący, że sterownik został usunięty, a system wymaga ponownego uruchomienia. Aby potwierdzić, klikamy przycisk "Uruchom ponownie teraz" .
- Po ponownym uruchomieniu komputera lub laptopa sterownik przestanie być. To kończy proces odinstalowywania oprogramowania karty graficznej za pomocą panelu sterowania.

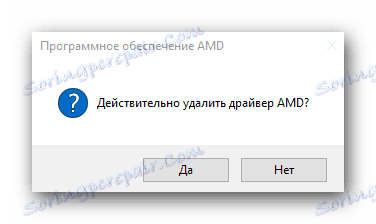
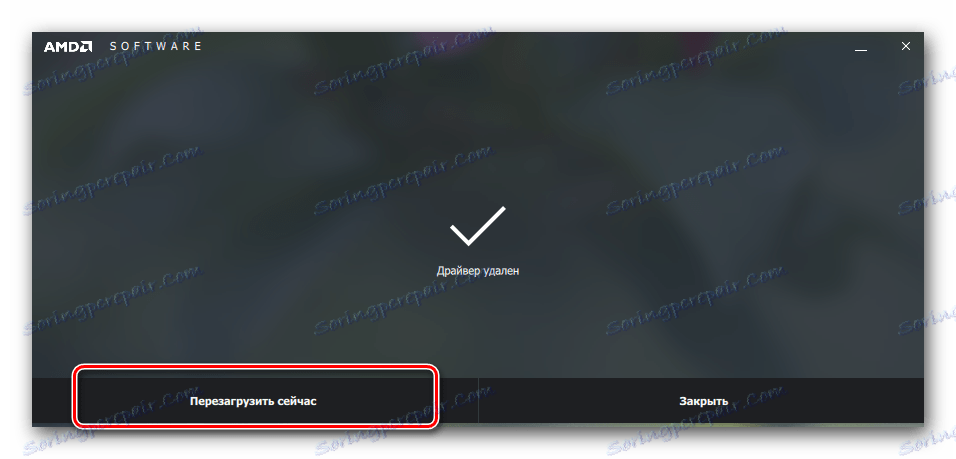
Metoda 4: Za pomocą Menedżera urządzeń
- Otwórz Menedżera urządzeń. Aby to zrobić, naciśnij jednocześnie klawisze "Win" i "R" na klawiaturze, a w wyświetlonym oknie wpisz polecenie
devmgmt.msc. Następnie naciśnij przycisk "Enter" . - W drzewie urządzeń szukamy karty "Karty wideo" i ją otwieramy.
- Wybierz żądaną kartę graficzną i kliknij nazwę prawym przyciskiem myszy. W wyświetlonym menu wybierz "Właściwości"
- Teraz przejdź do zakładki "Sterownik" u góry i kliknij "Usuń" na liście poniżej.
- W wyniku tego pojawi się okno z potwierdzeniem, że sterownik dla wybranego urządzenia został odinstalowany. Sprawdź pojedynczą linię w tym oknie i kliknij przycisk "OK" .
- Następnie rozpocznie się proces usuwania sterownika wybranej karty wideo z systemu. Po zakończeniu tego procesu na ekranie pojawi się odpowiednie powiadomienie.
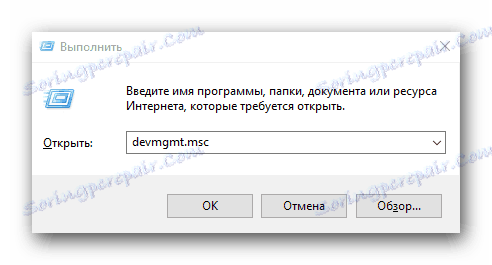
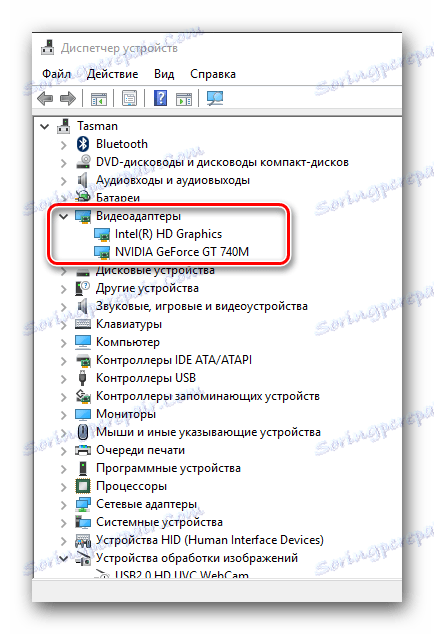
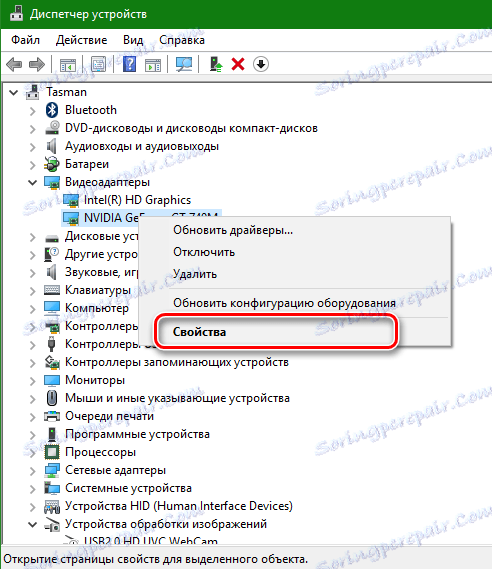
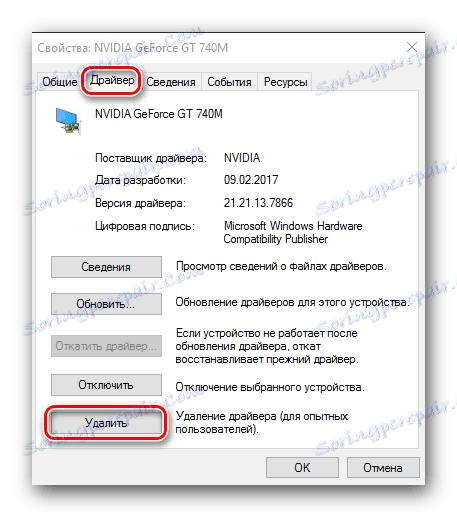
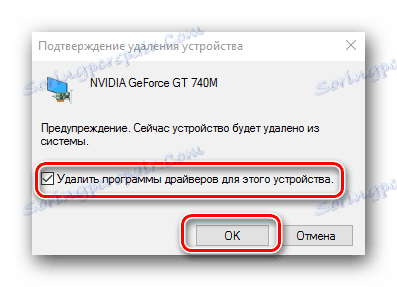
Zauważ, że niektóre programy do automatycznego wyszukiwania i aktualizacji sterowników mogą również usuwać te same sterowniki. Na przykład takie produkty obejmują Driver Booster . Możesz zobaczyć pełną listę takich narzędzi na naszej stronie internetowej.
Lekcja: Najlepsze programy do instalowania sterowników
Na zakończenie chciałbym zauważyć, że jeśli nadal trzeba usunąć sterowniki do karty graficznej, zalecamy skorzystanie z drugiej metody. Odinstalowanie oprogramowania za pomocą programu Display Driver Uninstaller spowoduje również zwolnienie dużej ilości miejsca na dysku systemowym.