Usuwanie niepotrzebnych spacji w programie Microsoft Excel
Dodatkowe odstępy w tekście nie zabarwiają żadnego dokumentu. Zwłaszcza nie muszą one być dozwolone w tabelach dostarczanych zarządowi lub opinii publicznej. Ale nawet jeśli zamierzasz używać danych tylko do osobistych celów, niepotrzebne luki przyczyniają się do zwiększenia objętości dokumentu, co jest czynnikiem negatywnym. Ponadto obecność takich dodatkowych elementów utrudnia przeszukiwanie pliku, stosowanie filtrów, sortowanie i inne narzędzia. Dowiedzmy się, w jaki sposób można je szybko znaleźć i usunąć.
Lekcja: Usuwanie dużych przestrzeni w Microsoft Word
Spis treści
Technologia usuwania przestrzeni
Od razu trzeba powiedzieć, że puste miejsca w Excelu mogą być innego typu. Może to być spacja między wyrazami, spacja na początku wartości i na końcu, ograniczniki między cyframi wyrażeń numerycznych itp. W związku z tym algorytm ich eliminacji w tych przypadkach jest inny.
Metoda 1: Użyj narzędzia Zamień
Po zastąpieniu podwójnych odstępów między pojedynczymi słowami w programie Excel narzędzie "Zamień" jest doskonałym narzędziem.
- Na karcie "Strona główna" kliknij przycisk "Znajdź i wyróżnij" , który znajduje się w polu "Edycja" na wstążce. Wybierz pozycję "Zamień" z rozwijanej listy. Możesz także po prostu wpisać Ctrl + H zamiast powyższych działań.
- W obu przypadkach okno dialogowe Znajdź i zamień pojawi się na karcie Zamień . W polu "Znajdź" ustaw kursor i dwukrotnie kliknij przycisk "Spacja" na klawiaturze. W polu "Zamień na" wstawiamy jedną spację. Następnie kliknij przycisk "Zamień wszystko" .
- Program zastępuje podwójną spację pojedynczą spacją. Następnie pojawi się okno z raportem z wykonanej pracy. Kliknij przycisk "OK" .
- Następnie pojawia się okno "Znajdź i zamień" . Wykonujemy dokładnie te same czynności w tym oknie, co opisano w drugim akapicie tej instrukcji, dopóki nie pojawi się komunikat, że szukane dane nie zostały znalezione.
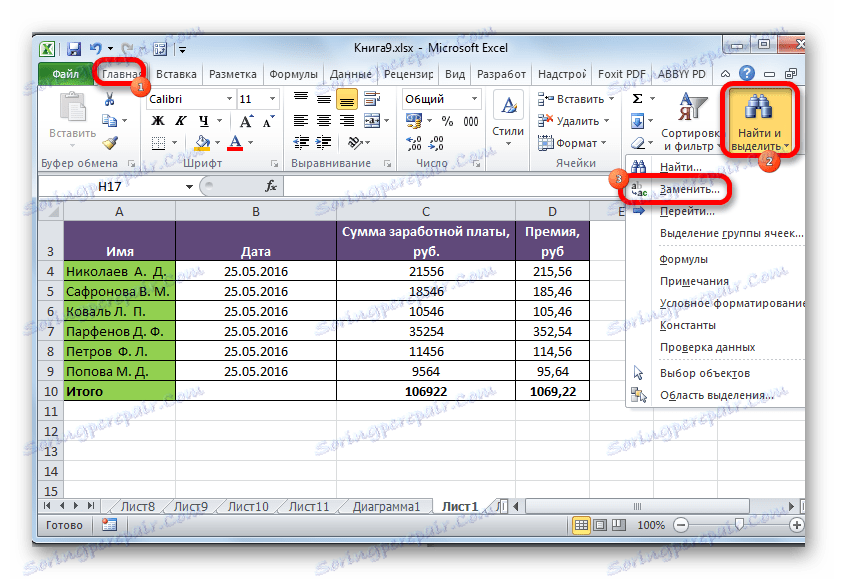
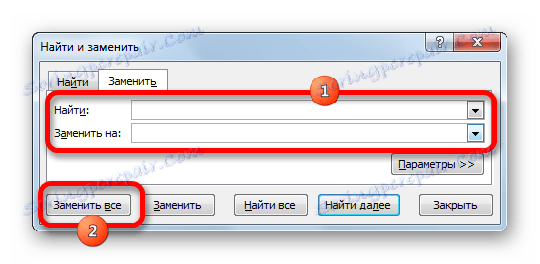


Pozbyliśmy się więc dodatkowych podwójnych spacji między słowami w dokumencie.
Metoda 2: usuwanie spacji między cyframi
W niektórych przypadkach spacje są ustawiane między cyframi w liczbach. To nie jest błąd, tylko dla wizualnej percepcji dużych liczb, ten rodzaj pisania jest wygodniejszy. Ale nadal nie zawsze jest to dopuszczalne. Na przykład, jeśli komórka nie jest sformatowana jako format liczbowy, dodanie separatora może negatywnie wpłynąć na poprawność obliczeń we wzorach. Dlatego kwestia usuwania takich ograniczników staje się pilna. Zadanie to można wykonać za pomocą tego samego narzędzia Znajdź i zamień .
- Wybierz kolumnę lub zakres, w którym chcesz usunąć separatory między cyframi. Ta chwila jest bardzo ważna, ponieważ jeśli zakres nie zostanie wybrany, to narzędzie usunie wszystkie spacje z dokumentu, w tym między słowami, czyli tam, gdzie naprawdę są potrzebne. Następnie, tak jak poprzednio, klikamy przycisk "Znajdź i wybierz" w polu "Edycja" na wstążce w zakładce "Strona główna" . W dodatkowym menu wybierz "Zamień" .
- Okno "Znajdź i zamień" pojawi się ponownie w zakładce "Zamień" . Ale tym razem dodamy kilka innych wartości do pól. W polu "Znajdź" ustawiamy jedną spację, a pole "Zamień na" pozostaje puste. Aby upewnić się, że w tym polu nie ma spacji, ustaw na nim kursor i przytrzymaj przycisk Backspace (w formie strzałki) na klawiaturze. Przytrzymaj przycisk, aż kursor spocznie na lewym marginesie pola. Następnie kliknij przycisk "Zamień wszystko" .
- Program wykona operację usuwania spacji między liczbami. Podobnie jak w poprzedniej metodzie, aby upewnić się, że zadanie jest w pełni wykonane, przeprowadź drugie wyszukiwanie, aż pojawi się komunikat, że żądana wartość nie została znaleziona.
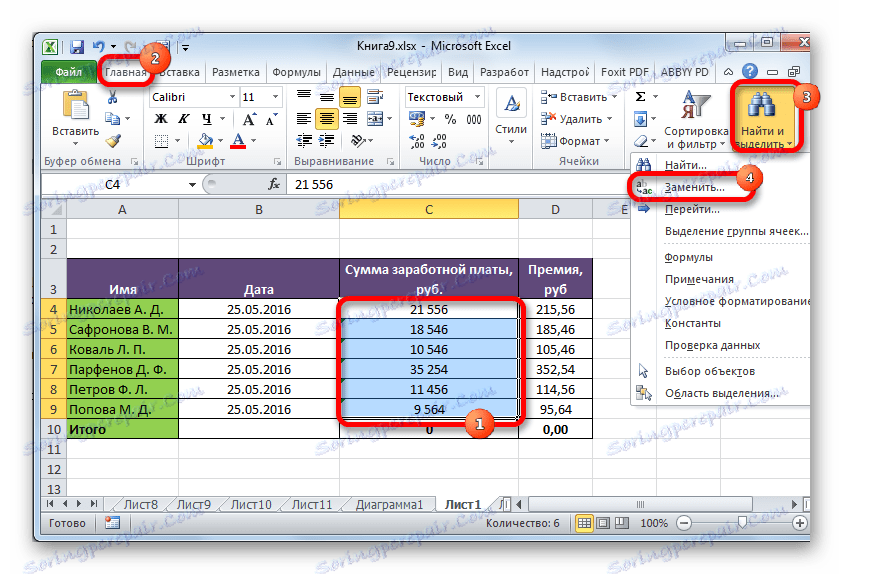
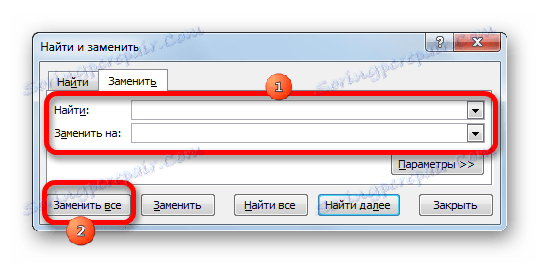
Rozdzielenia między cyframi zostaną usunięte, a formuły zostaną obliczone poprawnie.
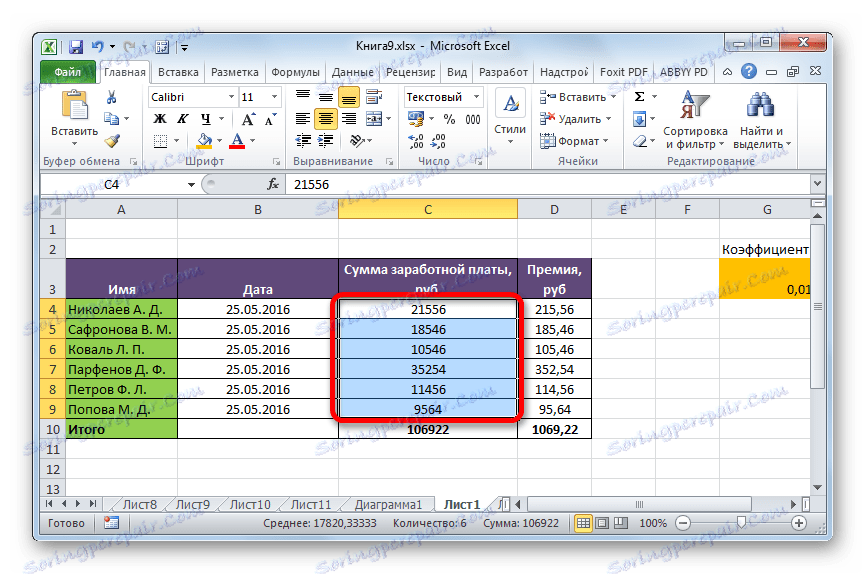
Metoda 3: Usuń separatory między bitami poprzez formatowanie
Ale są sytuacje, kiedy wyraźnie widzisz, że na arkuszu cyfry są rozdzielane liczbowo spacjami, a wyszukiwanie nie przynosi rezultatów. Oznacza to, że w tym przypadku partycjonowanie zostało wykonane przez formatowanie. Ta wersja przestrzeni nie wpłynie na poprawność wyświetlania formuł, ale w tym samym czasie niektórzy użytkownicy uważają, że bez niej stół będzie wyglądał lepiej. Spójrzmy, jak usunąć taką opcję separacji.
Ponieważ spacje zostały wykonane za pomocą narzędzi formatujących, tylko za pomocą tych samych narzędzi można je usunąć.
- Wybierz zakres liczb z ogranicznikami. Kliknij zaznaczenie prawym przyciskiem myszy. W wyświetlonym menu wybierz "Formatuj komórki ..." .
- Otworzy się okno formatu. Przejdź do zakładki "Liczba" na wypadek, gdyby odkrycie miało miejsce w innym miejscu. Jeśli partycjonowanie zostało określone przez formatowanie, wówczas opcja "Numeryczna" powinna zostać ustawiona w bloku parametrów "Formaty numeryczne" . W prawej części okna znajdują się dokładne ustawienia tego formatu. W pobliżu pozycji "Line group separator ()" wystarczy odznacz. Następnie, aby zmiany zaczęły obowiązywać, kliknij przycisk "OK" .
- Okno formatowania zostanie zamknięte, a rozdziały między cyframi z wybranego zakresu zostaną usunięte.
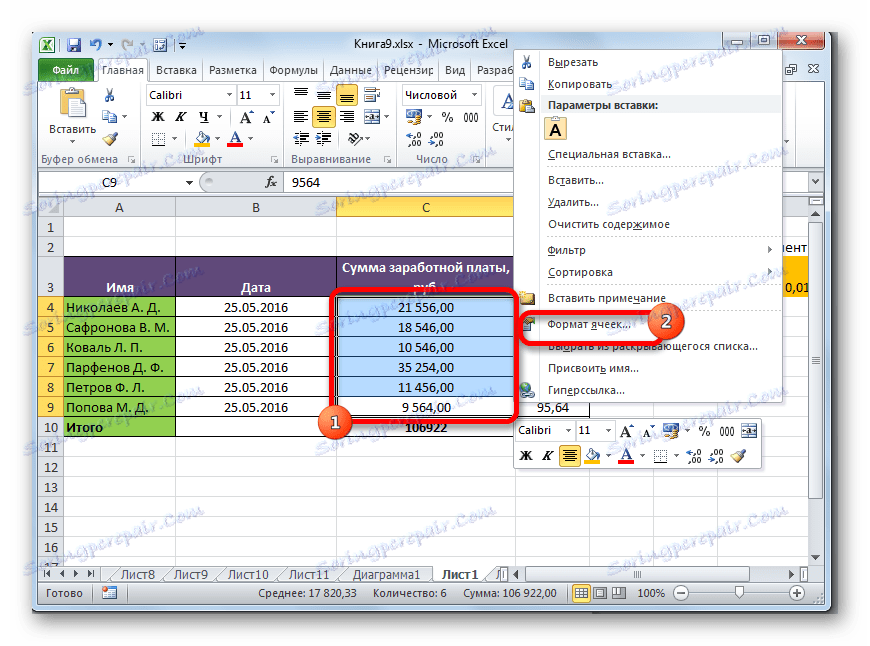
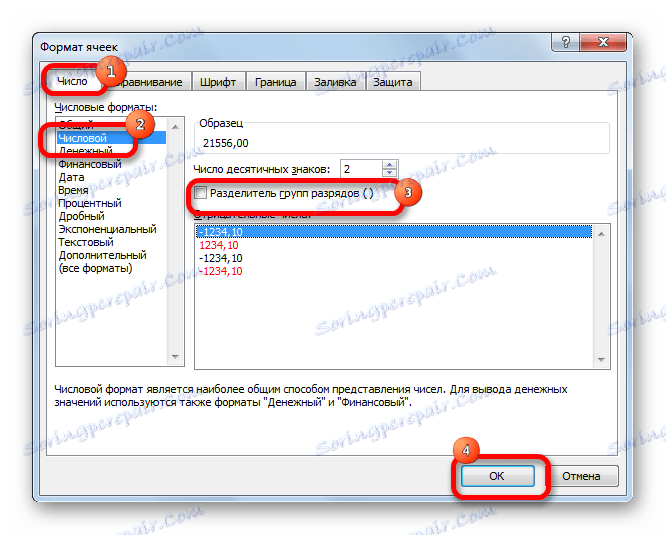
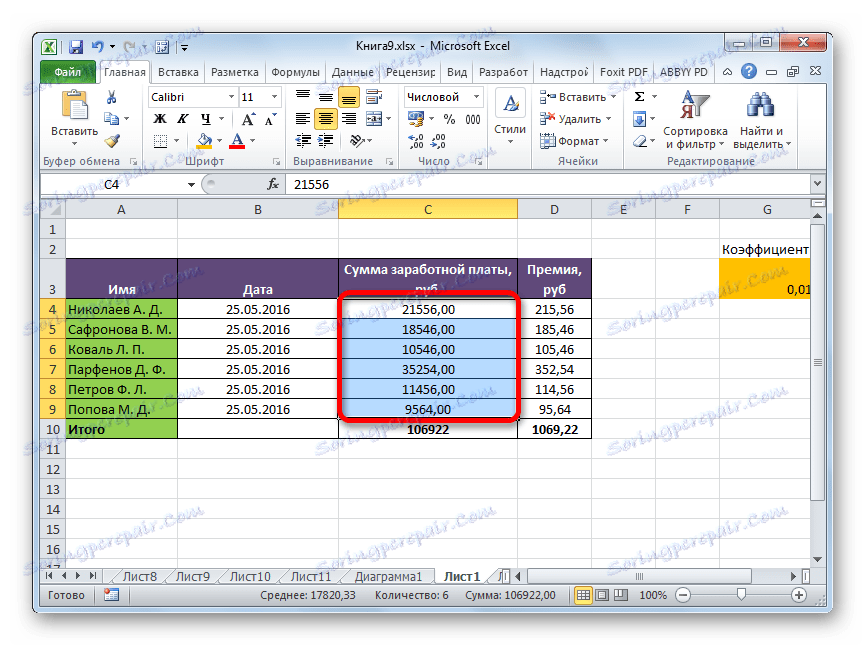
Lekcja: Formatowanie tabel w programie Excel
Metoda 4: Usuń spacje z funkcją
Narzędzie Znajdź i zamień doskonale nadaje się do usuwania niepotrzebnych spacji między znakami. Ale co, jeśli trzeba je usunąć na początku lub końcu wyrażenia? W tym przypadku na pomoc przychodzi funkcja z grupy tekstowej operatorów SZPRIBELA .
Ta funkcja usuwa wszystkie spacje z tekstu wybranego zakresu, z wyjątkiem pojedynczych spacji między wyrazami. Oznacza to, że jest w stanie rozwiązać problem za pomocą spacji na początku słowa w komórce, na końcu słowa, a także usunąć podwójne spacje.
Składnia tego operatora jest dość prosta i ma tylko jeden argument:
=СЖПРОБЕЛЫ(текст)
Jako argument "Tekst" może działać bezpośrednio jako wyrażenie tekstowe i link do komórki, w której jest zawarty. W naszym przypadku rozważymy ostatnią opcję.
- Wybierz komórkę równoległą do kolumny lub wiersza, w którym chcesz usunąć spacje. Kliknij przycisk "Wstaw funkcję" , znajdujący się po lewej stronie linii formuły.
- Otworzy się okno Wizards. W kategorii "Pełna lista alfabetyczna" lub "Tekst" szukamy pozycji "ZABLOKOWANE" . Wybierz go i kliknij przycisk "OK" .
- Otwiera okno argumentów funkcji. Niestety funkcja ta nie pozwala na użycie całego zakresu, który potrzebujemy jako argumentu. Dlatego ustawiamy kursor w polu argumentu, a następnie wybieramy pierwszą komórkę zakresu, w którym pracujemy. Po wyświetleniu adresu komórki w polu kliknij przycisk "OK" .
- Jak widać zawartość komórki jest wyświetlana w obszarze, w którym znajduje się ta funkcja, ale bez żadnych dodatkowych spacji. Wykonaliśmy usuwanie przestrzeni tylko dla jednego elementu z zakresu. Aby usunąć je w innych komórkach, musisz wykonać podobne akcje z innymi komórkami. Oczywiście można przeprowadzić osobną operację z każdą komórką, ale może to zająć bardzo dużo czasu, szczególnie jeśli zakres jest duży. Istnieje sposób na znaczne przyspieszenie procesu. Ustaw kursor w prawym dolnym rogu komórki, która już zawiera formułę. Kursor zamienia się w mały krzyż. Nazywa się to znacznikiem wypełnienia. Przytrzymaj lewy przycisk myszy i przeciągnij znacznik wypełnienia równolegle do zakresu, w którym chcesz usunąć spacje.
- Jak widać, po tych akcjach powstaje nowy wypełniony zakres, w którym znajduje się cała zawartość obszaru źródłowego, ale bez niepotrzebnych spacji. Teraz mamy do czynienia z zadaniem zastąpienia skonwertowanych danych wartościami z pierwotnego zakresu. Jeśli wykonamy prostą kopię, wówczas formuła zostanie skopiowana, co oznacza, że wstawienie nie będzie działać poprawnie. Dlatego wystarczy skopiować wartości.
Wybierz zakres z przekonwertowanymi wartościami. Kliknij przycisk "Kopiuj" znajdujący się na wstążce na karcie "Strona główna" w grupie narzędzi "Schowek" . Alternatywnie możesz wpisać Ctrl + C po wyborze.
- Wybieramy początkowy zakres danych. Kliknij zaznaczenie prawym przyciskiem myszy. Z menu kontekstowego w bloku "Parametry wstawiania" wybierz element "Wartości" . Jest on przedstawiony w formie kwadratowego piktogramu z numerami w środku.
- Jak widać, po powyższych czynnościach wartości z dodatkowymi odstępami zostały zastąpione identycznymi danymi bez nich. Oznacza to, że zadanie zostało zakończone. Teraz możesz usunąć obszar tranzytowy, który był używany do transformacji. Wybieramy zakres komórek, w których zawarty jest wzór SZPRIBELA . Kliknij na nim prawym przyciskiem myszy. W aktywowanym menu wybierz "Wyczyść zawartość" .
- Następnie dodatkowe dane zostaną usunięte z arkusza. Jeśli w tabeli znajdują się inne zakresy, które zawierają dodatkowe spacje, musisz zrobić to samo z tym samym algorytmem, jak opisano powyżej.
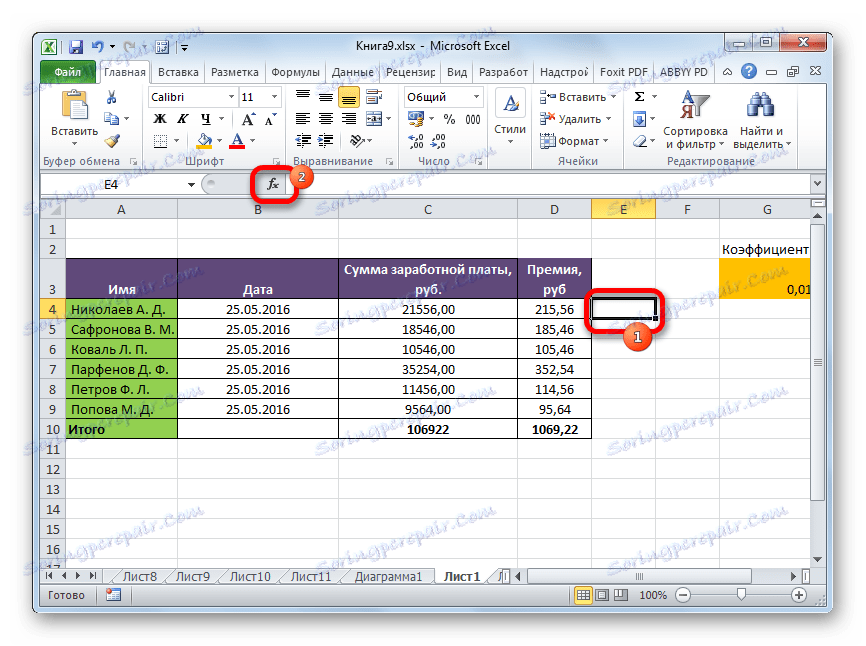
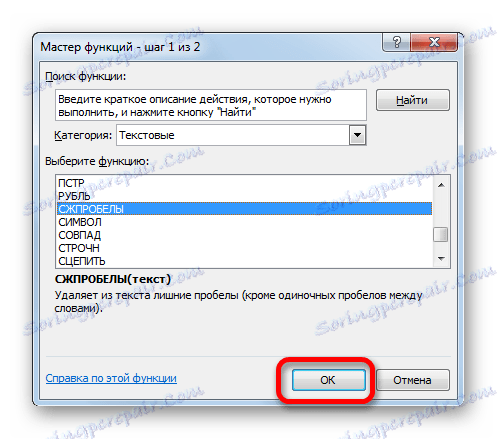
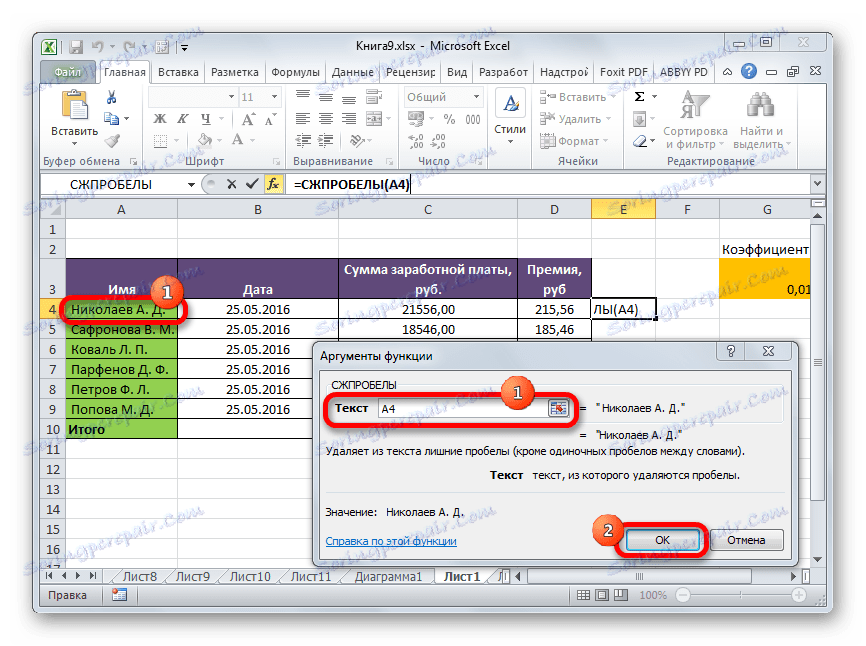
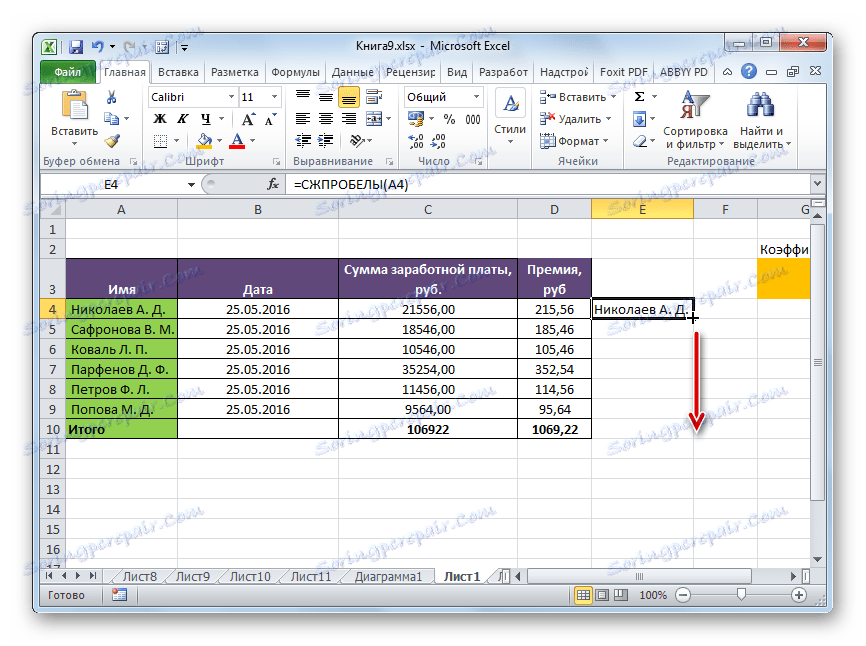
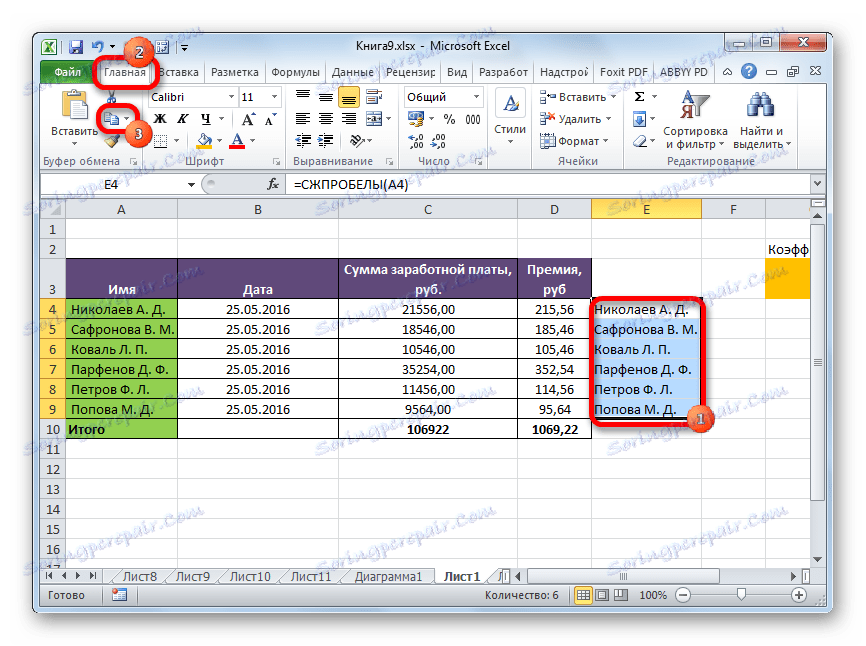
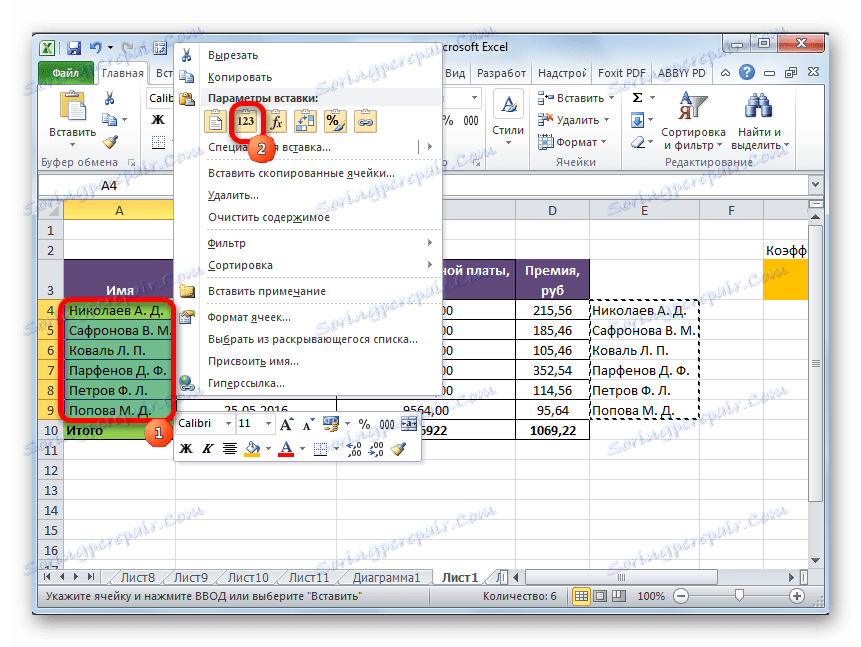

Lekcja: Kreator funkcji w programie Excel
Lekcja: Jak przeprowadzić autouzupełnianie w programie Excel
Jak widać, istnieje wiele sposobów szybkiego usuwania niepotrzebnych spacji w programie Excel. Ale wszystkie te opcje są realizowane za pomocą tylko dwóch narzędzi - okna "Znajdź i zamień" oraz BLOKU operatora. W oddzielnym przypadku możesz także użyć formatowania. Nie ma uniwersalnej metody, która byłaby najbardziej wygodna w użyciu we wszystkich sytuacjach. W jednym przypadku optymalne będzie użycie jednej opcji, w drugiej drugiej itd. Na przykład, po usunięciu podwójnej przestrzeni między wyrazami, narzędzie "Znajdź i zamień" będzie najszybsze, ale funkcja SPACJA może poprawnie usunąć spacje na początku i na końcu komórki. Dlatego użytkownik musi podjąć decyzję o zastosowaniu określonej metody, biorąc pod uwagę sytuację.