Zainstaluj ponownie system Windows na laptopie
Jedną z nieprzyjemnych cech systemu Windows jest to, że po długim użytkowaniu system zaczyna doświadczać różnych awarii i opóźnień w przetwarzaniu i generowaniu informacji, zwykle nazywanych "hamulcami". W przypadkach, gdy czyszczenie ze śmieci już nie pomaga, wykorzystanie punktów odzyskiwania i innych sztuczek oprogramowania, nadszedł czas, aby ponownie zainstalować system operacyjny. O tym, jak to zrobić na laptopie, dziś rozmawiamy.
Treść
Ponowna instalacja systemu Windows na laptopie
Kiedy mówimy o ponownej instalacji "Windows" na laptopie, mamy na myśli nie najprostszy proces, który występuje na komputerach stacjonarnych. Każdy model jest unikalnym urządzeniem z własnym zestawem komponentów. Stąd też złożoność: po zainstalowaniu systemu, będziesz musiał znaleźć i zainstalować sterowniki przeznaczone dla konkretnego laptopa.
W uczciwy sposób należy zauważyć, że laptopy mają jeden duży plus. Jeśli system fabryczny nie został zastąpiony przez "własny, wygodniejszy", wówczas mamy możliwość użycia "rodzimych" programów do odzyskiwania. Pozwalają one przywrócić system operacyjny do stanu, w którym znajdował się w momencie zakupu. To oszczędza wszystkie sterowniki, co oszczędza nam konieczności ich wyszukiwania. Ponadto w tym przypadku nośnik instalacyjny nie będzie wymagany, ponieważ dysk ma już specjalną partycję zawierającą pliki do odzyskania.
Następnie przyjrzymy się dwóm sposobom reinstalacji systemu Windows.
Metoda 1: Bez dysku i dysków flash
Jak wspomniano powyżej, laptopy mają specjalną partycję dyskową, na której zapisywane jest narzędzie i pliki w celu przywrócenia systemu do stanu fabrycznego. W niektórych modelach tę aplikację można wywołać bezpośrednio z poziomu systemu Windows. Etykietę zawierającą słowo "Recovery" w nazwie można wyszukać w menu Start , w folderze z nazwą odpowiadającą nazwie producenta. Jeśli program nie zostanie znaleziony lub system nie może zostać uruchomiony, należy ponownie uruchomić komputer i przejść do trybu odzyskiwania. Jak to zrobić na różnych modelach laptopów, opiszemy poniżej. Pamiętaj, że te instrukcje nie będą działać we wszystkich przypadkach, ponieważ producenci mogą zmienić niektóre ustawienia lub sposoby dostępu do sekcji, której potrzebujemy.
ASUS
Aby uruchomić system odzyskiwania w Asusie, użyj klawisza F9 , czasami w kombinacji z Fn . To musi być kliknięty po logo pojawia się przy starcie. Jeśli nic nie działa, musisz wyłączyć Booster Boot w BIOS-ie.
Więcej szczegółów: Jak wejść do BIOSu na laptopie ASUS
Pożądana opcja znajduje się na zakładce "Rozruch" .
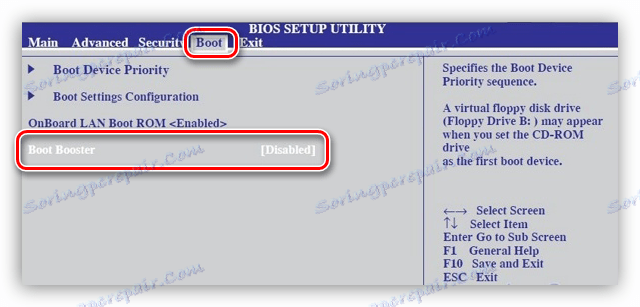
Ponadto istnieją dwa możliwe scenariusze. Jeśli ustawiona jest "siódemka", po naciśnięciu F9 pojawi się okno z ostrzeżeniem, w którym należy kliknąć OK . Przywracanie rozpocznie się automatycznie.
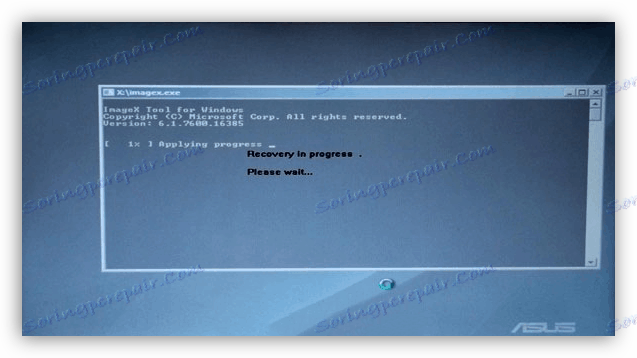
W przypadku użycia "ośmiu" lub "dziesięciu" zobaczymy specjalne menu, w którym należy przejść do sekcji diagnostycznej.
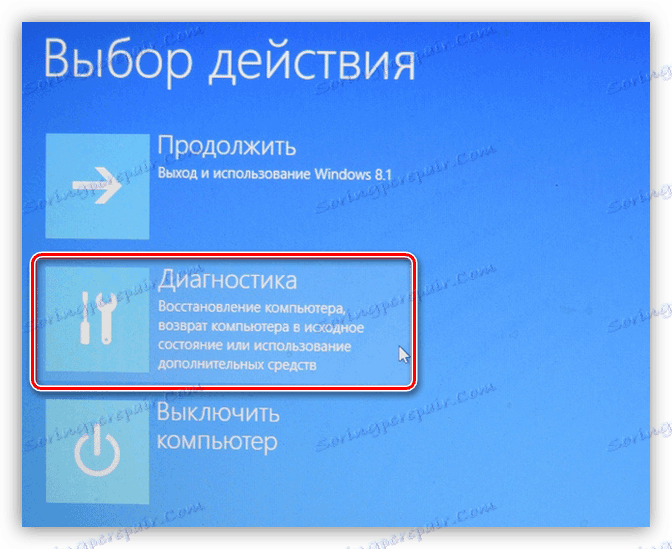
Następnie wybierz pozycję "Przywróć pierwotny stan".

Następnym krokiem jest wybranie dysku z zainstalowanym systemem. Ta czynność umożliwi jej wyczyszczenie danych użytkownika.
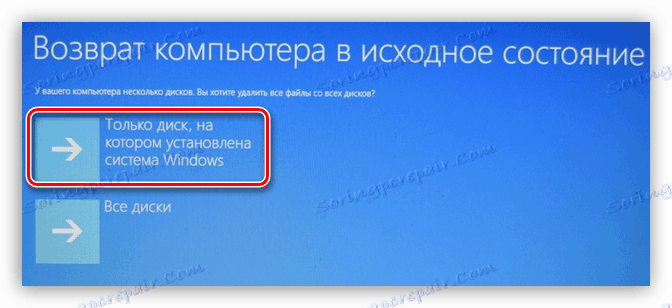
Ostatnim krokiem jest kliknięcie przycisku o nazwie "Po prostu usuń moje pliki". Rozpocznie się proces odzyskiwania.

Acer
W laptopach tego producenta wszystko jest takie samo jak w Asusie, z tą tylko różnicą, że aby uzyskać dostęp do odzyskiwania, należy nacisnąć kombinację klawiszy ALT + F10 podczas ładowania.
Lenovo
W przypadku Lenovo potrzebujemy narzędzia o nazwie One Key Recovery i można je uruchomić bezpośrednio z systemu Windows.

Jeśli system nie może się uruchomić, to po wyłączeniu laptopa należy znaleźć specjalny przycisk na obudowie (zwykle nad klawiaturą).

Naciśnięcie go uruchomi "Menu przycisku Novo" , w którym znajduje się narzędzie.

Po rozpoczęciu pierwszego etapu, musisz wybrać odzyskiwanie z automatycznie utworzonej kopii i kliknąć "Dalej" .
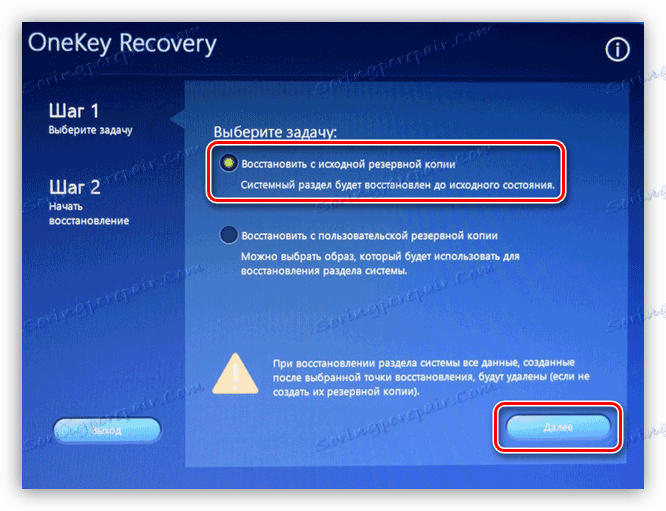
Rozpoczęcie procesu wycofywania odbywa się za pomocą przycisku "Start" w następnym oknie "Kreator" .
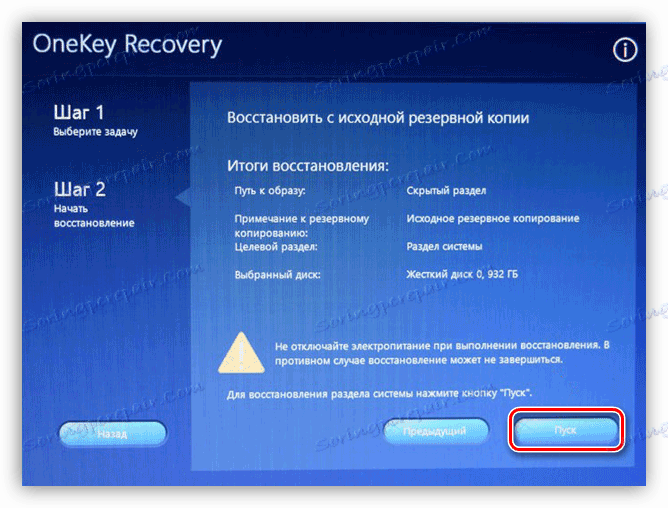
Powyższe przykłady pomogą ci zrozumieć, jak postępować, jeśli chcesz przywrócić system Windows. Tutaj najważniejszą rzeczą jest znać klawisz skrótu, który uruchomi ten tryb. W przeciwnym razie wszystko dzieje się zgodnie z tym samym scenariuszem. W Win 7 wystarczy wybrać system i rozpocząć proces, a na nowszych systemach znaleźć narzędzie w sekcji Diagnostyka .
Wyjątek stanowią niektóre modele firmy Toshiba, w których należy użyć klawisza F8 w celu wyświetlenia menu zaawansowanych opcji rozruchu i przejść do sekcji "Rozwiązywanie problemów z komputerem" .

Narzędzie do odzyskiwania znajduje się na dole listy dostępnych opcji.
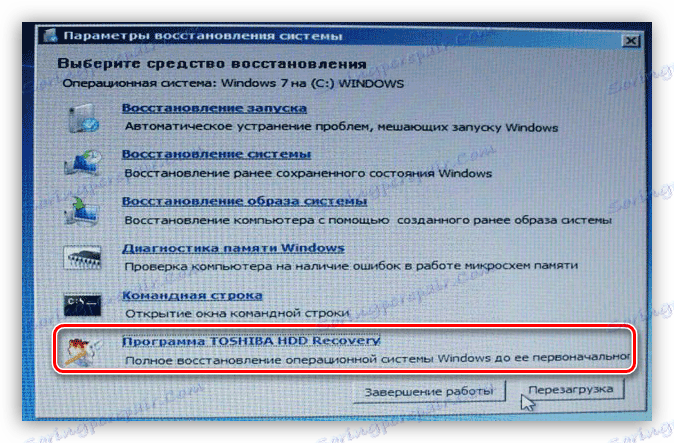
Jeśli nie możesz znaleźć programu od producenta, najprawdopodobniej partycja została usunięta, gdy nowy system operacyjny został "zwinięty". Nadal jest nadzieja, że okaże się "przywrócić" system operacyjny do ustawień fabrycznych za pomocą samego systemu Windows. W przeciwnym razie pomoże tylko ponowna instalacja z dysku lub napędu flash.
Przeczytaj więcej: Przywracanie ustawień fabrycznych Windows 10 , Windows 7
Metoda 2: Media instalacyjne
Ta procedura nie różni się od tej samej w przypadku komputerów stacjonarnych. Jeśli masz dysk instalacyjny lub dysk flash, instalację można rozpocząć bez dodatkowych manipulacji. Jeśli nie ma przewoźnika, konieczne jest jego utworzenie.
Więcej szczegółów:
Jak zrobić bootowalny dysk flash USB Windows 10 , Windows 8 , Windows 7
Tworzenie bootowalnego dysku flash przy użyciu różnych programów
Następnie należy skonfigurować ustawienia systemu BIOS tak, aby dysk flash USB był pierwszym w kolejce rozruchowej.
Więcej szczegółów: Jak ustawić rozruch z dysku flash w BIOS-ie
Ostatnim i najważniejszym etapem jest instalacja samego systemu operacyjnego.
Więcej szczegółów: Jak zainstalować system Windows
Po instalacji otrzymujemy czysty system, który będzie działać przez długi czas bez awarii i błędów. Jednak w celu normalnego funkcjonowania wszystkich komponentów laptopa, musisz także zainstalować wszystkie sterowniki.
Instrukcje dotyczące znajdowania i instalowania sterowników dla dość dużej liczby laptopów są już dostępne na naszej stronie. Aby je poznać, musisz wpisać pole wyszukiwania strona główna zapytanie "Sterowniki do laptopa" bez cytatów.

Jeśli nie ma instrukcji dla konkretnego modelu, przeczytaj artykuły przeznaczone dla innych laptopów tego producenta. Skrypt wyszukiwania i instalacji będzie taki sam.
Wniosek
W tym artykule omówiliśmy dwie opcje ponownej instalacji systemu Windows na komputerach przenośnych. Znakomita i najskuteczniejsza pod względem oszczędności czasu i wysiłku jest odnowienie "rodzimych" narzędzi. Dlatego nie zaleca się "wyburzenia" fabryki "Windows", ponieważ po tym ukryta sekcja z narzędziami zostanie utracona. Jeśli mimo to system został wymieniony, jedynym wyjściem jest ponowna instalacja z instalacyjnego dysku flash.