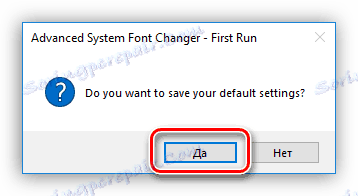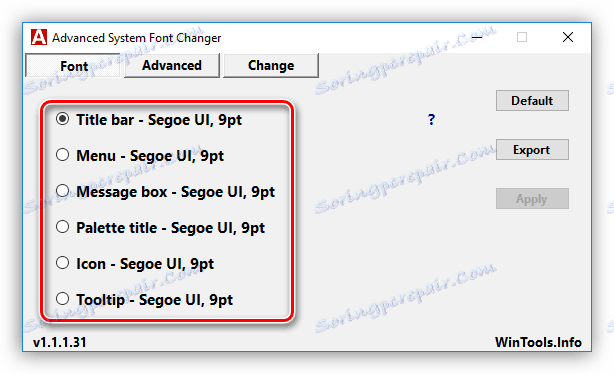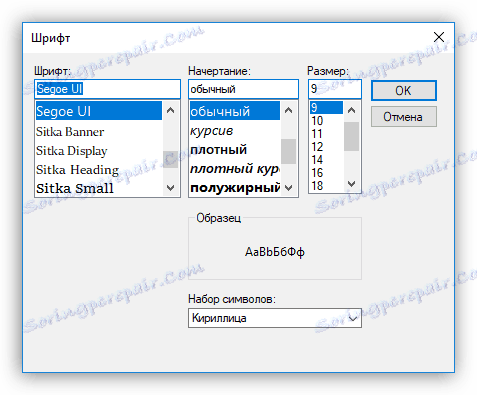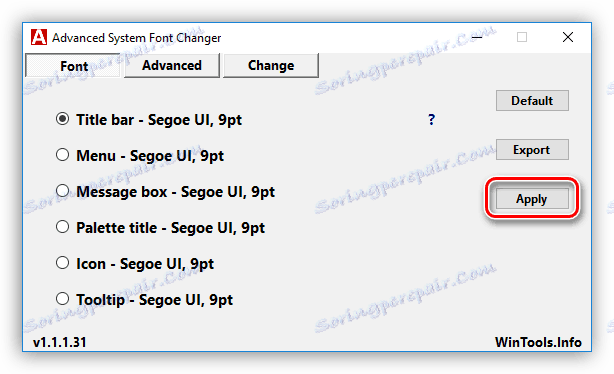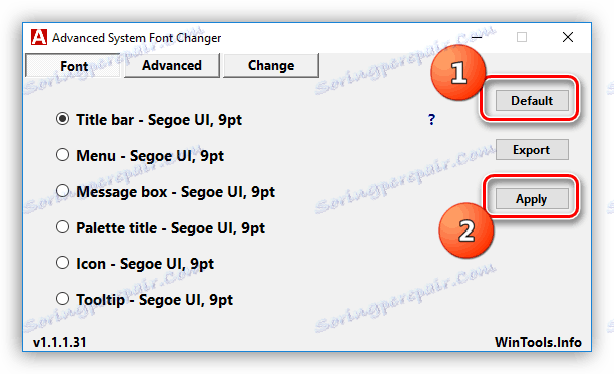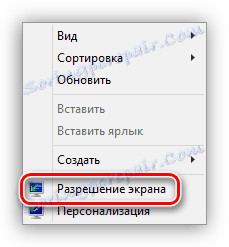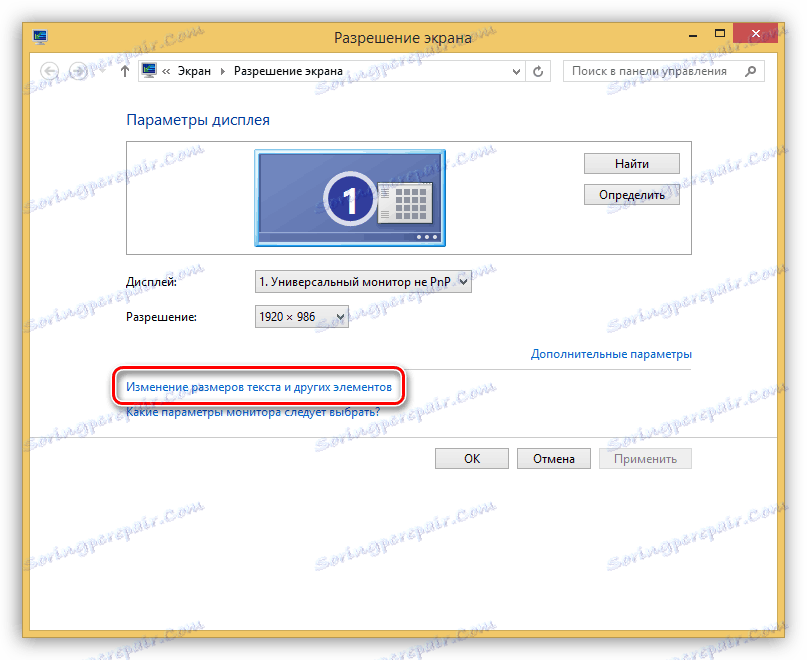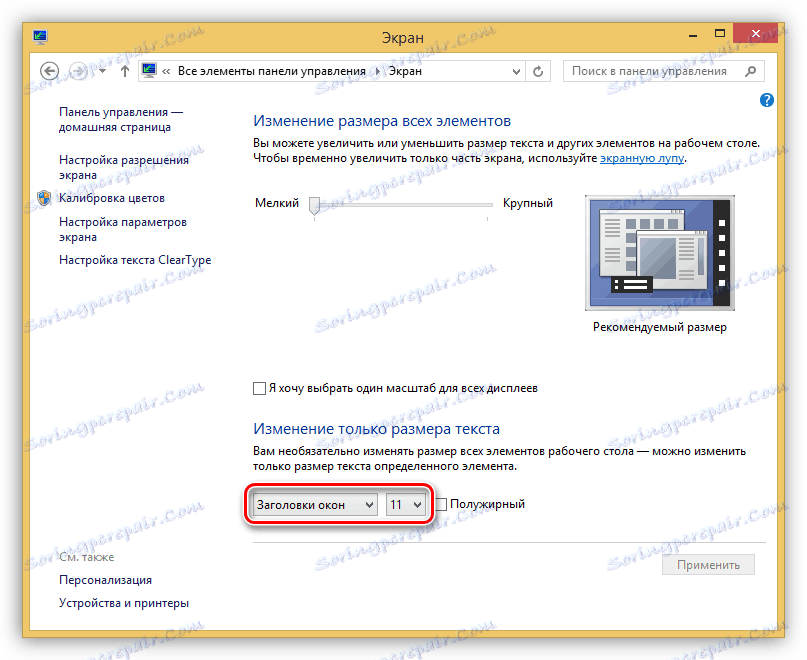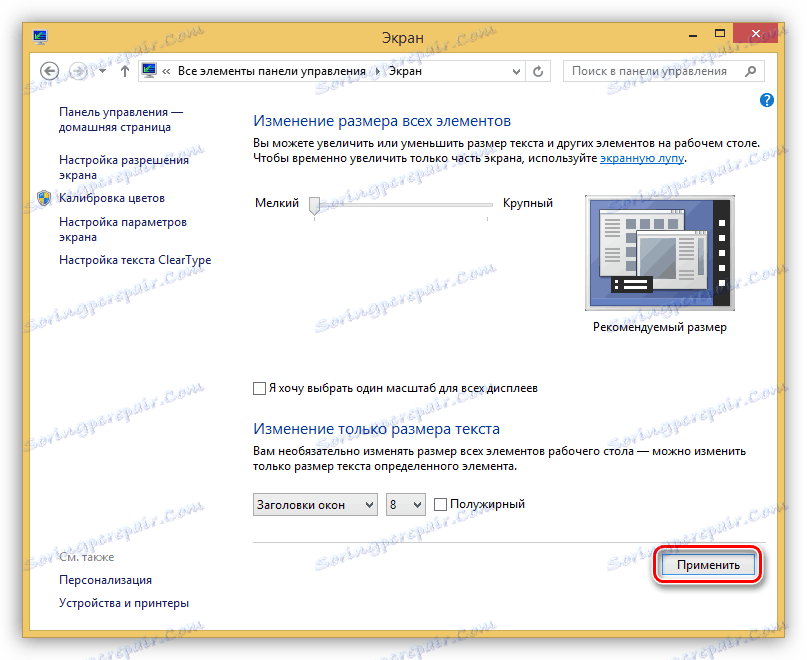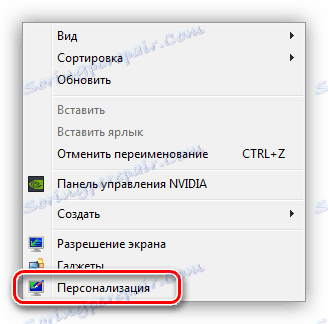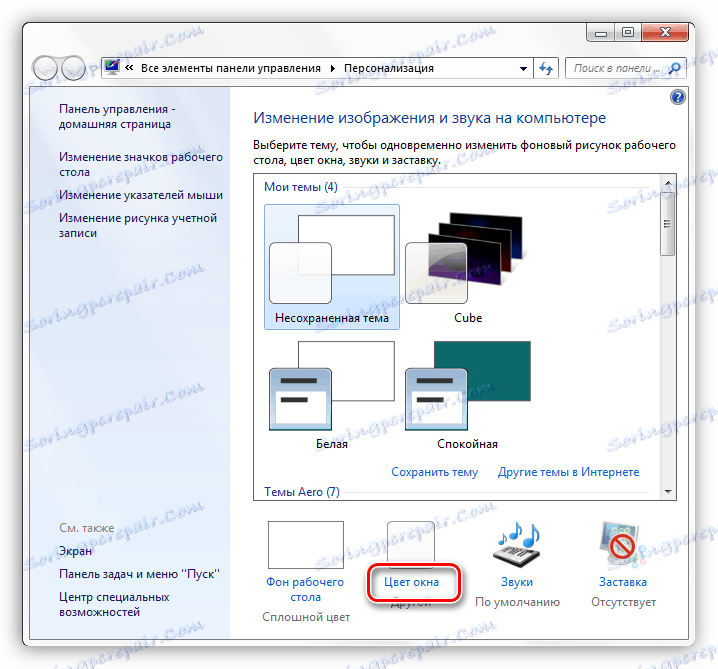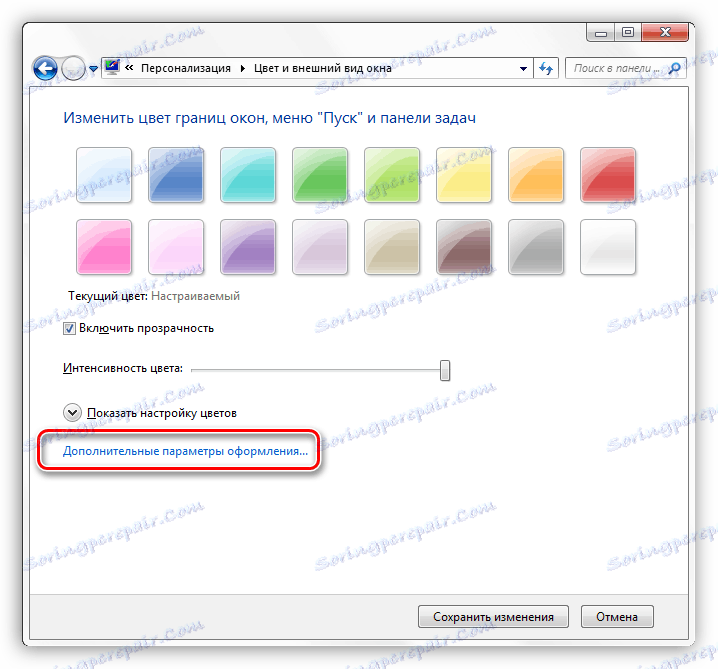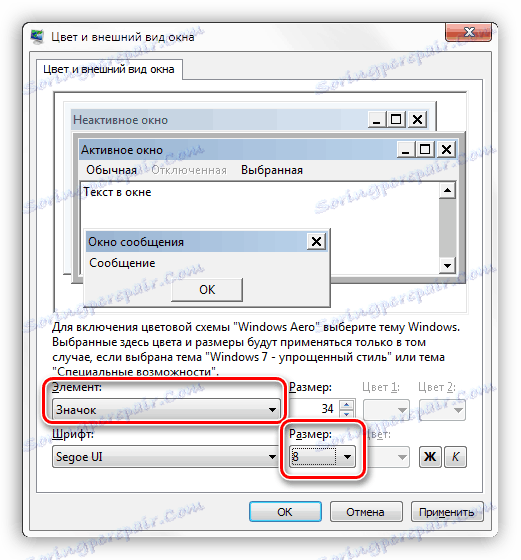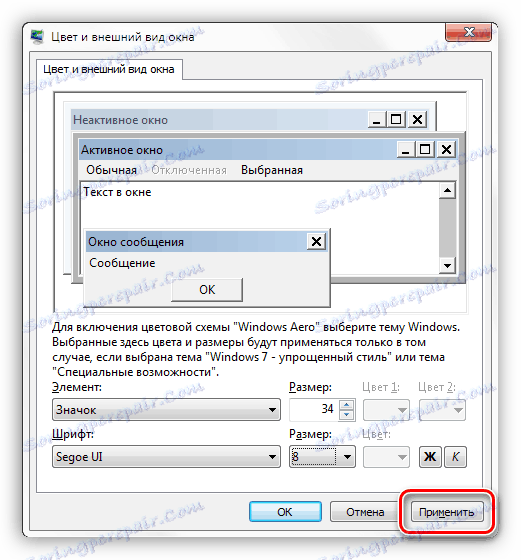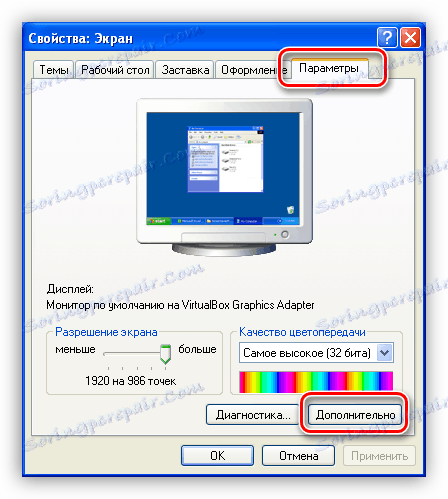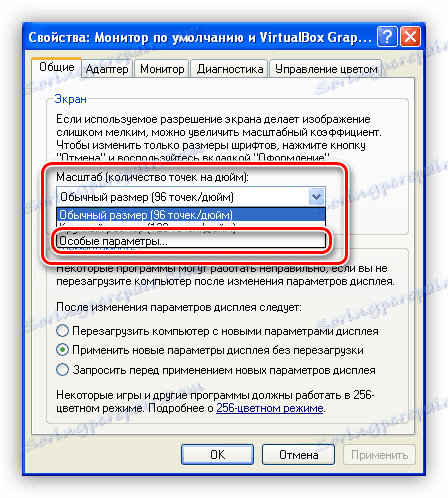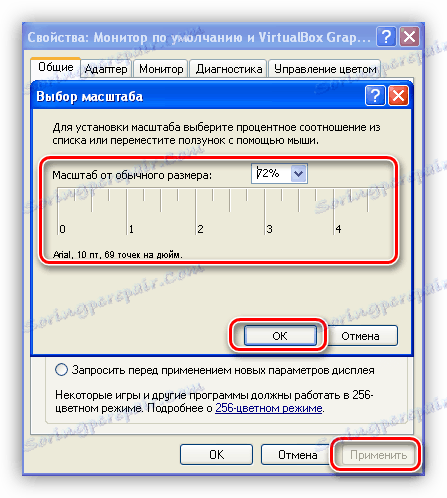Zmniejszenie rozmiaru czcionek systemowych w systemie Windows
Wielu użytkowników nie jest zadowolonych z rozmiaru czcionki na pulpicie, w oknach "Explorer" i innych elementach systemu operacyjnego. Zbyt małe litery mogą być trudne do odczytania, a zbyt duże litery mogą zajmować dużo miejsca w przypisanych do nich blokach, co prowadzi do przeniesienia lub zniknięcia niektórych znaków widoczności. W tym artykule porozmawiamy o tym, jak zmniejszyć rozmiar czcionek w systemie Windows.
Treść
Zmniejsz czcionkę
Funkcje ustawiania rozmiaru czcionek systemu Windows i ich lokalizacji zmieniły się z pokolenia na pokolenie. To prawda, że nie we wszystkich systemach jest to możliwe. Oprócz wbudowanych narzędzi, zostały stworzone specjalnie dla tego programu, co znacznie upraszcza pracę, a czasem zastępuje zniesioną funkcjonalność. Następnie analizujemy opcje w różnych wersjach systemu operacyjnego.
Metoda 1: specjalne oprogramowanie
Pomimo tego, że system daje nam pewne możliwości dostosowania rozmiaru czcionki, twórcy oprogramowania nie śpią i nie "wypuszczają" wygodniejszych i łatwiejszych w użyciu narzędzi. Stają się one szczególnie istotne w kontekście najnowszych aktualizacji "dziesiątek", w których potrzebna funkcjonalność została znacznie ograniczona.
Rozważmy proces na przykładzie małego programu o nazwie Advanced System Font Changer. Nie wymaga instalacji i ma tylko niezbędne funkcje.
Pobierz Advanced System Font Changer
- Po pierwszym uruchomieniu program zaoferuje zapisanie domyślnych ustawień w pliku rejestru. Wyrażamy zgodę, klikając "Tak" .
![Pierwsze uruchomienie programu Advanced System Font Changer w systemie Windows 10]()
- Po uruchomieniu programu zobaczysz kilka przycisków radiowych (przełączników) po lewej stronie interfejsu. Określają one rozmiar czcionki, który zostanie spersonalizowany. Oto odszyfrowanie nazw przycisków:
- "Pasek tytułu" - tytuł okna "Eksplorator" lub program korzystający z interfejsu systemu.
- "Menu" - górne menu - "Plik" , "Widok" , "Edycja" i podobne.
- "Message Box" - rozmiar czcionki w oknach dialogowych.
- "Tytuł palety" - nazwy różnych bloków, jeśli są obecne w oknie.
- "Ikona" - nazwy plików i skrótów na pulpicie.
- "Etykietka" - pop-up po najechaniu na elementy etykiety narzędzi.
![Wybór elementów systemu do ustawiania czcionek w programie Advanced System Font Changer]()
- Po wybraniu niestandardowego elementu otworzy się dodatkowe okno ustawień, w którym można wybrać rozmiar od 6 do 36 pikseli. Po ustawieniu kliknij OK .
![Ustawianie rozmiaru i innych parametrów czcionki systemowej w programie Advanced System Font Changer]()
- Teraz kliknij "Zastosuj" , po czym program ostrzeże o zamknięciu wszystkich okien i zostanie wylogowany. Zmiany będą widoczne dopiero po zalogowaniu.
![Stosowanie ustawień czcionek systemowych w programie Advanced System Font Changer]()
- Aby przywrócić domyślne ustawienia, po prostu kliknij przycisk "Domyślne" , a następnie "Zastosuj" .
![Resetowanie czcionek systemowych w programie Advanced System Font Changer]()
Wybierz bezpieczne miejsce i kliknij " Zapisz" . Jest to konieczne, aby przywrócić ustawienia do stanu początkowego po nieudanych eksperymentach.
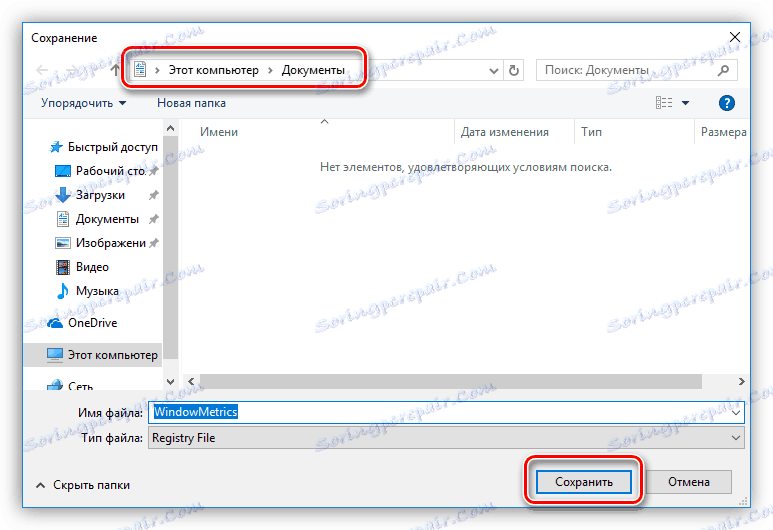
Metoda 2: Narzędzia systemowe
W różnych wersjach systemu Windows ustawienia są znacząco różne. Rozważmy bardziej szczegółowo każdą opcję.
Windows 10
Jak wspomniano powyżej, funkcje "dziesiątki" służące do konfigurowania czcionek systemowych zostały usunięte podczas następnej aktualizacji. Jest tylko jedno wyjście - skorzystaj z programu, o którym mówiliśmy powyżej.
Windows 8
W "ósmym" porozumieniu z tymi ustawieniami jest trochę lepiej. W tym systemie operacyjnym można zmniejszyć rozmiar czcionki niektórych elementów interfejsu.
- Kliknij prawym przyciskiem myszy dowolne miejsce na pulpicie i otwórz sekcję "Rozdzielczość ekranu" .
![Idź do ustawiania opcji ekranu w Windows 8]()
- Zmieniamy rozmiar tekstu i innych elementów, klikając odpowiedni link.
![Przejdź do ustawiania rozmiaru czcionki i innych elementów w systemie Windows 8]()
- Tutaj możesz ustawić rozmiar czcionki w zakresie od 6 do 24 pikseli. Odbywa się to osobno dla każdej pozycji prezentowanej na liście rozwijanej.
![Dostosuj rozmiar czcionki w systemie Windows 8]()
- Po kliknięciu przycisku "Zastosuj" system na chwilę zamknie pulpit i zaktualizuje elementy.
![Stosowanie czcionek i innych ustawień systemowych w systemie Windows 8]()
Windows 7
W "siódemce" z funkcjami zmiany parametrów czcionki wszystko jest w porządku. Istnieje blok ustawień tekstu dla prawie wszystkich elementów.
- Klikamy na PCM na pulpicie i przechodzimy do ustawień "Personalizacja" .
![Przejdź do ustawień rozmiaru czcionki w sekcji Personalizacja systemu Windows 7]()
- W dolnej części znajduje się link "Kolor okna" i przejść przez niego.
![Idź do ustawiania opcji Eksploratora Windows w Windows 7]()
- Otwórz dodatkowe ustawienia ustawień bloku.
![Przejście do konfigurowania dodatkowych opcji projektowania w systemie Windows 7]()
- Ten blok dostosowuje rozmiar dla prawie wszystkich elementów interfejsu systemu. Możesz wybrać żądaną na dość długiej liście rozwijanej.
![Wybór elementów i zmniejszenie rozmiaru czcionki w Windows 7]()
- Po zakończeniu wszystkich manipulacji musisz kliknąć przycisk "Zastosuj" i poczekać na aktualizację.
![Stosowanie ustawień rozmiaru czcionki w systemie Windows 7]()
Windows XP
XP, wraz z "dziesięcioma", nie różni się bogactwem ustawień.
- Otwórz właściwości pulpitu (PCM - "Właściwości" ).
![Przejdź do właściwości pulpitu w systemie Windows XP]()
- Przejdź do zakładki "Opcje" i kliknij przycisk "Zaawansowane" .
![Przejdź do ustawienia zaawansowanych opcji pulpitu w systemie Windows XP]()
- Następnie na liście rozwijanej "Skala" wybierz pozycję "Parametry specjalne" .
![Przejście do systemowej redukcji rozmiaru czcionki w systemie Windows XP]()
- Tutaj, przesuwając linijkę, przytrzymując lewy przycisk myszy, możesz zmniejszyć czcionkę. Minimalny rozmiar to 20% oryginału. Zmiany są zapisywane za pomocą przycisku OK , a następnie "Zastosuj" .
![Dostrajanie skalowania czcionek i innych elementów w systemie Windows XP]()
Wniosek
Jak widać, zmniejszenie rozmiaru czcionek systemowych jest dość łatwe. Aby to zrobić, możesz użyć narzędzi systemowych, a jeśli wymagana funkcjonalność nie jest, to program jest niezwykle prosty w użyciu.