Jak umieścić jedno zdjęcie na drugim na iPhonie
iPhone to wysoce funkcjonalne urządzenie zdolne do wykonywania wielu przydatnych zadań. Wszystko to jest możliwe dzięki aplikacjom firm trzecich dystrybuowanym w App Store. W szczególności rozważamy poniżej, przy pomocy jakich narzędzi można zastosować jedno zdjęcie do drugiego.
Umieszczamy jeden obraz na drugim przy użyciu iPhone'a
Jeśli chcesz zaangażować się w przetwarzanie zdjęć na iPhonie, prawdopodobnie zobaczyłeś przykłady prac, w których jedno zdjęcie jest nałożone na drugie. Aby osiągnąć ten efekt, możesz użyć aplikacji do edycji zdjęć.
Pixlr
Aplikacja Pixlr to wydajny i wysokiej jakości edytor zdjęć z ogromnym zestawem narzędzi do przetwarzania obrazu. W szczególności może służyć do łączenia dwóch zdjęć w jedno.
Pobierz Pixlr ze sklepu App Store
- Pobierz Pixlr na swój iPhone, uruchom go i kliknij przycisk "Zdjęcia" . Na ekranie pojawi się biblioteka iPhone'a, z której będziesz musiał wybrać pierwsze zdjęcie.
- Po otwarciu zdjęcia w edytorze wybierz przycisk w lewym dolnym rogu, aby otworzyć narzędzia.
- Otwórz sekcję "Double Exposure" .
- Na ekranie pojawi się komunikat "Kliknij, aby dodać zdjęcie" , dotknij go, a następnie wybierz drugie zdjęcie.
- Drugi obraz zostanie nałożony na pierwszy. Za pomocą punktów możesz dostosować jego lokalizację i skalę.
- W dolnej części okna znajdują się różne filtry, za pomocą których zmieniają się zarówno kolory zdjęć, jak i ich przezroczystość. Możesz również ręcznie dostosować przezroczystość obrazu - w tym celu na dole znajduje się suwak, który należy przesunąć do pożądanej pozycji, aż do uzyskania odpowiedniego efektu.
- Po zakończeniu edycji zaznacz znacznik wyboru w prawym dolnym rogu, a następnie naciśnij przycisk "Zakończ" .
- Kliknij "Zapisz obraz", aby wyeksportować wynik do pamięci iPhone'a. Aby opublikować w sieciach społecznościowych, wybierz aplikację zainteresowania (jeśli nie ma jej na liście, kliknij element "Zaawansowane" ).
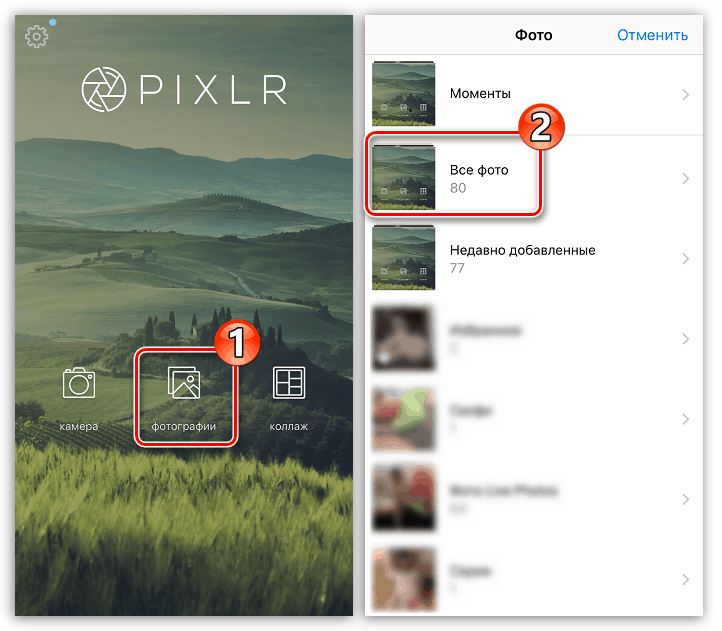
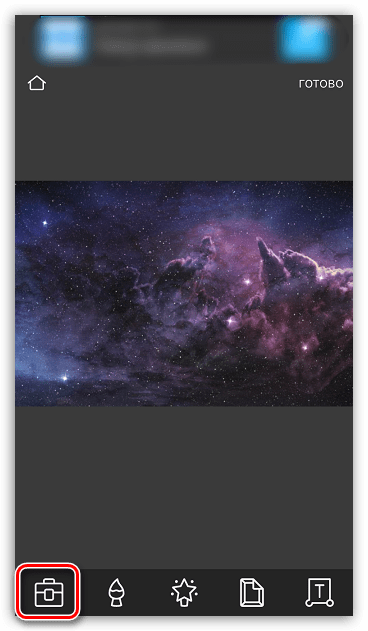
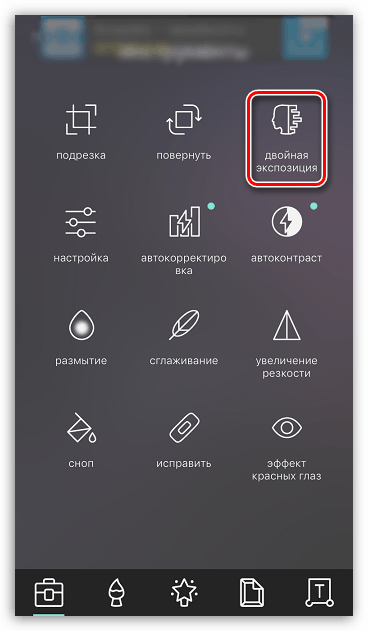
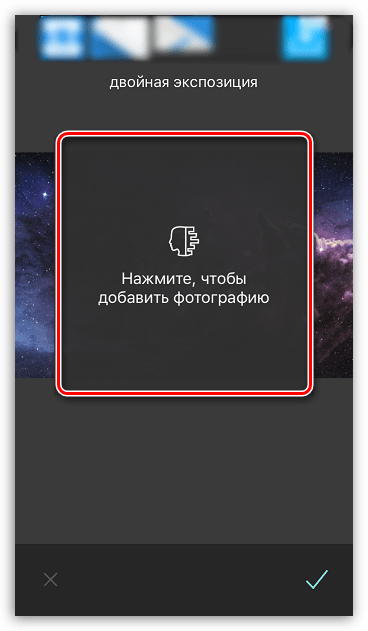
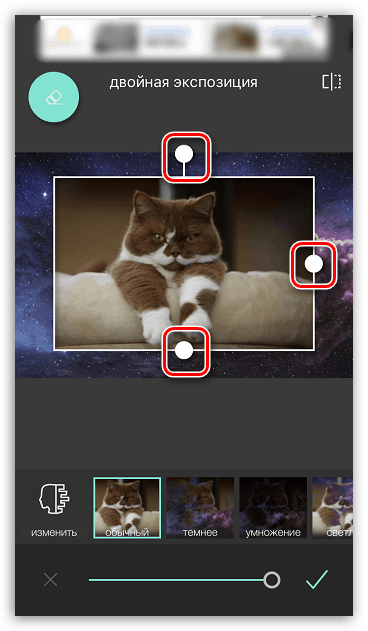
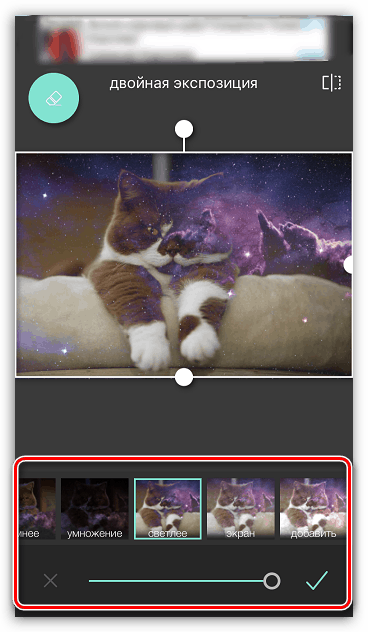
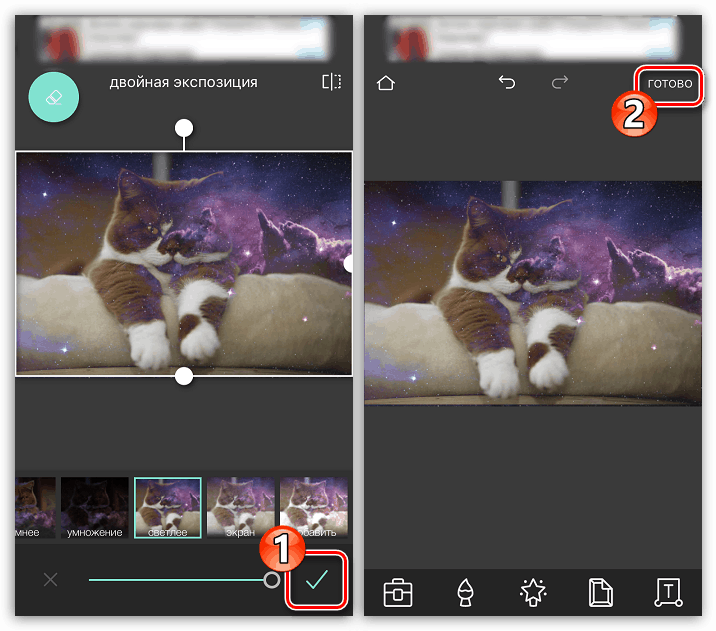
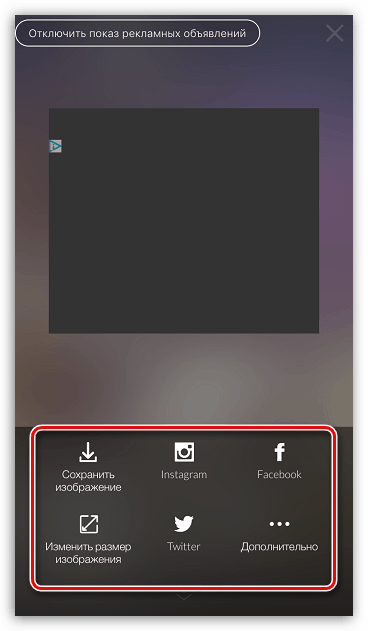
Picsart
Następny program to w pełni funkcjonalny edytor zdjęć z funkcją sieci społecznościowej. Dlatego tutaj musisz przejść mały proces rejestracji. Jednak to narzędzie zapewnia znacznie więcej możliwości wklejania dwóch obrazów niż Pixlr.
Pobierz PicsArt ze sklepu App Store
- Zainstaluj i uruchom PicsArt. Jeśli nie masz konta w tej usłudze, podaj swój adres e-mail i kliknij przycisk "Utwórz konto" lub skorzystaj z integracji z sieciami społecznościowymi. Jeśli profil został utworzony wcześniej, wybierz "Zaloguj się" poniżej.
- Zaraz po otwarciu ekranu profilu możesz rozpocząć tworzenie obrazu. Aby to zrobić, wybierz ikonę ze znakiem plus w dolnym środku. Biblioteka obrazów otworzy się na ekranie, na którym będziesz musiał wybrać pierwsze zdjęcie.
- Zdjęcie zostanie otwarte w edytorze. Następnie wybierz przycisk "Dodaj zdjęcie" .
- Wybierz drugie zdjęcie.
- Gdy drugie zdjęcie zostanie nałożone, dostosuj jego położenie i skalę. Potem zaczyna się najciekawsze: w dolnej części okna znajdują się narzędzia, które pozwalają uzyskać ciekawe efekty podczas sklejania obrazu (filtry, ustawienia przezroczystości, mieszanie itp.). Chcemy usunąć dodatkowe fragmenty z drugiego obrazu, więc wybieramy ikonę z gumką w górnej części okna.
- W nowym oknie, używając gumki, usuń wszystkie niepotrzebne. Aby uzyskać większą precyzję, skaluj obraz za pomocą szczypania, a także dostosuj przezroczystość, rozmiar i ostrość pędzla za pomocą suwaka w dolnej części okna.
- Po osiągnięciu pożądanego efektu wybierz ikonę znacznika wyboru w prawym górnym rogu.
- Po zakończeniu edycji wybierz przycisk "Zastosuj" , a następnie kliknij "Dalej".
- Aby udostępnić gotowe zdjęcie w PicsArt, kliknij opcję "Prześlij" , a następnie zakończ publikację, klikając przycisk "Zakończ" .
- Zdjęcie pojawi się w profilu PicsArt. Aby wyeksportować do pamięci smartfona, otwórz go, a następnie stuknij w prawym górnym rogu ikony trzema kropkami.
- Na ekranie pojawi się dodatkowe menu, w którym należy wybrać pozycję "Pobierz" . Zrobione!
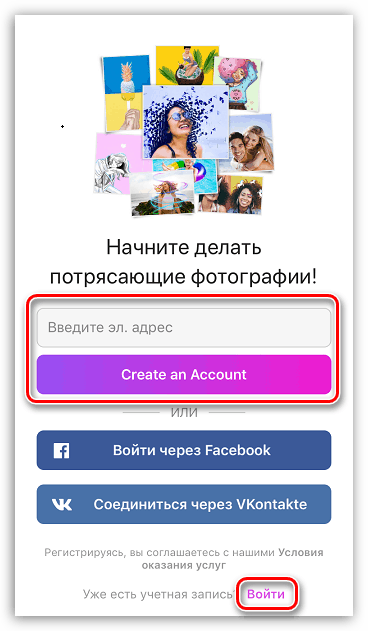
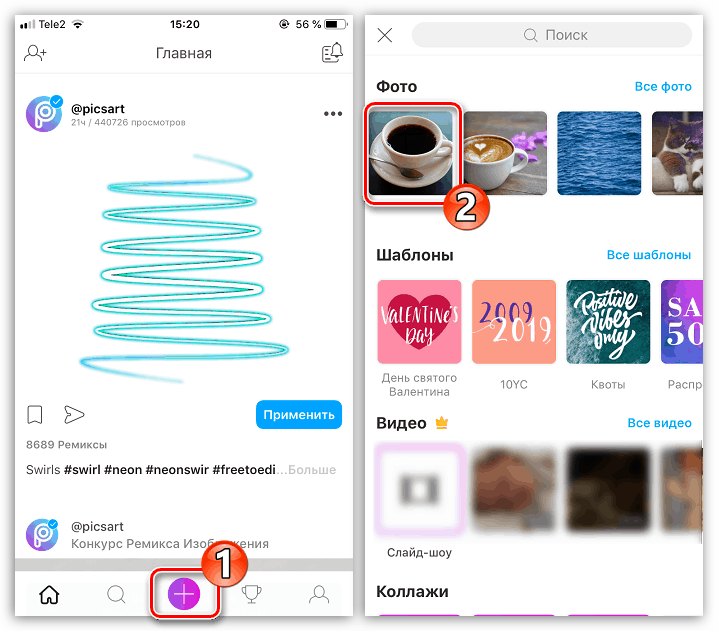
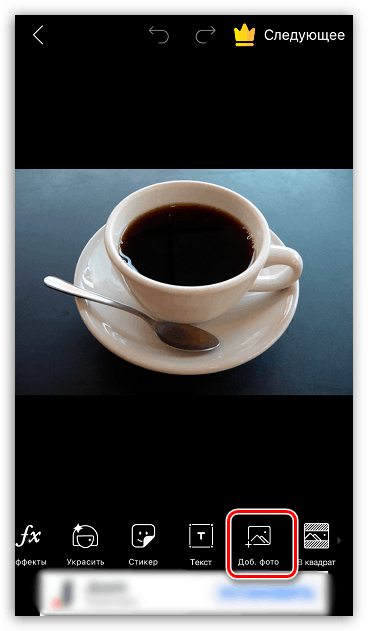
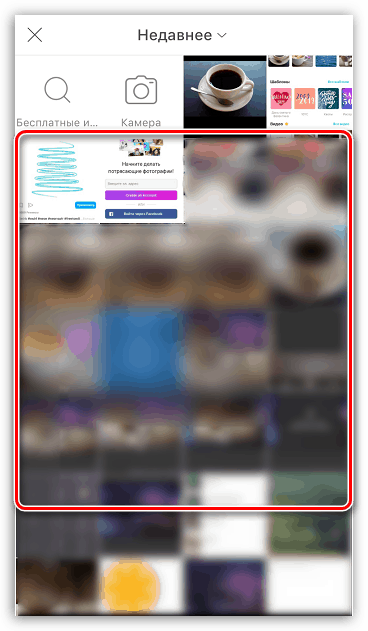
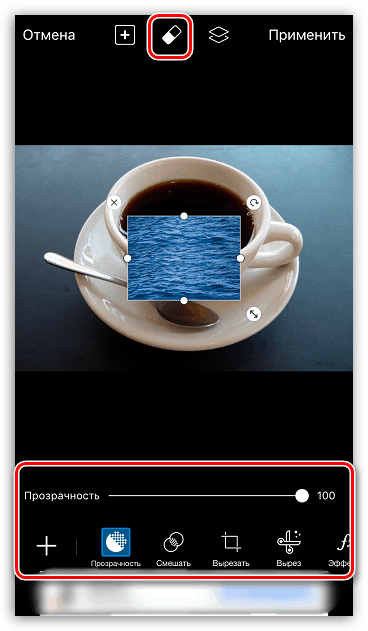
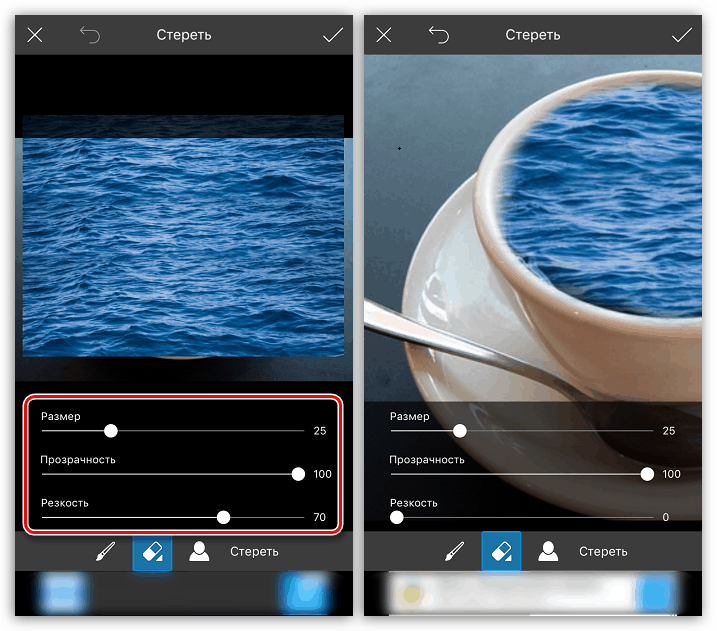
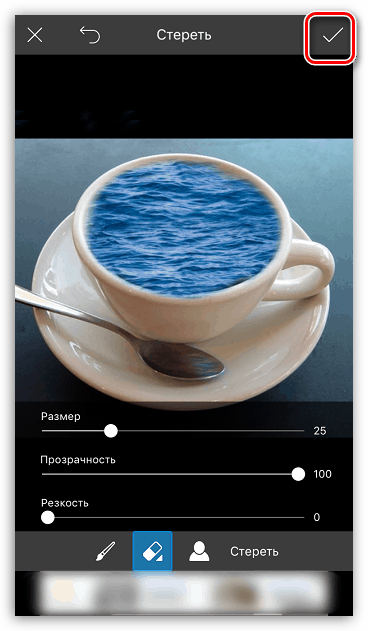
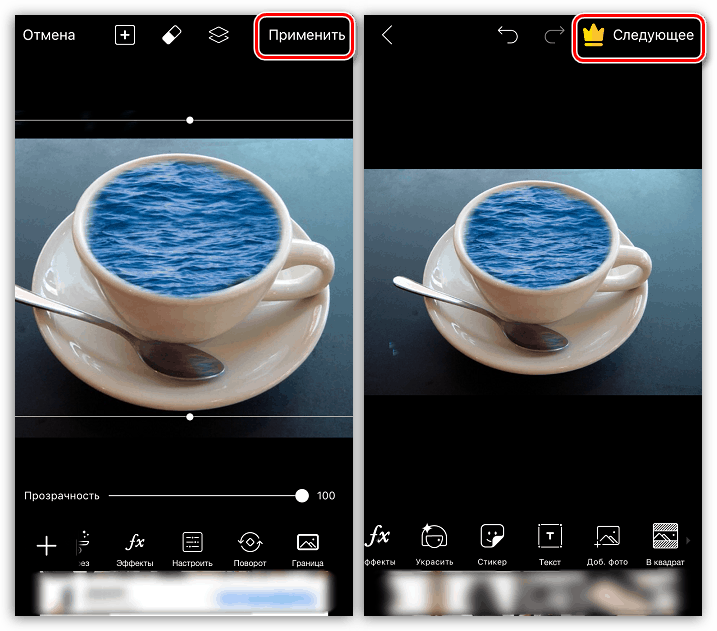
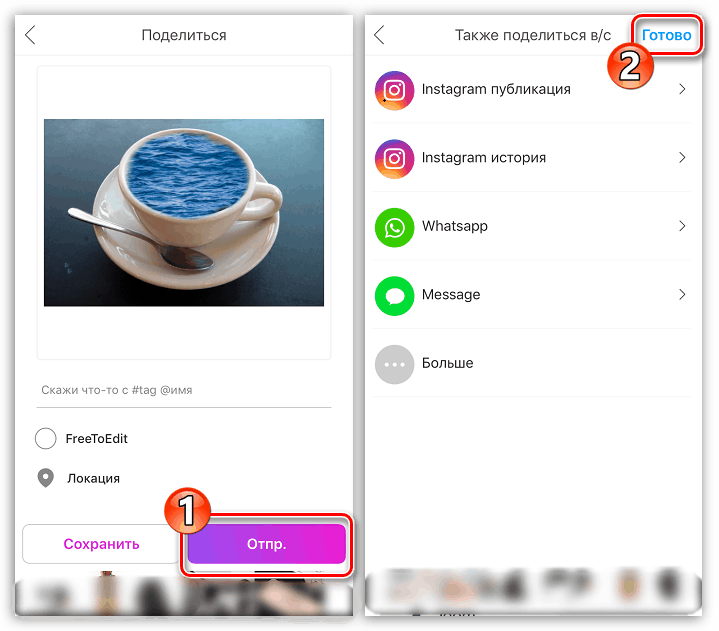
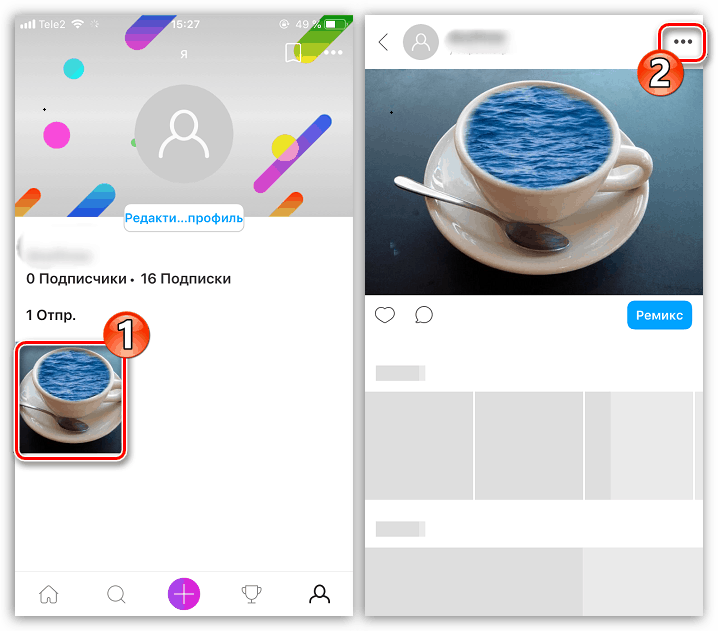
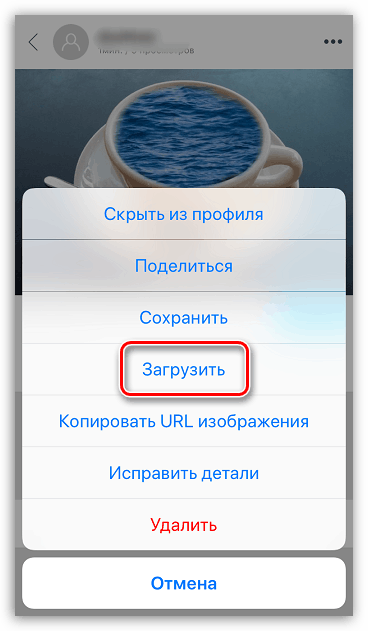
Nie jest to pełna lista aplikacji, które umożliwiają nakładanie jednego zdjęcia na inne - w artykule podano tylko najbardziej udane rozwiązania.