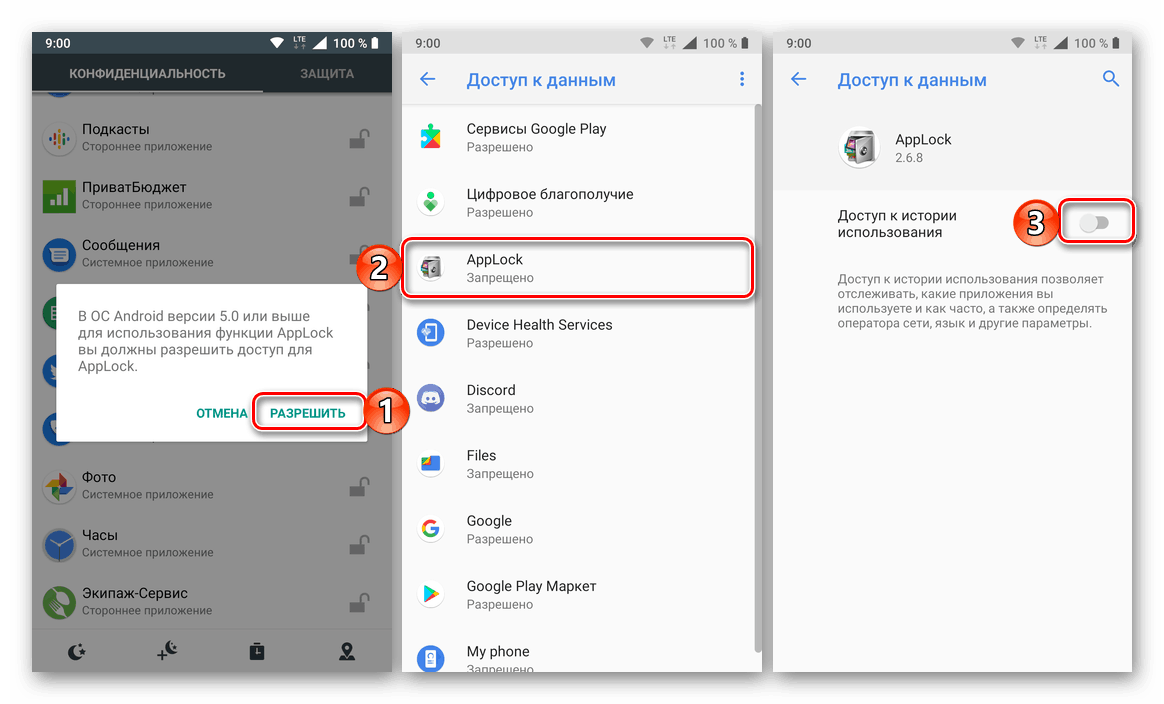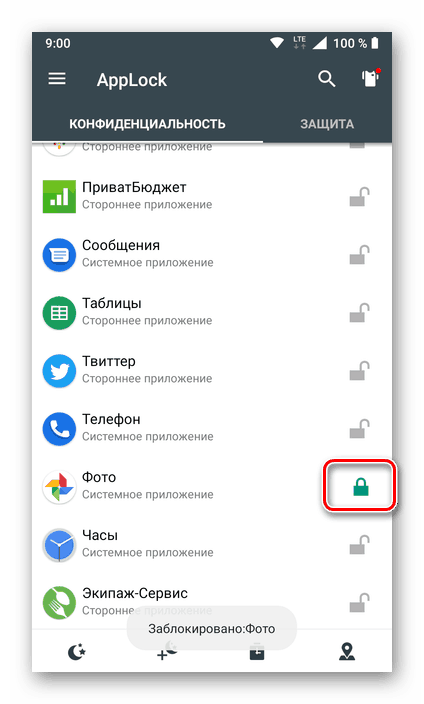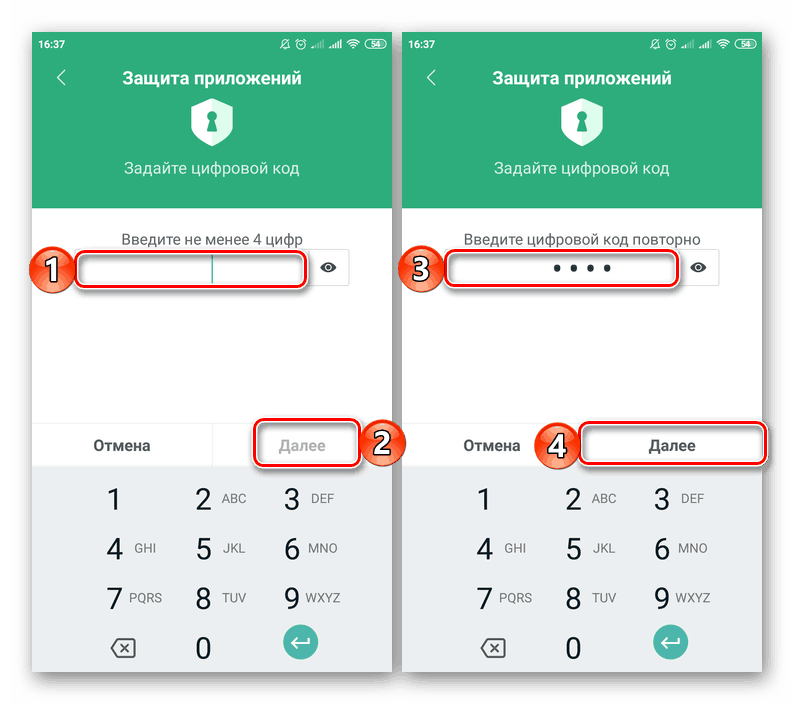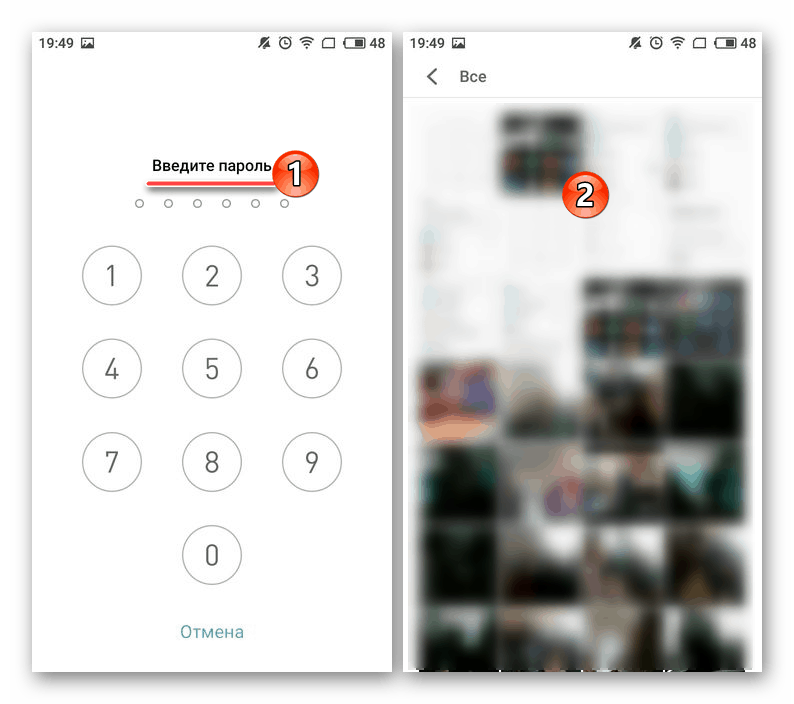Ustawianie hasła do Galerii na Androida
Prawie każdy właściciel smartfona lub tabletu z systemem operacyjnym Android przechowuje na nim sporo osobistych, poufnych danych. Poza bezpośrednimi aplikacjami klienckimi (komunikatory, sieci społecznościowe), szczególnie cenne są zdjęcia i filmy, które są najczęściej przechowywane w Galerii. Niezwykle ważne jest, aby żadna osoba z zewnątrz nie uzyskała dostępu do tak ważnej treści, a najłatwiejszym sposobem jest zapewnienie odpowiedniej ochrony poprzez zablokowanie przeglądarki - ustawienie hasła uruchamiania. Chodzi o to, jak to zrobić, powiemy dzisiaj.
Treść
Ochrona hasłem galerii na Androida
Co najwyżej urządzenia mobilne z Androidem Niezależnie od producenta, Galeria jest preinstalowaną aplikacją. Może się różnić zewnętrznie i funkcjonalnie, ale aby zabezpieczyć go hasłem, nie ma to większego znaczenia. Możemy rozwiązać nasz obecny problem tylko na dwa sposoby - za pomocą zewnętrznych lub standardowych narzędzi programowych, a te drugie nie są dostępne na wszystkich urządzeniach. Przejdziemy do bardziej szczegółowego rozważenia dostępnych opcji.
Metoda 1: Aplikacje innych firm
W Google Play Market Istnieje kilka programów, które zapewniają możliwość ustawienia hasła dla innych aplikacji. Jako wizualny przykład użyjemy najpopularniejszej z nich - darmowej aplikacji AppLock. 
Więcej szczegółów: Aplikacje do blokowania aplikacji na Androida
Reszta przedstawicieli tego segmentu pracuje według podobnej zasady. Możesz zapoznać się z nimi w osobnym artykule na naszej stronie internetowej, do którego link znajduje się powyżej.
Pobierz AppLock z Google Play Market
- Nawigując z urządzenia mobilnego na powyższy link, zainstaluj aplikację, a następnie otwórz ją.
- Natychmiast po pierwszym uruchomieniu aplikacji AppLock zostaniesz poproszony o wprowadzenie i potwierdzenie klucza wzoru, który będzie używany zarówno do ochrony tej konkretnej aplikacji, jak i do wszystkich innych, dla których zdecydujesz się ustawić hasło.
- Następnie musisz podać adres e-mail (prawdopodobnie w celu zwiększenia bezpieczeństwa) i kliknąć przycisk „Zapisz” , aby potwierdzić.
- Po przejściu do głównego okna AppLock przewiń listę elementów prezentowanych w tym oknie do pola Ogólne , a następnie znajdź w nim aplikację Galeria lub tę, której używasz jako takiej (w naszym przykładzie jest to Google Photos). Stuknij po prawej stronie obrazu otwartej blokady.
- Daj pozwolenie AppLock na dostęp do danych, najpierw klikając „Zezwól” w wyskakującym okienku, a następnie znajdując je w sekcji ustawień (otworzy się automatycznie) i umieść przełącznik w aktywnej pozycji naprzeciw pozycji „Dostęp do historii użytkowania” .
![Zezwól na dostęp do historii użytkowania aplikacji AppLock na Androida]()
Od teraz Galeria zostanie zablokowana,![Galeria zablokowana w aplikacji AppLock na Androida]()
a gdy spróbujesz go uruchomić, musisz wprowadzić klucz wzoru.
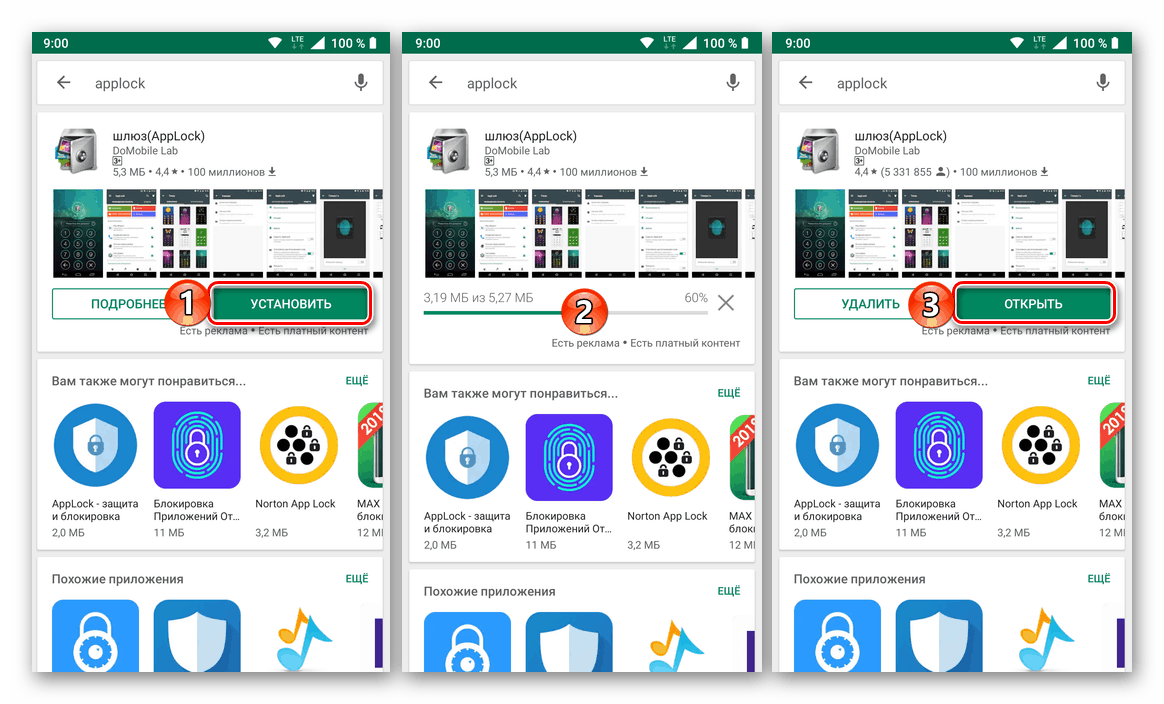
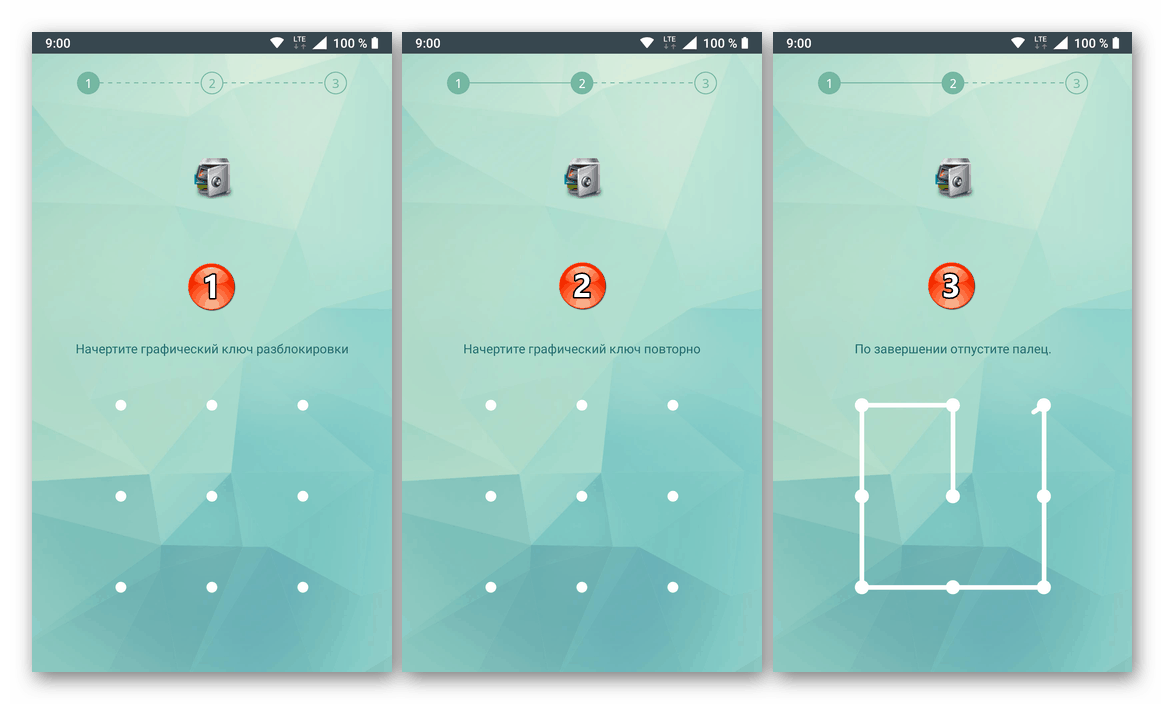
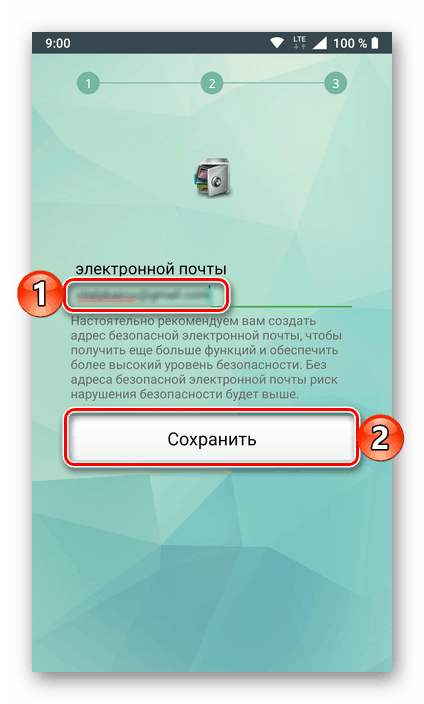
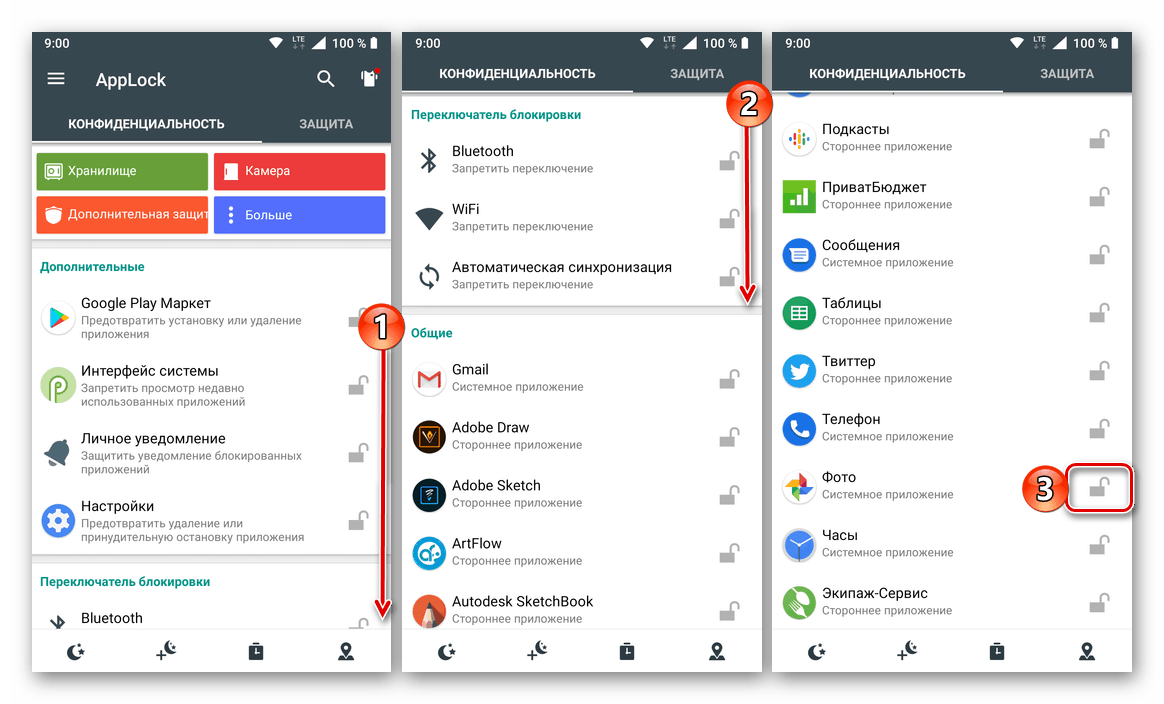
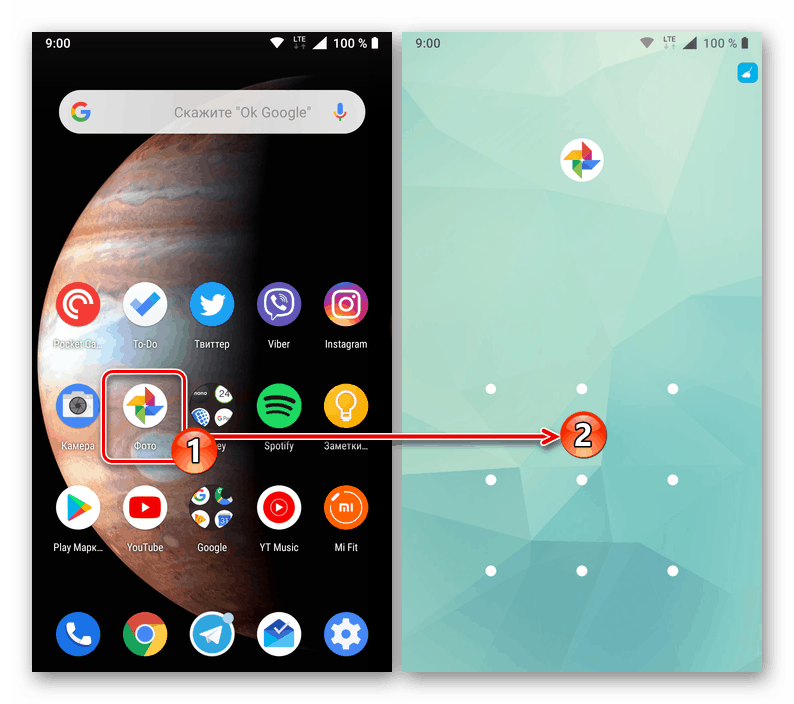
Ochrona programów Android za pomocą hasła, niezależnie od tego, czy jest to standardowa „Galeria” czy cokolwiek innego, z pomocą aplikacji innych firm, jest dość prostym zadaniem. Ale takie podejście ma jedną wspólną wadę - blokada działa tylko do momentu zainstalowania tej aplikacji na urządzeniu mobilnym, a po jej usunięciu znika.
Metoda 2: Standardowe narzędzia systemowe
Na smartfonach popularnych chińskich producentów, takich jak Meizu i Xiaomi, jest wbudowane narzędzie do ochrony aplikacji, które umożliwia ustawienie na nich hasła. Pokażmy za ich przykładem, jak to się robi specjalnie z „Galerią” .
Xiaomi (MIUI)
Na smartfonach Xiaomi jest sporo zainstalowanych aplikacji, a niektóre z nich nigdy nie będą potrzebne zwykłemu użytkownikowi. Ale standardowe środki ochrony, zapewniające możliwość ustawienia hasła, w tym w „Galerii” - to jest to, czego potrzebujesz, aby rozwiązać nasz obecny problem.
- Po otwarciu „Ustawienia” przewiń listę dostępnych sekcji do bloku „Aplikacje” i dotknij go w pozycji „Ochrona aplikacji” .
- Kliknij przycisk „Ustaw hasło” poniżej, a następnie kliknij link „Metoda zabezpieczeń” i wybierz element „Hasło” .
- Wprowadź wyrażenie kodu w polu składającym się z co najmniej czterech znaków, a następnie wybierz Dalej . Powtórz wejście i ponownie „Dalej” .
![Wprowadzanie hasła i jego potwierdzenie w celu ochrony aplikacji Galeria na smartfonie z systemem Xiaomi Android]()
Jeśli chcesz, możesz połączyć informacje z tej sekcji systemu z kontem Mi - będzie to przydatne w przypadku zapomnienia hasła i zresetowania go. Dodatkowo możliwe jest użycie skanera linii papilarnych jako środka ochrony, który sam zastąpi wyrażenie kodu. - W sekcji „Ochrona aplikacji” przewiń listę znajdujących się w niej elementów i znajdź standardową „Galerię” , którą chcesz chronić. Przesuń przełącznik na prawo od swojej nazwy do aktywnej pozycji.
- Teraz „Galeria” będzie chroniona hasłem, które wymyśliłeś w trzecim kroku tej instrukcji. Będziesz musiał określić to za każdym razem, gdy spróbujesz uruchomić aplikację.
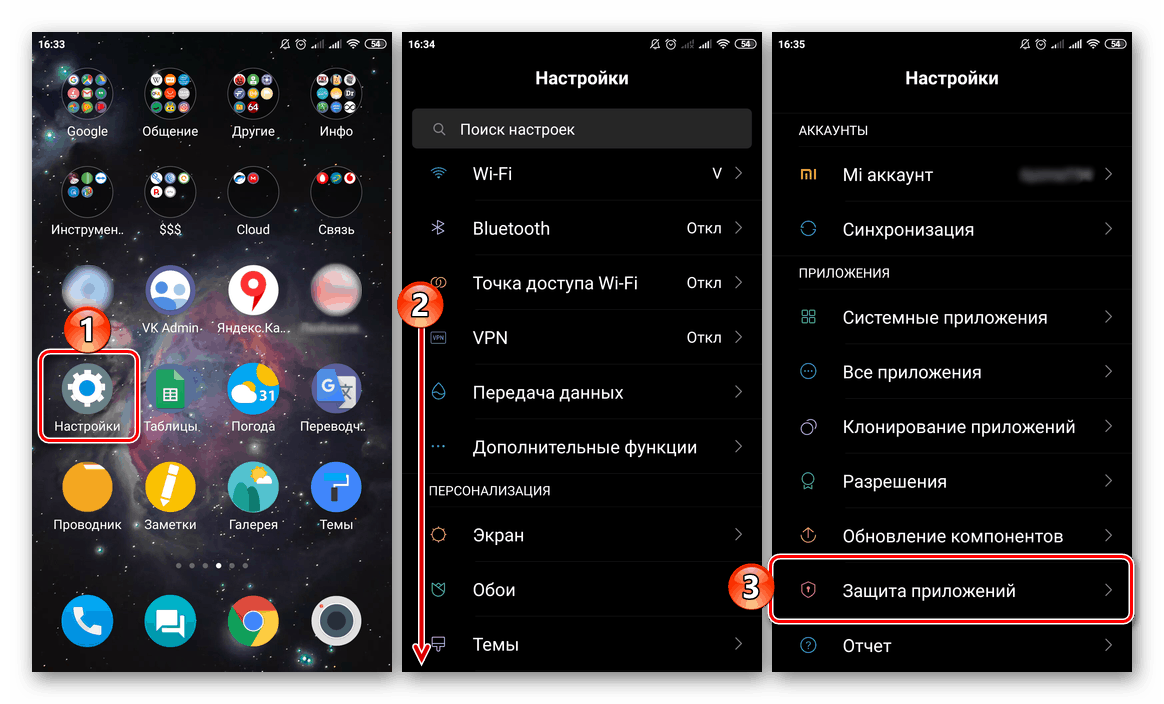
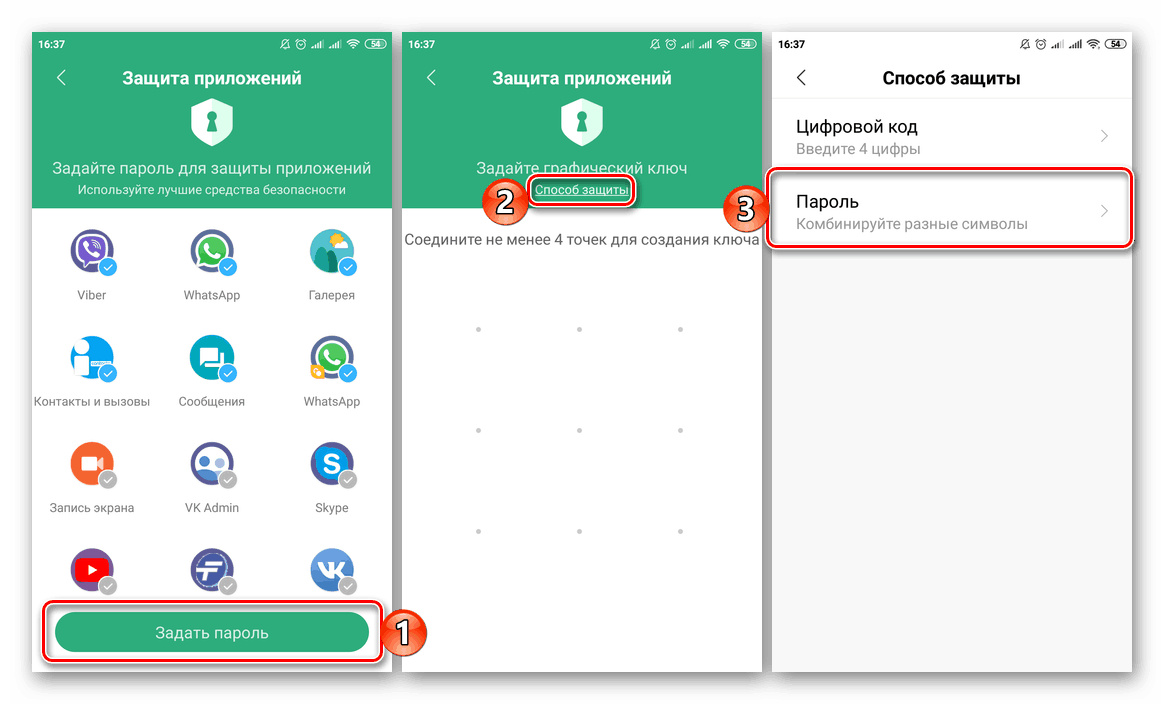
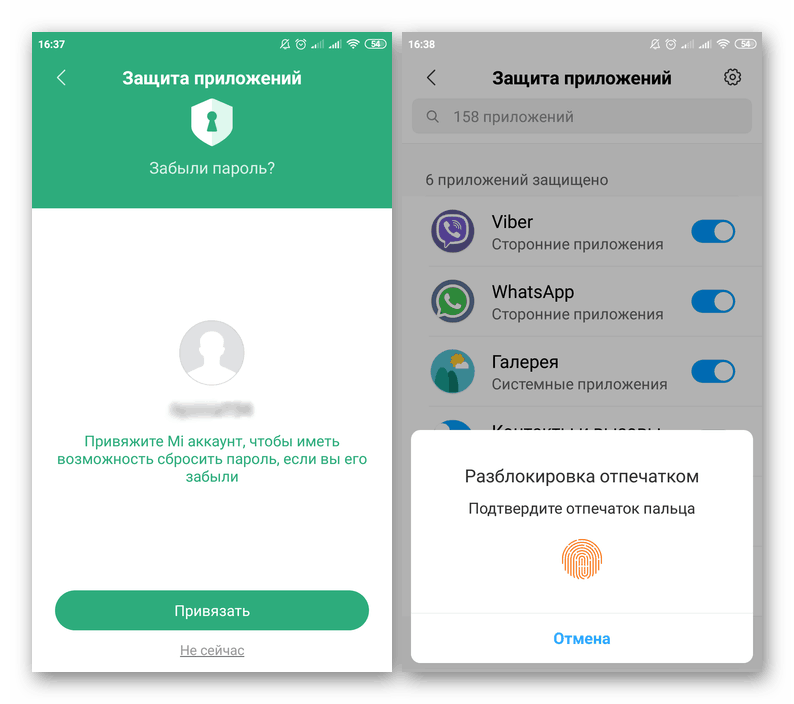
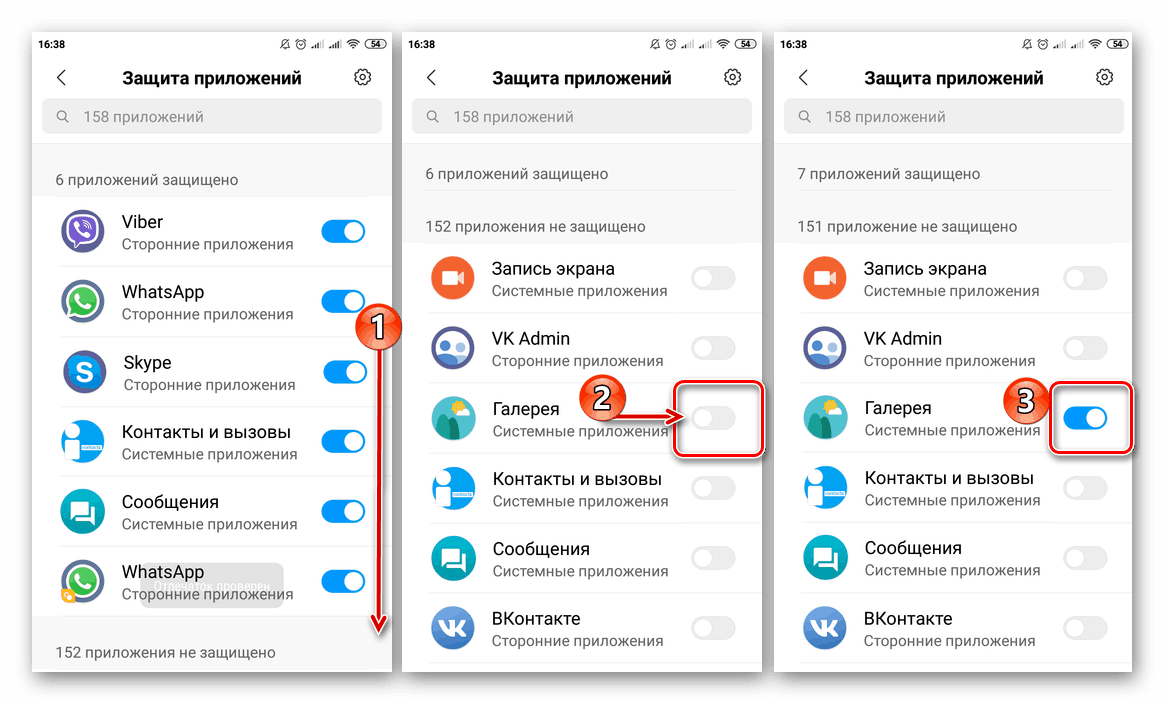
Meizu (Flyme)
Podobnie sytuacja na urządzeniach mobilnych Meizu. Aby ustawić hasło w „Galerii”, musisz wykonać następujące czynności:
- Otwórz menu „Ustawienia” i przewiń listę opcji przedstawionych tam niemal u dołu. Znajdź element „Odciski palców i zabezpieczenia” i przejdź do niego.
- W bloku „ Prywatność” kliknij element „Ochrona aplikacji” i przesuń przełącznik znajdujący się nad ogólną listą do aktywnej pozycji.
- Utwórz hasło (4-6 znaków), które będzie używane do ochrony aplikacji.
- Przewiń listę wszystkich przesłanych aplikacji, znajdź tam „Galerię” i zaznacz pole po prawej stronie.
- Od tego momentu aplikacja będzie chroniona hasłem, które będziesz musiał podać za każdym razem, gdy spróbujesz ją otworzyć.
![Wprowadzanie hasła w celu odblokowania aplikacji Galeria na smartfonie z systemem Android Meizu]()
Na urządzeniach innych producentów z powłokami innymi niż „czysty” Android (na przykład ASUS i ich ZEN UI, Huawei i EMUI), narzędzia ochrony aplikacji podobne do omówionych powyżej mogą być również zainstalowane fabrycznie. Algorytm ich używania wygląda dokładnie tak samo - wszystko odbywa się w odpowiedniej sekcji ustawień.
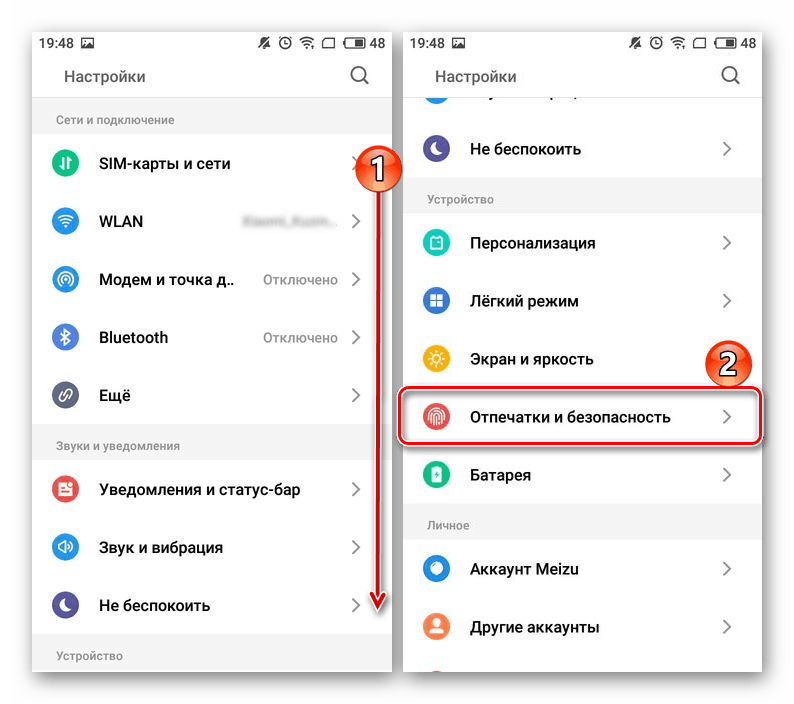

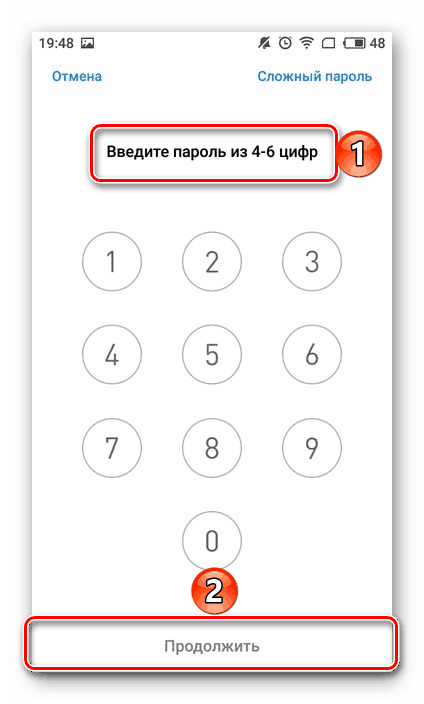
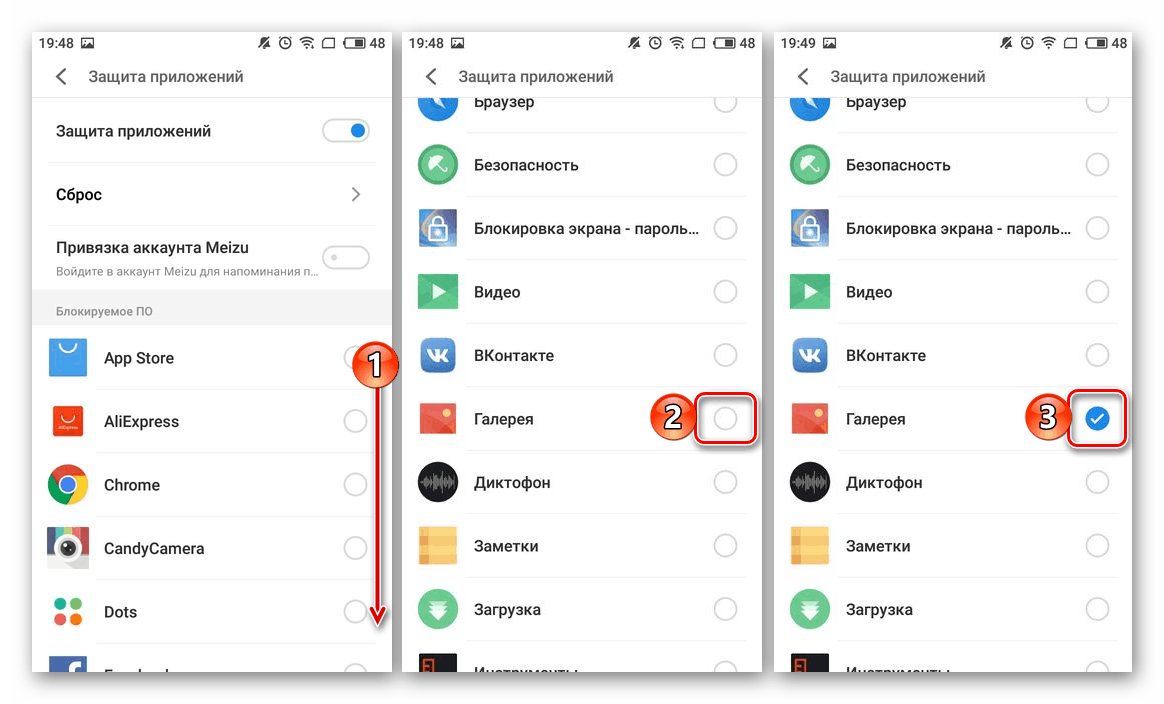
Zobacz także: Jak ustawić hasło do aplikacji w systemie Android
Takie podejście do ochrony Galerii ma niezaprzeczalną przewagę nad tym, co rozważaliśmy w pierwszej metodzie - tylko osoba, która ją zainstalowała, może wyłączyć hasło, a standardowa aplikacja, w przeciwieństwie do osób trzecich, nie może zostać usunięta z urządzenia mobilnego.
Wniosek
Jak widać, nie ma nic trudnego do zabezpieczenia hasłem „Galerii” na Androidzie. I nawet jeśli na smartfonie lub tablecie nie ma standardowych narzędzi do ochrony aplikacji, rozwiązania innych firm robią to równie dobrze, a czasem nawet lepiej.