Ustawianie hasła dla plików w Microsoft Excel
Bezpieczeństwo i ochrona danych to jeden z głównych kierunków rozwoju nowoczesnych technologii informacyjnych. Pilność tego problemu nie zmniejsza się, a jedynie rośnie. Szczególnie ważna jest ochrona danych w plikach tabel, w których często przechowywane są ważne informacje handlowe. Dowiedzmy się, jak chronić pliki Excel hasłem.
Spis treści
Ustaw hasło
Twórcy programu doskonale rozumieli znaczenie ustawiania hasła dla plików Excel, więc kilka wersji tej procedury zostało zaimplementowanych jednocześnie. W takim przypadku można ustawić klucz, zarówno do otwierania książki, jak i do jej zmiany.
Metoda 1: Ustaw hasło podczas zapisywania pliku
Jednym ze sposobów jest ustawienie hasła bezpośrednio podczas zapisywania skoroszytu programu Excel.
- Przejdź do zakładki "Plik" programu Excel.
- Kliknij element "Zapisz jako" .
- W otwartym oknie zapisz książkę, kliknij przycisk "Usługa" znajdujący się na samym dole. W wyświetlonym menu wybierz pozycję "Ustawienia ogólne ..." .
- Otworzy się kolejne małe okno. Wystarczy w nim określić hasło do pliku. W polu "Hasło do otwarcia" wprowadź słowo kluczowe, które chcesz określić podczas otwierania książki. W polu "Hasło do zmiany" wpisz klucz, który chcesz wprowadzić, jeśli chcesz edytować ten plik.
Jeśli chcesz uniemożliwić edycję pliku przez osoby nieupoważnione, ale chcesz pozostawić dostęp do widoku za darmo, wtedy w takim przypadku wpisz tylko pierwsze hasło. Jeśli określisz dwa klucze, wówczas po otwarciu pliku zostanie wyświetlony monit o wprowadzenie obu. Jeśli użytkownik zna tylko pierwszy, będzie mu dostępne tylko czytanie, bez możliwości edycji danych. Zamiast tego może edytować wszystko, ale nie możesz zapisać tych zmian. Możesz zapisać tylko jako kopię bez zmiany oryginalnego dokumentu.
Ponadto możesz od razu zaznaczyć pozycję "Polecaj tylko do odczytu" .
W takim przypadku, nawet dla użytkownika, który zna oba hasła, plik otworzy się domyślnie bez paska narzędzi. Ale jeśli jest to pożądane, zawsze może otworzyć ten panel, klikając odpowiedni przycisk.
Po zakończeniu wszystkich ustawień w oknie parametrów ogólnych kliknij przycisk "OK" .
- Otworzy się okno, w którym należy ponownie wprowadzić klucz. Dzieje się tak, aby użytkownik błędnie popełnił pierwszy błąd podczas pisania. Kliknij przycisk "OK" . W przypadku niedopasowania słów kluczowych program poprosi o ponowne wprowadzenie hasła.
- Następnie ponownie wracamy do okna zapisywania plików. Tutaj możesz, jeśli chcesz, zmienić jego nazwę i określić katalog, w którym będzie on zlokalizowany. Gdy wszystko to zrobisz, kliknij przycisk "Zapisz" .
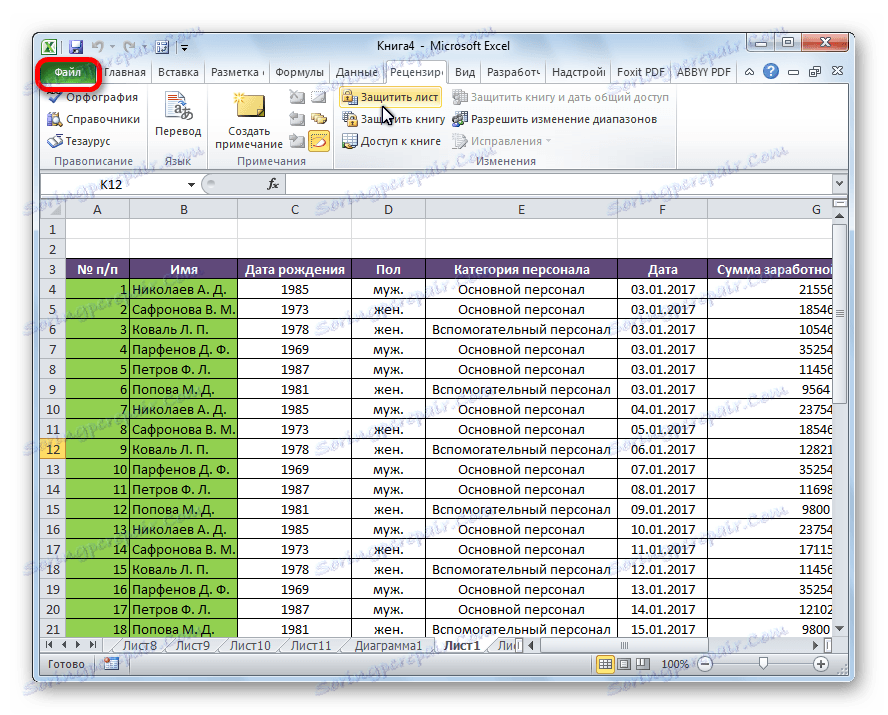
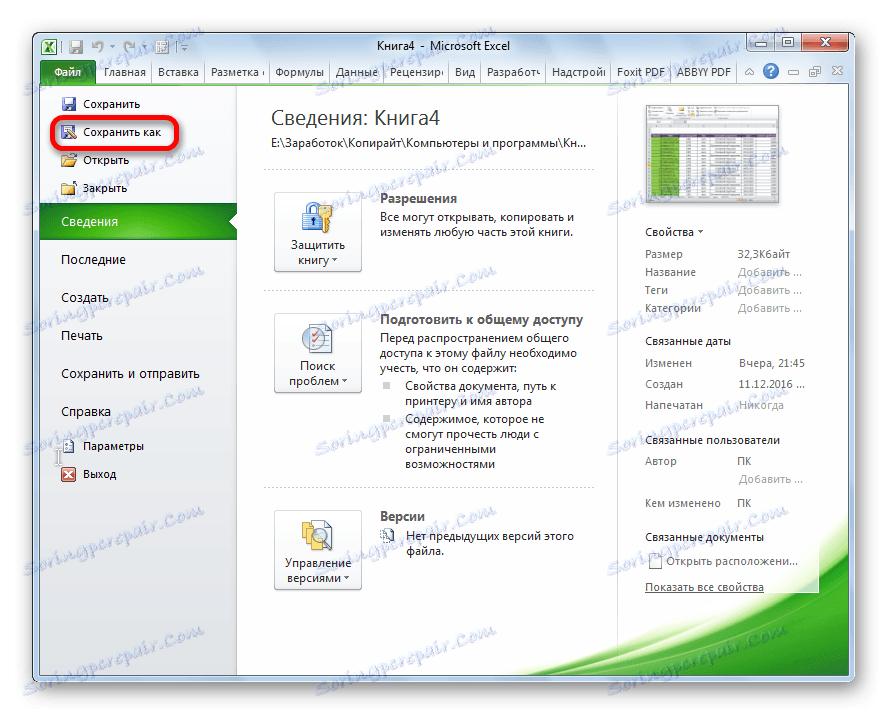
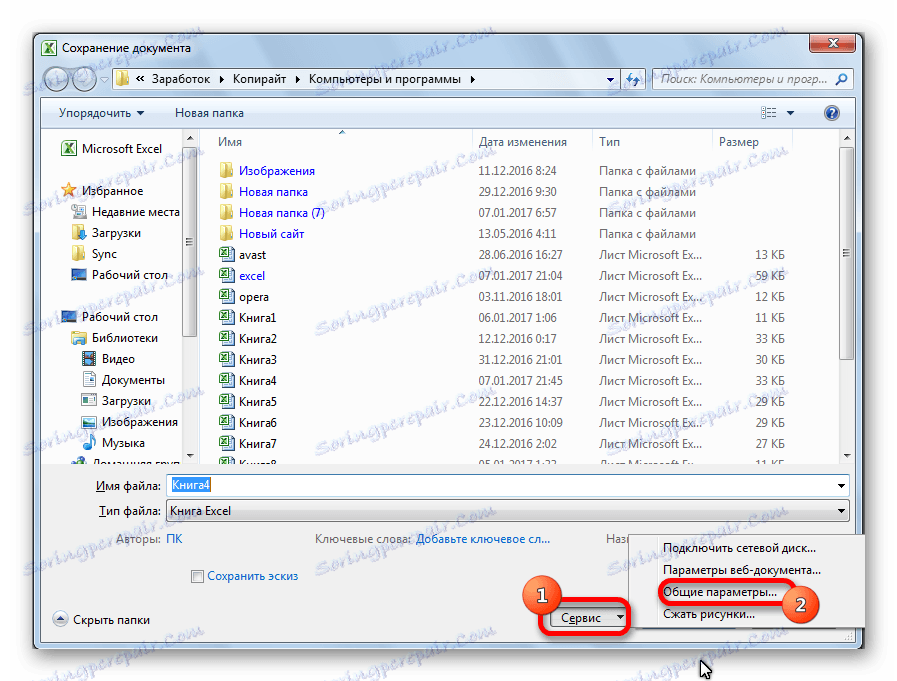
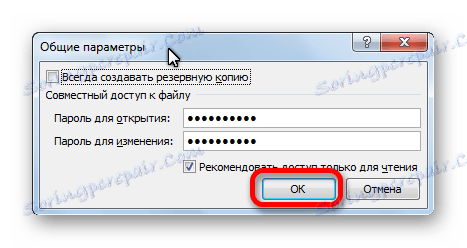
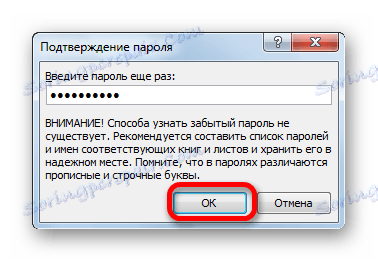
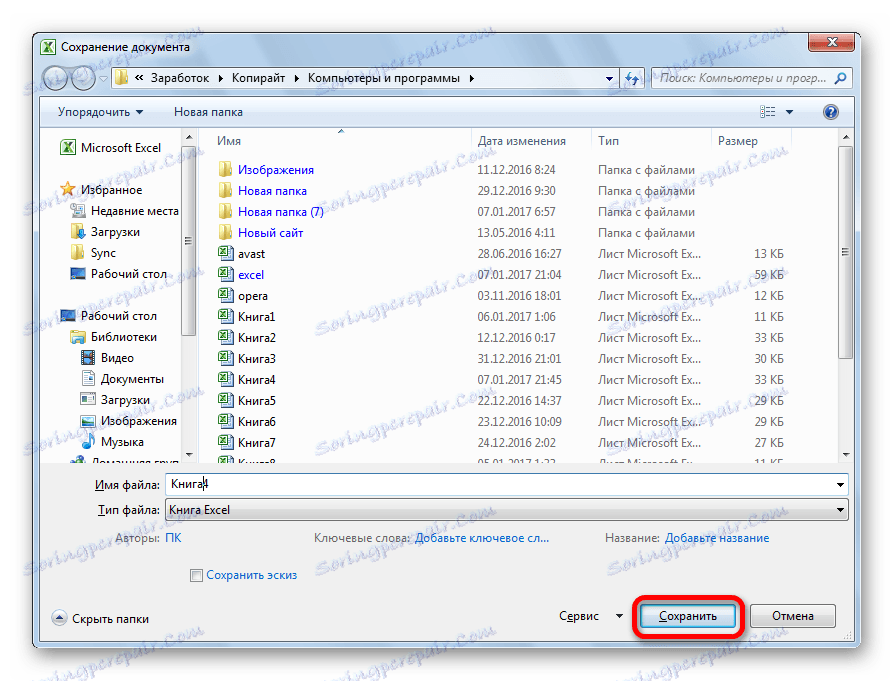
Więc chroniliśmy plik Excel. Teraz, aby je otworzyć i edytować, musisz podać odpowiednie hasła.
Metoda 2: ustaw hasło w sekcji "Szczegóły"
Druga metoda polega na ustawieniu hasła w sekcji Informacje o programie Excel.
- Tak jak w ostatnim czasie, przejdź do zakładki "Plik" .
- W sekcji "Informacje" kliknij przycisk "Chroń plik" . Wyświetlana jest lista możliwych opcji ochrony klucza pliku. Jak widać, tutaj można zabezpieczyć hasłem nie tylko plik jako całość, ale także osobny arkusz, a także ustawić ochronę zmian w strukturze książki.
- Jeśli zatrzymamy zaznaczenie na pozycji "Szyfruj za pomocą hasła" , otworzy się okno, w którym można wpisać słowo kluczowe. To hasło odpowiada kluczowi do otwarcia książki, która została użyta w poprzedniej metodzie podczas zapisywania pliku. Po wprowadzeniu danych kliknij przycisk "OK" . Teraz, nie znając klucza, nikt nie może otworzyć pliku.
- Jeśli wybierzesz opcję "Chroń bieżący arkusz", otworzy się okno z wieloma ustawieniami. Istnieje również okno do wpisania hasła. To narzędzie pozwala zabezpieczyć określony arkusz przed edycją. W tym przypadku, w przeciwieństwie do ochrony przed zmianą poprzez zapisywanie, ta metoda nie zapewnia nawet możliwości utworzenia zmodyfikowanej kopii arkusza. Wszystkie działania na nim są blokowane, chociaż ogólnie można zapisać książkę.
Użytkownik może sam ustawić ustawienia stopnia ochrony, zaznaczając odpowiednie pola. Domyślnie ze wszystkich działań dla użytkownika, który nie jest właścicielem hasła dostępnego na arkuszu, jest tylko wybór komórek. Ale autor dokumentu może umożliwiać formatowanie, wstawianie i usuwanie wierszy i kolumn, sortowanie, stosowanie automatycznego filtra, zmianę obiektów i skryptów itp. Możesz usunąć ochronę z prawie każdej akcji. Po ustawieniu ustawień kliknij przycisk "OK" .
- Po kliknięciu elementu "Chroń strukturę książek" można ustawić ochronę struktury dokumentu. W ustawieniach znajduje się blokada do zmiany struktury, z hasłem lub bez. W pierwszym przypadku jest to tak zwana "ochrona przed głupcem", czyli od niezamierzonych działań. W drugim przypadku jest to już ochrona przed celową zmianą dokumentu przez innych użytkowników.
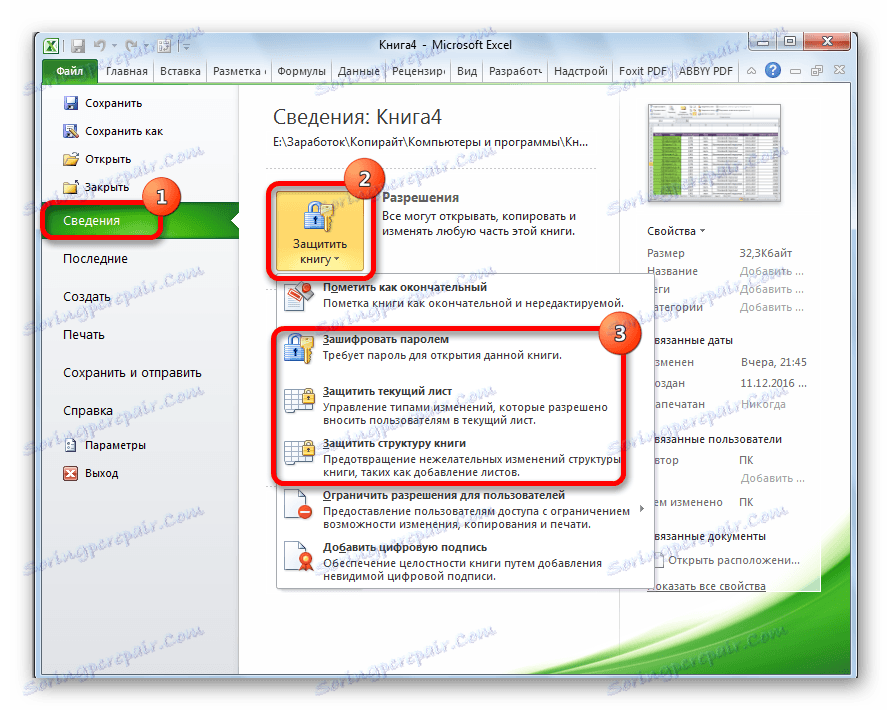
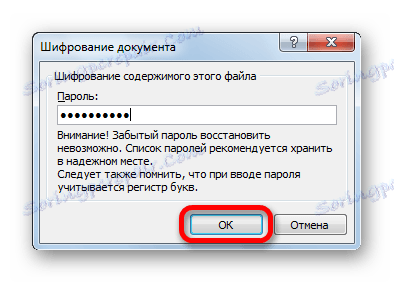
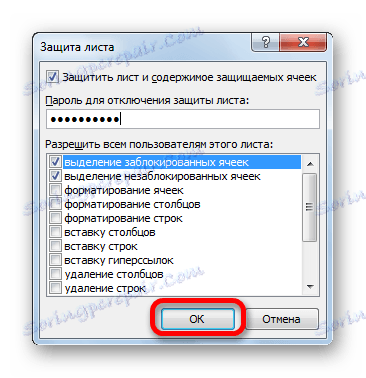

Metoda 3: Ustaw hasło i odznacz je w zakładce "Przegląd"
Możliwość ustawienia hasła istnieje również w zakładce "Przegląd" .
- Przejdź do powyższej karty.
- Szukamy narzędzia "Zmień" na wstążce. Kliknij przycisk "Chroń arkusz" lub "Chroń książkę". Przyciski te całkowicie odpowiadają pozycjom "Chroń bieżący arkusz" i "Chroń strukturę książki" w sekcji "Informacje" , o której wspomnieliśmy powyżej. Dalsze działania są również całkowicie analogiczne.
- Aby usunąć hasło, należy kliknąć przycisk "Unprotect Sheet" na wstążce i wpisać odpowiednie słowo kluczowe.

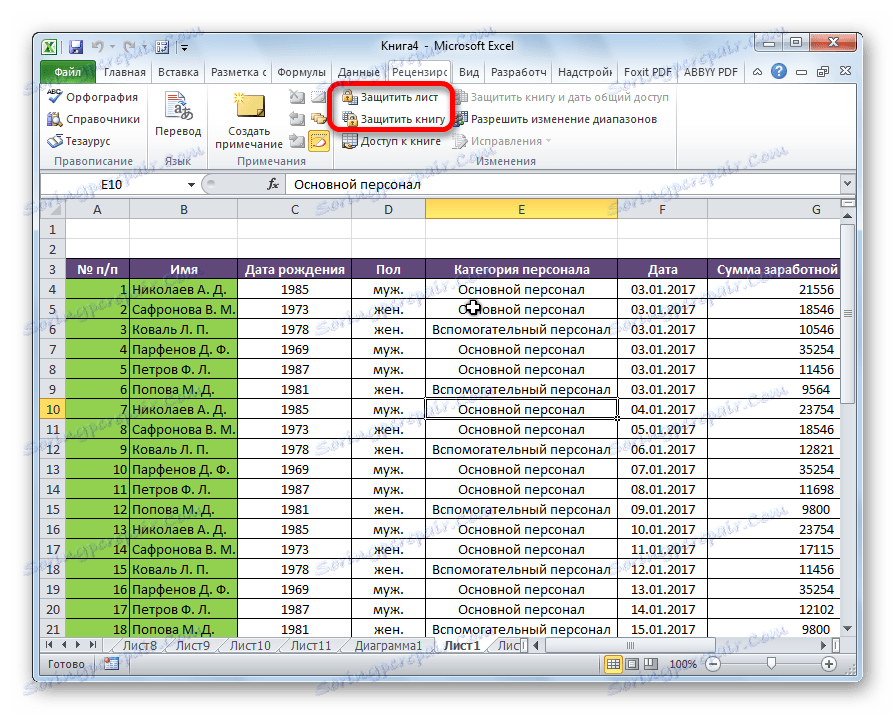
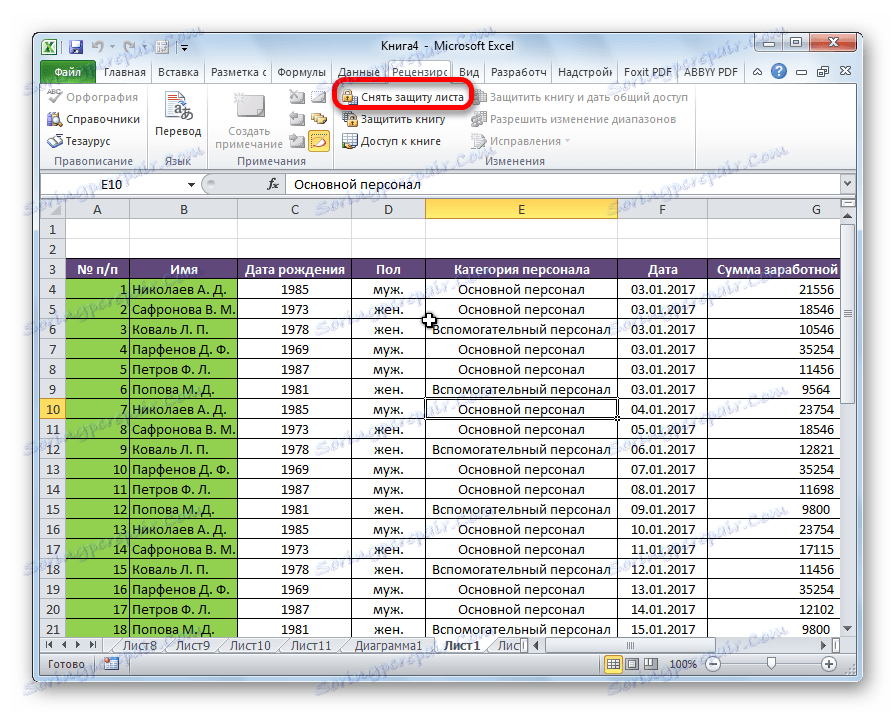
Jak widać, program Microsoft Excel oferuje kilka sposobów ochrony pliku hasłem, zarówno przed celowym hakowaniem, jak i przed nieumyślnymi działaniami. Możesz zablokować zarówno otwarcie książki, jak i edytować lub zmieniać jej poszczególne elementy konstrukcyjne. W tym samym czasie sam autor może określić, z jakimi zmianami chce chronić dokument.