Jak ustawić hasło w przeglądarce
Większość przeglądarek internetowych umożliwia użytkownikom zapisywanie haseł odwiedzanych stron. Ta funkcja jest dość wygodna i przydatna, ponieważ nie musisz pamiętać i wprowadzać hasła za każdym razem, gdy uwierzytelnisz się. Jeśli jednak spojrzysz na drugą stronę, zauważysz zwiększone ryzyko ujawnienia wszystkich haseł jednocześnie. To skłania cię do zastanowienia się, w jaki sposób możesz dalej chronić siebie. Dobrym rozwiązaniem jest umieszczenie hasła w przeglądarce. Nie tylko zapisane hasła, ale także historia, zakładki i wszystkie ustawienia przeglądarki będą chronione.
Spis treści
Jak zabezpieczyć hasłem przeglądarkę internetową
Ochronę można zainstalować na kilka sposobów: za pomocą dodatków w przeglądarce lub przy użyciu specjalnych narzędzi. Zobaczmy, jak wprowadzić hasło, korzystając z dwóch powyższych opcji. Na przykład wszystkie działania będą wyświetlane w przeglądarce internetowej Opera , ale wszystko odbywa się w podobny sposób w innych przeglądarkach.
Metoda 1: Użyj dodatku do przeglądarki
Możliwe jest ustawienie ochrony za pomocą rozszerzeń w przeglądarce. Na przykład dla Google Chrome i Yandex.Browser możesz użyć LockWP. Dla Mozilla Firefox możesz umieścić Master Password +. Dodatkowo przeczytaj lekcje na temat ustawiania haseł dla znanych przeglądarek:
Jak umieścić hasło na Yandex.Browser
Jak umieścić hasło w przeglądarce Mozilla Firefox
Jak umieścić hasło w przeglądarce Google Chrome
Aktywujmy dodatek do hasła Opera Set dla przeglądarki.
- Będąc na stronie głównej Opery, kliknij "Rozszerzenia" .
- W środku okna znajduje się link "Przejdź do galerii" - kliknij na niego.
- Otworzy się nowa karta, w której musimy wpisać "Ustaw hasło przeglądarki" na pasku wyszukiwania.
- Dodajemy tę aplikację do Opery i jest ona zainstalowana.
- Pojawi się ramka z monitem o wprowadzenie hasła i naciśnięciem "OK" . Ważne jest, aby wymyślić skomplikowane hasło za pomocą liczb, a także litery łacińskie, w tym duże litery. Jednocześnie należy pamiętać wprowadzone dane, aby uzyskać dostęp do przeglądarki internetowej.
- Następnie pojawi się monit o ponowne uruchomienie przeglądarki, aby zmiany zaczęły obowiązywać.
- Teraz za każdym razem, gdy uruchamiasz Operę, musisz podać hasło.
- Po uruchomieniu programu pojawi się okno z pierwszym krokiem, w którym należy kliknąć "Dalej" .
- Następnie otwórz program i kliknij "Przeglądaj" , wybierz ścieżkę do przeglądarki, w której chcesz ustawić hasło. Na przykład wybierz Google Chrome i kliknij "Dalej" .
- Teraz sugeruje się wprowadzenie hasła i powtórzenie go poniżej. Po - kliknij "Dalej" .
- Czwarty krok to ostatni krok, w którym musisz kliknąć "Zakończ" .
- Po uruchomieniu Game Protector pojawi się okno, w którym należy wybrać ścieżkę przeglądarki, na przykład Google Chrome.
- W dwóch kolejnych polach wpisz dwukrotnie hasło.
- Następnie zostawiamy wszystko tak, jak jest i wciskamy "Protect" .
- Na ekranie pojawi się okno informacyjne, w którym będzie napisane, że ochrona przeglądarki jest poprawnie zainstalowana. Kliknij "OK" .
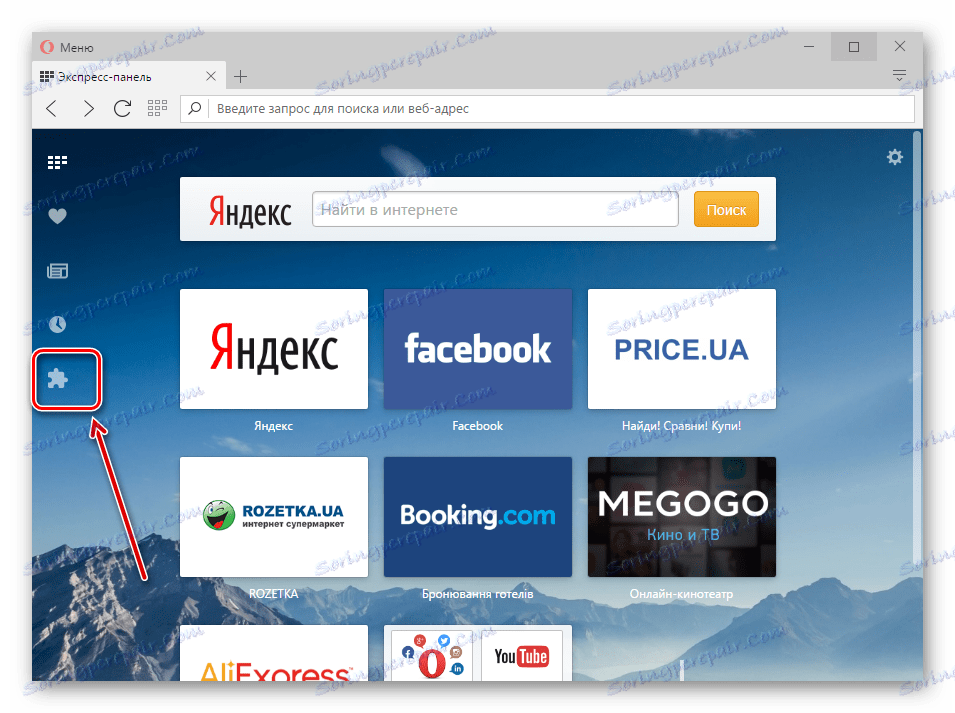
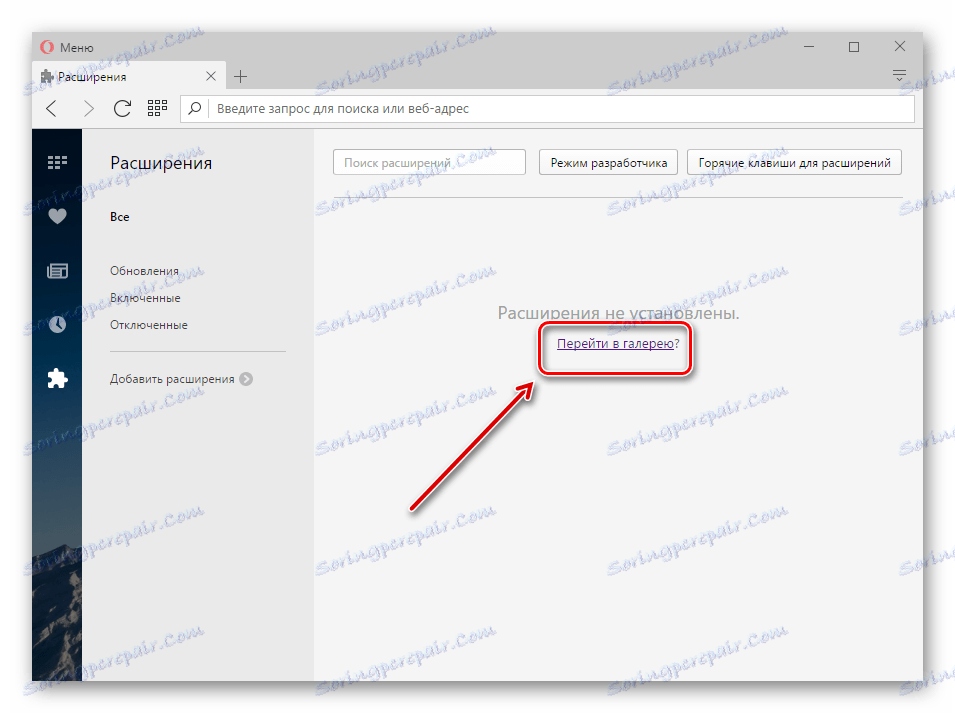
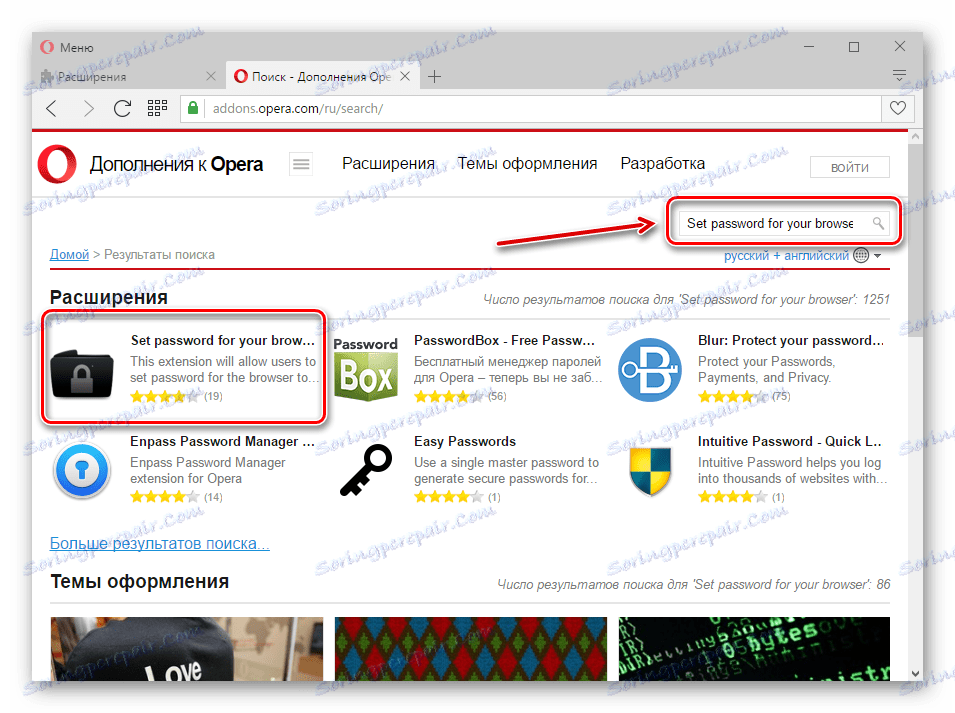
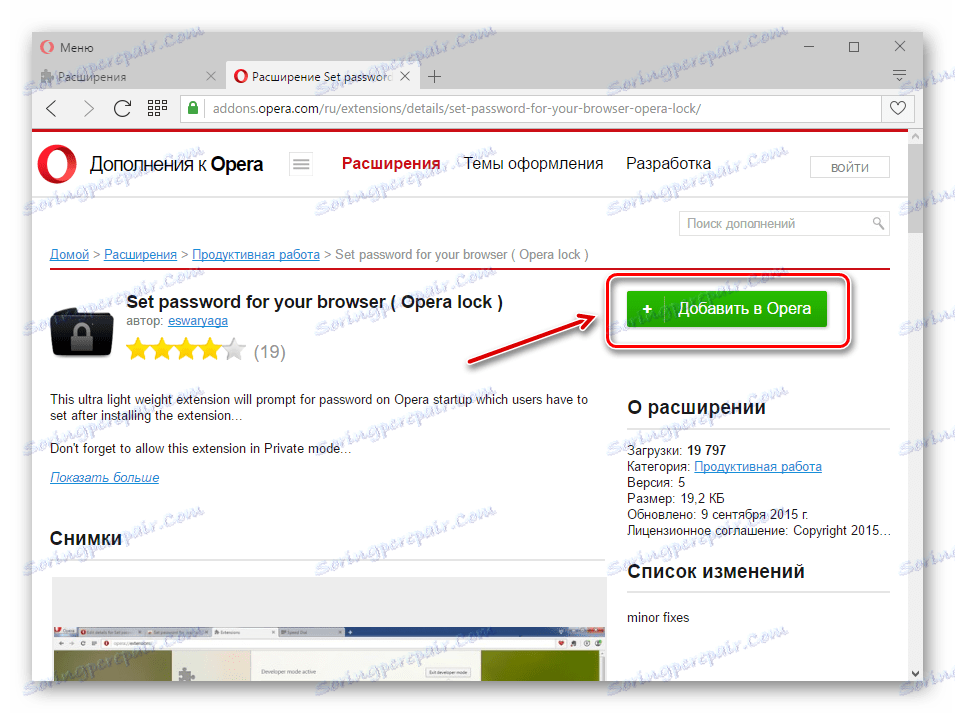
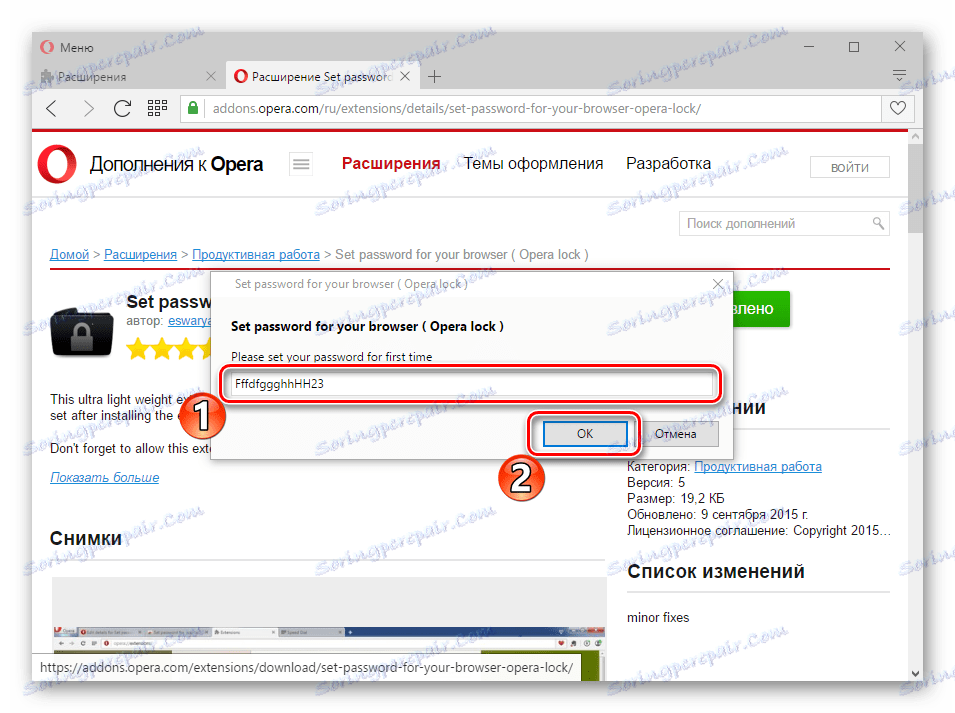
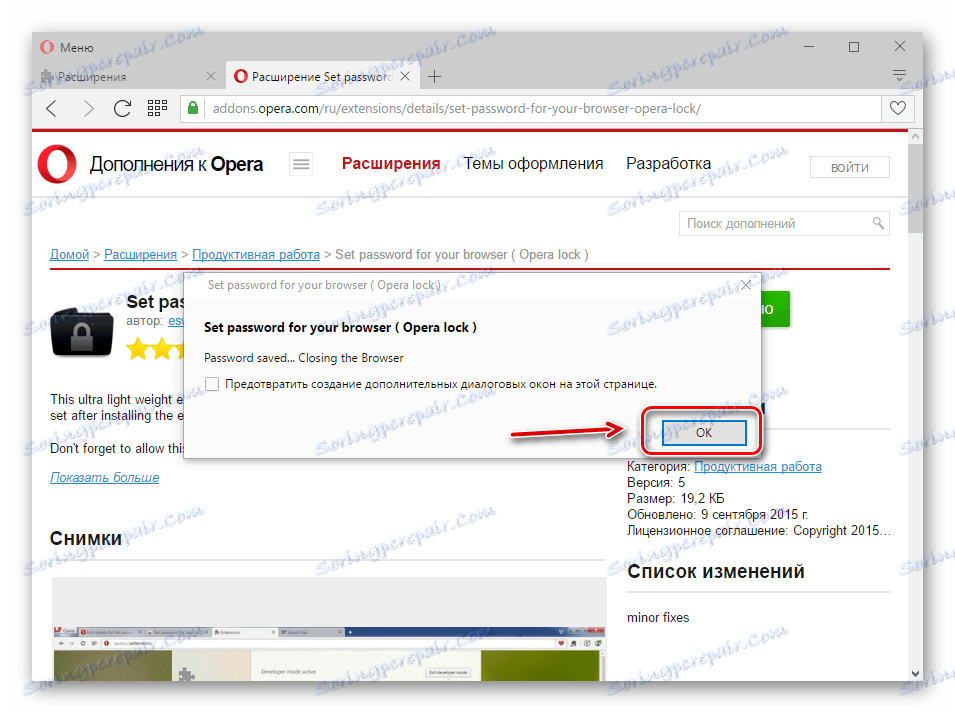
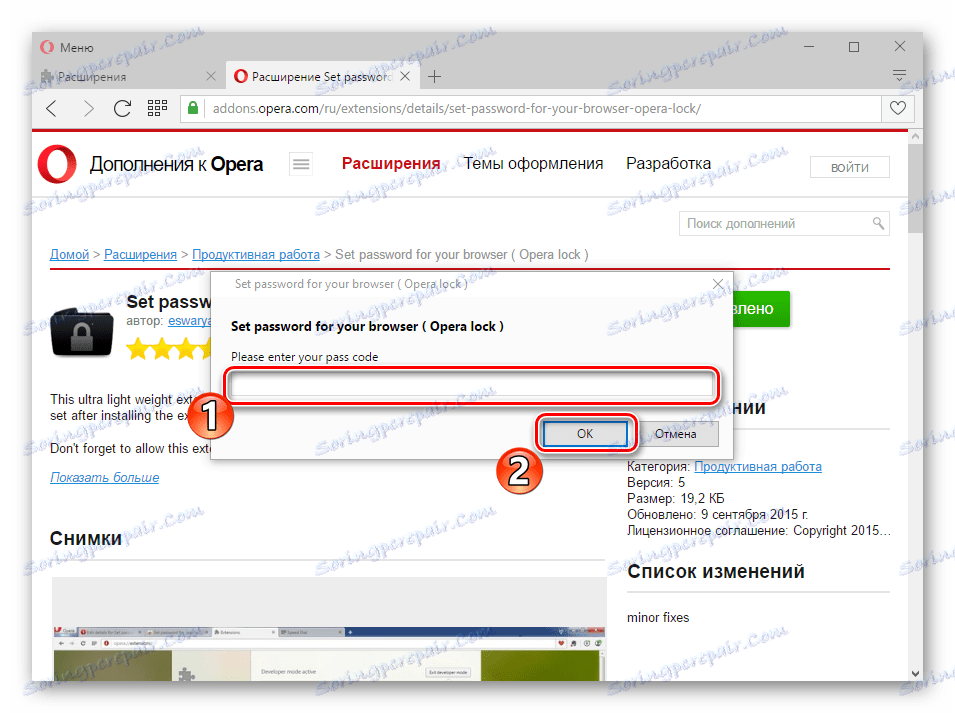
Metoda 2: Wykorzystanie specjalnych narzędzi
Możesz także użyć dodatkowego oprogramowania, za pomocą którego ustawisz hasło dla dowolnego programu. Rozważ dwa takie narzędzia: Hasło EXE i Game Protector.
Hasło EXE
Ten program jest kompatybilny z każdą wersją systemu Windows. Musisz pobrać go ze strony programisty i zainstalować na swoim komputerze, postępując zgodnie z monitami Kreatora krok po kroku.
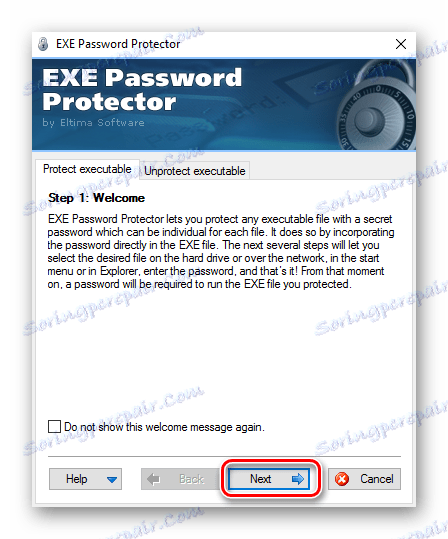
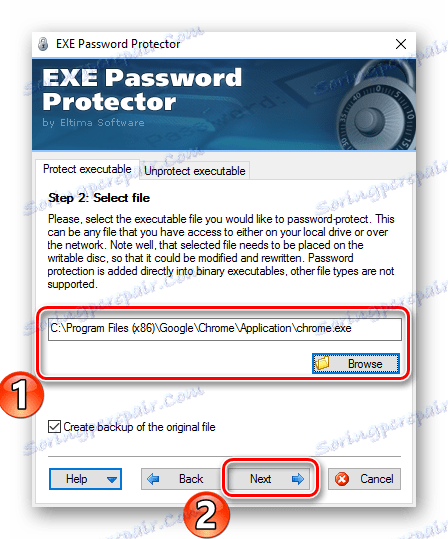
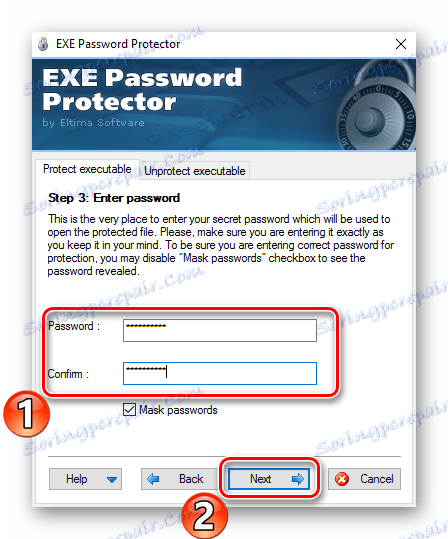
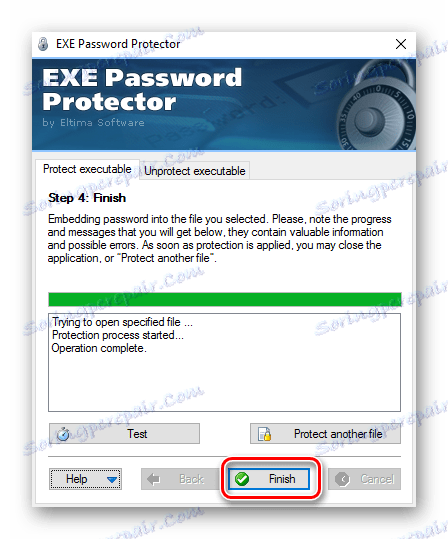
Teraz, gdy próbujesz otworzyć Google Chrome, pojawi się ramka, w której musisz podać hasło.
Game Protector
Jest to darmowe narzędzie, które pozwala ustawić hasło dla dowolnego programu.
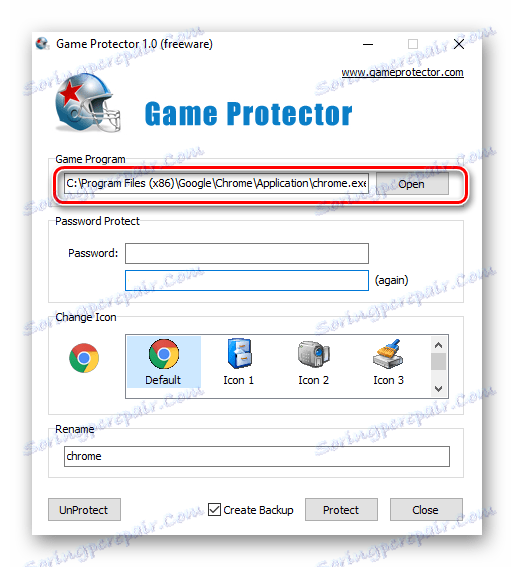
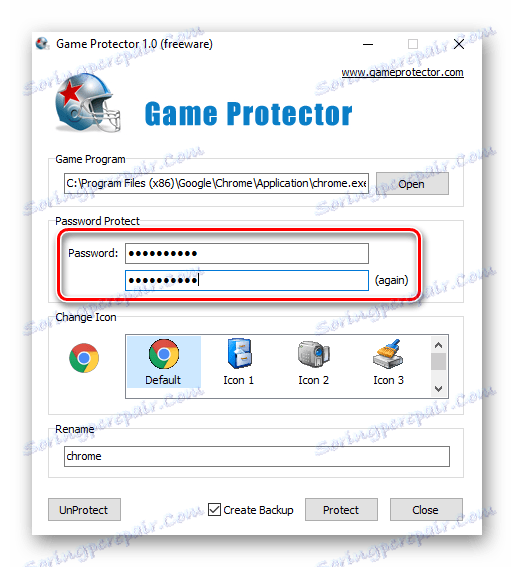
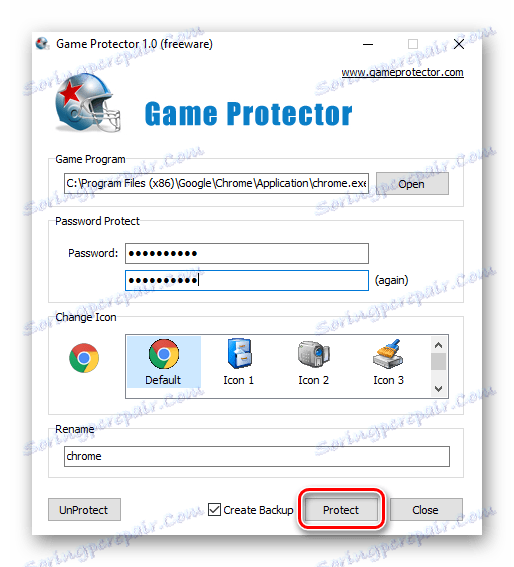
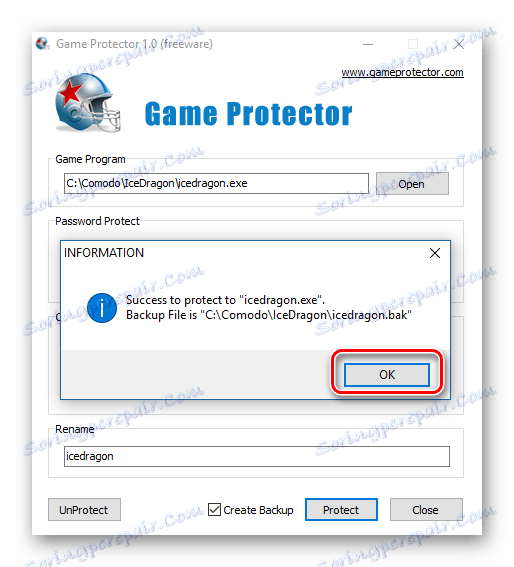
Jak widać, realistyczne jest ustawienie hasła w przeglądarce. Oczywiście nie zawsze odbywa się to tylko poprzez instalowanie rozszerzeń, czasami konieczne jest pobranie dodatkowych programów.